Андроид приложения с компьютера на телефон. Как загружать андроид приложения с компьютера
По разным причинам приложения из Google Play становится невозможно скачать обычным способом, так что приходится искать “обходные пути” для решения данной проблемы. Или же ваш гаджет слишком сильно зависает во время “сёрфа” в интернете. Альтернативой может послужить установка программ на андроид при помощи компьютера. Мы собрали для вас несколько способов, как установить приложение на андроид с компьютера, из которых вы сможете выбрать себе оптимальный вариант.
Метод прямого подключения к ПК
Самый простой и проверенный способ. Все, что нужно, — это скачать файл нужной вам программы/игры в формате.apk на ваш ПК/ноутбук, а далее дело за малым:
- Подключите устройство к компьютеру через USB или вай-фай и скопируйте файл в любую папку на смартфоне/планшете.
- Теперь остается только открыть и установить его уже на телефоне.
Важно! Для большего удобства лучше скачать на ваш смартфон/планшет ES проводник, который позволяет просматривать все папки на телефоне, а также перебрасывать файлы с памяти коммуникатора на SD-карту, и наоборот, что делает его более удобным в использовании.
Установка с помощью InstallAPK
Если у вас случились некоторые проблемы с первым методом и вы до сих пор ломаете мозг, как установить приложение на смартфон, то вот еще один простой способ по скачиванию и установке софта через ПК или ноутбук.
Для этого вам потребуется специальная программа, InstallAPK, которая идет на все системы Windows, начиная с XP:
- Для начала скачиваете ее на ПК/ноутбук. Запускаете ее.
- Подключаете телефон через USB или Wi-Fi, а затем нажимаете “обновить”. После этого устройство должно определиться.
Важно! Если подобного не происходит, зайдите со смартфона/планшета в “Настройки”, а именно в меню “Безопасность”, и поставьте галочку напротив пункта “Неизвестные источники”. Теперь прокручиваем меню “Настройки” в самый низ, где нужно найти подменю “Для разработчиков” и поставить галочку напротив “Отладка по USB”.
- Теперь попробуйте снова обновить. Если устройство все еще остается неопознанным, значит — данная модель не поддерживает InstallAPK.
- Если подключение прошло удачно, дважды щелкните по скачанному ранее файлу (он обязательно должен быть в формате.apk).
- Теперь остается только ждать — установка пройдет в автоматическом режиме.
Важно! Стоит принять во внимание, что не для всех моделей этот метод годится.
Рассмотрим еще несколько способов, как установить программу на андроид с компьютера, работающих с гарантией почти 100%.
Использовать Gmail
Почту Google можно использовать не только для обмена письмами, но и для того, чтобы установить приложение на телефон. Сейчас мы расскажем вам как:
- Для начала скачайте интересующий вас софт в формате.apk.
- Потом закрепите этот файл в письме и отправляете его сами себе.
- Откройте почту уже через телефон.
- Выберите отправленное вами письмо и прикрепленный файл.
- Кликайте по последнему, после чего автоматически начнется его установка.
- Если по каким-либо причинам происходит ошибка, то, как и в предыдущем случае, заходим в “Настройки” в меню “Безопасность”, где ставим галочку напротив пункта “Установка приложений из неизвестных источников”.
- Попробуйте проделать тоже самое еще раз.
Важно! Если ошибка произошла вновь, то проблема в скачанном вами приложении — оно не поддерживается вашим устройством.
Установка через Google Play
Возможно также не прямое скачивание через компьютер. Для него:
- Вам нужно зайти на сайт сервиса Google Play.
- Авторизируемся через свой аккаунт Google.
- Важно! Аккаунт должен быть один для компьютера и телефона.
- Теперь вам становится доступным огромный каталог самого разнообразного софта. Вы лишь выбирайте интересующий именно вас экземпляр, нажимаете на него, выбираете “Установить” и устройство, на которое вы хотите поставить, к примеру, игру. Должно быть, вы уже догадались, что выбрать надо смартфон/планшет, на который вы и собирались скачивать то, что вам нужно. После того, как вы это сделаете, на вашем устройстве автоматически начнется загрузка.
Это — наиболее распространенные и надежные способы установки различного софта через ПК, так что вы можете прямо сейчас начинать скачивать программы и игры в свое удовольствие. Главное — вы теперь знаете, как сделать это быстро и аккуратно.
Любые покупки в App Store приобретаются с использованием персонального аккаунта Apple ID. Используя данные своего аккаунта любой пользователь имеет возможность перенести приложения с iPhone, iPad или iPod в компьютер, точнее в программу iTunes, установленную в ПК.
К покупкам относится не только приложения, но и все то, что Вы приобрели в iTunes Store. Для чего может понадобиться перенос покупок, давайте рассмотрим:
- К примеру, игры и приложения приобретались и устанавливались , т.е. с самого устройства, будь то iPhone или iPad. Появляется новая прошивка или пользователь решил поиграть с джейлом, выполнив перенос покупок в iTunes, он может спокойно экспериментировать
- Переустановили операционную систему, произвели апгрейд ПК или вовсе приобрели новый компьютер, установили пустой iTunes. Выполняем перенос игр и приложений, и Тунец снова наполняется программами
- Приобрели второй iPhone или iPad, создали для него свою , перенесли в нее игры и приложения и синхронизировали их с новым устройством
1. Для переноса покупок подключите свой iPhone, iPad или iPod к ПК при помощи кабеля USB
2. Запустите программу iTunes в своем компьютере, в разделе «Устройства» нажмите на iPhone правой кнопкой мыши и выберите «Перенести покупки», в качестве альтернативы можно воспользоваться меню iTunes и выбрать: Файл – «Переместить покупки с iPhone».
Перенос приложений начнется, если Ваш при помощи учетной записи Apple ID, с помощью которой переносимые приложения приобретались в App Store.
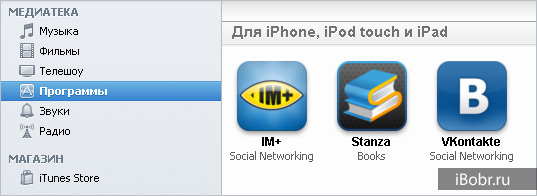
После окончания переноса, приложения Вашего iPhone или iPad появятся в iTunes, в разделе «Программы». Если они появились, значит, перенос успешно выполнен. Если приложения не перенеслись с iPhone в ПК, то читаем дальше и вникаем в суть особенностей работы с учетками.
Как скачать программы с iPhone в компьютер в iTunes 12
В новых версиях iTunes немного изменился интерфейс программы, в связи с чем немного изменился и процесс переноса программ с iPhone в компьютер. К примеру, в iTunes 12-ой версии перенос покупок выполняется вот так:
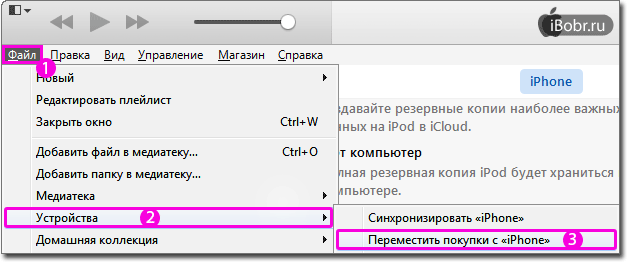
Пробуем на примере операционной системы Windows 7. Запускаем iTunes, для вызова строки меню жмем на клавиатуре кнопку Alt, теперь нажимаем Файл – Устройства – Переместить покупки с «iPhone».
«Примечание. В связи с интеграцией облачного сервиса iCloud новыми версиями iOS, перенос покупок в прошивках iOS 9 и выше не включает в себя приложения. Поэтому способ описанный выше перенесет подкасты, книги и т.д., но игры и приложения с iPhone в iTunes теперь не переносит.»
Перенос приложений в iTunes для iOS 9 и выше
Для того чтобы игры и программы находящиеся в iPhone (или iPad) с прошивкой iOS 9 и выше скопировались в программу iTunes, установленную на вашем компьютере, можно выполнить следующие действия:

На панели программы iTunes жмем кнопку похожую на контакт, выбираем –
Покупки, щелкаем – Приложения, теперь выбираем приложения, которые хотим перенести iTunes и жмем на них в правый верхний угол (облако). Если хотите перенести сразу все программы, то в правом нижнем углу используем кнопку – Загрузить все.

После загрузки эти приложения появляются в разделе Программы. Получается при работе с прошивками iOS 9 и выше это уже не перенос с iPhone в iTunes, это скорей перенос из облака в iTunes.
Бывают случаи, когда после переноса покупок с устройства, iTunes выдает сообщение, что некоторые купленные объекты не были перенесены в медиатеку iTunes, так как Вы не авторизованы на эту операцию на данном компьютере.

Это означает, что некоторые приложения в вашем телефоне или планшете приобретались при помощи какой-то другой учетной записи Apple ID. Не забываем, что одно устройство может работать с 5-ю учетными записями одновременно и если мы хотим перенести в iTunes приложения, когда-то приобретенные при помощи 5-ти разных аккаунтов, что бывает очень редко, то придется авторизовать свой iTunes, используя данные тех самых 5-ти аккаунтов.
Так что если Вы решили перенести приложения закаченные продавцом iPhone в магазине, то у Вас вряд ли это получиться. Создайте свою или в , приобретайте интересные приложения и выполняйте переносы, используя свой Apple ID.
Удачных переносов!
Как можно загружать приложения Андроид с компьютера?
Если у нас нет доступа к Wi-Fi, а мобильный Интернет слишком нестабилен, мы можем попробовать скачать ту или иную программу прямо на настольный компьютер. Отметим, что существует несколько способов установки таких приложений.
К примеру, мы можем инсталлировать приложение, подключив наше устройство Android к ПК при помощи кабеля из комплекта поставки. Для начала нам нужно будет установить программу под названием Install APK. Кроме того, следует убедиться в том, что на компьютере есть USB-драйверы. Открываем программу и подключаем наш планшет или смартфон к компьютеру. Дважды кликаем по загруженному файлу с расширением APK. Далее начнётся установка.
Если это не случилось, переходим в Настройки и выбираем раздел под названием «Для разработчиков». Включаем отладку по USB, отметив соответствующий пункт.
Скачать утилиту мы легко сможем из Интернета, причём совершенно бесплатно. Использовать можно как беспроводное соединение по Wi-Fi, так и USB-подключение. Важным достоинством программы является возможность переустановки софта без потери важных данных.
Итак, мы выяснили, как загружать андроид приложения с компьютера. К сожалению, программа Install APK работает не на всех моделях смартфонов. Тем не менее, существуют иные способы загрузки с ПК.
Другие способы загрузки Андроид приложений с компьютера
При желании мы вправе воспользоваться менеджером файлов. В нашем примере использован «ES Проводник», однако мы можем выбрать любой иной на собственное усмотрение. Наличие такого менеджера поможет нам организовывать папки и файлы, а также просматривать, копировать и производить иные операции с ними. Допускается также перенос информации с встроенной памяти на карту памяти.
Инсталлируем программу на смартфон/планшет и подключаем устройство к настольному компьютеру. Копируем файл apk с ПК в подключенный аппарат. Далее отсоединяем устройство и находим на нём apk-файл. Устанавливаем его, дважды кликнув.
Достаточно интересным и удобным методом загрузки приложений с ПК является использование Gmail. Отправляем сообщение на свой электронный ящик любого содержания, прикрепив к нему файл apk. Открыв его в нашем электронном почтовом ящике, напротив увидим кнопку установки. Нажимаем на неё. Добавим, что главным недостатком данного способа является необходимость в наличии Интернета.
Отметим, что процедуру установки программ удобнее производить именно с Play Market, поскольку в противном случае процесс будет заблокирован. Тем не менее, эту проблему можно легко обойти. Заходим в пункт «Безопасность» («Security») через Настройки (Settings). Если версия Android более старая, данный пункт может называться «Приложения». Отмечаем пункт под названием «Неизвестные источники» («Unknown Sources»). Теперь мы сможем производить установку приложений с компьютера. Осуществить указанные действия нужно в самом начале.
Кроме того, следует иметь в виду, что для обеспечения доступа к памяти устройства во время подключения его к ПК необходимо использовать смартфон или планшет Android как USB-накопитель.
Видеозаписи по теме:
Другие новости по теме:
Просмотрено: 2 421 раз
__________ _____________ __________ ______ ____ ______ ______________ __________ ________ ______ ________ _____ ________ _______ _____ _________ ____ ______ _____ ______ ___ __________ ____ _______ ______ ______ ______ ________ ______ ____ ________ ____ ________ _______ ______
