Apache: установка и настройка веб-сервера. Установка и настройка сервера Apache
А сегодня мы будем запускать web-сервер Apache 2.2.2, и посмотрим на его основные настройки.
Для начела, проверим, как у нас прошла установка: Откройте браузер и введите http://localhost -Вы увидете страничку приветствия: It Works! Значит у нас установка прошла нормально.
Далее щелкаем на значке пера в панели задач правой кнопкой мышки и выбираем "Open Services". В открывшемся окне управления служб выбираем строку "Apache2.2" и делаем на ней двойной щелчок, после чего во вкладке "General" ("Общие") выбираем ручной запуск сервиса - "Startup type: Manual" ("Тип запуска: вручную"). Это необходимо сделать для того, чтобы лишние службы не загружали систему. Учитывая, что домашний компьютер используется не только для веб-разработок, но и для многих других нужд, ручной запуск и остановка, непостоянно используемых сервисов, является наиболее приемлемым.
В корне диска С: необходимо создать каталог "apache" - в нем будут лежать ваши виртуальные хосты (домены), глобальный файл журнала ошибок "error.log" (создается программой при первом запуске, автоматически), глобальный файл доступа "access.log" (создается автоматически). В каталоге "apache" создаем еще одну пустую папку - "localhost", в которой, в свою очередь, создаем папку "www", именно в последней и будет надодится проект нашего сайта в виде локальных скриптов. Такая, казалось бы странная структура каталогов, продиктована схожей схемой построения каталогов в системах Unix, и призвана упростить в дальнейшем ее понимание и использование.
Правка файла httpd.conf
1. Для загрузки модуля mod_rewrite найдите и раскомментируйте (уберите в начале строки символ "#") данную строку:
LoadModule rewrite_module modules/mod_rewrite.so
2. Для загрузки PHP интерпретатора, в конец блока загрузки модулей необходимо добавить строку:
#LoadModule php5_module "C:/php/php5apache2_2.dll"
3. Определите каталог содержащий конфигурационный файл PHP, добавив ниже следующую строку:
#PHPIniDir "C:/php"
раскоментируем после установки php
4. Найдите строку:
DocumentRoot "C:/server/htdocs"
Назначьте корневую директорию управления сайтами (немного раньше вы ее уже создали):
DocumentRoot "C:/apache"
5. Найдите данный блок:
Options FollowSymLinks
AllowOverride None
Order deny,allow
Deny from all
И замените его на нижеследующий:
Options Includes Indexes FollowSymLinks
AllowOverride All
Allow from all
6. Удалите или закомментируйте первоначальный блок управления директориями (он нам не понадобится), который без комментариев выглядит примерно так:
#
# Possible values for the Options directive are "None", "All",
# or any combination of:
# Indexes Includes FollowSymLinks SymLinksifOwnerMatch ExecCGI MultiViews
#
# Note that "MultiViews" must be named *explicitly* --- "Options All"
# doesn"t give it to you.
#
# The Options directive is both complicated and important. Please see
# http://httpd.apache.org/docs/2.2/mod/core.html#options
# for more information.
#
Options Indexes FollowSymLinks
#
# AllowOverride controls what directives may be placed in .htaccess files.
# It can be "All", "None", or any combination of the keywords:
# Options FileInfo AuthConfig Limit
#
AllowOverride None
#
# Controls who can get stuff from this server.
#
Order allow,deny
Allow from all
7. Найдите блок:
DirectoryIndex index.html
Замените его на:
DirectoryIndex index.html index.htm index.shtml index.php
8. Найдите строку:
ErrorLog "logs/error.log"
Замените на нижеследующую (в этом случае просматривать глобальный файл ошибок сервера будет удобнее):
ErrorLog "C:/apache/error.log"
9. Найдите строку:
CustomLog "logs/access.log" common
Замените на:
CustomLog "C:/apache/access.log" common
10. Для работы SSI (включения на стороне сервера) следующие строки, находящийся в блоке, необходимо найти и раскомментировать:
AddType text/html .shtml
AddOutputFilter INCLUDES .shtml
11. Добавьте ниже, в тот же блок, две строки:
AddType application/x-httpd-php .php
AddType application/x-httpd-php-source .phps
12. И, наконец, найдите и раскомментируйте строки:
Include conf/extra/httpd-mpm.conf
Include conf/extra/httpd-autoindex.conf
Include conf/extra/httpd-vhosts.conf
Include conf/extra/httpd-manual.conf
Include conf/extra/httpd-default.conf
Сохраните изменения и закройте файл "httpd.conf"
Теперь откройте файл "C:\server\conf\extra\httpd-vhosts.conf" и произведите в нем следующие изменения.
Существующие блоки примеров виртуальных хостов необходимо удалить, и вставить только нижеследующее:
NameVirtualHost *:80
DocumentRoot "C:/apache/localhost/www"
ServerName localhost
ErrorLog "C:/apache/localhost/error.log"
CustomLog "C:/apache/localhost/access.log" common
Сохраните изменения и закройте файл "httpd-vhosts.conf"
Движемся дальше - устанавливаем ручной запуск сервиса Apache2.2 для чего проходим путь: "Start" ("Пуск") → "Control Panel" ("Панель управления") → "Administrative Tools" ("Администрирование") → "Services" ("Службы"), в открывшемся окне управления служб выбираем строку "Apache2.2" и делаем на ней двойной щелчок, после чего во вкладке "General" ("Общие") выбираем ручной запуск сервиса - "Startup type: Manual" ("Тип запуска: вручную"). Это необходимо сделать для того, чтобы лишние службы не загружали систему. Учитывая, что домашний компьютер используется не только для веб-разработок, но и для многих других нужд, ручной запуск и остановка, непостоянно используемых сервисов, является наиболее приемлемым.
Пример создания виртуального хоста
При необходимости установки собственных виртуальных хостов сделайте следующее:
Откройте файл "httpd-vhosts.conf", и создайте в нём блок, примерно, следующего содержания:
# Папка, в которой будет корень вашего хоста.
DocumentRoot "C:/apache/dom.ru/www"
# Домен по которому вы сможете обращаться к виртуальному хосту.
ServerName dom.ru
# Алиас (добавочное имя) домена.
ServerAlias www.dom.ru
# Файл, в который будут записываться ошибки.
ErrorLog "C:/apache/dom.ru/error.log"
# Файл журнала доступа к хосту.
CustomLog "C:/apache/dom.ru/access.log" common
Затем в каталоге "apache", создайте папку "dom.ru", в которой, в свою очередь, создайте папку "www".
Следующий шаг создания виртуального хоста - это изменение файла C:\WINDOWS\system32\drivers\etc\hosts операционной системы. Откройте данный файл и добавьте в него две строки:
127.0.0.1 dom.ru
127.0.0.1 www.dom.ru
Теперь перезапустите сервер Apache, откройте браузер, введите в адресной строке "dom.ru" или "www.dom.ru" и вы окажетесь в своем виртуальном хосте. Только будьте внимательны, теперь вы сможете попасть на оригинальный сайт с именем виртуального хоста ("www.dom.ru", если таковой существует), только закомментировав либо удалив строку: "127.0.0.1 www.dom.ru", в вышеупомянутом файле "hosts".
Документация Apache, при запущенном сервере, доступна по адресу http://localhost/manual/
Установка и настройка веб-сервера Apache - завершена.
Представляем вашему вниманию новый курс от команды The Codeby - "Тестирование Веб-Приложений на проникновение с нуля". Общая теория, подготовка рабочего окружения, пассивный фаззинг и фингерпринт, Активный фаззинг, Уязвимости, Пост-эксплуатация, Инструментальные средства, Social Engeneering и многое другое.
Good things should be shared.
Здесь инструкция для Windows. Если у вас Linux, то вам сюда " ".
Локальный веб-сервер — это очень полезный инструмент. Он нужен и тем кто разрабатывает Web-приложения, и тем, кто учиться работать с разнообразными скриптами, движками, а также тем, кто занимается тестированием на веб-проникновение. Существуют разные популярные сборки «всё в одном», которые включают Apache, PHP, MySQL и другие компоненты. Можно пользоваться и ими. Но самостоятельная установка сервера имеет ряд преимуществ:
- возможность использовать самые новые компоненты, самые свежие версии Apache, PHP, MySQL, phpMyAdmin;
- можно эти компоненты в день выхода новых версий — не нужно ждать, пока это сделают авторы больших пакетов;
- отсутствие лишних, избыточных компонентов — мы устанавливаем только то, что нам нужно;
- дополнительная безопасность — мы не знаем, какие изменения были внесены авторами разных сборок. При самостоятельной установке мы скачиваем только официальные файлы с официальных сайтов;
- самостоятельная установка сервера — это важный шаг к его изучению, к пониманию глубинных процессов.
На самом деле, установка Apache, а также других обязательных элементов — PHP, MySQL, phpMyAdmin, — это весьма простая операция. Возникающие сложности связаны с тем, что сообщения об ошибках малоинформативны. Например, при ошибке в конфигурации Apache просто не запускается и всё. И новичку не всегда просто понять, что не так.
Если вы в точности будите следовать всем пунктам данной инструкции, то у вас обязательно всё заработает, независимо от вашей версии Windows!
Установка сервера включает в себя установку и настройку нескольких элементов:
- сам веб-сервер (Apache);
- скриптовый язык PHP;
- система управления базами данных MySQL;
- веб-интерфейс для администрирования СУБД MySQL phpMyAdmin.
Стадии установки:
1. Подготовительная стадия - скачивание Apache, PHP, MySQL, phpMyAdmin
Будем устанавливать самые новые версии программ, скаченные с официальных сайтов. Официальный сайт Apache — https://httpd.apache.org/ . Но данная версия работает только со старыми версиями PHP. Авторы PHP рекомендуют версию с сайта apachelounge.com . Поэтому переходим по ссылке https://www.apachelounge.com/download/
Вверху страницы представлено две версии Apache Win64 или Win32 . Если у вас 64-битная Windows, то выберите любую (это непринципиально и на работу никак не скажется. Только следуйте правилу, чтобы все версии компонентов сервера были одной битности). Я выбрал 64-битную версию.
Если предыдущие скаченные файлы различались битностью, то для phpMyAdmin такого понятия нет, т. к. он состоит из PHP скриптов.
Для работы PHP (а также Apache) необходимо установить Visual C++ Redistributable for Visual Studio 2012 с официального сайта Microsoft. Для этого нужно перейти по ссылке .
При попытке запуска, Apache пожалуется на отсутствие файла и запускаться откажется. Этот файл является частью Visual C++ Redistributable for Visual Studio 2015 , поэтому заблаговременно скачиваем его по ссылке (выбираем 32- или 64-битную версию).
Загружаемый файл будет иметь имя vc_redist.x64.exe.
Итог, мы имеем следующие файлы:
- httpd-2.4.12-win64-VC11.zip
- php-5.6.6-Win32-VC11-x64.zip
- mysql-5.6.23-winx64.zip
- phpMyAdmin-4.3.11-all-languages.zip
- vcredist_x64.exe
- vc_redist.x64.exe
Запустите и установите файлы vcredist_x64.exe и vc_redist.x64.exe - к ним мы возвращаться больше не будем.
2. Выбор структуры сервера.
Теперь всё готово, можно начинать. Несколько слов о структуре нашего сервера.
На диске C создаём каталог Server , в нём создаём каталоги bin (сюда будем устанавливать Apache, PHP, MySQL) и data (здесь будет наш сайт и база данных).
Казалось бы, для чего это нужно? На самом деле, это упрощает резервное копирование. Например, папка bin меняется очень редко и бэкапить её каждый день нет смысла. Напротив же, содержимое нашего сайта и баз данных может меняться ежедневно и имеет смысл делать резервную копию папки data часто. Когда мы , например, ставим новую версию PHP, то мы можем принудительно сделать копию bin и, в случае ошибок, без проблем откатиться на более старую версию.
Продолжим наши приготовления. В каталоге data создадим две папки:
- DB (здесь будут храниться базы данных)
- htdocs (здесь будут наши сайты)
3. Установка и настройка Apache 2.4
В каталог bin распаковываем файлы Apache (из архива httpd-2.4.12-win64-VC11.zip), точнее нас интересует только папка Apache24 .
После распаковки переходим в каталог c:ServerbinApache24conf и открываем файл httpd.conf любым текстовым редактором.
#ServerName www.example.com:80
ServerName localhost
ServerRoot "c:/Apache24"
ServerRoot "c:/Server/bin/Apache24"
DocumentRoot "c:/Apache24/htdocs"
DocumentRoot "c:/Server/data/htdocs/"
DirectoryIndex index.html
DirectoryIndex index.html index.php index.htm
Сохраняем и закрываем файл. Всё, настройка Apache завершена!
Откройте командную строку (это можно сделать нажав одновременно клавиши Win+X ). Выберите там Командная строка (администратор) :
И скопируйте туда:
C:ServerbinApache24binhttpd.exe -k install
И нажмите Enter. У меня встрепенулся файервол:
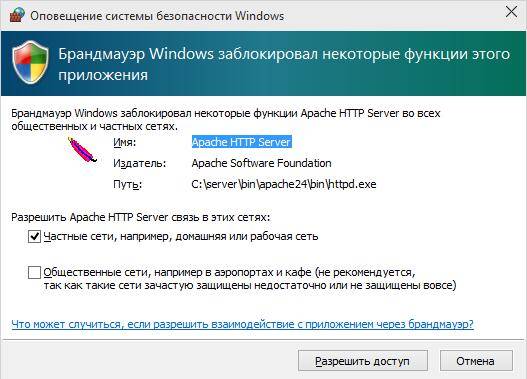
Нажмите разрешить, если у вас появится это же окошко.
Теперь вводим в командную строку:
C:ServerbinApache24binhttpd.exe -k start
И нажмите Enter.

В качестве имя пользователя вводим root . Поле пароля оставляем пустым. Если всё сделано правильно, то всё должно выглядеть так:

7. Использование сервера и бэкап данных.
В каталоге c:Serverdatahtdocs создавайте папки и файлы, например:
c:Serverdatahtdocstestajax.php - этот файл, соответственно, будет доступен по адресу https://localhost/test/ajax.php и т.д.
Для создания полного бэкапа всех сайтов и баз данных достаточно скопировать каталог data .
Гарант является доверенным посредником между Участниками при проведении сделки.
Веб- сервер устанавливается на 64-битную платформу Windows. Сервер 1с предприятия также 64-битный, версия платформы 8.3.10.2561
- Самая первая попытка установить Apache была с использованием XAMPP. Не "взлетело" из -за отсутствия мастерства.
- Продолжение было с IIS. Здесь возникли сложности с запуском информационных баз 1с, которые решились установкой 32-битного веб-расширения сервера 1с предприятия, однако, хотелось обойтись установкой только 64- битной платформы. Обсуждение ошибки с IIS
- По описанию из статьи установил Apache 2.2 , но веб- сервер не запустился по ошибке
С Apache 2.4 ,наконец, все получилось.
Описание установки по шагам.
Шаг 1. Скачивание дистрибутива
Шаг 4. Изменить переменную среды path Windows .
В переменную среды path надо добавить путь к исполняемым файлам Apache C:\Apache24\bin
На Windows Server 2008 R2 и на Windows 7, на которых я выполнял эти действия, через иконку на рабочем столе Компьютер- Свойства системы- Дополнительные параметры системы-Переменные среды

Шаг 5. Установить компоненту С++
Для этого запустить ранее скачанный файл VC_redist.x64.
Я устанавливал на Windows 7 Professional и на Windows Server 2008 R2 .
Заметил, что библиотеки vc на 7- ке установились в папку C:\Windows\SysWOW64, а на Server 2008 в папку C:\Windows\System32, хотя обе системы 64- битные.

На работу веб- сервера, как оказалось,не влияет.
На Windows 7 операционную систему пришлось перезагрузить, на Windows Server 2008 - нет.
Шаг 6. Установка Apache как службы
Запустить командную панель с правами администратора Пуск-Выполнить-cmd, сменить папку на C:\Apache24\bin , запустить
httpd.exe -k install
В списке служб -Пуск - Администрирование-Службы - находим службу Apache 2.4 - Запускаем, ставим тип запуска.
Установка веб сервера на этом завершена .
Дальнейшие действия хорошо описаны в публикации, на которую я ссылался в начале
- Проверка запуска веб-сервера - в браузере указать http://localhost и увидетьIt works!
- Настроить брандмауэр для доступа с других компьютеров
- Публикация информационной базы. Здесь заметил, что после публикации, при ответе на вопрос о перезапуске веб- сервера автоматический перезапуск не происходит, надо веб-сервер перезапускать вручную.
При работе с использованием веб- клиента была обнаружена ошибка

проявляется при открытии объекта из списка по двойному клику на ссылке. Обходное решение - открыть объект из контекстного меню.
Веб-сервер – программа, которая запущена на локальной или удаленной машине, и главное её предназначение – позволять пользователю просматривать веб-документы. Когда в адресной строке вводится адрес сайта, при нажатии клавиши Enter браузер формирует некий запрос, направленный удаленному компьютеру - веб-серверу.
Apache HTTP-сервер (сокращение от англ. a patchy server ) – одна из наиболее популярных и распространенных программ, созданных для веб-разработчиков и администраторов интернет-ресурсов. По данным независимых исследователей, Apache установлен на 50% компьютеров всех пользователей HTTP-серверов.
Главными преимуществами Apache являются стабильность, быстродействие и гибкость, и обусловлены они модульной организацией, а также тем, что разработку ведёт открытая группа программистов, хоть и под официальным названием Apache Software Foundation .
Apache поддерживает огромное количество операционных систем и аппаратных платформ, и довольно часто его используют под управлением операционной системы Windows. Немаловажно и то, что данный web-сервер распространяется совершенно бесплатно.
О том, как установить сервер Apache для операционной системы Windows 7, пойдет речь в данной статье.
Установка Apache
В первую очередь необходимо скачать последнюю версию дистрибутива Apache без поддержки SSL и запустить установку. В приветственном окне нужно кликнуть на «Next », прочесть лицензионное соглашение разработчика и подтвердить свое согласие с ним.
Затем, в окне установки необходимо заполнить поля так, как показано на картинке ниже, а в поле «Administrator’s Email Address » указать адрес своей электронной почты, кликнуть «Next » и установить переключатель в положение «Custom ».



Далее необходимо создать директорию www на диске C и указать её в качестве установочной папки для Apache, кликнуть «Next » в этом и «Install » в следующем окне. Когда установка закончится, нажмите на «Finish ».
Если все прошло успешно, в трее должен появиться значок управления веб-сервером Apache. Остановить и перезагрузить его можно, кликнув на значке левой кнопкой мыши.

Кликнув по тому же значку правой кнопкой мыши, можно перейти к различным системным службам операционной системы или открыть монитор Apache.

Для того чтобы проверить работает ли установленный сервер Apache, наберите в адресной строке вашего браузера http://localhost

Если появилась страница с воодушевляющей надписью «It works! », значит, установка Apache прошла успешно, и он функционирует правильно.
Базовая настройка веб-сервера
Хоть Apache и является весьма удобным и исключительно надёжным, не все готовы его использовать как локальный сервер по ряду причин, и основная - отсутствие даже в среде Microsoft Windows какого-либо графического конфигуратора, что довольно непривычно для большинства пользователей.
Настройка сервера производится с помощью ручного редактирования конфигурационного файла httpd.conf . Однако, вопреки представлениям о непонятности и сложности данного процесса, ничего сложного в данной операции нет по двум причинам: во-первых , для того, чтобы сделать из только что установленного Apache сервер, который настроен для приемлемой и комфортной работы, в файле конфигурации нужно поменять совсем немного данных, а во-вторых - комментарии httpd.conf содержат немало полезной информации, необходимой для того, чтобы разобраться с настройкой.
Что необходимо?
- Запустить Apache под платформой Windows 7;
- Хранить в удобной для пользователя директории файлы будущего сайта (например, C:www);
- Не испытывать проблем с кодировкой, а в частности - с отображением кириллицы;
- Возможность работать с несколькими сайтами одновременно.
Чтобы успешно решить эти проблемы, зайдите в папку с установленным Apache, найдите и откройте в подпапке conf файл httpd.conf . Обратите внимание, что строки, начинающиеся с «решётки », являются текстовыми комментариями, а в качестве настроек веб-сервера использованы строки, в начале которых значок «решётки » отсутствует.
Для начала нужно выполнить настройку той директории, которая будет использоваться сервером в качестве папки веб-сайта. Найдите в тексте строку, которая начинается с DocumentRoot . Данная директива определяет, какая папка будет являться корневой.
Исправьте её на DocumentRoot “C:/www ”. Следует уточнить, что слэши в этом файле должны быть наклонены вправо, а не влево, как, вероятно, уже привыкли пользователи Windows. После вышеуказанных манипуляций, проблема с месторасположением вашего сайта решена.
Список используемых параметров:
Options. Возможны следующие варианты:
- Includes – использование SSI разрешено;
- IncludesNOEXEC – использование SSI разрешено с ограничениями (не допускаются #include и #exec );
- Indexes – разрешено использование индексных файлов, и если URL-адрес указывает на директорию сайта (например, www.domain.ru/dir/ ), в которой не существует индексного файла, будет показано содержимое данной директории, а если этой опции нет – выдается оповещение о том, что доступ запрещён;
- ExecCGI – выполнение скриптов CGI разрешено;
- FollowSymLinks – сервер следует по имеющимся символическим ссылкам директории (используется в Unix-системах);
- SymLinksIfOwnerMatch – сервер следует по имеющимся символическим ссылкам директории лишь в том случае, если целевой файл имеет одного владельца со ссылкой;
- All – все вышеописанное вместе разрешено;
- None – все вышеописанное вместе запрещено;
- MultiViews – возможность подбора определенного контента и его выдачи в зависимости от предпочтений браузера (даже если включено все (Options All). Указывается отдельно).
AllowOverride. Варианты:
- AuthConfig – позволяет использовать директивы для авторизации;
- FileInfo – разрешает использование директив для работы с различными типами документов;
- Indexes – разрешает использование директив для работы с файлами индексации;
- Limit – разрешает использование директив для определения доступа к хосту;
- Options – разрешает использование директив для работы с определенными специфическими функциями директорий;
- All – все вышеуказанное вместе;
- None – ничего из вышеуказанного вместе.
Order. Варианты:
- Deny, Allow – Deny определяется перед директивой Allow, доступ разрешен по умолчанию, кроме хостов, которые указаны в следующей после Deny from строке;
- Allow,Deny – Allow определяется перед директивой Deny, доступ запрещен по умолчанию, кроме хостов, которые указаны в следующей после Allow from строке;
- Mutual-failure – разрешен доступ только таких хостов, которые отсутствуют в Deny и присутствуют в Allow.
На основе всего вышесказанного, попробуйте настроить ваш сервер. В файле httpd.conf
директива Directory по умолчанию существует сразу в двух экземплярах -
Говоря другими словами, для папки C:/www и всех её подпапок выбраны следующие параметры:
- Из возможной функциональности имеющегося сервера разрешены индексы в директориях и переходы по символическим ссылкам;
- Возможность параметрического переопределения с помощью файлов.htaccess полностью отсутствует, однако учитывая то, что вы имеете полный доступ к серверу, она не является актуальной – все можно настроить через httpd.conf;
- Доступ к веб-серверу разрешен со всех хостов.
Теперь, сохраните файл httpd.conf и перезапустите Apache с помощью Apache Monitor либо командой apache –k restart в командной строке. Настройка корневой папки сайта закончена.
Следует проверить, правильно ли вы всё сделали. Создайте простейшую веб-страницу в папке C:www, откройте ваш браузер и введите http://127.0.0.1/ваша_созданная_страница . Страницы должна открыться. В ином случае необходимо тщательно проверить все изменения в файле httpd.conf на правильность.
Если страница успешно открылась, есть вероятность, что вместо кириллических символов вы увидите нечитаемые символы. Отображаться они могут по двум причинам. Во-первых , веб-сервер предоставляет вашему браузеру, который запросил страницу, кодировку по умолчанию. Во-вторых , как ни странно, кодировка эта кириллической не является.
Если пресловутый Internet Explorer в подобных случаях определяет кодировку из самой страницы, то, к примеру, Mozilla Firefox и Opera к подобным действиям склонности совершенно не имеют, и способ выставления кодировки в браузере вручную едва ли можно назвать удобным. Следовательно, необходимо настроить Apache на выдачу по умолчанию необходимой кодировки.
Найдите в файле httpd.conf строку, которая начинается на AddDefaultCharset . Скорее всего, там указана кодировка ISO-8859-1, в которой отсутствуют кириллические символы. Поменяйте ISO-8859-1 на windows-1251 , сохраните файл и перезапустите Apache. Теперь корректное отображение русского языка на вашем сайте будет работать в любом браузере.
В сервере Apache достаточно просто настроить работу с несколькими сайтами. Адреса, которые можно использовать для них - 127.0.0.2, 127.0.0.3 и т.д. При этом по сети виден будет только тот, который является сайтом по умолчанию (127.0.0.1), однако для локальной работы это не является критичным. Раздел файла httpd.conf , в котором производится настройка всего необходимого для этого, находится в самом конце и именуется VirtualHosts .
Внимание!
Не важно, ставите вы сервер только для тестирования скриптов или как рабочую версию, вы должны знать, что сразу после установки и запуска сервера он станет доступен за пределами вашего компьютера. Даже если у вас нет белого ip к вам смогут зайти другие клиенты вашего провайдера внутри сети.
Сразу после установки сервер не имеет никаких защит, все открыто и все без паролей, в самом лучшем случае сломают ваш сервер, а в худшем могут затереть все файлы на компьютере, в том числе и сам windows.
По этой причине, после установки сервера заблокируйте доступ к серверу с помощью сетевого экрана или других подобных программ. После всех настроек можно будет открыть доступ.
В данной статье я расскажу как установить сервер apache и все необходимые компоненты под windows всех версий, в том числе и VISTA (32 и 64).
Устанавливать сервер apache на windows скорее всего вы будете на домашний компьютер, так как во всех других случаях на windows навряд ли придется ставить, поэтому я буду упоминать, что установка идет именно на домашний компьютер.
Этот вариант установки и настройки подойдет не только для тестирования скриптов, но и для запуска рабочего сервера.
Если вы решили ставить рабочий сервер дома (не для тестирования), то вам потребуется:
1. Белый IP
(внешний или уникальный или выделенный). Конечно есть сервисы, которые умеют через свой ip направлять трафик на ваш динамический или даже серый IP, но для нормального сервера это не подойдет.
Белый IP приобретается у своего провайдера за дополнительные деньги.
2. ДНС сервер.
Чтобы связать ваши доменные имена с вашим сервером вам потребуется ДНС сервер. В домашних условиях содержать ДНС нет никакого смысла, так как для этого есть бесплатные сервисы.
Если ваш регистратор домена не предоставляет услуги ДНС, тогда можете воспользоваться бесплатным сервисом xname.org
. Настраивать ДНС лучше всего после установки сервера.
Приступаем к установке сервера.
Для установки всего, что нужно возьмем - готовый набор всех необходимых компонентов сервера.
XAMPP
очень полезная вещь. Это набор состоящий из apache
, php
, mysql
, ftp сервера
, sendmail
, perl
и много другого. Во все эти компоненты не внесено изменений(либо очень незначительные), так как XAMPP только установщик, это не самостоятельный сервер.
После установки получим полноценный сервер, такой же, как если бы устанавливали каждый компонент вручную.
Еще один большой плюс, XAMPP все установит в одну папку. Все настройки, все данные, все файлы будут в одной папке. Делать резервную копию такого сервера очень просто. Сохранили всю папку и весь сервер сохранился, загрузили эту папку на другой компьютер и весь сервер работает на другом компьютере.
Комментарии
18.02.2010 виктор
У меня тоже дома такой сервер стоит.
Купил нетбук за 10 тыщ, и тупо воткнул в него xampp, именно так как тут написано.
И стоит вот уже третий месяц, электричества практически не жрет(около 20 ват), канал интернета 5 мегабит, сайты просто летают.
И зачем надо арендовать эти выделенные сервера или VDS.......
18.02.2010 виктор
забыл добавить, пять сайтов находятся на этом ноутбуке, общая посещаеомость 3 тыщи в сутки
07.06.2010 Кирилл
А Денвер и ХАМПП - это принципиально не одно и тоже?
07.06.2010 Админ
Кирилл, принципиально почти одно и тоже.
Только в денвере внесено много изменений в сервер из-за чего сервер в денвере работает не так как надо. В нем все адаптировано под удобную работу в windows.
Несколько раз пытался тестировать крупные скрипты в денвере, не получилось полностью отладить, так как работает совсем не так как ожидается.
В XAMPP никаких изменений в сервер не внесено, он лишь помогает установить все компоненты.
06.08.2010 vlad
пасибо за информацию
02.09.2010 Виктор
Спасибо вам большое за информацию очень помогла. Взял на заметку
12.09.2010 Андрей
Спасибо большое.Ведь есть же сайты где нормально,понятно и по русски написано.
P.S. / Админ,не забудь поправить,что апач не включается если в скайпе и тим вайфере занят порт 80./
12.09.2010 админ
Андрей, да, сам однажды наступил на эти грабли. Не мог понять, почему апач не работает по 80 порту.
Если у кого во время установки xampp говорит, что не прошел тест по 80 порту, смотрите в скайпе в настройках, возможно скайп занял этот порт.
Так же могут быть глюки и после установки.
В статью эту информацию добавлю попозже.
24.10.2010 Mikan
Доброго времени суток. Люди добрые помогите с таким вопросом. Есть большая сеть, хочу сделать внутренний веб сервер, попробовал xampp получилось все работает теперь проблема другого плана: как сделать что бы клиент из сети не писал в строке браузера ип адрес сервера что зайти на сайт. А вводил нормальный человеческий адрес к примеру даже такой www.primer.primer.ru ну что то подобное.
25.10.2010 вишня
Mikan, раз ты задаешь такие вопросы, значит эта большая сеть создана не тобой?
А раз она создана не тобой, то тебе надо обратиться к админам, которые рулят этой сетью, так как прописать домен можно только у них, и тогда домен будет виден внутри сети, если конечно админы захотят.
Ну а дальше уже в настройках виртуальных хостов xampp прописываешь этот домен и все....
А если есть белый ip, то проще купи домен, 200 рублей в год стоит и будет еще лучше, деньги то небольшие.
14.12.2010 Дмитрий
У меня один вопрос есть настройки для игрового сервера например для КС1.6
просто я поставил белый ip и мне надо настроить. Вот я вкл сервер и у меня пишит локальный ip а не инетовский мне надо как то настроить чтобы показывал инетовский ip и могли заходить на него... как это сделать???
14.12.2010 Виктор
Дмитрий, это не много другая тема.
Здесь настройка веб сервера, а не игрового.
Если конечно кто-то знает, может и подскажет, но думаю там парой фраз не отделаться.
18.12.2010 Константин
у меня все работает только как сделать чтобы мой сайт работал в интернете?
21.12.2010 Алексей
XAMMP рулит)))
23.12.2010 Виктор
Скажите, а можно ли хостить свой сайт с помощью ХАММР??? сайт сделан на платформе юкоза)) хочу чтобы диск D был для моего сайта как хостинг!!
24.12.2010 админ
Виктор, если у вас есть скрипт юкоза, можете хостить сайт.
24.12.2010
В смысле скрипт????? мне нужно закачивать фильмы на свой диск Д и чтоб через мой сайт люди смотрели их!! скрипт то зачем??
28.12.2010 Александр
Установил.
Сделал всё как вы сказали.
При запуске выдает что порт занят.
Всё проверил, порт свободен,
(использовал Windows Worms Doors Cleaner для проверки и поиска... также без результатов. Пожалуйста помогите...
(скриншот: http://imagepost.ru/images/419/21552347.jpg)
28.12.2010 Виталий
Александр, а что со скайпом? Пользуетесь?
Если да, то значит он занял 80 порт. Проверьте.
В настройках скайпа отключите использование 80 порта.
19.01.2011 андрей
Скажите уважаємий админ, а в xamp сендмаил ето только емулятори и они ничего на почту не отправляют или ето не емулятори?:
