Как с андроида перекинуть рингтон на айфон. Копирование музыки с iPhone на компьютер
iPhones являются одними из наиболее сложные смарт-телефонов, там сегодня. Они являются самой умной, самый быстрый, и известен как безопасный операционных систем, которые используются миллионами людей во всем мире. Но несмотря на все эти плюсы, которые пользуются пользователей iPhone, Есть несколько минусов слишком, которые приходят вместе с ним.
Одним из которых является отсутствие Bluetooth или любого совместного использования программного обеспечения телефона. Но конечно, Вы можете загрузить рингтоны из iTunes или скачать его на ваш iPhone с помощью вашего ПК. Если вы хотите отправить мелодию с одного iPhone на другой, Это может быть довольно трудно сделать. До сих пор, Есть способы, через который вы можете сделать как раз то, и в этой статье, Мы научим вас, как для передачи мелодий с iPhone на iPhone, используя несколько различных методов. Но до этого, мы поймем, почему вам нужен рингтон, как создать рингтон из iPhone , и наконец Как перенести от iPhone рингтон для iPhone . Так, должны ли мы начать?
Часть 1: Зачем вам нужен рингтон?
В сегодняшнем мире имея рингтон в вашем iPhone стал необходимостью. Предоставлено, что вы можете легко использовать самые основные Мелодия Apple на вашем iPhone и быть затавренным как архаический. Но если вы хотите идти в ногу со временем, Вам определенно нужно одно для вашего iPhone.
Есть много типов мелодий, которые можно использовать. Вы можете использовать песню из вашего любимого жанра, Вы можете использовать особый звук, который вы найдете забавным, Она также может быть звук вашего любимого, если ты сырный, или это может быть сообщение, что либо вы записали для себя или сообщения вы получили от кого-то еще.
Какой рингтон, вы можете выбрать, Это будет много рассказать о вас, как он будет воспроизводиться каждый раз, когда вы получите вызов и независимо от того, где вы могли бы быть. Так, Будьте внимательны при выборе хорошей рингтон, который соответствует вашей личности.
Теперь давайте посмотрим на как вы можете отправить рингтоны из iPhone на iPhone, используя специальное программное обеспечение, специально предназначенные для этой конкретной задачи.
Часть 2: Как составить и передать мелодии от iPhone iPhone с помощью TunesGo
Хотя другие смартфоны имеют дополнительное преимущество над iPhones для обмена мелодии с помощью Bluetooth и совместного использования NFC, но iPhones не должны остаться. Это потому, что существует специальное программное обеспечение, которое можно использовать для передачи мелодий с одного iPhone на другой, довольно легко. Один из этих программных средств который может использоваться для не только передачи мелодий с одного iPhone на другой, но и многое другое!
Давайте узнать больше о TunesGo:
TunesGo
TunesGo является невероятное программное обеспечение, которое вы можете скачать бесплатно на вашем iPhone, и он может использоваться для многих вещей, включая самому сделать свой собственный личный рингтон. Вот список всех вещей, которые очень легко сделать TunesGo:
- Легко переносить фотографии и музыку с вашего iPhone в другой не беспокоясь о ограничения iTunes.
- Может помочь вам совершенно резервное копирование и восстановление вашей библиотеки iTunes.
- Помочь вам передавать видео и аудио от вашего iPhone к вашему ПК и iTunes.
- Он может сделать оба экспорта и резервного копирования ваших сообщений, Контакты, документы, MMS, и другие файлы.
- Можно также выполнить резервное копирование одним щелчком вашего iPhone к компьютеру.
- Создавать настраиваемые мелодии звонка для вас.
- Это может или любое другое устройство.
- Он поддерживается всеми устройствами iOS и также совместим с iOS 11. Щелкните, чтобы узнать через TuensGo.

Так, можно использовать TunesGo, чтобы узнать как составить iPhone рингтоны выполнив следующие ниже шаги:
Шаг 1: Установить и запустить Wondershare TunesGo в вашем компьютере и затем подключите ваш iPhone к компьютеру с помощью USB-кабеля.
Шаг 2: Однажды TunesGo регистрирует ваш iPhone, Вы сможете увидеть изображение и номер модели вашего iPhone. После этого, Вам нужно найти Музыка значок в верхней части экрана и нажмите на нее.

Шаг 3: Раз, Вы щелкаете дальше иконой музыки; Вы будете перенаправлены к окну музыки. В окне музыки, Вы сможете взглянуть на вариант ‘Рингтон Maker ‘. Нажмите на нее, и вы будет иметь возможность выбрать между ‘устройство-музыка ‘ и ‘Местные Музыка ‘. Выберите тот, через который вы хотите, чтобы ваш рингтон из.

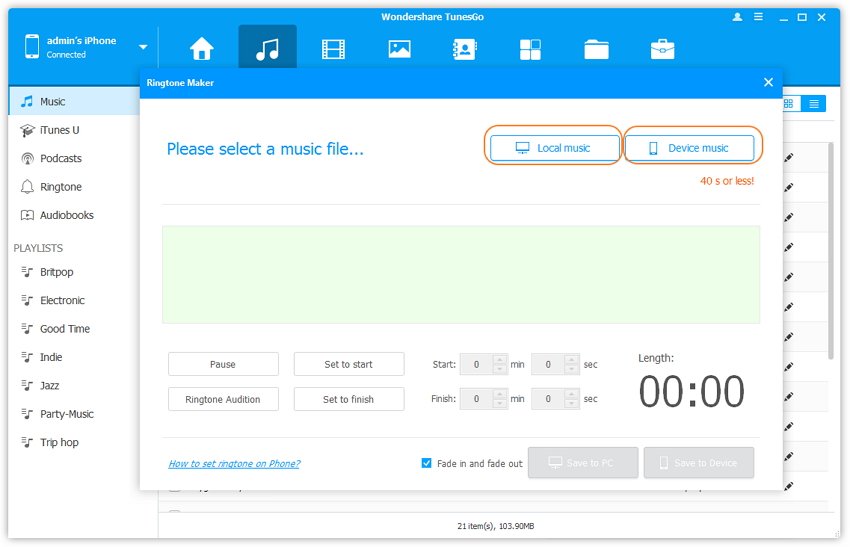
Шаг 4:
Откройте окно и выбрать песню, вы хотите, чтобы ваш рингтон из. TunesGo будет играть каждую песню, которую вы выбираете, Наконец, выберите тот, который вы хотите, чтобы ваш рингтон из. Потом, Выберите часть песни, которые вы хотите сделать рингтон из, и части 40 будет выбран на максимум секунд. Затем вы можете сохранить его на свой ПК или ваш iPhone.
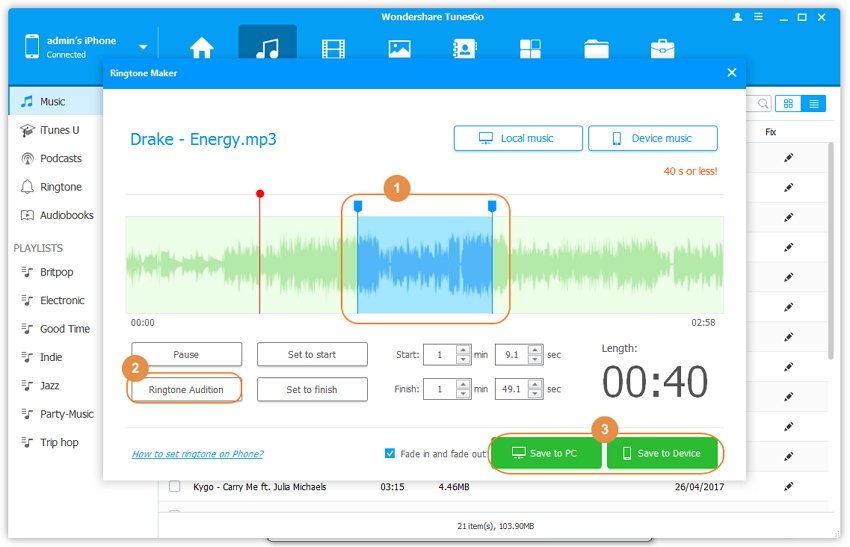
Шаг 5:
Вы можете просмотреть рингтон перед экспортом, нажав на опцию «Рингтон прослушивание».
И поэтому ваш рингтон будет состоять и готовы для использования в качестве вашего iPhone рингтон. Так, Теперь давайте посмотрим, как для передачи мелодий с iPhone на iPhone с помощью программного обеспечения TunesGo:
Часть 3: Как перенести рингтон с iPhone на iPhone, используя TunesGo
В этой части статьи, Наконец, мы рассмотрим как можно передать мелодии с одного iPhone на другой с помощью программного обеспечения TunesGo. Чтобы понять это, просто следуйте инструкциям ниже:
Шаг 1: Откройте Wondershare TunesGo в вашем компьютере и затем подключите оба ваших iPhones к компьютеру с помощью кабеля USB. Ждать для обоих устройств признаваться программного обеспечения и затем перейти к следующему шагу.
Шаг 2: Выберите устройство, из которого вы хотите передать рингтон из и откройте вкладку Музыка. После того, как открыта вкладка музыка на вашем экране, Выберите вариант рингтон, который расположен на левой боковой панели и перейти к следующему шагу.

Шаг 3:
Как опция открывает рингтон вы сможете выбрать музыку, которую вы хотите перевести как рингтон от вашего iPhone к другому. Выберите музыка и затем нажмите на опцию экспорта.


Шаг 4:
Как только вы нажмете на экспорт, Вы сможете перейти к меню падения вниз и выберите вашу назначения на. В целевые назначения, Выберите ваш iPhone и затем экспортировать свой рингтон на свой iPhone.
И так, Теперь вы будете знать о том, как передать мелодии с iPhone на iPhone с помощью по Wondershare.
Часть 4: Как передать мелодии от iPhone iPhone с помощью AnyTrans
Но что делать, если вы не хотите использовать TunesGo для передачи с iPhone рингтон для iPhone? Не бойся, потому что у нас есть другое программное обеспечение с собственным методом, через который вы можете узнать, как для передачи мелодий из iPhone iPhone очень легко, как хорошо. Это программное обеспечение называется программное обеспечение и здесь являются его атрибуты:
AnyTrans
AnyTrans называют лучшей альтернативой iTunes и может выполнять несколько задач для вашего iPhone. Вот список возможностей, которые могут легко выполнять AnyTrans:
- Передачи мелодий, песни, сообщения, видео, документы, Чаты, Контакты, и электронные почты от вашего iPhone к ПК или iPhone для iPhone.
- Это совершенно безопасно и делает все его переводы без потери данных на всех.
- Отправить рингтоны прямо из iPhones для iPhones.
- Вы также можете использовать его для передачи мелодий с iPhone в iTunes, iPhone на компьютер, и iTunes для iPhone.
- Это все цель iPhone контент-менеджер, который может быть загружен бесплатно.
- Это легко функциональный на всех iOS-устройствах, включая iPhones, iPads, MacBook, и компьютер iMac и совместим с последней прошивкой iOS 11.
Теперь препятствуйте нам Взгляните на как для передачи мелодий из iPhone iPhone с помощью AnyTrans.
Для этой передачи, Вам понадобится ваш iPhones и два различных USB-кабели, Ваш персональный компьютер или Mac и вам нужно будет скачать AnyTrans. Просто выполните указанные ниже действия, и вы сможете очень легко передать iPhone рингтоны от iPhone:
Шаг 1: Установить и открыть AnyTrans в вашем компьютере и затем подключите оба ваших iPhones к вашему компьютеру с помощью USB-кабели. После того, как программное обеспечение распознает оба ваших устройств, перейти к следующему шагу.
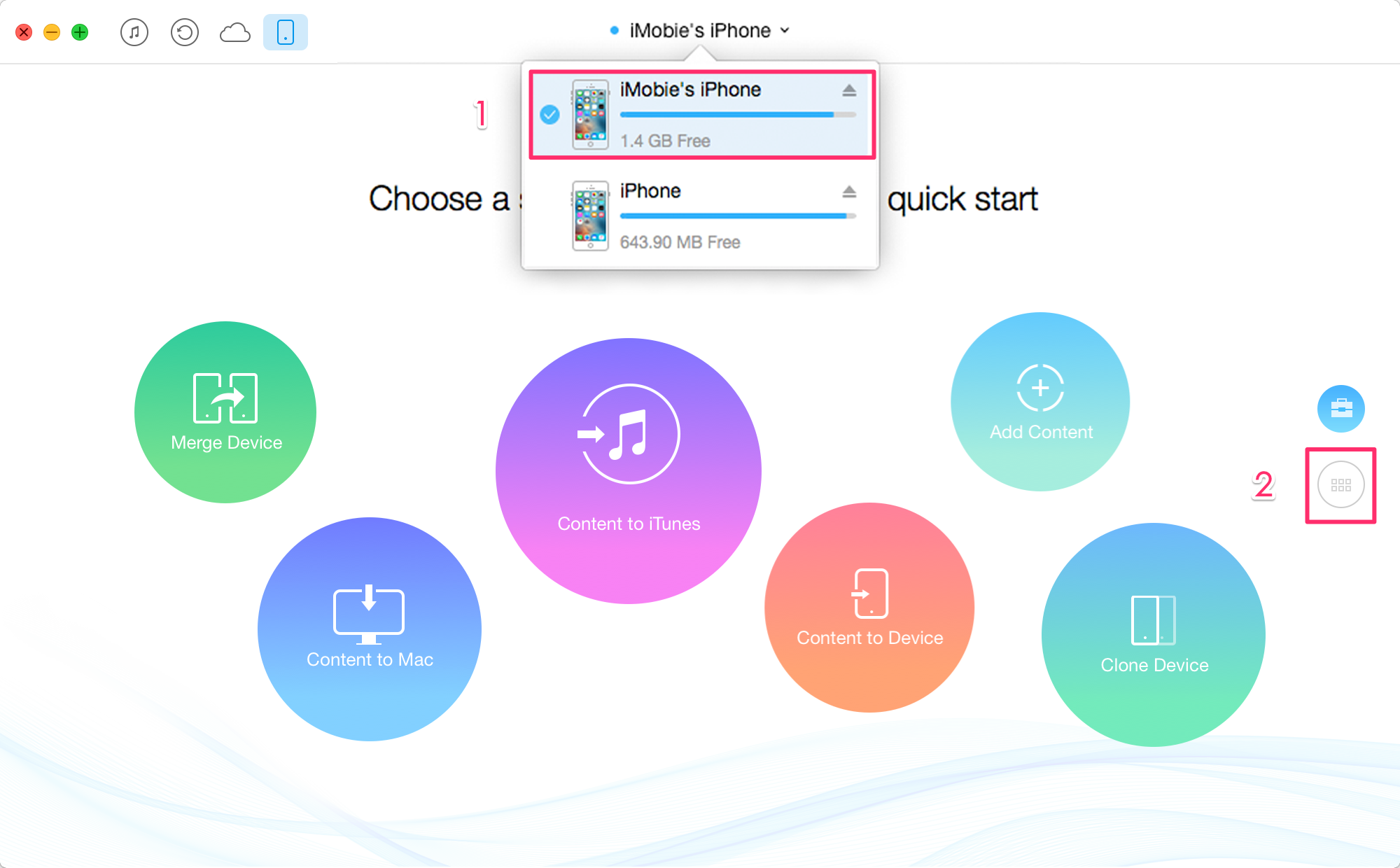
Шаг 2:
Нажмите на ‘Аудио
‘ и нажмите на ‘Рингтоны
‘ на главной странице.
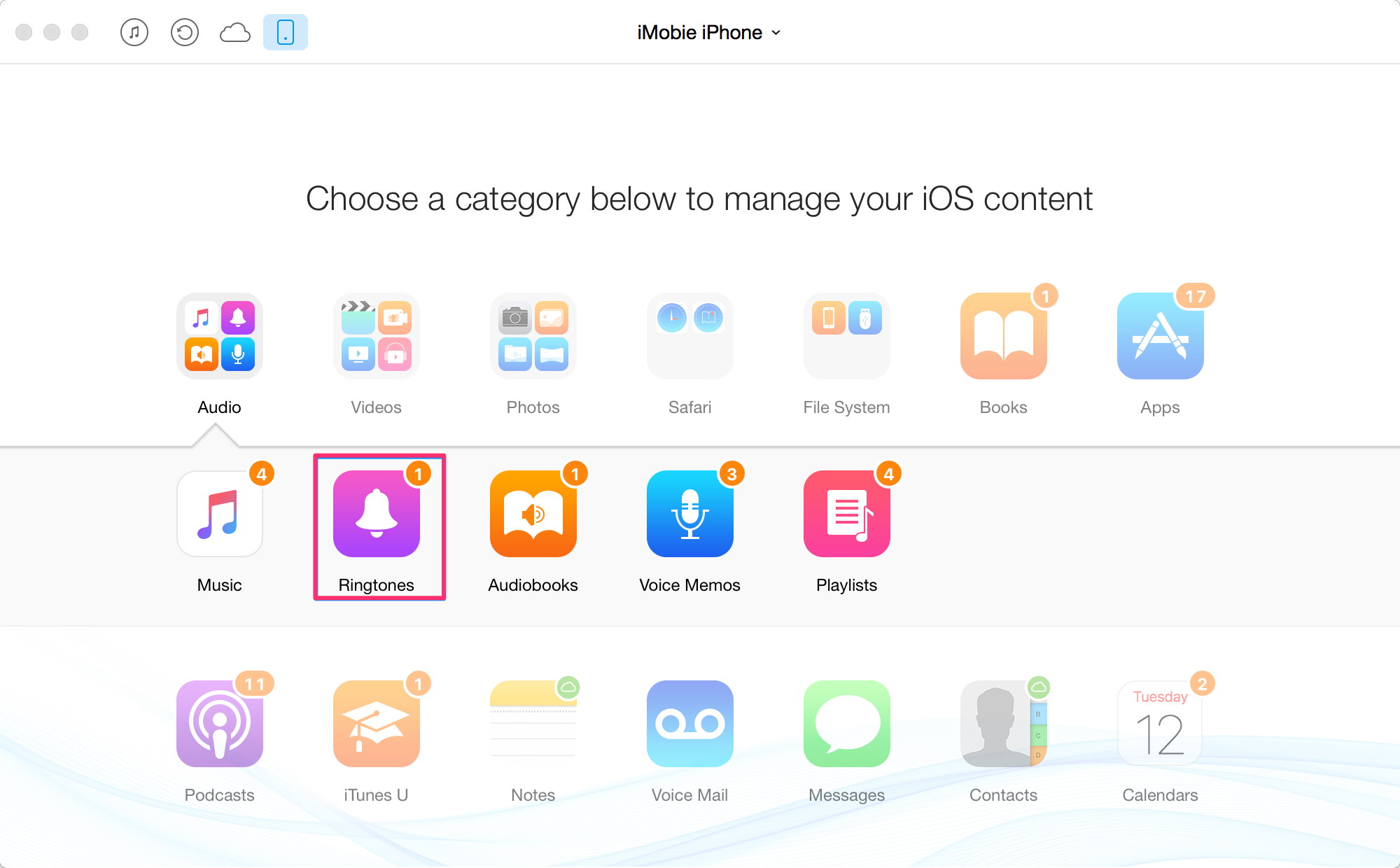
Шаг 3:
Выберите что мелодии, которые вы хотите перенести с одного iPhone на другой и затем нажмите на ‘Устройство
‘ в верхнем правом углу окна.

Ваш перевод будет начинаться, и к концу, Вы сможете использовать рингтон, который вы послали из вашего iPhone в ваш новый iPhone. Вы можете установить его в качестве мелодии звонка, и он будет воспроизводиться всякий раз, когда вам будет называться.
И так, Теперь вы поняли .
Часть 5: Как передать мелодии с iPhone на iPhone с помощью iTunes
iTunes это обычно первый пойти на решение для пользователей iOS в ситуациях, где они должны перенести данные с iPhone к ПК или наоборот. Однако, Несмотря на его бесплатное решение, с помощью iTunes может иногда оказаться несколько сложным. Это обычно из-за отсутствия действенного метода для перемещения данных непосредственно с iPhone на другой iPhone с помощью iTunes. Поэтому, во время использования инструмента iTunes, Вам требуется перенести ваши мелодии от старых телефона устройство в iTunes и снова перенести его обратно в новое устройство iPhone с iTunes. Если вы испытали это мучение, Эти советы являются идеально подходит для вас как для передачи мелодий с iPhone на iPhone с помощью iTunes.
Начните с подключения оригинальное устройство iPhone к компьютеру и начать iTunes.
Выберите название вашего телефона на интерфейсе iTunes пойти к сегменту «Мелодии».
В этот момент, начать проверку на «Sync тона» выбор и начать синхронизацию каждый из ваших рингтоны в iTunes с вашего телефона устройства. Выберите параметр «Применить» для того чтобы активировать его.
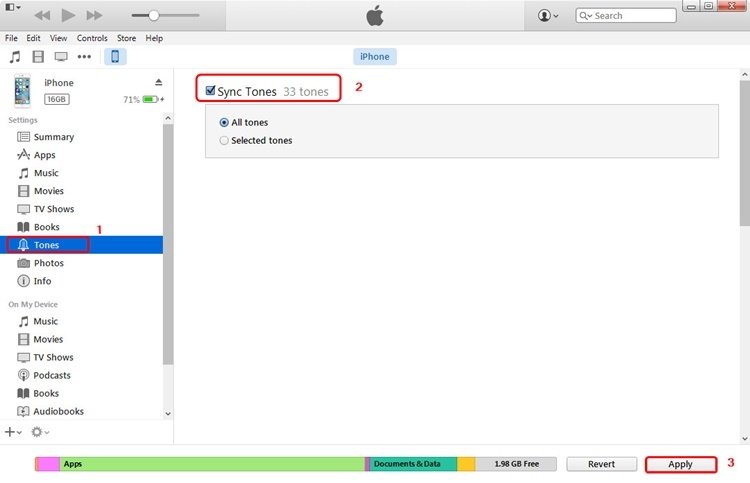
Когда она завершена, запустить Отключение старые устройства iPhone.
В случае, если у вас есть любые сохраненные мелодии на вашем локальном хранилище, Посетите добавить файлы из меню файлов в параметре библиотека с тем, чтобы импортировать файлы предпочтительный рингтон в iTunes из локального хранилища вашего телефона.

Когда вы добавили рингтон по вашему выбору в iTunes, Начните, чтобы прикрепить устройство желаемый телефон к системе.
Знать метод передачи ваши мелодии из iTunes на iPhone устройство, Выберите устройство и посетить «Мелодии» раздела.

Следующая, Подтвердите выбор «Sync тона». Желаемой мелодии для синхронизации может быть выбран вручную или полностью выбран.
Нажмите на опцию «Применить» так что выбранной мелодии синхронизируются с желаемой цели.
После использования выше советы, Вы успешно можете знать, как для передачи мелодий с iPhone на iPhone с помощью iTunes.
Часть 6: Как передать мелодии от iPhone iPhone через OneDrive
Может переместиться нужный рингтон файлов от iPhone для iPhone устройств в секундах, используя инструмент TunesGo. Дополнительно, Вы можете выбрать для использования облачной службы параметры как средство OneDrive в случае, если вы хотите сделать беспроводной передачи. Одно может также защитить свои файлы на облаке, Помимо передачи файлов для различных устройств.
Как первый шаг, Начните загрузку OneDrive одновременно на обоих устройствах iPhone через App Store.
Следующая, инициировать OneDrive по телефону источник и нажмите на значок плюс («+») положить в любой файл на диске. Нажмите на опцию «Загрузить» и найти нужный рингтон на хранение вашего устройства, чтобы положить на диске.
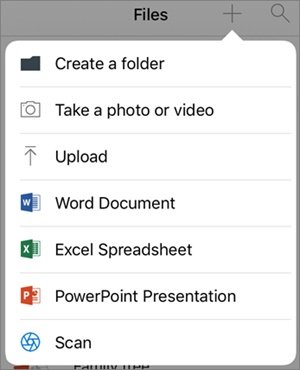
Запуск, запуск OneDrive на нужный телефон и войти аналогичные полномочия. Найдите файл, который вы недавно добавили в диске. Инициировать файл и загрузить в локальное хранилище.
Через этот метод, Вы можете понять как передать мелодии от iPhone iPhone бесплатно, даже если оба телефона не подключены друг к другу. Эта проблема легко разрешима с любым пользователем, лишенный какой-либо технической поддержки. Вы можете продолжить использовать эти советы с легкостью для создания лучшего опыта с вашим устройством iPhone!
Покупка нового компьютера и последующий перенос библиотеки iTunes на него - довольно простая задача, но что делать, если потерялись сами данные? К счастью, существуют способы, позволяющие скопировать все данные, которые остались на вашем iPhone, в библиотеку iTunes.
Перенос музыки и видео
Восстановить песни, купленные в iTunes, очень легко, а вот с остальным контентом не всё так просто. Для того, чтобы вернуть любимую музыку и ценные видео обратно в iTunes, можно воспользоваться специальными утилитами в зависимости от используемой на компьютере ОС. Пользователям Windows стоит обратить внимание на SharePod , которая умеет переносить музыку, видео и даже рингтоны обратно в iTunes. Пользователям Mac можно посоветовать Senuti , однако стоит учесть, что при необходимости перенести более 1000 треков понадобится платная версия, которая обойдётся в $18.99, но можно попробовать работоспособность и более старой версии , которая распространялась бесплатно.
После того, как музыка, видео и плейлисты успешно возвращены на компьютер, можно восстановить синхронизацию со смартфоном. Для этого подключаем iPhone к компьютеру, кликаем по нему в сайдбаре iTunes и идём во вкладку Music. Отмечаем пункт «Sync Music», и вся наша музыка снова синхронизирована. При необходимости повторяем тот же процесс для видео.
Перенос приложений в iTunes
Ещё одна проблема (для многих это зачастую даже актуальнее, нежели музыка и видео) заключается в том, что при попытке синхронизировать приложения iTunes сообщит, что все существующие приложения и их данные будут заменены приложениями из текущей библиотеки. Очевидно, что такой вариант нас не устраивает, поэтому делаем так:
- Подключаем iPhone к компьютеру, после чего в сайдбаре выбираем «Transfer Purchases» из выпадающего меню. Данная опция не только перенесёт купленную музыку, но и все приложения, купленные в App Store.
- Ждём, пока завершится процесс переноса приложений из iPhone в iTunes.
- Остаётся кликнуть по iPhone в сайдбаре, перейти в «Apps» и выбрать «Sync Apps». Не обращайте внимание на предупреждение о замещении приложений, все ваши документы и другие данные останутся в целости.
Единственным минусом данной манипуляции является возврат иконок всех приложений на домашний экран, так что придётся расставлять и сортировать их заново.
I-FunBox
Первой и, на мой взгляд, самой мощной программой является I-FunBox. В ней собрано множество функций, начиная от установки приложений и заканчивая нужной нам возможностью копирования музыки с iPhone на компьютер.
Итак, чтобы переписать музыку с помощью I-FunBox вам нужно:
1. Скачать программу с официального сайта http://www.i-funbox.com (программа бесплатная).
2. Запустить программу (для пользователей Vista\7\8 программу стоит запускать от имени администратора)
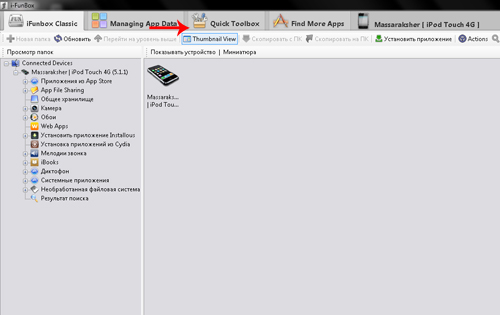
3. Перейти во вкладку Quick Toolbox, там вы увидите под заголовком Export Files and Data четыре иконки: Камера, Фото, Музыка, Видио.
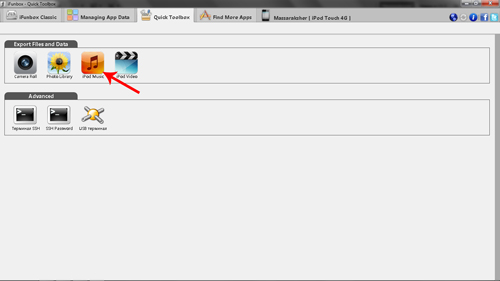
4. К сожалению, вы не можете выбрать какую именно музыку копировать, поэтому после нажатия на кнопку
“Музыка” и выбора места сохранения, пойдёт полное копирование всей библиотеки аудио с вашего устройства.

SharePod
Альтернативой I-FunBox может быть программа SharePod, которая не имеет такого разностороннего функционала, но на все сто заточена под копирование музыки с iPhone.
Перейдём к подробной инструкции:
1. Сначала скачайте программу с официального сайта http://www.getsharepod.com/download (программа бесплатная).
2. Выключите ITunes и запустите SharePod (для пользователей Vista\7\8 программу стоит запускать от имени администратора)

3. В окне программы вы увидите сои плейлисты и общую папку музыки, выберите нужные вам песни.
4. Нажмите Copy to Computer, выберите куда вы хотите сохранить музыку, и в каков виде она должна быть рассортирована.

5. Так же вы можете поставить галочку в поле “Import my music to ITunes“, что позволит вам сразу после сохранения файлов, загрузить их в медиатеку ITunes .
6. Нажмите ок, копирование началось.
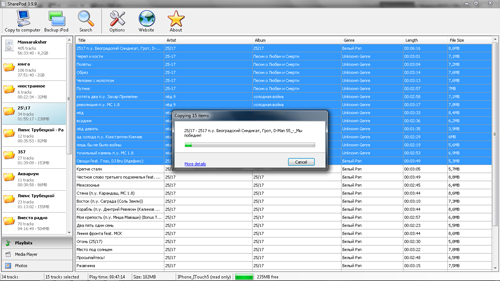
Как с айфона перекинуть музыку на айфон? Зачастую необходимость в этом возникает тогда, когда вы приобрели новый смартфон и хотите перебросить на него все данные со старого. Для простого и быстрого решения этого вопроса наиболее подходит PhoneTrans Pro.
С одной стороны, ITunes дает возможность передачи контента с вашего гаджета на новый мобильный. Но в этом случае вам придется потратить несколько часов на утомительное и бестолковое С другой стороны, для более быстрого решения вы можете просто следовать пошаговому руководству, размещенному ниже.
Как с айфона перекинуть музыку на айфон без ITunes
Скачайте из сети сервис PhoneTrans Pro (бесплатно). Подключите ваш iPhone с нужным контентом к компьютеру. Если у вас есть два кабеля USB, то вы можете подключить к ПК два айфона в одно и то же время. Откройте PhoneTrans Pro> Музыка. Выберите песни, которые вы хотите передать, и нажмите на выбранное устройство.
Процесс передачи, например, 6000 песен может занять около двадцати минут. В это время вы можете использовать компьютер для выполнения любых задач, потому что PhoneTrans Pro является программой, не влияющей на многозадачность устройства.
Практический результат
Когда вы приобретаете новый IPad, IPhone или Itouch и хотите импортировать все песни и фильмы со старого устройства, вы можете сделать это при помощи PhoneTrans Pro. Это удобный помощник, который может просто решить задачу, как с айфона перекинуть музыку на айфон, а также на любые другие устройства IOS. Благодаря удобству и быстроте этот сервис позволяет мгновенно обмениваться музыкой с членами семьи и друзьями.
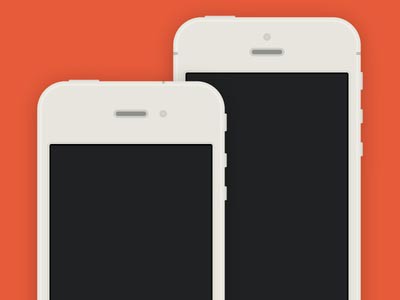
Как перебросить аудиофайлы с iPhone 4 на iPhone 5 другим способом?
Если вам необходимо скопировать музыку с айфона 4 на гаджет пятого поколения, вы можете использовать еще один вариант переброски. Бесплатное приложение IOS Transfer позволит вам сделать это с легкостью. Данный сервис представляет собой еще один способ, без Itunes. Такое приложение может полностью управлять музыкой в вашем девайсе без Itunes. Оно помогает пользователю iPhone импортировать, экспортировать, удалять треки напрямую, без дополнительных подключений. Кроме того, это ПО позволяет с легкостью переносить видеофайлы, плейлисты, приложения, фотографии и другое содержимое IPhone, IPod и IPad на компьютер.
Ниже приведена пошаговая инструкция, как с айфона перекинуть музыку на айфон при помощи IOS Transfer.
Шаг 1. Выполните подключение устройства к ПК. Для этого вам нужны два кабеля USB, поскольку необходимо синхронизировать с компьютером оба гаджета (одновременно).
Шаг 2 . Скачайте IOS Transfer и запустите на компьютере. Эта программа доступна на многих ресурсах бесплатно.
Шаг 3. Откройте предварительный просмотр данных на IPhone. Как только приложение определит устройство, с левой стороны интерфейса сервиса вы сможете увидеть его в списке. Все данные, хранящиеся на ваших iPhone 4 и 5, будут указаны в организованных категориях ниже пункта «Библиотека», находящегося на левой панели. Нажмите просто на типы либо определенные файлы, чтобы сделать предварительный просмотр.
 Шаг 4.
После этого выберите файлы, которые вам нужно закачать на Iphone 5, выделите их и нажмите "Transfer" - кнопку, расположенную в правом углу. Вы сможете увидеть с различными вариантами. Выберите из них «Передача в список». Продолжая выполнять инструкцию, как передать музыку на айфон 5, просто нажмите кнопку Transfer NOW в нижнем правом углу - и все будет скопировано автоматически.
Шаг 4.
После этого выберите файлы, которые вам нужно закачать на Iphone 5, выделите их и нажмите "Transfer" - кнопку, расположенную в правом углу. Вы сможете увидеть с различными вариантами. Выберите из них «Передача в список». Продолжая выполнять инструкцию, как передать музыку на айфон 5, просто нажмите кнопку Transfer NOW в нижнем правом углу - и все будет скопировано автоматически.
