Не работает аудиовыход на ноутбуке windows 10
Привет, друзья. Если после или установки возникли проблемы со звуком на компьютере, то есть он полностью пропал или же его нет только в наушниках или не воспроизводится в играх, то причина кроется в том, что не установились драйвера на звук. Сложно сказать почему это происходит, у меня с этим проблем не было, только со , но зато не встали драйвера на видеокарту. Сейчас глянем, что можно с этим сделать и как исправить ситуацию.
Пропал звук в Windows 10. Что делать
Прежде, чем лезть в самые дебри, посмотрим настройки звука Windows 10
, может быть всего лишь нужно увеличить громкость динамиков. И даже в том случае, если звук 5.1 не передает через HDMI. Для начала кликнем по иконке динамика в трее (внизу справа) правой кнопкой мыши и выберем пункт: Обнаружить неполадки со звуком.  Если модуль устранения неполадок выявил причину, то он напишет в чем проблема. Но скорее всего не запущена служба аудио или не установлены драйвера на звуковую карту. Дальше уже будет видно, в каком направлении двигаться. Если ничего обнаружено не было, то открываем Устройства воспроизведения
. Нажимаем 2 раза на Динамики.
Если модуль устранения неполадок выявил причину, то он напишет в чем проблема. Но скорее всего не запущена служба аудио или не установлены драйвера на звуковую карту. Дальше уже будет видно, в каком направлении двигаться. Если ничего обнаружено не было, то открываем Устройства воспроизведения
. Нажимаем 2 раза на Динамики.

Нам нужна вкладка Уровни. Проверяем, все ли ползунки находятся на должном уровне.
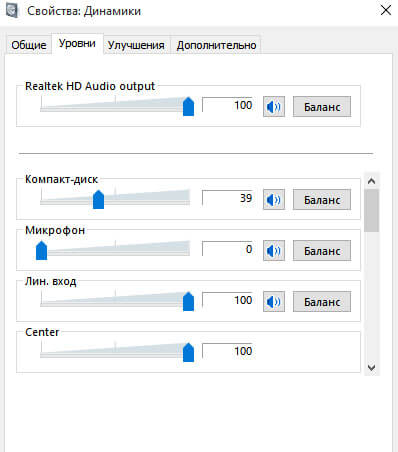
Кстати, Realtek High Definition Audio в Виндовс 10 устанавливаются автоматически со всеми обновлениями. Идем в Пуск — Параметры — Обновление и безопасность и ищем обновления. Если что-то найдет, то будет видно, что именно. Возможно потребуется перезапуск компьютера, во время которого будут установлены все необходимые обновления, а вместе с ними и драйвера.
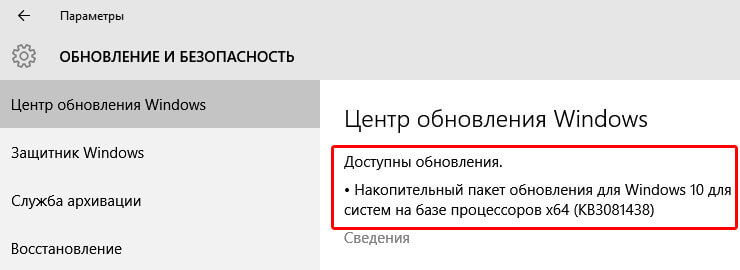
Драйвера на звук Windows 10
Если ничего не помогло и на компьютере по прежнему не работает звук, то давайте проверим, установлены ли аудио драйвера. Не важно какая в корпусе, Asus или какая-то другая, если вы думаете, что их нужно скачать, то нет, мы воспользуемся автоматическим поиском драйверов.
На официальном сайте их нет, а с других, крайне небезопасно их загружать.
Рядом с Пуском есть кнопка поиска, клацаем по ней и пишем: Диспетчер устройств. Выбираем его. Нас интересуют Звуковые, игровые и видеоустройства
. Раскрываем список и если там ничего нет, жмем правой клавишей и выбираем: Обновить конфигурацию оборудования. Если что-то есть, то жмем обновить драйверы. Делаем то же самое там, где: Аудиовходы и аудиовыходы. После проделанных манипуляций все должно работать в штатном режиме и без сбоев. Те из вас, кто обновил виндовс 8.1 или семерку до 10 версии и у вас пропал звук, то пишите в комментариях помогла ли вам моя инструкция или нет. Если да, то можете смело делиться этой записью в социальных сетях. Вот
После проделанных манипуляций все должно работать в штатном режиме и без сбоев. Те из вас, кто обновил виндовс 8.1 или семерку до 10 версии и у вас пропал звук, то пишите в комментариях помогла ли вам моя инструкция или нет. Если да, то можете смело делиться этой записью в социальных сетях. Вот
Временами, при обновлении до Windows 10 или ее чистой установке, пользователи сталкиваются с неисправностью звуковой системы. Она дает сбой или совсем перестает работать. Бывает, что звук пропадает полностью, иногда его громкость становится тише постепенно. В некоторых случаях перестает нормально функционировать выход на наушники в передней части панели компьютера. Причиной того, что после установки Windows 10 пропал звук, может быть совокупность нескольких факторов. О том, как от нее избавиться, и устранить последствия сбоя, в продолжение этой статьи.
Наименее эффективный способ - использование системного сервиса устранения неисправности воспроизведения звука ОС. Впрочем, ему тоже следует уделить внимание. Для этого необходимо найти ярлычок динамика, правым кликом открыть меню и выбрать «Обнаружить неполадки со звуком». Нет гарантий, что подействует, но таким образом исключаются наиболее явные неисправности системы, подразумевающие износ элементов компьютера и их замену.
Второй стандартный способ - использование диспетчера устройств. Когда неисправность проявляется при очередном обновлений ОС, через нажатие правой кнопки мыши по меню «Пуск» выбирается звуковая карта пользователя. Далее правым кликом открывается меню, находится вкладка «Драйвер» и нажимается «Откатить». Отключение автоматического обновления IT-продуктов для звуковой карты также может предотвратить появление проблем с ней в будущем.
Причина неисправности аудио воспроизведения проявляется не сразу. Часто, когда звук исчезает, ярлычок динамика на панели задач на это реагирует с опозданием. Он продолжает показывать, что все в норме, в «Диспетчере устройств» сохраняется сообщение «Устройство работает нормально», а обновление ОС не требуется.
Единственная подсказка для опытного пользователя - обозначение звуковой платы в виде «Устройство с поддержкой High Definition Audio». Такое название является надежным индикатором отсутствия необходимых IT-продуктов. Чаще неисправности подвержены звуковые чипы ноутбуков Asus и Sony. Среди них Realtek, Conexant SmartAudio HD и VIA HD.
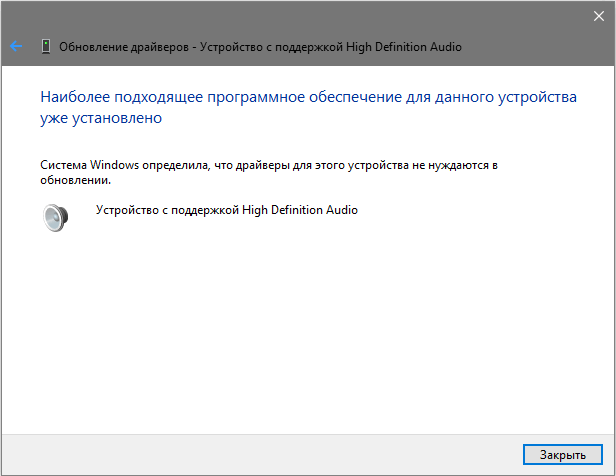
Установка драйвера для звука в новом ОС
Есть несколько действенных способов устранить неисправность. Наиболее эффективный включает следующее:
- В «Поиск» вводится Модель_вашего_ноутбука_support или Модель_вашей_материнской_платы_support. Лучше не искать IT-продукт на ресурсе изготовителя чипа, в частности, Realtek. Рекомендуется посетить интернет-платформу производителя всего устройства.
- В сегменте поддержки пользователей для загрузки находится необходимое ПО. IT-продукты для Windows 7 и 8 совместимы с последней версией ОС. Обязательное условие - соответствие разрядностей (x64 или x86) драйвера и установленной в настоящее время системы. Сведения о том, как их определить, находятся в открытом доступе.
- Далее драйверы устанавливаются.
На первый взгляд, просто, но на практике возникают некоторые трудности. Часть пользователей сообщает, что по окончании процедуры ничего не изменилось. Причина кроется в том, что временами ПО фактически не загружается. При этом система не сигнализирует о сбое. Она проводит пользователя по всем этапам, завершает процедуру, но, просмотрев свойства драйвера в «Диспетчере устройств», соответствующих изменений отыскать не удается.
Описанный казус устраняется следующим образом:
Установщик запускается в режиме совместимости с более ранней версией ОС. Эта мера наиболее эффективна. В частности, таким образом загружаются на ноутбук Conexant SmartAudio и Via HD. В этом случае данный способ применим, но не гарантирует успех.
В более затруднительных ситуациях помогает предварительное удаление звуковой платы («Звуковые и игровые видеоустройства»), а также компонентов и прочего ПО вкладки «Аудио входы и аудио выходы». В «Диспетчере устройств» правым кликом элемент выделяется и удаляется. В продолжение установщик запускается в режиме совместимости. Когда драйвер по-прежнему не устанавливается, в «Диспетчере устройств» выбирается «Действие» и «Обновить конфигурацию оборудования». В Realtek этот способ срабатывает сравнительно чаще.
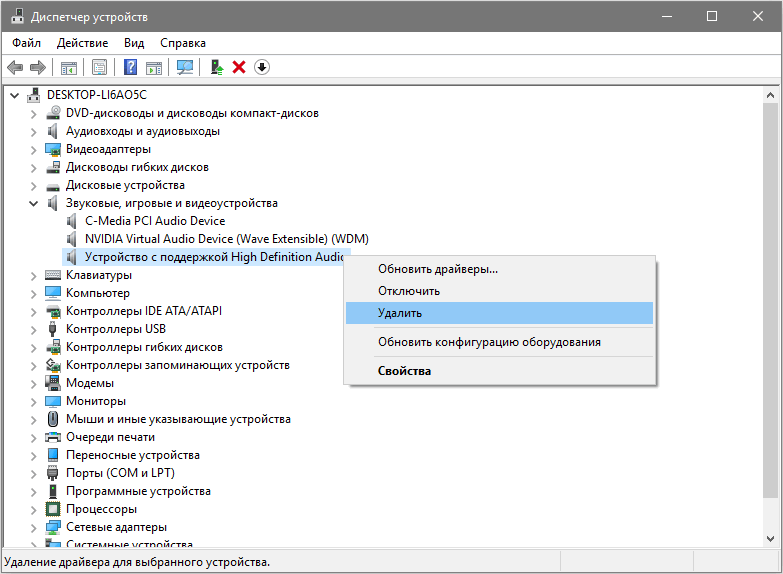
Если в итоге устанавливается предыдущий драйвер, следует правым кликом выделить звуковую плату, а также последовательно нажать «Обновить драйвер» и «Выполнить поиск драйверов на этом компьютере». Затем необходимо проверить, возник ли в перечне новый программный продукт, совместимый с системой.
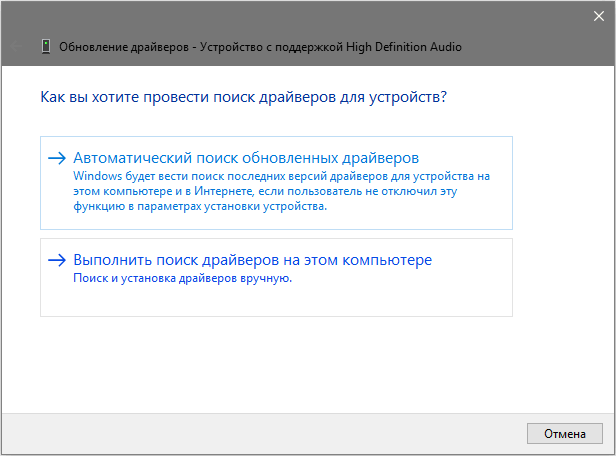
Если официальный IT-компонент не был найден, представленный выше алгоритм с удалением звуковой платы в диспетчере устройств и обновлением конфигурации оборудования все же стоит применить.
Устранение неисправности звука или микрофона
Описанный далее способ подходит для многих ноутбуков, но особенно востребован у владельцев Asus. Причина в том, что у звукового чипа Via Audio чаще случаются казусы с воспроизведением в Windows 10, и с использованием микрофона.
Необходимо предпринять следующие меры:
- Открывается «Аудио входы и аудио выходы». Для этого правым кликом выбирается «Пуск», и нажимается «Диспетчер устройств».
- Каждый пункт открывшегося раздела удаляется, включая драйвер, при поступлении соответствующего предложения от системы.
- Далее необходимо зайти в раздел «Звуковые и игровые видеоустройства», и очистить его аналогичным образом (HDMI компоненты нужно оставить).
- Затем загружается драйвер Via Audio от Asus. Его можно найти на официальном ресурсе. Выбор велик, поскольку для каждой модели ноутбука предлагается соответствующий программный продукт, отдельно для Windows 7 и 8.1.
- Далее в режиме совместимости с выбранной ОС запускается установщик драйвера. Это действие выполняется от имени администратора.
Стоит отметить, что выбор предыдущей версии драйвера неслучаен, поскольку часто работоспособнее бывает VIA 6.0.11.200, а не его современные аналоги.
Ключевые параметры устройств воспроизведения
Большинство начинающих пользователей не придает должного значения необходимости тщательной проверки системы. Особое внимание стоит уделить дополнительным параметрам устройств воспроизведения звука в новой ОС. Это делается следующим образом:
Правым кликом выбирается ярлычок динамика, находящийся в крайней нижней части области уведомления. Нажимается «Устройства воспроизведения».

После этого следует убедиться в том, что по умолчанию установлено правильное оборудование. Если нет, выбирается необходимое, и нажимается «Использовать по умолчанию».
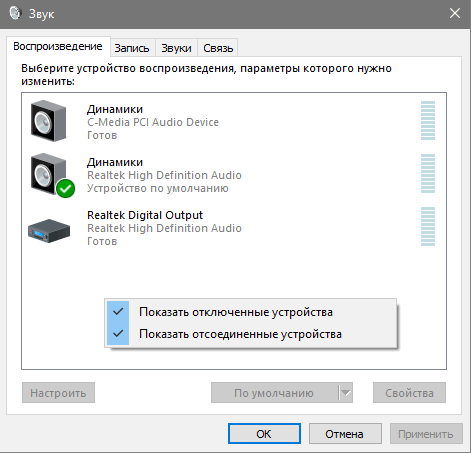
Если наушники и динамики, как полагается, установлены по умолчанию, необходимо выбрать их правым кликом, нажать «Свойства» и перейти в раздел «Дополнительные возможности» или «Улучшения». В нем отмечается «Отключение всех звуковых эффектов».

По завершении описанной процедуры, необходимо убедиться, работает ли звук.
Устранение прочих неисправностей
Бывает, что запись воспроизводится, но очень тихо, а громкость произвольно снижается. При этом пользователь никак не влияет на динамику этих изменений. Звук может начать хрипеть, а громкость бесконтрольно варьироваться.
Для этой проблемы следующие алгоритмы действий:


В «Дополнительные возможности» или «Улучшения» отмечается «Отключение всех звуковых эффектов». Далее необходимо применить настройки, после чего вернуться к списку устройств воспроизведения.

После этого открывается вкладка «Связь», и устанавливается «Действие не требуется». Опцию уменьшения громкости или отключения звука необходимо убрать.
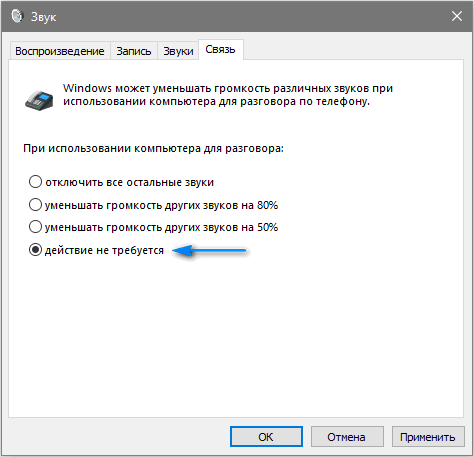
- Через «Диспетчер устройств» выбирается звуковая плата, далее «Свойства» и «Обновить драйвер»,
- В перечне установленных драйверов выбирается «неродной» IT-продукт. Обязательное условие - совместимость с ОС. Система самостоятельно может предоставить один из них.
Редко, но случается, что «неродной» IT-продукт способен устранить неисправность, которая впредь не проявляется.
В обстоятельствах, когда приведенные примеры решения проблемы воспроизведения звука не помогли, стоит попробовать один из популярных ныне IT-продуктов — драйвер-пак.
Иной аспект вопроса - состояние микрофона, наушников и колонок. Необходимо проверить их работоспособность, поскольку они банально могут быть неисправны. Временами проблема не в операционной системе Windows 10, а в них. При обнаружении неисправности, следует передать их в один из соответствующих сервисных центров, которые в избытке сейчас как в мегаполисах, так и в небольших населенных пунктах.
Добрый день уважаемые читатели блога, сегодня речь опять зайдет о нашей горячо любимой, свежеиспеченной операционной системе Windows 10. На этот раз у нас не работает звук на windows 10 , да очередной косяк, данной ос. Ниже смотрим как это исправить и вернуть обычную функцию, позволяющую взаимодействовать с мультимедийным контентом.
И так не успели мы с вами нарадоваться победой над тем, что windows 10 не печатает принтер , так новая проблема не заставила себя ждать, вообще напрягает уже подобное поведение, новинки. Очень многие пользователи, кто все таки обновился до 10, поймали тот же баг, что не работает звук, у некоторых он пропал полностью, а у кого то не работал через переднее гнездо на компьютере, или сам звук становился очень тихим.
Автоматическое исправление проблем
Во многих случаях, еще с Windows 7, помогало решить данную проблему, запуском средства автоматического исправления проблем со звуком, в Windows 10 оно так же осталось. Для этого щелкаем правым кликом по значку с динамиком и выбираем пункт Обнаружить неполадки со звуком, Windows 10 проверит все ли работает правильно, если что то не так, то система это исправит, в 50 процентах случаев это помогает. Если у вас после этого в windows 10 нет звука, идем дальше по списку действий.

Запустится мастер обнаружения проблем

Мастер может попросить вас проверить отключены ли дополнительные средства, для этого жмем открыть

![]()
Для тестирования выключите все эффекты.
В моем случае, мастер не обнаружил проблем со звуком.
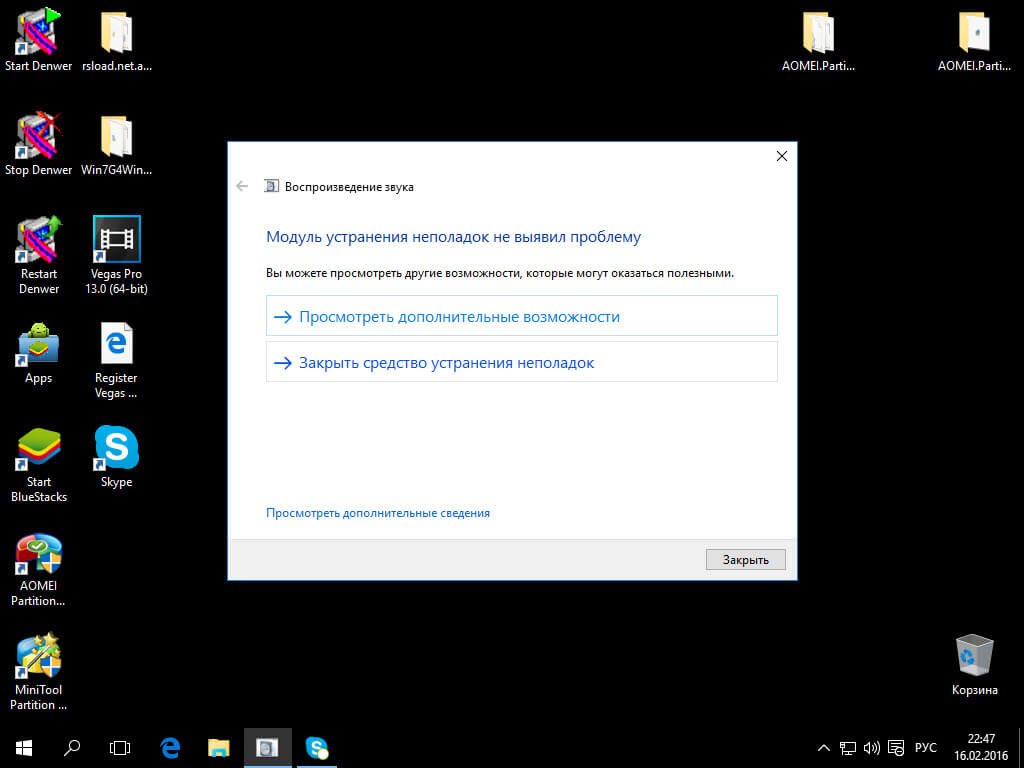
После обновления windows 10 не работает звук
Как ни странно обновление, тоже бывает источником, проблем, так как по мимо критических обновлений закрывающих дыры безопасности, обновляются и драйвера, по умолчанию, и в вашем случае драйвер звуковой карты просто установился криво, для начала попробуйте его откатить, для этого заходим в Диспетчер устройств. Для этого щелкаем правым кликом по кнопке пуск и выбираем Диспетчер устройств.

Находим пункт Звуковые устройства, щелкаем по нему правым кликом > свойства

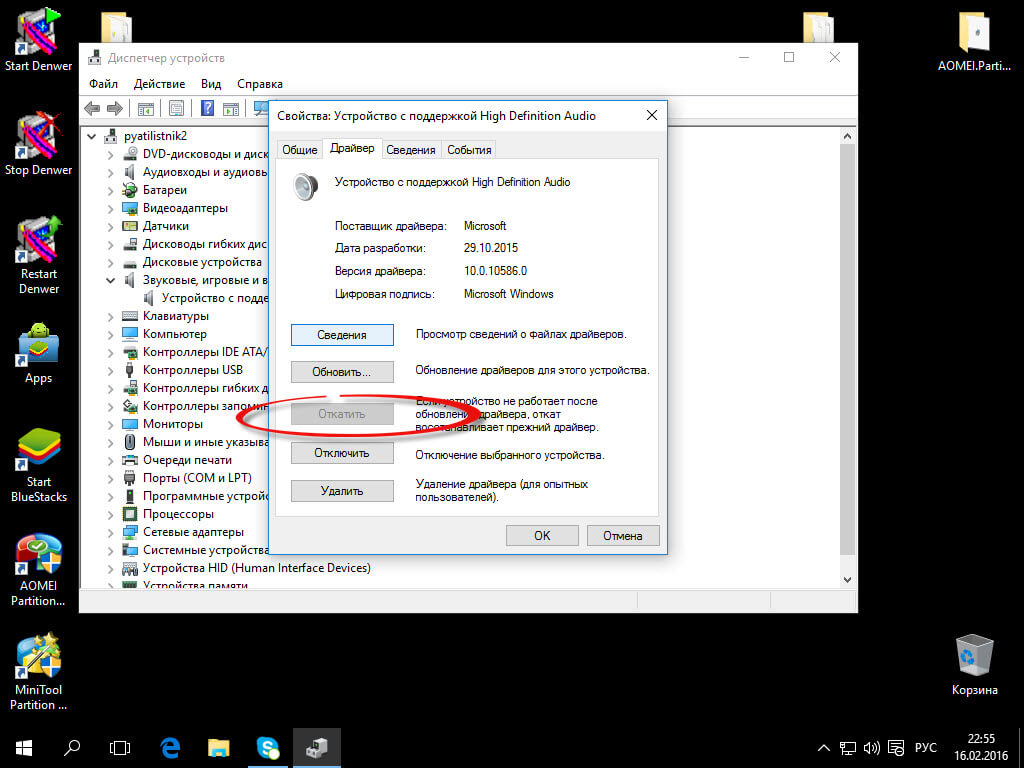
Не забудьте потом отключить автоматическое обновление драйверов в Windows, лучше ставить все самому.
Если у вас в диспетчере устройств, ваша звуковая карта видится, как Устройство с поддержкой High Definition Audio , то это значит ребятушки, что у вас не установлены драйвера на нее, и что нам поможет правильно, установка драйверов в Windows 10 , причем не точечно, а все и сразу за один присест, как это делать читайте по ссылке слева. Да старый и добрый driver solution pack нас выручает, главное скачайте последнюю версию, пусть много весит, но зато вы обновите все устройства, и такой сборник всегда удобно держать под рукой, да и инет не всегда есть, раньше помню сильно напрягало лазить по всем сайтам производителей и искать все, что нужно, благо энтузиасты радуют нас.
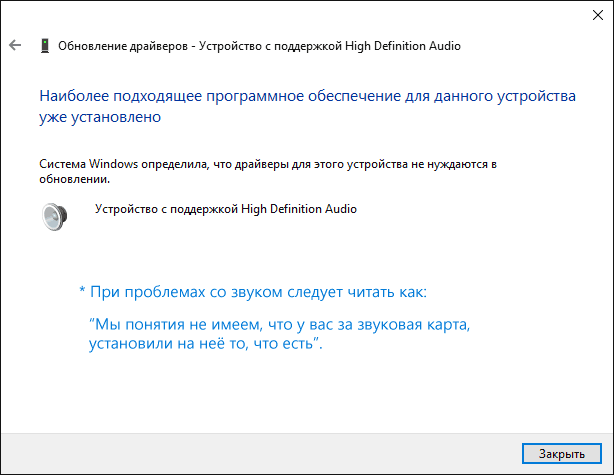
Казалось бы, просто, но многие пишут о том, что уже так делали, но ничего не происходит и не меняется и звука так и нет. Как правило, это происходит из-за того, что несмотря на то, что установщик драйверов проводит вас по всем шагам, фактически драйвер на устройство не устанавливается (легко проверить, посмотрев свойства драйвера в диспетчере устройств). Причем, установщики некоторых производителей не сообщают об ошибке.
Есть следующие способы решения этой проблемы:
- Запуск установщика в режиме совместимости с предыдущей версией Windows. Помогает чаще всего. Например, для установки Conexant SmartAudio и Via HD Audio на ноутбуках обычно срабатывает этот вариант (режим совместимости с Windows 7).
- Предварительно удалить звуковую плату (из раздела Звуковые, игровые и видео устройства) и все устройства из раздела аудиовходы и аудиовыходы через диспетчер устройств (правый клик по устройству - удалить),
![]()
по возможности (если есть такая отметка), вместе с драйверами. И сразу после удаления запустить установщик (в том числе и через режим совместимости). Если драйвер все так же не установится, то в диспетчере устройств выбрать «Действие» - «Обновить конфигурацию оборудования». Часто срабатывает на Realtek, но не всегда.
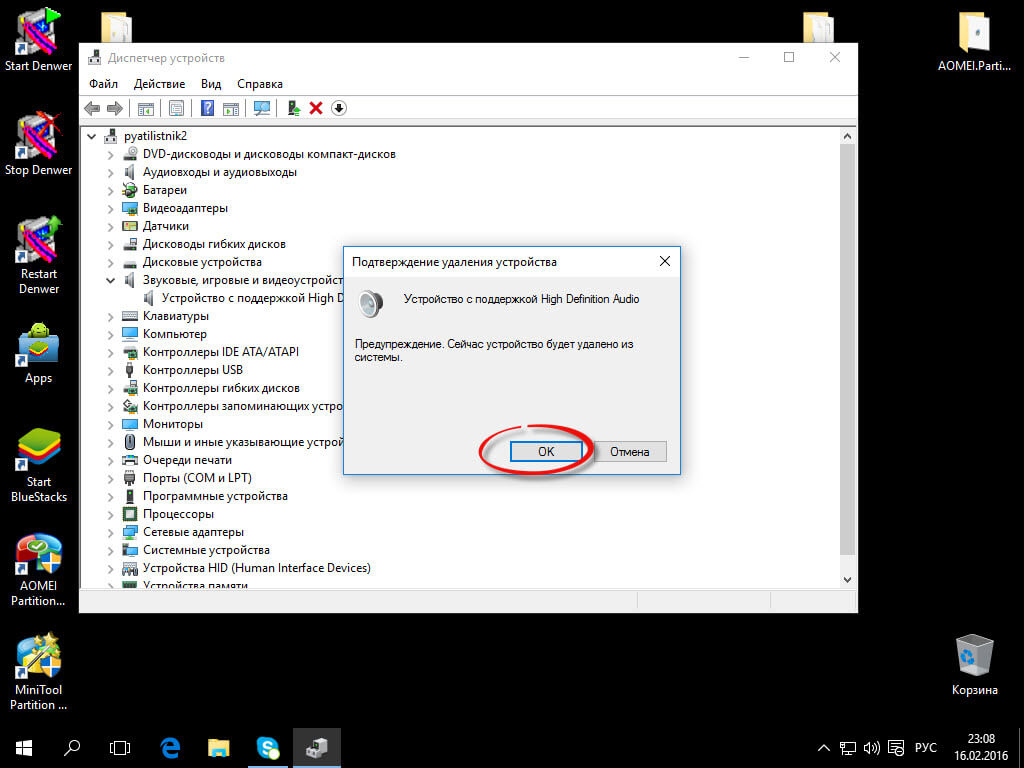

Если после этого установился старый драйвер, то кликнуть правой кнопкой мыши по звуковой плате, выбрать «Обновить драйвер» - «Выполнить поиск драйверов на этом компьютере» и посмотреть, появились ли в списке уже установленных драйверов новые (кроме Устройство с поддержкой High Definition Audio) совместимые драйвера для вашей звуковой платы. А если знаете ее название, то можно посмотреть и среди несовместимых.

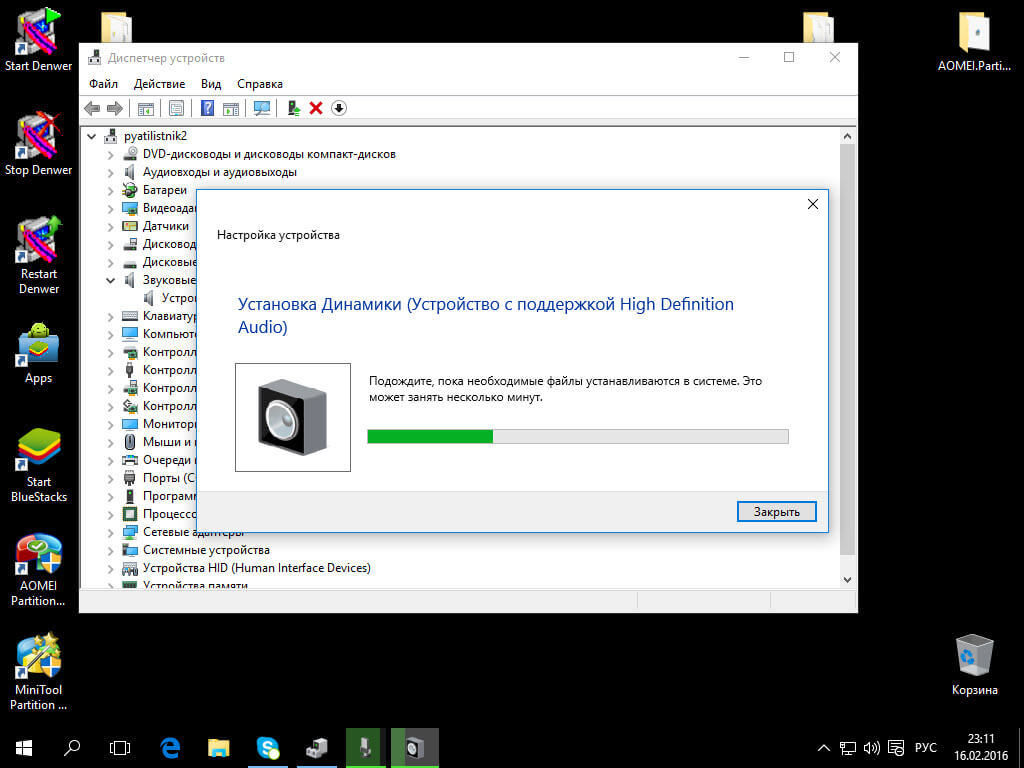
Да эта линейка ноутбуков, особенно подвержена тому, что Windows 10 работая на них имеет сложности со звуком. И так звуковой чип у них Via Audio, смотрим алгоритм действий.
Зайти в диспетчер устройств (через правый клик по пуску), открыть пункт Аудиовходы и аудиовыходы
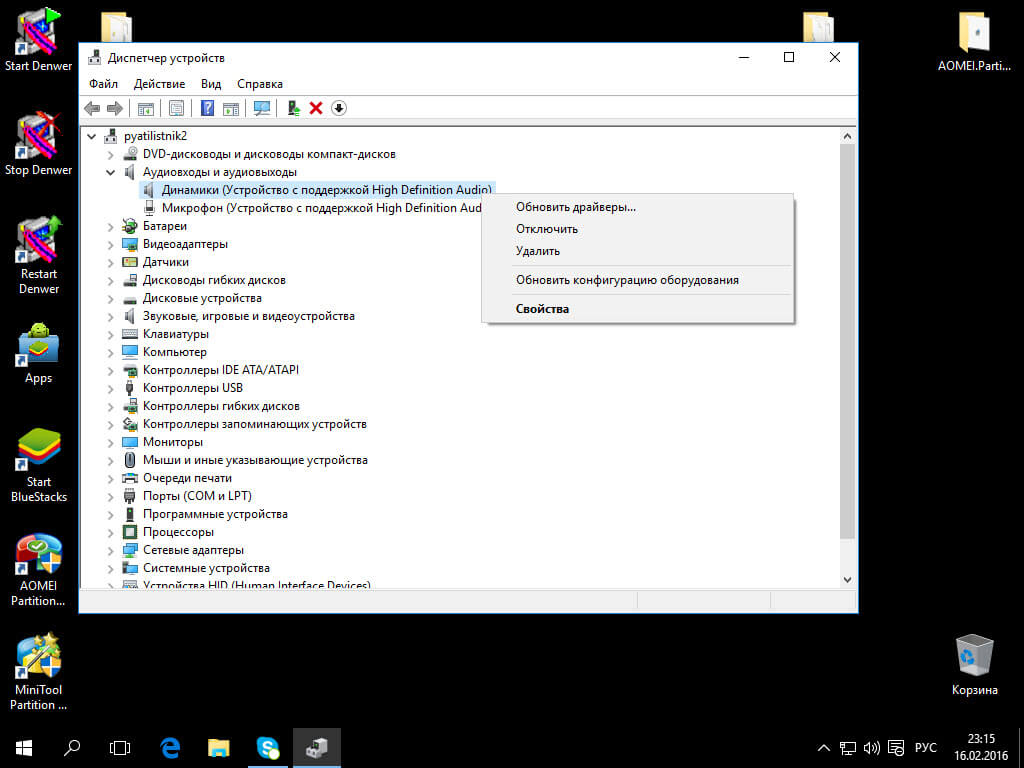
Через правый клик по каждому пункту в разделе, удалить его, если есть предложение удалить и драйвер, сделайте это тоже.
Зайдите в раздел Звуковые, игровые и видео устройства, удалите их тем же образом (кроме HDMI-устройств).
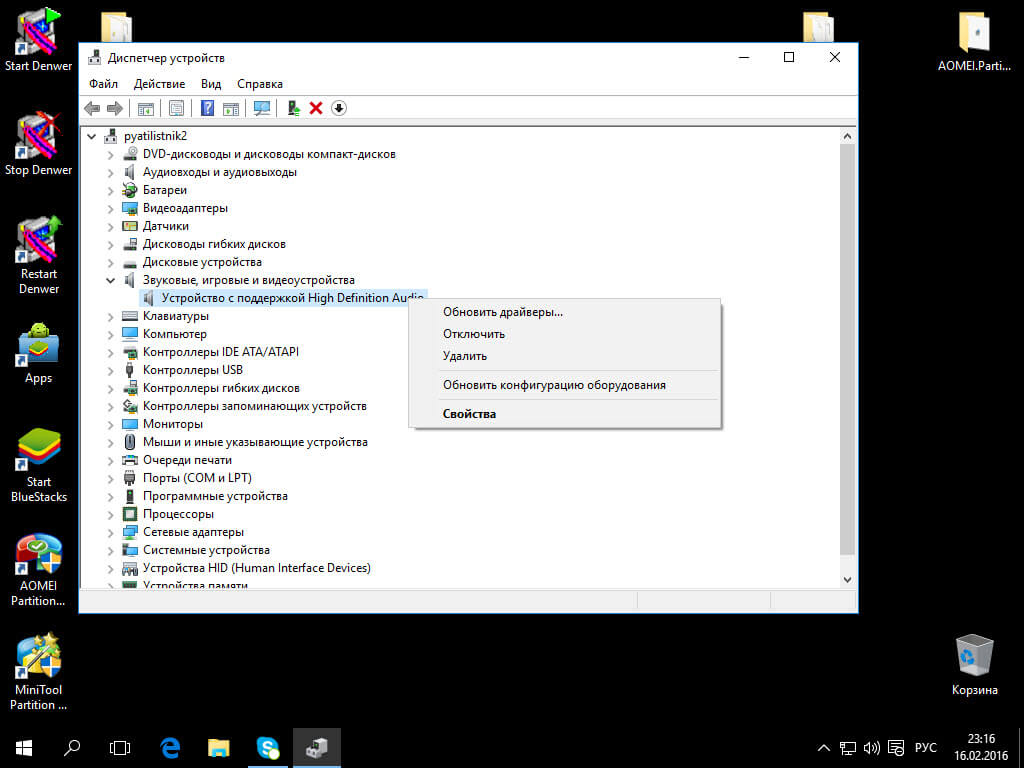
Загрузите драйвер Via Audio от Asus, с официального сайта под вашу модель, для Windows 8.1 или 7.
Запустите установщик драйвера в режиме совместимости с Windows 8.1 или 7, желательно от имени Администратора.
Хочу обратить внимание, что более старые версии драйверов: проверенны временем и будут точно работать, а именно версии VIA 6.0.11.200, а не более новые драйвера
Звук стал тихим, хрипит или автоматически снижается громкость
Если несмотря на то, что звук воспроизводится, с ним есть какие-то проблемы: он хрипит, слишком тихий (причем громкость может меняться сама), попробуйте следующие варианты решения проблемы.
- Зайдите в устройства воспроизведения, кликнув правой кнопкой мыши по значку динамика.
- Кликните правой кнопкой мыши по устройству, со звуком с которого возникает проблема, выберите Свойства.
- На вкладке «Дополнительные возможности» отметьте Отключить все эффекты. Примените настройки. Вы вернетесь к списку устройств воспроизведения.
- Откройте вкладку Связь» и уберите уменьшение громкости или отключение звука при связи, установите Действие не требуется.
Примените сделанные настройки и проверьте, была ли решена проблема. Если нет, есть еще один вариант: попробуйте через диспетчер устройств выбрать вашу звуковую плату - свойства - обновить драйвер и установить не «родной» драйвер звуковой платы (показать список установленных драйверов), а один из совместимых, которые Windows 10 может предложить сама. В данной ситуации иногда случается, что на «не родных» драйверах проблема не проявляется.
Вышло новое обновление KB3140742, его предлагается скачать отдельно, и установить вручную, оно может решить проблему со звуком
Вот так вот решается проблема, что не работает звук на windows 10, если у вас есть еще какие то способы опишите их в комментариях.
Звук на компьютере может пропасть не только после очередного обновления на Windows 10, но и по любым другим причинам. Иногда установить их не представляется возможным, но восстанавливать работоспособность нужно обязательно. Сначала следует проверить настройки, иногда звук не работает по факту его отключения. Также важно обратить внимание на выход сигнала на звуковое оборудование. Эти мероприятия помогают избежать пустяковых причин, по которым звук не работает.
Проверка настроек
Для начала неплохо было бы обратиться к настройкам Windows 10. Иногда надо просто прибавить громкость. Щёлкаем правой кнопкой мыши по динамику в правом нижнем углу. Выйдет контекстное меню, в котором надо выбрать выделенный пункт.
Запустится специальный модуль Windows 10, который постарается автоматически определить проблему. Если проблема найдена не была, и звук по прежнему не работает, то можно переходить к следующему этапу.
- Надо открыть Устройства воспроизведения и нажать на пункт Динамики дважды.

- После этого следует открыть вкладку Уровни и проверить каждый ползунок. Ведь если они вкручены в 0, то звук и не может ниоткуда поступать.
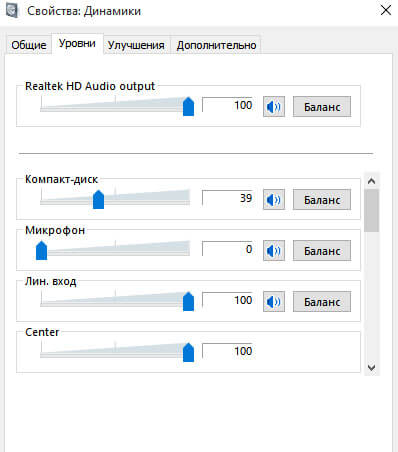
Службу Realtek High Definition Audio можно для проверки пустить на обновления. Для этого надо будет:
- Открыть меню Пуск.
- Выбрать вкладку Параметры.
- После надо зайти в Обновление и безопасность.
- Поискать обновления.
Если что-то будет найдено, то обновления незамедлительно установятся на компьютер.
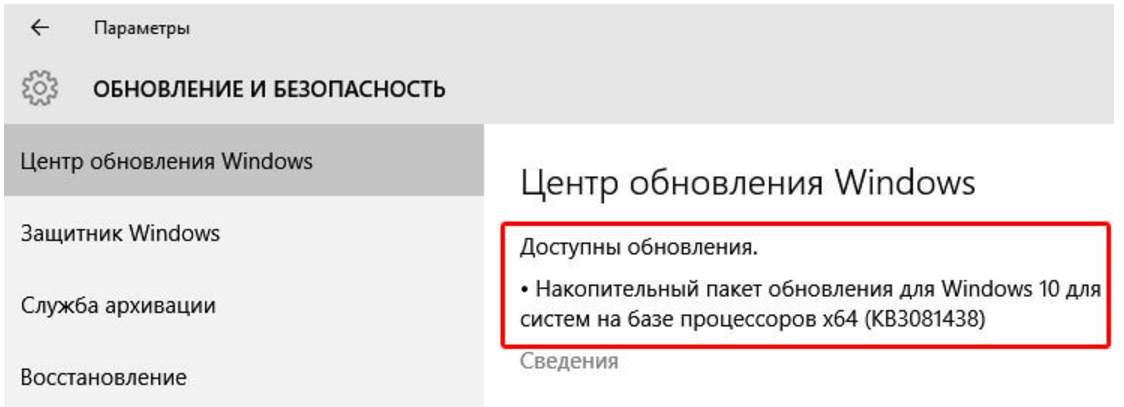
Подключения
Не стоит забывать, что причина, почему звук не работает в операционной системе Windows 10, может быть совершенно банальной: провод не подключен к нужному гнезду. Решается проблема просто, следует попеременно подключать к каждому разъёму аудио провод. Как только будет слышен сигнал, вход будет определён верно. Также может быть проблема в усилителе звука. Нередко пользователи выводят звук на оборудование, которое само его усиливает. Необходимо удостовериться, находится ли уровень громкости на достаточной величине, чтобы сигнал был слышен.
Стоит обратить внимание на выбор входящего сигнала и в сам усилитель, проконтролировать настройки.
После этого будет устранен эффект дурака, когда проблема носит характер обычной путаницы или беспечности.
Установка драйверов
Бывает так, что проверка обновления и подключений не помогают, и звук снова не работает. В этом случае нужно просматривать, установлены ли драйверы для звуковой карты. Качать такие утилиты самому не обязательно, так как можно это сделать при помощи автоматических программ. Для Windows 10 в этом случае предусмотрен базовый поиск. Для того чтобы обратиться к Windows 10 с таким вопросом, нужно:
- Открываем поиск, который расположен рядом с кнопкой Пуск.
- После этого прописываем в поиске Диспетчер устройств.
- Далее следует выбрать Звуковые, игровые и видеоустройства.
- Открываем списки, если в списках ничего нет, то надо обновить конфигурацию. Если списки содержат пункты, надо выбирать Обновить драйверы.
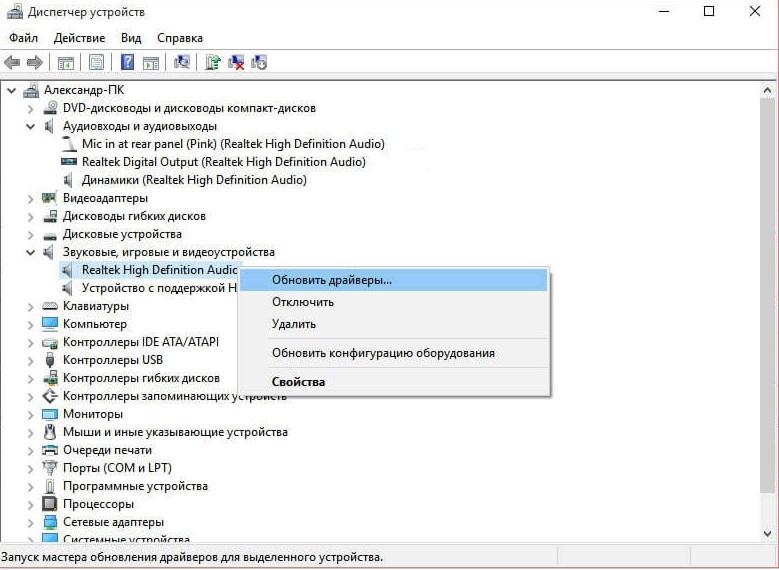
После всех проделанных действий звук должен вернуться в нормальное состояние. Неплохо перезагрузить компьютер, чтобы изменения вступили в силу. Так как Windows 10 – это самая новая операционная система от Microsoft, после очередного обновления, в ней могут происходить весьма странные вещи. Причина одна – доводка системы до нормальной работы. Только пользователи могут дать хороший отклик о новой оси, так что ввод её в эксплуатацию незаконченной – прекрасный маркетинговый ход. Конечно, придётся из-за этого немного помучиться. Но эти мучения сопровождали все серии Windows.
После выхода операционной системы Windows 10 компания "Майкрософт" активно пытается пересадить всех пользователей на новую ОС. А между тем у многих владельцев довольно потрепанных ПК и ноутбуков наблюдаются некоторые проблемы после обновления системы до актуальной версии. Но такие прозаические мелочи никак не волнуют корпорацию "Редмонд", и служба технической поддержки молчит.
Самая частая проблема после перехода на "десятку" - отсутствие звука в наушниках или колонках. Это неудивительно, ибо далеко не все аудиочипы до сих пор получают поддержку от производителя. Что делать, если в Windows 10 пропал звук? Давайте рассмотрим эту проблему подробнее.
Возможные причины проблемы
Отсутствие звука в "десятке" может иметь самые различные причины. Но самая распространенная - отсутствие драйверов для оборудования под эту операционную систему. Сейчас производители не особо стремятся поддерживать устаревшие компоненты. Поэтому найти подходящие драйверы иногда довольно проблематично. Также причиной может быть выход из строя аудиоконтроллера. Здесь, вообще, трудно что-нибудь сделать (кроме замены аудиочипа). Но последнее очень маловероятно. Если после установки Windows 10 пропал звук, то с большой долей вероятности проблема в программном обеспечении. Ведь на "семерке" все работало отлично.
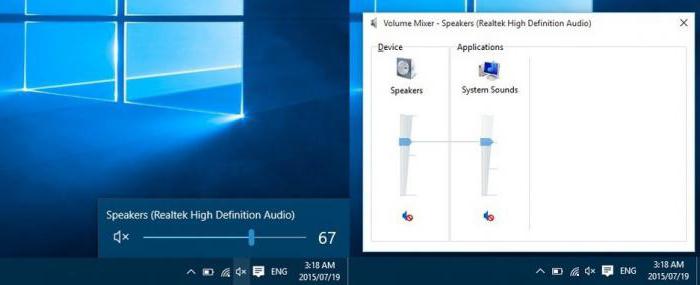
Однако при неправильной работе драйверов возможен выход из строя контроллера. Эта проблема, хоть и вызвана программно, является аппаратной. И здесь выход только один - замена чипа. Есть также вариант, при котором все драйверы установлены, но пропал звук в наушниках в Windows 10. Это очень часто бывает при использовании многопотоковой схемы вывода звука. Здесь необходима тонкая настройка программного обеспечения, идущего в комплекте с драйвером. Что же делать, если в "десятке" нет звука? Об этом чуть ниже.
Установка драйверов
Проверить отсутствие нужного драйвера очень просто. Достаточно зайти в диспетчер устройств. Если на месте названия звукового устройства находится надпись типа "Устройство с поддержкой HDA", то драйверов нет. Для того чтобы найти нужные драйверы, нужно обратиться к сайту производителя устройства целиком (если речь идет о ноутбуках), а не отдельного его компонента. Если пропал значок звука в Windows 10, то установка или обновление драйверов может помочь и в этом случае.
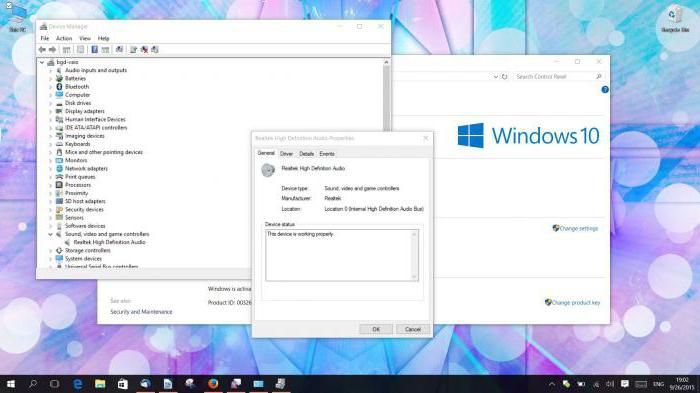
После того как необходимый драйвер был найден, нужно его скачать. Установка происходит как обыно. Ничего сверхъестественного в этом нет. После установки компонента нужно обязательно перезагрузить компьютер для того, чтобы изменения вступили в силу. После загрузки операционной системы должен вернуться значок звука (если его не было) и появиться сам звук. Это ответ на вопрос о том, как поступить, если пропал звук в Windows 10.
Настройка программного обеспечения
А если даже после установки драйверов пропал звук на Windows 10? Что делать в таком случае? Можно попробовать настроить программное обеспечение, которое шло в комплекте с драйвером. Часто требуется просто настроить вывод звука в многопотоковом режиме. Такая проблема возникает в основном у владельцев лэптопов. Для этого нужно зайти в программу настройки звука (у каждого производителя она называется по-разному) и поискать что-нибудь похожее на "Параметры микширования". Там нужно выбрать "Настройки" и методом "научного тыка" заставить акустическую систему работать.

В некоторых программах, поставляющихся с драйвером, имеется специальная графическая маркировка того гнезда, через которое в данный момент выводится звук. Ориентируясь на эту картинку, можно настроить звуковой адаптер так, чтобы он работал. Если пропал звук на компьютере с Windows 10, то вышеприведенные манипуляции вполне могут помочь. Главное - определить, почему отсутствует звук. И если установка драйвера не помогла, то проблема в программном обеспечении либо в самом контроллере.
Если пропал звук после обновления ОС
Бывает и так, что звук пропадает после очередного обновления "десятки". Это связано с тем, что были автоматически обновлены драйверы компонента. Причем они никак не подошли данному контроллеру. Что делать, если после обновления Windows 10 пропал звук? Здесь нам поможет откат драйвера. Сделать это очень просто: достаточно зайти в "Диспетчер устройств" и щелкнуть правой клавишей мыши на нужном устройстве. Затем нужно выбрать "Свойства", вкладку "Драйвер" и нажать на кнопку "Откатить". После этого нужно перезагрузить ПК или ноутбук.

Если эта операция не помогла, то можно удалить устройство и установить драйвер заново. Такие проблемы иногда может вызывать неправильное обновление Windows 10. Если пропал звук и откат драйвера не помогает, то в том же "Диспетчере устройств" на вкладке "Драйвер" нажимаем на кнопку "Удалить устройство" и перезагружаем компьютер. Теперь нужно установить тот драйвер звукового устройства, который был скачан заранее, и снова перезагрузить машину. После этих манипуляций звук должен работать так, как положено.
Аппаратные проблемы
Иногда, если в Windows 10 пропал звук, это может быть вызвано аппаратными свойствами контроллера. Самый безобидный вариант - аудиочип просто не может работать с "десяткой". В этом случае придется "откатиться" на более старую версию операционной системы. В идеале - на ту, где звук работал безукоризненно. Также весьма возможен выход из строя гнезда для подключения наушников или акустической системы. Здесь поможет только замена соответствующего разъема. Но это маловероятно, так как проблема обнаружилась бы еще на старой системе.

К числу аппаратных неисправностей следует отнести и проблему с самим аудиочипом. Она может быть вызвана программно, по причине отсутствия нужных драйверов. Чип может быть физически поврежден в результате неправильного использования операционной системой. И здесь уже не поможет ничего, кроме замены аудиочипа. Если на Windows 10 пропал звук, то нужно откатиться на предыдущую версию ОС и проверить работоспособность контроллера. Если он не работает, то следует его заменить.
Если отсутствует звук в конкретном приложении
Если звука нет только в Aimp или Skype, то это значит, что какое-то приложение использует звуковую карту в монопольном режиме. Для того чтобы это проверить, нужно открыть свойства звукового оборудования в "Панели управленния" и внимательно просмотреть все вкладки. Если это так, то следует выключить монопольный режим для этой программы. После этого звук должен работать нормально. Однако иногда этого сделать не получается. Самый простой вариант исправить положение - удалить ту программу, которая захватила абсолютную власть над звуковым адаптером.
Проблемы начинающих пользователей
Начинающие пользователи ПК часто по невнимательности уменьшают громкость на панели управления звуком до минимума. А потом не знают, что нужно сделать для того, чтобы вернуть операционной системе голос. Также бывает, что пользователь просто отключил все звуки для того, чтобы они не беспокоили его. А потом не знает, как включить все обратно. Памятка для начинающих: если в Windows 10 пропал звук, то первым делом стоит проверить уровень громкости. Затем - включен ли звук вообще. И только потом переходить к более сложным и активным действиям.
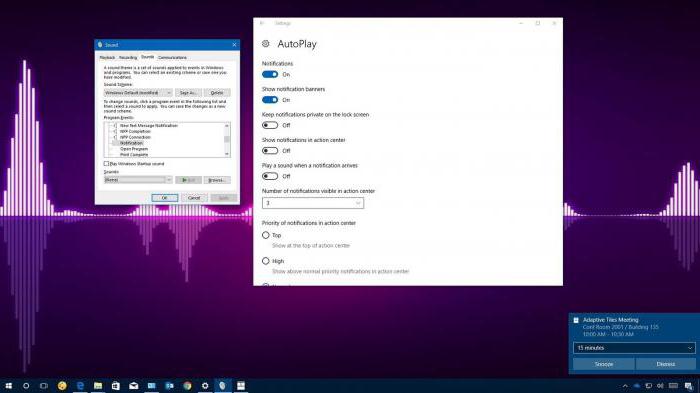
Часто начинающие пользователи не могут толком определить, по какой причине отсутствует звук. В этом случае поможет системный компонент "Диагностика и поиск неполадок". Достаточно запустить мастер поиска проблем, и он обнаружит все то, что не дает компьютеру воспроизводить звук. Если нет драйверов, то операционная система обязательно оповестит об этом. И тогда можно будет производить те манипуляции, что были описаны в самом начале материала. С этим справится даже новичок.
Если ничего не помогает
Если все вышеперечисленные способы вернуть операционной системе звук ни к чему не привели, то проблема определенно в самом аудиочипе. Здесь придется нести ноутбук или ПК в мастерскую. Некоторые пытаются починить контроллер сами, но к хорошим результатам это не приводит. Лучше довериться профессионалам, ибо у них имеется все необходимое оборудование. Да и опыта им не занимать. Самостоятельный ремонт такого сложного компонента может обернуться весьма печальными последствиями. Не нужно неразумно рисковать.
Отдавать ноутбук или ПК в руки "дяди Васи", который обещает все починить "за пузырь" тоже не следует, ибо результаты могут быть еще более печальными. Известны случаи, когда в ноутбуке был неисправен аудиочип, а после вмешательства вот такого "народного умельца" приходилось менять всю материнскую плату. Со всеми вытекающими последствиями. Так что доверяться частным лицам крайне неразумно. Лучше потратить определенную сумму, но быть уверенным, что все будет сделано качественно.
Заключение
Теперь вы знаете, что если в Windows 10 пропал звук, то у этой проблемы может быть много причин. Но и методов исправить ситуацию не меньше. Самое главное - понять, почему нет звука. Если проблема имеет программные корни, то почти со стопроцентной вероятностью можно исправить ситуацию. Если же проблема кроется в контроллере, то здесь самому разобраться не получится. Придется нести ноутбук или системный блок в сервис. В большинстве случаев все заканчивается хорошо, ибо аудиочип - довольно живучий компонент, "убить" его очень трудно. Главное - знать, что и как делать. А это мы разобрали чуть выше.
