Автоматический разгон: сравнение четырёх технологий. Как разогнать видеокарту в ноутбуке.
Разгон любого процессора через БИОС
Безопасный разгон процессора через БИОС
Сразу оговоримся, что если нет особой необходимости, лучше оставить ноутбук без изменений. Но если вы решились на разгон, то помните, что на ноутбуках Asus предусмотрена опция, когда при достижении максимальных значений разгона, устройство возвращается к исходным настройкам. Для примера, мы взялись за разгон ноутбука Asus x550c.
Разгон через ПО. Автоматический режим
Turbo Boost - функция встроенная в процессоры Intel, начиная с процессоров на базе i3. Данная утилита позволяет повышать и понижать скорость работы процессора, в зависимости от ваших желаний и требований. Убедиться в том, что ваш процессор поддерживает разгон, через данную программу, можно на официальном сайте Intel .
Теперь скачайте Turbo Boost из сети Интернет и установите программу.
Более от вас ничего не требуется! ПО в автоматическом режиме ускорит ваш процессор и заменит параметры напряжения, необходимого для его питания. Посмотреть новые параметры тактовой частоты, а также напряжение и температуру процессора можно с помощью утилиты CPU-Z, которую так же легко сказать в сети Интернет.

Помимо Turbo Boost, в интернете есть множество других программ, которые автоматически разгонят ваш процессор. Несомненным плюсом подобного рода ПО является его безопасность и универсальность. Риски нарушить корректную работу ноутбука, при его использовании, сведены к минимуму. Используя подобное ПО вам не придется обращаться за ремонтом ноутбука вследствие его неудачного разгона. Успех любой операции гарантируется производителем ПО и проверен тысячами пользователей. Однако если что то пошло не так вам всегда помогут наши специалисты .
Разгон через BIOS. Ручной режим
Зайдем в BIOS, для этого перезагружаем/включаем ноутбук и нажимаем во время загрузки клавишу F2. В верхнем меню появившегося окна ищем вкладку «Ai Tweaker» и переходим к ней.
Теперь нас интересует пункт меню под названием «BCLK Frequency», значение которого необходимо изменить на столько, чтобы не перегрузить процессор.
У нас стоял параметр «133», мы изменили его на «162», что приемлемо, учитывая коэффициент 21. Коэффициент можно увидеть в этом же меню, в строке CPU Ratio Setting.
Сегодня речь пойдет об ускорении работы ноутбука. В силу своих конструкционных особенностей данный тип устройств может работать немного медленнее, чем обычный персональный компьютер. Особенно это заметно в тех случаях, когда ноутбук работает от аккумуляторной батареи.
Такое положение может создать для пользователей дополнительные неудобства. Ведь в некоторых ситуациях требуется быстрая загрузка приложений при активном использовании устройства. Для ускорения работы ноутбука вовсе не обязательно приобретать дополнительную оперативную память. В некоторых случаях достаточно просто правильно выполнить настройку автозагрузки и определенных программ.
Ускоряем работу ноутбука при помощи оптимизации интерфейса
Сегодня многие модели ноутбуков функционируют на базе операционных систем Windows Vista или Windows 7. Обе платформы используют интерфейс Aero для рабочего стола и окон. Для функционирования данного интерфейса требуются значительные ресурсы компьютера. Поэтому иногда разумнее отключить данный интерфейс. Чтобы выполнить отключение Aero, нужно нажать правой кнопкой мыши по пустой области рабочего стола. В результате на экране появится контекстное меню. В нем необходимо выбрать команду «Персонализация». В правом окошке отобразятся темы, которые доступны для выбора. Следует выбрать варианты «Классическая» или «Упрощенная». После этого необходимо нажать на кнопку «Сохранить».
Ускоряем работу ноутбука за счет настройки автозагрузки
Существует и еще один способ ускорения работы ноутбука. Это корректировка автозапуска программ. Вполне возможно, что на вашем ноутбуке в фоновом режиме одновременно работает множество программ. Причем, вы можете даже ничего не подозревать об этом. Запускаются подобные программы одновременно с операционной программой, не уведомляя при этом владельца ПК. Такие приложения могут заполнить оперативную память, что скажется на скорости работы вашего ноутбука. Чтобы контролировать список программ автозапуска, можно использовать специальную утилиту Ccleaner.
Работа с программой Ccleaner
При использовании данной программы вы можете ускорить работу ноутбука несколькими способами. В Интернете можно найти множество бесплатных версий данной программы, однако по своей функциональности они будут ограничены. Для наших целей подойдет любая версия. Прежде всего запустите программу Ccleaner и откройте вкладку «Сервис». Здесь вам нужно будет выбрать пункт «Автозагрузка». Откроется новое окно, в котором будут перечислены все программы, которые запускаются вместе с операционной системой Windows. Теперь достаточно просто снять галочки напротив тех пунктов, которые вы не используете. Рекомендуется оставить в меню автозагрузки только наиболее востребованные программы, такие как антивирус или почтовый клиент.
Процессор
Существуют ли способы ускорения работы процессора? Прежде всего, вам потребуется установить на свой компьютер полный пакет драйверов, в том числе и драйвер чипсета. Некоторые пользователи на устанавливают данный драйвер, поскольку все функции компьютера даже без установки данного программного обеспечения работают оптимально. Но это только на первый взгляд. Установка такого драйвера позволяет значительно оптимизировать работу ноутбука. Чтобы установить его, используйте диск, который прилагался к вашему ноутбуку при покупке. Вставьте его в дисковод и дождитесь запуска носителя. После этого необходимо перейти ко вкладке «Driver» и выбрать компонент «Chipset drivers». После этого начнется процесс установки. После завершения установки вам будет предложено перезагрузить компьютер.
Реестр Windows
Если вы стремитесь оптимизировать и ускорить работу своего ноутбука, можно попробовать еще один способ. Далее речь будет идет об очистке реестра Windows. Для этого вам нужно будет скачать и установить на свой компьютер программу «Tune Up Utilities». В главном меню программы вы можете выбрать компонент под названием «Оптимизация системы». Также здесь имеется средство под названием «Чистка реестра». При выборе данной опции программа автоматически удалит с вашего ноутбука все лишние и ненужные компоненты. Это позволит ускорить работу ноутбука.
Совершенствуем видеокарту
Далее мы попробуем разобраться с вопросом разгона графического адаптера на ноутбуке. На сегодняшний день существует два типа графических адаптеров, которые используются на портативных компьютерах. Это внешние адаптеры и интегрированные. Второй тип видеокарт использует в процессе своей работы ресурсы оперативной памяти ноутбука. По этой причине такие видеокарты по сравнению с внешними имеют меньшую производительность. Ресурсов видеокарты время от времени не хватает даже на то, чтобы обеспечить стабильную работу игры или приложения. Как можно исправить данное положение?
Разгон видеокарты
Обычно под разгоном графического адаптера имеют ввиду изменение параметров работы устройства, которое может сказаться на уровне производительности во время работы с приложениями. Интегрированные графические адаптеры при этом самостоятельно забирают из оперативной памяти ноутбука необходимую часть. Благодаря этому устройство может автоматически подпитывать свои ресурсы. Внешние графические адаптеры оснащены собственной оперативной памятью, что позволяет им не использовать основные ресурсы компьютера. Поэтому при использовании таких графических адаптеров работа устройства не замедляется.
Прежде чем приступать к разгону видеокарты, необходимо отключить те параметры, которые могут замедлять работу приложений. Это такие параметры, как вертикальный синхроимпульс, 3D-буферизация и анизотропная фильтрация. В том случае, если ни один из указанных параметров не имеет особого значения при работе используемых пользователем приложений, их можно отключить. Для этого необходимо использовать панель управления графическим адаптером. Если вы используйте графический адаптер Radeon, то необходимо использовать специальное ATI-приложение.
|
|
Введение
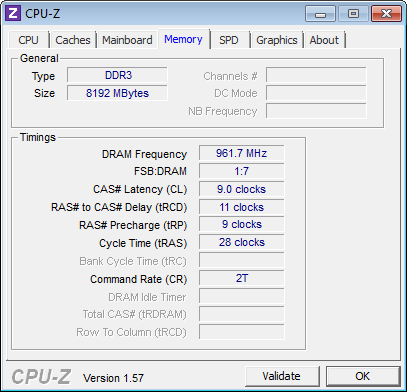
Хотя настройщик ОС не принимает в расчёт потенциал памяти XMP, однако он действительно увеличивает множитель до настроек DDR3-1866. В комбинации с максимальным разгоном процессора до 103 МГц BCLK, фактическая скорость передачи данных увеличивается до параметров DDR3-1923.
Руководство по разгону и TurboV EVO
Мы использовали настройки разгона, описанные в нашей статье для того, чтобы разогнать процессор Intel Core i7-2600K до 4,73 ГГц при рабочем напряжении 1,35В. Фактически, нам понадобилось установить рабочее напряжение в 1,335 Вт, а также активировать режим "Extreme" при показателе множителя 47х и 100,5 МГц BCLK.

Лучшая в разгоне памяти плата от Asus также позволяет нам использовать профиль XMP-2200 в режиме DDR3-2145.

Для того, чтобы утилита TurboV EVO от Asus активировала изменения рабочего режима, требуется всего одна перезагрузка Windows.
![]()
И в CPU-Z, и в AsusProbe II в рабочем меню отображаются изменения в питании ядра процессора, однако в TurboV EVO они не отображаются. Возможно, так происходит потому, что мы установили в BIOS фиксированный режим. Мы считаем, что относительно большой разрыв в разгонном потенциале между программным обеспечением и прошивкой объясняется разницей в режиме работы "Load-Line Calibration" при автоматическим (firmware) и ручным (software) методами.
Gigabyte Smart QuickBoost
Многие пользователи бояться использовать BIOS для разгона из-за риска сбоев оборудования. В Gigabyte эту проблему решили кардинально, совсем не трогая BIOS при разгоне и используя для этих целей приложения для Windows.
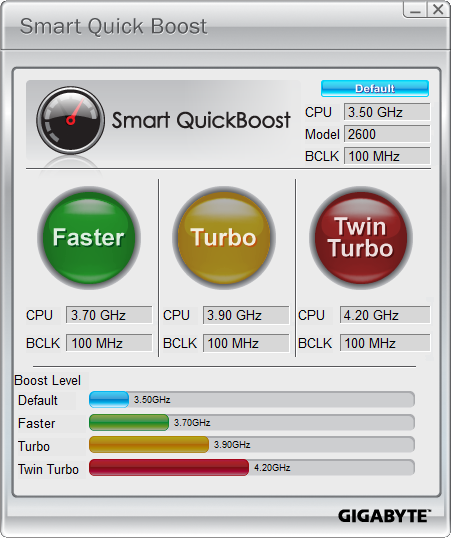
Пусть вас не обманывает напряжение на скриншоте CPU-Z. Режим "TwinTurbo" устанавливает рабочее напряжение на 1,38 - 1,39В; для активации Smart QuickBoost необходима перезагрузка.

Частота 4,2 ГГц является только базовым значением при разгоне в режиме "TwinTurbo". Если речь идёт о четырёхъядерном процессоре, то частота работы при активных двух ядрах будет составлять 4,3 ГГц, а при выполнении однопоточных операций её значение повысится до 4,4 ГГц.
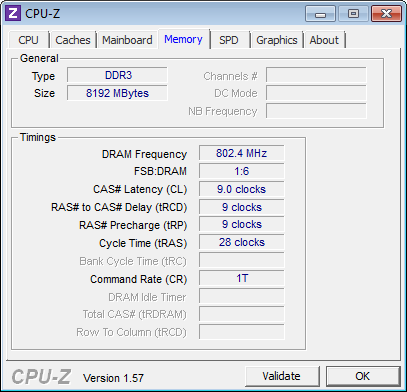
Утилита Smart QuickBoost недостаточно "умна" для того, чтобы использовать значения памяти XMP-2200 и выбирает самые высокие значения по SPD.
Руководство по разгону и EasyTune6
При работе с Gigabyte Z68XP-UD5 рабочая частота, согласно данным нашего скриншота BIOS, равнялась 4,68 ГГц при уровне напряжения 1,35В, при этом для Load-Line была выбрана настройка Level 6. Обратите внимание, что CPU-Z не выводит достоверные значения напряжения на процессоре.

Хороший потенциал памяти позволил использовать значения XMP-2200, невзирая на то, что базовая частота равнялась 101,6 МГц. В результате скорость передачи данных соответствовала DDR3-2168 при CAS 9.
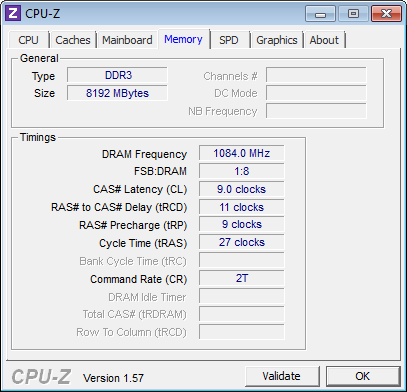
Настройки EasyTune6 не так детализированы, как в BIOS от Gigabyte, так что у нас нет возможности выбрать значения 101,6 МГц, а частота 101,8 МГц приводила к сбою системы.

Аналогично выставить множитель на 45х не представилось возможным, а при 46х работу системы нельзя назвать стабильной. Эти два фактора - негибкие настройки и нестабильная работа - приводят к тому, что мы может разогнать оборудование на 200 МГц меньше, чем это потенциально возможно.

Напряжение ядра можно было выбрать только 1,345В или 1,355В. Мы выбрали значение 1,345, поскольку проводили сравнение разгона на Gigabyte с разгоном до значения 1,350В на основе BIOS.

MSI OC Genie
Как заявляют в MSI, программа OC Genie позволяет осуществить разгон "в одно касание" - при помощи функции EasyButton. Вместо того, чтобы действовать через BIOS или софтверные приложения, в Z68-GD80 реализована специальная кнопка активации функции разгона.

Разгон осуществляется до 4,2 ГГц независимо от количества активных ядер процессора. Также стабилен и показатель рабочего напряжения разогнанного оборудования - он составляет 1,34В. Можно сразу сказать, что данная технология является одной из самых безопасных.

OC Genie может использовать значения памяти XMP, сразу начиная работать на DD3-2133. При базовой частоте 99,8 МГц фактическая скорость передачи данных составит 2129 МТ/с.
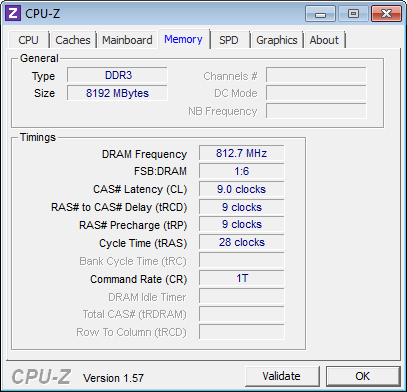
Руководство по разгону и центр контроля
Мы использовали настройки разгона со скриншота прошивки MSI и установили рабочие параметры Z68A-GD80 в 4,67 ГГц и 1,35В. Настройки для "LowVDroop" - 1,355В, сделаны для достижения требуемого напряжения при полной нагрузке.

Ограничение скорости передачи данных DRAM в 2150 Мт/с не позволило нам использовать профили XMP и частоту BCLK 101,6 МГц. Мы оставили активным автоматический режим работы памяти, так как в нём используются самые высокие настройки по SPD.
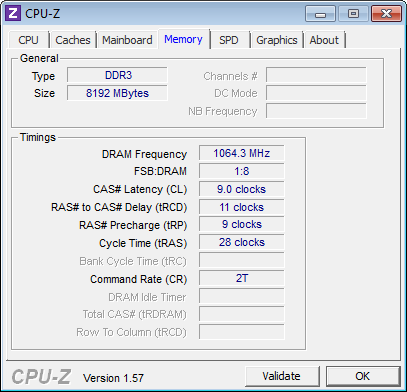
Control Center от MSI позволяет настраивать в Windows многие параметры материнской платы, включая множитель процессора, напряжение питания ядра и базовую тактовую частоту. Однако, некоторые из его значений оказались неточно согласованы с реальными показателями: так, параметр 1,3600В в настройках соответствует значениям в прошивке 1,355В и реальным в 1,344-1,352В.

Однако и при таких значениях напряжения мы не смогли достичь такого же показателя от Control Center. Самый высокий результат, на который он способен - 4,62 ГГц. Хотя это в любом случае неплохое увеличение производительности.

Тайминги памяти можно регулировать без перезагрузки системы.
Тесты и оборудование
| Конфигурация тестовой системы | |
| Процессор | Intel Core i7-2600K: 3.40 ГГц, 8 Мбайт кэш, LGA 1155 |
| Кулер процессора | Thermalright MUX-120 w/Zalman ZM-STG1 Paste |
| Память | G.Skill F3-17600CL9Q-16GBXLD (16 Гбайт) DDR3-2200 at DDR3-1600 CAS 9, 1.60 В |
| Видеокарта | nVidia GeForce GTX 580 1.5 Гбайт 772 МГц GPU, GDDR5-4008 |
| Материнская плата | ASRock Z68 Extreme7 Gen3, BIOS 1.3 (9/28/2011) Asus P8Z68 Deluxe, BIOS 0706 (08/05/2011) Gigabyte Z68XP-UD5, BIOS F4e (08/25/2011) MSI Z68A-GD80, BIOS V17.2 (07/18/2011) |
| Жёсткий диск | Samsung 470 MZ5PA256HMDR, 256 Гбайт SSD |
| Звуковая карта | Интегрированная HD |
| Сеть | Integrated Gigabit Networking |
| Питание | Seasonic X760 SS-760KM ATX12V v2.3, EPS12V, 80 PLUS Gold |
| Программное обеспечение | |
| ОС | Microsoft Windows 7 Ultimate x64 |
| Видеокарта | nVidia GeForce 270.61 WHQL |
| Чипсет | Intel INF 9.2.0.1030 |
Блок питания Seasonic X760 предоставляет стабильный уровень эффективности, чтобы выявить разницу в энергопотреблении материнских плат.

Комплект G.Skill RipJaws X DDR3-2200 на 16 Гбайт позволил протестировать пределы разгона полностью нагруженного контроллера памяти, для тестов мы использовали только два модуля памяти (8 Гбайт).

Материнские платы сравниваются главным образом по производительности. Видеокарта nVidia GeForce GTX 580 минимизирует "узкое место" в виде GPU.

| 3D-игры | |
| Crysis | Patch 1.2.1, DirectX 10, 64-bit executable, benchmark tool Test Set 1: High Quality, No AA Test Set 2: Very High Quality, 8x AA |
| Metro 2033 | Full Game, Built-In Benchmark, "Frontline" Scene Test Set 1: DX11, High, AAA, 4x AF, No PhysX, No DoF Test Set 2: DX11, Very High, 4x AA, 16x AF, No PhysX, DoF On |
| Кодирование аудио/видео | |
| iTunes | Version 9.0.3.15 x64: Audio CD (Terminator II SE), 53 minutes, default AAC format |
| Lame MP3 | Version 3.98.3: Audio CD "Terminator II SE", 53 min, convert WAV to MP3 audio format, Command: -b 160 –nores (160 кбит/с) |
| MediaEspresso 6.5 | Version 6.5.1210_33281: 1080i HDTV (449 Mбайт) to iPad H.264, 1024х768 |
| MediaConverter 7 | Version7.1.0.68: 1080i HDTV (449 MB) to iPad, SmartFit profile |
| Сжатие файлов | |
| WinZip | Version 14.0 Pro: THG-Workload (464 Mбайт) to ZIP, command line switches "-a -ez -p -r" |
| WinRAR | Version 4.0 Beta 4: THG-Workload (464 Mбайт) to RAR, command line switches "winrar a -r -m3" |
| 7-Zip | Version 9.2: THG-Workload (464 Mбайт) to .7z, command line switches "a -t7z -r -m0=LZMA2 -mx=5" |
Неизменный набор тестов и оборудование позволяет сравнивать сегодняшние результаты с результатами в предыдущих статях.
Результаты тестов
Crysis
Тестировать оборудование в Crysis оказалось удобно, поскольку при этом на производительность влияет почти любое изменение в оборудовании. Изменения наиболее очевидны при низких настройках, например, в разрешении 1280х720 и отключенных эффектах сглаживания.

Более высокая частота "Turbo 4.6" от ASRock позволяет обогнать оборудование от Asus в режиме "Auto". В режиме ручного разгона Gigabyte оказывается в чуть лучшем положении по показатели скорости передачи данных DRAM, чем Asus. P8Z68 Deluxe кажется более сбалансированной.
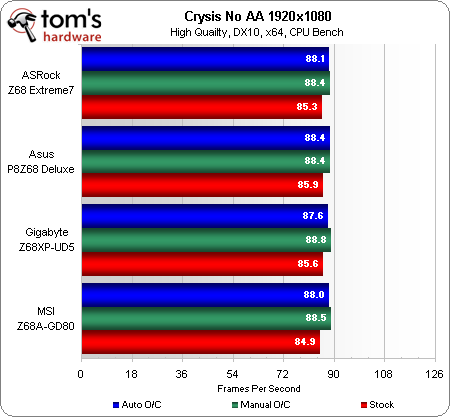
![]()
При повышенных настройках различия оказываются минимальными.
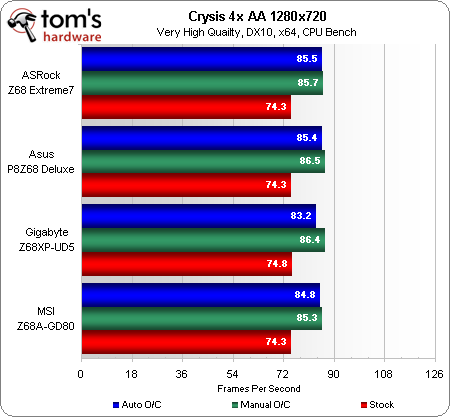
При игре на высоких настройках, частота процессора имеет решающее значение, однако если установить разрешение 1920х1080 и выше, то даже этот критерий отходит на второй план.

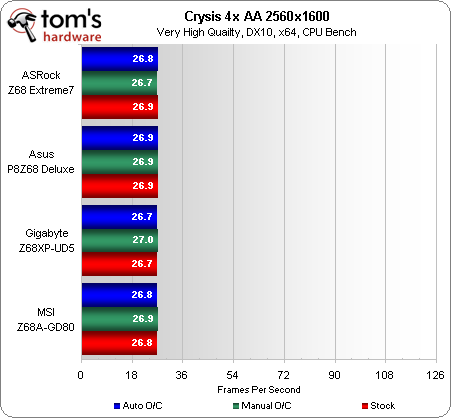
Metro 2033
Metro 2033 до сих пор обгоняет Crysis в плане требовательности к оборудованию, несмотря на то, что игре уже больше года. Главной причиной, по которой мы вообще брали в этих тестах Crysis, является то, что тестированием Metro 2033 не получится полностью оценить разгон оборудования, даже в разрешении 1280х720 и умеренных настройках видео.

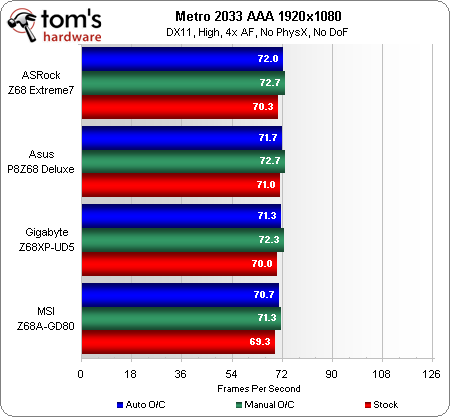

Небольшие различия в частотах работы процессора исчезают, когда мы ставим разрешение 2560х1600. Увеличение детализации просто уменьшает влияние игры на производительность.
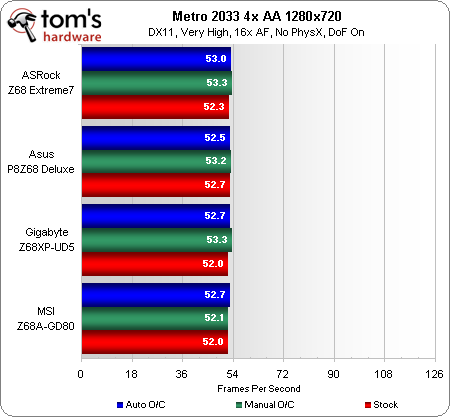

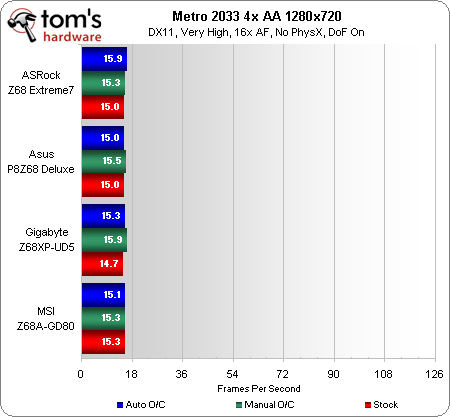
Аудио- и видео-кодирование
Практически любой разгон отлично отображается в Apple iTunes, однако лучшим из автоматических методов стоит признать тот, что предлагает ASRock (4,6 ГГц). И хотя производительность ручного разгона всегда оказывается выше, различия в показателях 28-секундного теста слишком малы, чтобы говорить об этом всерьёз.

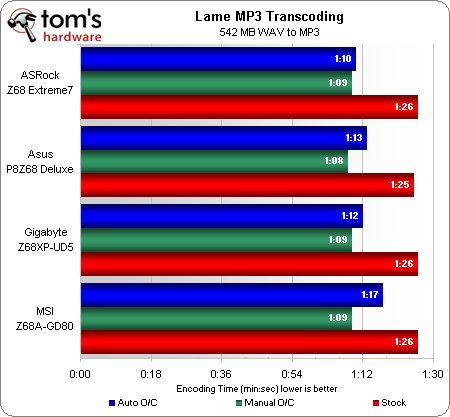
В этом тесте, который длится дольше минуты, лидерство захватывает Asus. Однако, ASRock по-прежнему оказывается лучшим при автоматическом конфигурировании.
![]()
Технология от MSI разгоняет частоту интегрированной видеокарты так, что производительность кодирования QuickSync в MediaEspresso значительно увеличивается.

В предыдущих обзорах мы уже говорили о том, что MediaConverter7 менее эффективен при работе с оборудованием QuickSync от Intel по сравнению с MediaEspresso и преимущество производительности MSI соответственно уменьшается.
Сжатие файлов
Технологии от Asus и ASRock примерно сопоставимы в эффективности, когда речь идёт о сжатии в 7-Zip, несмотря на то, что ASRock имеет дело с более высокой рабочей частотой процессора. Это может быть объяснено более высокой скоростью передачи данных ОЗУ в Asus. Ручной разгон оказывается более эффективным в обоих случаях.
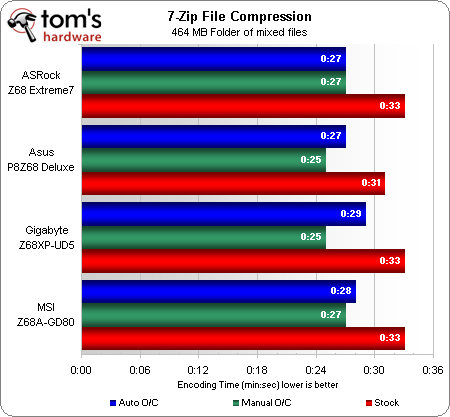
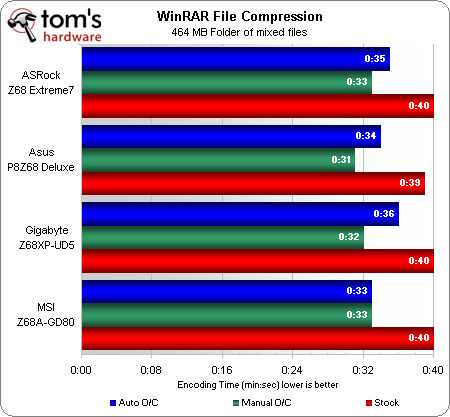
У MSI самые высокие показатели при автоматическом разгоне, что должно оказать воздействие на работу с архивами. Комбинация хорошей памяти и высокой частоты работы процессора у Asus позволяет ему занять первую строчку в нашем чарте.

Для работы WinZIP актуальной оказывается исключительно рабочая частота процессора. В лидерах по этому показателю технологии от Asus и ASRock.
Питание и тепловыделение
Мы не стали изменять настройки питания после того, как программы завершали автоматический разгон оборудования. В конце концов, идея автоматического разгона в том и состоит, что он должен взять на себя всю работу, связанную с разгоном оборудования.
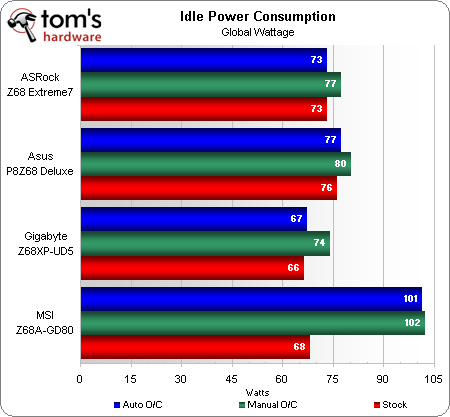
Можно констатировать значительную разницу в работе MSI и остальных трёх технологий. Все остальные применяют те же настройки энергосбережения, которые используются при стандартных режимах работы, изменяя только множитель и напряжение для TurboBoost, в то время как MSI концентрируется на разгоне. Gigabyte лучше всех сберегает энергию.

Единственное, чем MSI может похвастаться - это эффективность регуляторов напряжения. Даже при установленном вручную высоком напряжении, Z68A-GD80 тратит меньше энергии, чем конкуренты.
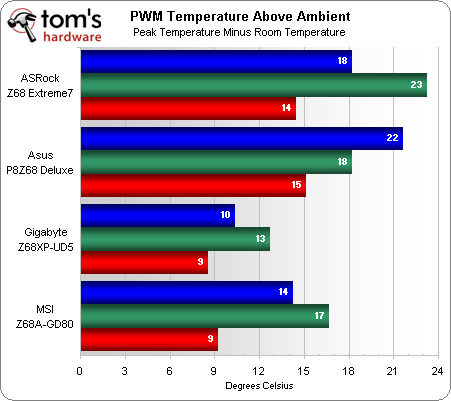
В этом тесте мы использовали специальный датчик, который замерял пиковую температуру в самом нагреваемом месте процессора. Z68XP-UD5 от Gigabyte оказывается здесь в лидерах, даже с учётом погрешности в пару градусов, MSI идёт следом.
Эффективность
Самые высокие рабочие показатели оборудования при автоматическом разгоне у ASRock, однако ASUS догоняет его, когда мы запускаем игры, требовательные к высокой пропускной способности памяти.
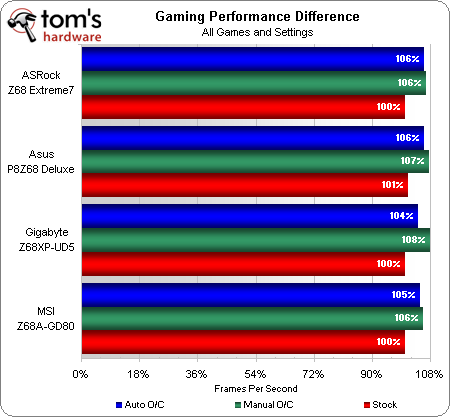
Asus лучше других разгоняется вручную - до 47 х 100,5 МГц. Однако из-за уменьшения множителя до 46х, у Gigabyte мы смогли установить базовую тактовую частоту в 101,6 МГц.
Преимущество в производительности быстрой памяти, как правило, несильно сказывается. В любом случае, отметим, что лучше всех в разгоне смотрится Asus.

Максимальный ручной разгон Asus даёт реальное преимущество при работе с приложениями.
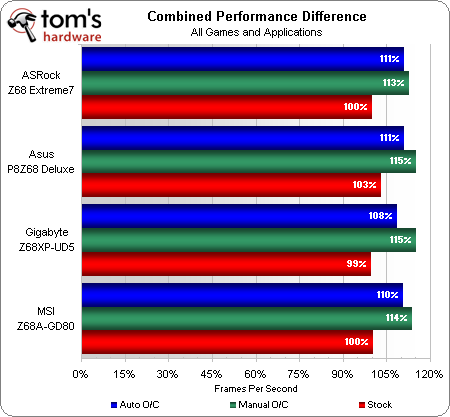
Если говорить о средних значениях, то технологии от Asus и ASRock будут примерно равны в эффективности. Минимальными оказываются различия в производительно ручного разгона Asus и Gigabyte. Asus смотрится как реальный лидер в этом чарте, однако не следует забывать, что по отдельным показателям он может справляться и хуже других решений.
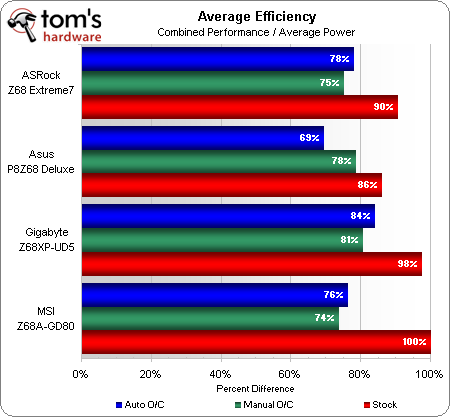
Что касается энергоэффективности, то ни один метод не показывает 100% эффективность. Мы взяли в качестве 100% самую энергоэффективную конфигурацию. Нужно отметить, что худшим решением по этому критерию оказывается технология автоматического разгона от Asus.
Какую технологию автоматического разгона лучше использовать?
Слоганы современных технологий автоматического разгона оборудования несколько напоминает рекламу лекарств: "безопасно, легко и эффективно". Однако, наше сегодняшнее тестирование показало, что это далеко от правды. Мы настаиваем на том, чтобы перед тем, как применять автоматические технологии, разобраться, что именно будет происходить с вашим оборудованием.
ASRock Z68 Extreme7 Gen3
Технологию ASRock можно назвать лучшей относительно эффективности автоматического разгона - показатель рабочей частоты процессора в этом случае оказывается 4,6 ГГц. Однако, здесь есть одна проблема и она заключается в недостаточной оптимизации при использовании с разными экземплярами процессоров. И хотя мы были довольны взаимодействием данной технологии с нашим тестовым оборудованием, нельзя обещать, что в других случаях всё будет происходить столь же гладко.
Мы приветствуем, что в компании ASRock позаботились о том, чтобы максимальное значение питания ядра процессора не превышало 1,36В, так как наш опыт говорит, что именно таким образом проще всего обеспечить безопасность процессоров.
Asus P8Z68 Deluxe
OC Tuner от Asus опережает технологию от ASRock в отношении удобства предустановленных профилей. Кроме того, встроенные стресс-тесты позволяют определить, какие алгоритмы, по мнению инженеров компании, будут оптимальными для вашего процессора. В Asus позаботились о том, чтобы от пользователя понадобилось минимум действия для разгона.
К сожалению, разгон до 4,43 ГГц, который обеспечивает автоматическая технология, нельзя назвать хорошим достижением, так как это значение располагается почти на 200 МГц ниже того, которое мы получили при ручной настройке. Кроме того, нельзя сказать, что значение питания ядра процессора в 1,45В является безопасным для оборудования.
Если говорить о ручном разгоне, то плату от Asus следует признать лучшей из доступных. Однако нужно сказать, что этот факт и заставляет нас отказаться от автоматического разгона и сделать всё вручную.
Gigabyte Z68XP-UD5
Технология от Gigabyte требует от пользователя загрузки операционной системы Windows перед началом процесса разгона. Возможно, это неплохая идея, так как некоторые пользователи бояться использовать BIOS для разгона. Однако самым интересным решением от Gigabyte следует признать многоуровневую работу с рабочими множителями. Такой метод позволяет адекватно работать с энергосберегающими технологиями от Intel. Таким образом мы получаем наиболее эффективный в отношении питания разгон, несмотря на довольно рискованное значение пикового питания ядра в 1,39В.
MSI Z68A-GD80
В технологии от MSI отдельные вещи сделаны отлично, другие - из рук вон плохо. Например, функция EasyButton не пользуется ни BIOS, ни приложениями Windows и способность читать и использовать профиль DDR3-2200 без ручного вмешательства пользователя относятся к достоинствам. Кроме того, нужно отметить преимущества, которые даёт возможность разгона интегрированного видеочипа. И, однако, итоговое значение разгона - 4,2 ГГц - нельзя назвать хорошим результатом.
Низкое напряжение питания процессора означает и довольно безопасный режим ядра процессора - значение не превышает 1,34В. Однако, весь смысл этого эксперимента сводится на нет в силу того, что настройки питания оказываются неэффективными в режиме простоя оборудования. Таким образом, позиция MSI в качестве лидера "лёгкого разгона" оказывается сомнительной.
Как мы и предполагали, ни одна из рассмотренных технологий не даёт той эффективности, которой теоретически можно добиться при настройке вручную. Хотя, нужно отметить, что ASRock очень близка к нашему ручному разгону. Однако, нам пришлось бы провести большое количество тестов на различном оборудовании перед тем, как из наблюдения это оказалось бы практической рекомендацией. И, хотя нельзя сказать, что показатели рабочей частоты разогнанного оборудования и энергопотребления у MSI OC Genie являются удовлетворительными, именно её мы рекомендуем за лёгкость и безопасность в использовании тем, кто хочет разогнать свою систему, но не знает как (или у него нет времени разбираться).
Многие владельцы ноутбуков хотели бы увеличить графическую производительность видеокарты установленной в лэптопе. Особенно это становится актуально, когда на рынок выходит новая компьютерная игра, а графическая подсистема ноутбука оказывается не готова справится с этой игрой. Причина тому, как правило высокие системные требования новой игры к графической системе ноутбука. Поэтому перед владельцем ноутбука встает вопрос, либо покупать новый ноутбук, что скажем весьма затратно, либо увеличить производительность графической подсистемы. Единственный способ увеличения производительности видеокарты это разгон. Как разогнать видеокарту на ноутбуке мы и расскажем в этом материале.
Итак, сначала рассмотрим какие бывают видеокарты для ноутбуков. На данный момент существует три вида мобильных графических процессоров.
1. Встроенное в центральный процессор графические решение Integrated Graphics, это когда на одном крисcтале CPU помимо вычислительных ядер, имеется и графическое, которое отвечает за вывод на дисплей изображения и его и обработку. Встроенная графика позволяет построить компьютер без отдельных плат видеоадаптеров, что сокращает стоимость и энергопотребление систем. Данное решение обычно используется в ноутбуках нижней ценовой категории, для которых не требуется высокий уровень производительности графической подсистемы. Графическое ядро, интегрированное в CPU можно встретить как в процессорах компании Intel, так и компании AMD. Встроенные видеокарты от Intel носят название HD Graphics. они содержится во всех процессорах семейства «Core i» и новых моделях Celeron. В компании AMD встроенные видеокарты называются AMD Radeon R7 ,AMD Radeon R6, AMD Radeon R5 и так далее, они содержаться во всех ноутбучных процессорах AMD, например AMD A10, AMD A 8, AMD A6, AMD A4.
2. Дискретные видеокарты представляют собой отдельную плату, на которой размещен графический чип и собственная видеопамять. Дискретная видеокарта вставляется в специальный разъем на материнской плате либо просто на ней распаивается. Дискретная (отдельная) видеокарта обладает более высокой производительностью чем встроенная, но при покупке ноутбука с такой видеокартой это обязательно отобразится на его стоимости. Такого типа видеокарты используются для игр и прочих ресурсоемких приложений, для которых требуется большая графическая производительность.
3. Гибридное графическое решение Hybrid Graphics. Суть гибридной графики, которую еще называют Hybrid Crossfire заключается в наличии в ноутбуке двух видеокарт, встроенной и дискретной, которые при определенных сценариях могут обрабатывать графику совместно. Гибридной графикой могут обладать только ноутбуки в которых и процессор и видеокарта разработаны компанией AMD.
Разгон видеокарты - пожалуй, самое простое и безопасное из всех действий, связанных с разгоном ноута. Производительность интегрированных видеокарт пока что оставляет желать лучшего, и разгонять их особого смысла нет. А вот дискретные решения разогнать вполне можно, причем как и AMD Radeon так и Nvidia Ge Force. Далее речь пойдет именно о них. И так, что же такое разгон видеокарты? Разгон видеокарты представляет из себя увеличение частот, на которых работает графическое ядро и память. Главная проблема при разгоне мобильной видеокарты, это рост температуры, которая в ноутбуках и так близка к предельной. Поэтому за температурой всегда стоит следить, хотя современные видеочипы, сжечь их не так уж и просто. Для мобильного видеочипа абсолютно нормально работать при 100 градусах по Цельсию. При разгоне видеокарты в ноутбуке всегда стоит обращать внимание, на систему охлаждения, в некоторых моделях ноутбуков особенно тонких, процессор и видеокарта висят на одной тепловой трубке и охлаждаются только одним вентилятором да еще и могут быть распаяны на материнской плате, поэтому, при разгоне видеокарта будет подогревать еще и процессор, который при достижении 95 градусов будет уходить в тротлинг, то есть сбрасывать свои рабочие частоты. К тому же, чем больше температура графического процессора, тем ниже стабильная частота при разгоне. Поэтому не имея нормальной системы охлаждения крайне не рекомендуется, чтобы видеокарта при разгоне уходила за 90 градусов. А если у вас и без разгона видеокарта греется до этой температуры, то о разгоне можете смело забыть. Оптимальный вариант, это когда нагрев графического процессора при разгоне не превышает планку в 70 градусов.
Для того, чтобы разогнать видеокарту, отлично подойдет программа MSI AFTERBURNER. С ее помощью можно разогнать как видеокарты Nvidia, так и AMD Radeon. Сразу стоит отметить, что разгон видеокарты увеличивает вероятность выхода ее из строя. Еще один немаловажный фактор, в некоторых ноутбуках разгон заблокирован на аппаратном уровне в Bios.
Существует определенная методика разгона видеокарт для ноутбуков. Лучше всего начинать разгон видеокарты с ядра, дело в том что видеочип под нагрузкой сильно греется и нагревает материнскую плату вокруг себя вместе со всеми остальными элементами на нем. Почти всегда сюда попадает и видеопамять, т.к. ее ставят рядом с видеочипом. У нее, как и у видеочипа, с ростом температуры уменьшается максимальная стабильная частота. И если первой подвергнуть разгону память, а потом видеочип, то может так получиться, что память, подогретая разогнанным чипом, начнет сбоить на тех частотах, которые раньше держала спокойно. Методика разгона довольно проста. Разгонять будем видеокарту постепенно с шагом в 10- 20 МГц. для ядра и 20-40 МГц для памяти.
Хочу напомнить, что любые манипуляции со своей видеокартой и иными компонентами вы делаете на свой страх и риск. Ноутбук в результате таких манипуляций может выйти из строя. Все действия со своим железом вы производите на свой страх и риск.
После каждого шага тестируем видеокарту на артефакты и нагрев. Обычно артефакты представляют собой желтые точки или черточки, либо целые полосы. Если артефактов и перегрева нет, то продолжаем разгон. И так пока не появятся артефакты. Как только они появились, откатываемся назад на последнюю частоту, при которой их не было. Затем уменьшаем шаг до минимально возможного и снова увеличиваем частоту. Когда появились артефакты, откатываемся на последнюю стабильную частоту и начинаем глобальное тестирование продолжительностью не менее получаса. Если в течение этого времени артефактов замечено не было, то Вы нашли максимальную стабильную частоту вашего экземпляра.
Не думайте, что если в игре у вас средний уровень FPS находится на уровне 15, то при разгоне видеокарты вы все равно не получите заветные 30 кд\сек, так как уровень разгона видеокарт для ноутбуков небольшой около 40-50% в зависимости от модели видеокарты и системы охлаждения.
Для осуществления разгона Вам понадобятся утилиты MSI Afterburner, которую необходимо скачать и установить на ноутбук. Эта утилита бесплатна и подходят почти для всех моделей видеокарт,как AMD Radeon так NVIDIA GeForce.
В настройках можно выбрать язык интерфейса, а при наведении на кнопки и другие элементы, появляется всплывающая подсказка. Это поможет вам быстро разобраться в интерфейсе и понять, как работает эта программа, даже если вы никогда раньше в такие инженерные сложности не вдавались. После установки программы заходим в настройки нажав на кнопку Settings и настраиваем как сами пожелаете. Далее идем обратно и начинаем двигать ползунки Core Clock и Memory Clock до появления артефактов, как только на экране появляются артефакты Вам необходимо откатится на последнюю стабильную частоту. В заключение скажем что при разгоне видеокарты Nvidia Ge Force GTX 850m в игре GTA 5, на разрешении 1920х1080 пикселей и высоких настройках графики, мы получили прирост около 10-12 FPS при 27-29 FPS при игре без разгона.
