Автоматическая настройка прокси windows 10. Настраиваем подключение через прокси-сервер
Для того чтобы использовать прокси-сервер Windows 10, имеется два варианта реализации – старый, тот, что в настройках панели управления, и новый, находящийся в приложении «Параметры». Новый механизм проще старого, и с его помощью соединение с прокси-сервером в Windows 10 осуществляется в пару кликов.
Как можно настроить прокси-сервер Windows 10, а также, где брать данные прокси-серверов – все эти вопросы рассмотрим ниже. Также поговорим об альтернативах такому способу выхода в Интернет – готовых решениях, в которых хлопоты по поиску сервера-посредника берут на себя создатели программного обеспечения.
1. Что такое прокси-сервер и зачем он нужен
Слово «прокси» образовано от английского «proxy», что можно перевести как «представитель, уполномоченный» или «посредник».
Прокси-сервер – это промежуточный сервер между вашим компьютером и сайтом (веб –ресурсом). Если Вы используете прокси, тогда запрос от вашего компьютера к какому-либо сайту поступит сначала к посреднику (к прокси-серверу), а оттуда после некоторой обработки на прокси-сервере поступит на требуемый веб-сайт.
Зачем нужен прокси-сервер?
1) На первый взгляд, proxy-сервер, выступая как посредник, того ресурса, который нужно открыть пользователю.
В действительности же, если мощный прокси-сервер подключен к высокоскоростному интернету, то таким образом доступ к сайтам происходит быстрее.
2) Прокси-сервер защищает компьютер пользователя (или иного устройства) от , также позволяет фильтровать рекламу, блокировать большинство вирусов, эффективно бороться со спамом, выступая посредником между открытым Интернет-пространством и компьютером (гаджетом) пользователя.
3) Использование прокси-сервера способствует анонимности в сети за счет замены ip-адреса пользователя. Этот вариант используют, например, те пользователи, которые были или сайте по своему ip-адресу. Смена адреса с помощью прокси иногда позволяет забаненым пользователям обойти бан.
4) Весьма распространено использование прокси в корпоративных сетях (на работе). Настройка прокси-сервера позволяет регулировать нагрузку на каналы связи, бороться с потоком спама, вирусов и рекламы. Также по решению руководства компании прокси-сервер позволяет запретить выход на какие-либо внешние веб-сайты (в первую очередь, социальные сети), отвлекающие сотрудников от основной работы.
2. Настройка прокси-сервера Windows 10
Прокси-сервер Windows 10 настраивается следующим образом.

Рис. 1. Пуск – Параметры в Windows 10
- Открываем «Пуск» – штатное приложение «Параметры» (цифры 1 и 2 на рис. 1),
- проходим в раздел «Сеть и Интернет» (рис. 2):

Рис. 2. Параметры Windows 10 «Сеть и Интернет»
Открыв «Сеть и Интернет», переключаемся на подраздел «Прокси».

Рис. 3. Раздел «Сеть и Интернет», подраздел «Прокси»

Рис. 4. Настройка прокси-сервера Windows 10 вручную
Если нужно, чтобы к отдельным сайтам не применялся доступ с подменой IP, вводим домены этих сайтов в поле ниже через точку с запятой:

Рис. 5. Добавление сайтов, для которых не нужно использовать прокси-сервер
Важно : прокси-сервер, настраиваемый средствами Windows 10, может не работать в браузерах с интегрированными (встроенными) прокси- или VPN-расширениями. Даже если они реализуют доступ только в рамках отдельных сайтов, заблокированных территориально. Такие расширения в браузере должны быть отключены.
3. Сторонние альтернативы для анонимного выхода в Интернет
Если речь идёт не о бесплатной возможности доступа к Интернету через прокси, а о платной такой услуге (соответственно, со списком надёжных, 100%-работающих серверов, с гарантией от поставщика услуги и т.п.), в таком случае необходимости в каких-то сторонних программах нет.
Если говорить о бесплатной возможности выхода в Интернет с подменой IP, тогда вопрос об использовании сторонних инструментов для этих целей стоит рассмотреть в первую очередь. Это происходит из-за несовершенства работы бесплатных прокси-серверов. У них обычно медленная скорость, перебои в работе, а их списки, выложенные в свободном доступе в сети, быстро теряют актуальность.
Поэтому вопрос обеспечения стабильности работы серверов-посредников берут на себя создатели специальных программ, мотивированные иногда энтузиазмом, но чаще – перспективой заработка на дополнительных или расширенных услугах.
Для доступа к территориально заблокированным веб-ресурсам, а также в силу прочих причин необходимости анонимного (или с подменой IP-адреса) выхода в Интернет проще воспользоваться специальными расширениями для браузеров.
Для Chromium-браузеров таких расширений, предлагающих абсолютно бесплатную возможность прокси- или VPN-подключения, правда, обычно в рамках ограниченного перечня стран, немало представлено в магазине Google Chrome:
- это Yandex Access для разблокировки недоступных в Украине Яндекса и социальных сетей,
- универсальные расширения для полной подмены IP – friGate, Hide My IP VPN, VPN Hotspot Shield.
- В браузере Opera и вовсе есть свой, встроенный VPN .
Однако расширения внутри браузера не решают вопрос с интернет-подключением на уровне операционной системы, а, соответственно, не помогут при работе с клиентскими программами заблокированных сервисов.
Доступ к Интернету через прокси-сервер или VPN могут организовать специальные программы, устанавливаемые в среду Windows. А такие программы обычно являются платными. В их числе:
- Proxy Switcher,
- me VPN,
- Hide My IP,
- Free Hide IP (бесплатно работает только с одной страной) и
Бесплатные инструменты для подмены IP можно встретить из числа UWP-приложений для Windows 10, которые устанавливаются в магазине Microsoft Store. Но у этого типа контента есть свой недостаток – многие из сторонних UWP-приложений живут недолго. Из-за стремительного развития самой операционной системы универсальные приложения в скором времени либо начинают работать некорректно, либо перестают запускаться вовсе.
Например, на дату написания этой статьи есть рабочее бесплатное приложение TouchVPN, причём ещё и с довольно внушительным перечнем стран подмены IP: https://www.northghost.com/

Рис. 6. Бесплатное приложение TouchVPN
Но вот сколь долго приложение будет актуальным? Вряд ли можно его рассматривать в качестве надёжного инструмента для длительного использования. Многих из его аналогов, ещё каких-то полгода назад доступных в магазине, там уже нет и в помине.
4. Где искать бесплатные прокси-серверы
Что делать, если не хочется платить ни за сторонние программы, ни за списки качественно работающих серверов-посредников? Нужно искать бесплатные прокси. Искать их необходимо в сети по запросам типа «бесплатные прокси», «прокси-лист», «прокси бесплатно» и т.п.
Очень хорошо, если сайт, где предлагаются списки бесплатных серверов, предусматривает их фильтрацию по скорости доступа и возможность проверки на работоспособность. Но если на сайте такого функционала нет, и данные серверов выложены просто текстовым списком, копируем их и отправляемся на любой сервис, предлагающий их проверку (прокси-чекер). Например, на сайт https://hidemy.name/ru/proxy-checker/ (к сожалению, в 2019 году уже не работает).
Вводим скопированные списки в специальную форму на сайте и запускаем проверку.

Рис. 7. Онлайн-проверка прокси серверов с помощью HideMy.name
В результатах проверки получим серверы, работоспособные и неработоспособные в данный момент. А по действующим серверам ещё и будет отслежена скорость доступа.

Получайте актуальные статьи по компьютерной грамотности прямо на ваш почтовый ящик
.
Уже более 3.000 подписчиков
Настройте прокси-сервер в Windows, и приложения отправят ваш сетевой трафик через прокси-сервер. Например, вам может потребоваться использовать прокси-сервер, предоставленный вашим работодателем.
Как правило, вы будете использовать прокси-сервер, если ваша школа или работа предоставит вам его. Вы также можете использовать прокси-сервер, чтобы скрыть свой IP-адрес или доступ к закрытым сайтам, которые недоступны в вашей стране, но для этого рекомендуется использовать VPN (). Если вам нужно настроить прокси для школы или работы, получите необходимые учетные данные и изучите их.
Выбранные вами параметры будут использоваться для Microsoft Edge, Google Chrome, Internet Explorer и других приложений, использующих настройки прокси-сервера. Некоторые приложения, в том числе Mozilla Firefox, позволяют настраивать параметры прокси-сервера, которые переопределяют ваши системные настройки. Вот как настроить системный прокси в Windows 10, 8 и 7.
Windows 8 и 10
В Windows 10 вы найдете эти параметры в разделе «Настройки» → «Сеть и Интернет» → «Прокси» . В Windows 8 тот же экран доступен в настройках ПК → Сетевой прокси.
Настройки здесь применяются, когда вы подключены к сетевым соединениям Ethernet и Wi-Fi, но не будете использоваться, когда вы подключены к VPN .
По умолчанию Windows пытается автоматически определить ваши настройки прокси с параметром «Автоматически определять настройки». В частности, Windows использует протокол автоматического обнаружения веб-прокси или WPAD. Бизнес и школьные сети могут использовать эту функцию для автоматического предоставления настроек прокси-сервера для всех ПК в своих сетях. Если для сети, к которой вы подключены, требуется прокси-сервер, и он предоставляет этот прокси через WPAD, Windows автоматически настроит и использует прокси-сервер. Если сеть не предоставляет прокси-сервер, он вообще не будет использовать прокси-сервер.
Если вы не хотите, чтобы Windows автоматически определяла настройки прокси-сервера, установите для параметра «Автоматическое определение настроек» значение «Выкл.». Затем Windows будет использовать прокси-сервер, если вы настроите его под настройкой прокси-сервера вручную.
В некоторых случаях вам может потребоваться вручную ввести адрес сценария установки для вашей конфигурации прокси. Для этого включите параметр «Использовать сценарий установки». Подключите сетевой адрес сценария в поле «Адрес сценария» и нажмите «Сохранить». Этот скрипт также можно назвать файлом.PAC.
Поставщик вашей организации или прокси предоставит вам адрес сценария установки, если он вам нужен.
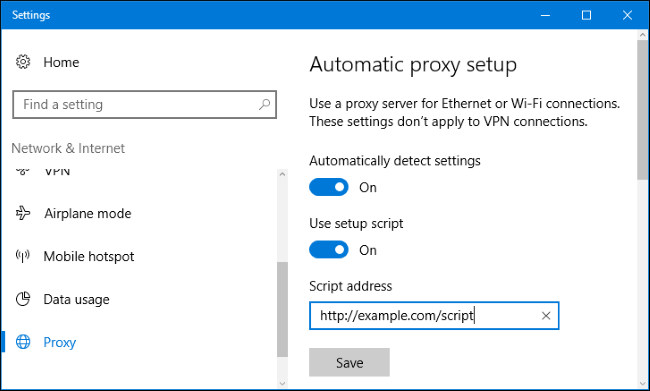
Чтобы ввести настройки ручного прокси-сервера, включите «Использовать прокси-сервер» в разделе «Настройка прокси-сервера вручную». Введите адрес прокси-сервера и порт, который он использует в поле «Адрес» и «Порт».
Поставщик вашей организации или прокси-провайдера предоставит вам сетевой адрес и номер порта, который требуется прокси-серверу.

Когда вы подключаетесь к любому адресу, Windows отправляет трафик через прокси-сервер. Однако вы можете настроить список адресов, для которых Windows не будет использовать прокси-сервер. По умолчанию список включает только *.local . Звездочка — это подстановочный знак и означает «что угодно». Таким образом, если вы попытаетесь подключиться к server.local, database.local или чему-либо еще, что заканчивается на.local, Windows будет обходить прокси и напрямую подключаться.
Вы можете добавить больше записей в этот список. Просто разделите каждый с точкой с запятой (;) и пробелом.. Вы должны ввести:
*.local; сайт
Вы также можете отметить «Не использовать прокси-сервер для локальных (интрасети) адресов». Windows будет обходить прокси-сервер при подключении к ресурсам в локальной сети или в интрасети. Когда вы подключаетесь к адресам в Интернете, Windows будет использовать прокси-сервер.

Windows 7
В Windows 7 вы можете изменить свой прокси-сервер в диалоговом окне «Настройки Интернета». Вы также можете использовать этот диалог в Windows 8 и 10, если хотите. Оба интерфейса меняют один и тот же общесистемный параметр.
Сначала откройте окно «Свойства браузера». Вы найдете его на панели управления → Сеть и Интернет → Свойства браузера. Вы также можете щелкнуть меню «Сервис» в Internet Explorer и выбрать «Свойства браузера», чтобы открыть его.
Перейдите на вкладку «Подключения» в верхней части окна «Свойства браузера». Нажмите кнопку «Настройки сети» в нижней части окна.

Опция «Автоматическое определение параметров» включена по умолчанию. Когда эта опция включена, Windows попытается автоматически обнаружить прокси-сервер с помощью протокола автоматического обнаружения веб-прокси или WPAD. Если прокси не предоставляется вашей сетью, никто не будет использоваться. Отключите эту опцию, чтобы Windows не могла использовать WPAD для автоматической настройки параметров прокси-сервера.
Параметр «Использовать сценарий автоматической конфигурации» позволяет ввести адрес сценария автоматической настройки прокси. Этот адрес будет предоставлен вашей организацией или прокси-провайдером, если вам это нужно.
Флажок «Использовать прокси-сервер для локальных подключений» позволит вам вручную включить и настроить прокси-сервер. Проверьте его и введите сетевой адрес и порт прокси ниже. Организация, предоставляющая ваш прокси-сервер, предоставит вам эти данные.
По умолчанию Windows автоматически отправит весь трафик через прокси-сервер, включая трафик на адреса в локальной сети или в интрасеть. Чтобы всегда обойти прокси-сервер при подключении к этим локальным адресам, установите флажок «Не использовать прокси-сервер для локальных адресов». Приложения будут обходить прокси-сервер и напрямую подключаться к ресурсам в вашей локальной сети, но не к интернет-адресам.

Нажмите кнопку «Дополнительно» в разделе «Прокси-сервер», если вы хотите изменить дополнительные параметры при включении ручного прокси-сервера.
Раздел «Серверы» позволяет вам установить другой прокси-сервер для протоколов HTTP, Secure (HTTPS), FTP и SOCKS. По умолчанию установлен флажок «Использовать тот же прокси-сервер для всех протоколов». Если вы знаете, что вам нужно использовать другой прокси-сервер для разных типов подключений, снимите этот флажок и введите необходимые данные здесь. Это не распространено.

В разделе «Исключения» вы можете указать список адресов, в которых Windows будет обходить прокси-сервер. По умолчанию он включает только *.local . Звездочка здесь известна как «подстановочный знак» и соответствует всему. Это означает, что любой адрес, заканчивающийся на «.local», включая server.local и database.local, будет доступен напрямую.
Если хотите, вы можете ввести дополнительные адреса. Используйте точку с запятой (;) и пробел для разделения каждой записи в списке. Например, если вы также хотели получить доступ к сайт напрямую, не пропуская прокси, вы должны ввести:
*.local; сайт
Когда вы пытаетесь подключиться к сайт, Windows затем сделает прямое подключение без прохождения через прокси-сервер.

Если проблема связана с прокси-сервером — например, если прокси-сервер отключается или вы неправильно вводите данные прокси-сервера, вы увидите сообщение об ошибке сетевого прокси-сервера в используемых вами приложениях. Вам нужно будет вернуться к настройкам прокси-сервера и исправить любые проблемы.
Вопрос, как настроить прокси-сервер на Windows 10 начинает волновать пользователей ПК тогда, когда они сталкиваются с ошибкой: «Не удалось подключиться к прокси-серверу».
Дело в том, что прокси – это специальный сервер, который контролирует передачу трафика. Мошенники с его помощью могут получить доступ к паролям пользователя, если у последнего нет надёжного антивирусного обеспечения. Этот доступ для рядового пользователя зачастую незаметный. Но, когда лавку мошенников прикрывают, браузер начинает выдавать сообщение о том, что нет подключения к прокси-серверу.
Поэтому, дабы избежать подобной ситуации, установите на свой ПК хороший антивирус и выполните настройки прокси согласно следующей инструкции.
Читайте также: Как исправить ошибку 0x8024402f в Windows 10?
Пошаговая инструкция настройки прокси-сервера на Windows 10
Сценарий настройки прокси сервера на ПК под управлением Windows 10 следующий:
- Жмём «Win+R» и вводим «cpl».

- Откроются свойства интернету. Переходим во вкладку «Подключения» и нажимаем на кнопку «Настройка сети». Откроется небольшое окно. Нужно снять отметку с пункта «Использовать прокси-сервер для локальных подключений».

Также в Windows 10 прокси-сервер можно настроить через раздел «Параметров». Для этого нужно нажать «Пуск» и выбрать «Параметры», а далее «Сеть и интернет».



После стоит перезагрузить ПК и настроить работу антивируса.
В случае, если приложение, такое как Opera, Microsoft Edge или Chrome не пускает в сеть и пишет, что прокси-сервер недоступный, стоит выполнить следующее:
- Открываем браузер. Выбираем «Настройки».

- Выбираем «Дополнительные настройки» и переходим к пункту «Сеть». Нажимаем «Изменить настройки прокси-сервера».

- Переходим во вкладку «Подключения» и нажимаем «Настройка сети». Выбираем «Без прокси-сервера».
Сохраняем настройки и перезагружаем ПК. Повторяем попытку доступа к сети.
Как подключиться к прокси-серверу?
Если вы находитесь на Украине или в России и конкретный нужный вам сайт недоступный для вас из-за вашего территориального расположения, стоить выполнить следующие действия:
- Скачиваем бесплатный прокси-сервер 3proxy с официального сайта. Внимательно выбираем файл-установщик, чтобы он подошел под Windows

- Распаковываем архив и переходим в папку bin.

- В этой папке нужно создать документ с названием и расширением 3proxy.cfg.

- Открываем этот документ с помощью блокнота и прописываем в него строки:
- Жмём «Сохранить». Запускаем файл. Откроется консоль. Ждем окончания операции.

Это был создан простой прокси-сервер, который не имеет ограничений. Вы сможете посещать сайт любых стран.
SoftikBox.com
Прокси сервер Windows 10 настройка
Привет! Мы продолжаем разбирать операционную систему Windows 10 ! Сегодня вы узнаете как настроить прокси сервер на компьютере Windows 10. Вам будет доступна автоматическая настройка прокси, либо можно настроить прокси вручную. Для настройки прокси сервера, в нижнем левом углу экрана откройте меню «Пуск». В открывшемся окне нажмите на значок или вкладку - Параметры.



Вы можете использовать прокси сервер для подключений к интернету и Wi-Fi. Данные параметры прокси сервера не применяются для VPN-подключений. По умолчанию параметры прокси сервера определяются автоматически. Вы можете использовать свой сценарий настройки, указав адрес сценария.
Вы можете настроить прокси сервер вручную. Вам нужно будет указать адрес и порт сервера. Можно задать исключения, чтобы не использовать прокси-сервер для указанных адресов. Можно не использовать прокси-сервер для локальных и внутри-сетевых адресов. После сделанных изменений сохраните параметры.
Остались вопросы? Напиши комментарий! Удачи!
Прокси сервер Windows 10 настройка обновлено: Ноябрь 25, 2016 автором: Илья Журавлёв
info-effect.ru
Прокси сервер на Windows 10 настройка
Статья о том, как настроить прокси сервер на windows 10. Благодаря новому меню, данной операционной системы, настраивать теперь, даже приятно. Поскольку теперь не нужно копаться в неудобной панели управления. Вот вкладка под названием «Сеть & Интернет» призвана выполнять достаточно хорошую работу. Небольшой обзор данной вкладки на видео.
Для тех, кто ещё ищет настройки, данное меню просто находка, ведь это именно они.
Как открыть
Данную вкладку можно открыть сразу несколькими способами. Вы легко можете получать доступ к ней при помощи меню «настройки». Или перейти к разделу через «посмотреть настройки соединения». Вот какие вкладки имеет в себе текущая вкладка под названием «сеть и интернет»:
- Проксисервер;
- Локальная сеть Ethernet;
- Dial-up;
- Использование данных.
Proxy
Существенных отличий от раздела прокси между виндовс 10 и между виндовс 8 нет. Вы также легко можете использовать настройку автоматическую или использовать ручные типы настроек. Использование данного раздела позволяет производить абсолютно различные вещи. Вы легко с его помощью можете скрывать свой IP-адрес и также получать доступ к другим веб-сайтам, которые ранее были не доступны в вашей стране.
Dial-up и Ethernet
При использовании планшета, вы в данном разделе увидите также раздел Wi-Fi. При наличии сотовой сети, вам будет доступно также просмотреть, какая именно сеть представлена для пользования.
Вот какие детали вы также сможете посмотреть именно в данном разделе:
- DNS-серверы;
- ваш адрес IPv4;
- описание;
- производитель;
- физический адрес;
- версия драйвера.
Для более удобной работы там же вы найдете и специальную кнопку, которая позволяет копировать эту информацию. После такого удобного копирования вы можете легко вставить эту информацию в нужное место. Например, данная опция ценится, если вам потребуется устранить некоторые виды неполадок в работе вашего устройства и отправить их при помощи электронного письма с целью получения технической поддержки.
Виртуальные частные сети
Или просто VPN. Раздел достаточно сходен с разделом «настройки компьютера», если далее вы заходите в меню под названием «сеть». Только тут легко можно добавить нужное соединение. Для этого вам необходимо просто нажать добавить соединение VPN. Также тут вы сможете самостоятельно провайдера для VPN, установить самостоятельно имя для соединения, которое добавили, имя сервера и все данные для входа. Похожими настройками с виндовс 8 богат данный раздел и тут вы также сможете найти обширную область с похожими настройками. Для этого необходимо просто перейти к «показать доступные соединения».
Использование данных
Данный раздел оценят владельцы планшетов. Тут легко можно просматривать разбивку данные за последние 30 дней. Легко проверить будет детализацию. Самое важное можно определить наиболее прожорливое приложение.
Плюсы новой вкладки на видео.
secretwindows.ru
Что это такое?
Будьте осторожнее
- «Настройка прокси вручную».
На этом пункте стоит остановиться чуть подробнее. Чаще всего ручная настройка прокси Windows 10 применяется для интеграции в систему специализированного (программного или аппаратного) прокси-сервера. Еще один вариант – необходимость создания стабильного канала связи с каким-либо ресурсом в сети (например, сайтом MMORG-игры). Иногда таким образом пользователь хочет добиться возможности анонимного серфинга, но для этого есть более простые в реализации методы. Проще говоря, изменять настройки прокси можно только в том случае, если вы четко понимаете, что и зачем делаете.
Что в итоге
Это краткие выдержки из озвученной в заголовке темы. Информация достаточна для того, чтобы сделать минимальные действия по настройке виндовс-прокси (это фраза взята из лексикона обычного пользователя ПК). Для более глубокой настройки лучше всего обратиться к знающим людям, а не пытаться сделать все своими руками, так быстрее и проще.
proxys.io
Настройка прокси сервера windows 10
Настройка прокси windows 10 – задача не такая простая, как это пытаются представить в компании Microsoft. Об этом многие из вас узнают только тогда, когда компьютер внезапно выпадает из сети. Или, что тоже случается, когда только что установленная система упорно отказывается подключаться к серверу World of Tanks. Знакомо, не правда ли? Если вы хоть раз сталкивались с чем-то подобным и даже задумывались о том, чтобы перейти на Linux, не торопитесь.
Что это такое?
Если опустить малоинтересные обычному человеку технические тонкости (а они, согласитесь, вам вряд ли нужны), то выяснится, что прокси-сервер – это посредник между вами и любым сайтом в сети. Ведь напрямую вы к «Одноклассникам» или «Яндекс.Музыка» не подключаетесь. Так, трассировка пути при подключении к сайту «Google.ru» может потребовать до 10-15 посредников. И чем больше их в цепочке, тем связь будет менее надежной. С другой стороны, отследить источник запроса, т. е. ваш компьютер, будет намного тяжелее.
Более подробно информацию о прокси-серверах мы раскрыли в других своих публикациях в блоге.
Настройка прокси-сервера Windows 10: как сделать все правильно?
В простейшем случае эта «сложная» и «требующая высокого профессионализма» работа выполняется за 5 минут, считая перерыв на чай.
- Для начала нажмите на клавиатуре комбинацию клавиш «Windows» + «I» (первая – системная кнопка на клавиатуре, обычно расположена слева от пробела) и в появившемся окне выберите раздел «Сеть и Интернет». Но если вы привыкли сначала создавать себе сложности, а потом преодолевать их, того же эффекта можно добиться с помощью меню: «Пуск» - иконка в левом верхнем углу экрана - «Параметры» - «Сеть и Интернет».
- Выбираем нижний пункт меню: «Прокси».
Дальнейшая настройка прокси Windows 10 зависит от конкретных требований, но если вы не являетесь сетевым администратором, от необдуманных действий все же лучше воздержаться. Иначе покрошить монстров в WoW или послушать любимые музыкальные композиции из Вконтакте вы не сможете.
Будьте осторожнее
Пункты меню, которые без крайне необходимости лучше не трогать.
- «Определить параметры автоматически».
- «Использовать сценарий настройки».
Если вы не знаете, зачем они нужны, оставьте настройки по умолчанию. Иначе настройка прокси-сервера Windows 10 выльется для вас в увлекательный квест с поиском компьютерного мастера. Уверены, что хотите поучаствовать?
Настройка прокси windows 10 - задача не такая простая, как это пытаются представить в компании Microsoft. Об этом многие из вас узнают только тогда, когда компьютер внезапно выпадает из сети. Или, что тоже случается, когда только что установленная система упорно отказывается подключаться к серверу World of Tanks. Знакомо, не правда ли? Если вы хоть раз сталкивались с чем-то подобным и даже задумывались о том, чтобы перейти на Linux, не торопитесь.
Что это такое?
Если опустить малоинтересные обычному человеку технические тонкости (а они, согласитесь, вам вряд ли нужны), то выяснится, что прокси-сервер - это посредник между вами и любым сайтом в сети. Ведь напрямую вы к «Одноклассникам» или «Яндекс.Музыка» не подключаетесь. Так, трассировка пути при подключении к сайту «Google.ru» может потребовать до 10-15 посредников. И чем больше их в цепочке, тем связь будет менее надежной. С другой стороны, отследить источник запроса, т. е. ваш компьютер, будет намного тяжелее.
Более подробно информацию о прокси-серверах мы раскрыли в других своих публикациях в блоге.
Настройка прокси-сервера Windows 10: как сделать все правильно?
В простейшем случае эта «сложная» и «требующая высокого профессионализма» работа выполняется за 5 минут, считая перерыв на чай.
- Для начала нажмите на клавиатуре комбинацию клавиш «Windows» + «I» (первая - системная кнопка на клавиатуре, обычно расположена слева от пробела) и в появившемся окне выберите раздел «Сеть и Интернет». Но если вы привыкли сначала создавать себе сложности, а потом преодолевать их, того же эффекта можно добиться с помощью меню: «Пуск» - иконка в левом верхнем углу экрана - «Параметры» - «Сеть и Интернет».
- Выбираем нижний пункт меню: «Прокси».
Дальнейшая настройка прокси Windows 10 зависит от конкретных требований, но если вы не являетесь сетевым администратором, от необдуманных действий все же лучше воздержаться. Иначе покрошить монстров в WoW или послушать любимые музыкальные композиции из Вконтакте вы не сможете.
Будьте осторожнее
Пункты меню, которые без крайне необходимости лучше не трогать.
- «Определить параметры автоматически».
- «Использовать сценарий настройки».
Если вы не знаете, зачем они нужны, оставьте настройки по умолчанию. Иначе настройка прокси-сервера Windows 10 выльется для вас в увлекательный квест с поиском компьютерного мастера. Уверены, что хотите поучаствовать?
- «Настройка прокси вручную».
На этом пункте стоит остановиться чуть подробнее. Чаще всего ручная настройка прокси Windows 10 применяется для интеграции в систему специализированного (программного или аппаратного) прокси-сервера. Еще один вариант - необходимость создания стабильного канала связи с каким-либо ресурсом в сети (например, сайтом MMORG-игры). Иногда таким образом пользователь хочет добиться возможности анонимного серфинга, но для этого есть более простые в реализации методы. Проще говоря, изменять настройки прокси можно только в том случае, если вы четко понимаете, что и зачем делаете.
Что в итоге
Это краткие выдержки из озвученной в заголовке темы. Информация достаточна для того, чтобы сделать минимальные действия по настройке виндовс-прокси (это фраза взята из лексикона обычного пользователя ПК). Для более глубокой настройки лучше всего обратиться к знающим людям, а не пытаться сделать все своими руками, так быстрее и проще.
Самый важный мотив для использования proxy — обход блокировки торрент, вконтакте, однокласников и любых других интернет ресурсов и социальных сетей. Все работкает как старые, добрые времена…
Как правило, proxy сервисы предоставляют собственный софт для настройки соединения. Прокси программное обеспечение — это простая программа, которая позволяет вам просматривать веб-сайты и медиа-контент, заблокированные в вашей стране или регионе, — чтобы ваши личные данные оставались конфиденциальными и скрытыми при просмотре онлайн. Для этого утилита скрывает ваш IP-адрес от вашего интернет-провайдера (ISP) и направляет ваше интернет-соединение через внешний сервер. Таким образом, вы можете заниматься серфингом в Интернете, не беспокоясь о конфиденциальности — зная, что ваши данные в безопасности.
В этом посте мы опишем 10 лучших бесплатных прокси-программ 2017. Вы сможете изучив список, решить, какое приложение лучше всего для Вас:
Hotspot Shield Proxy Software — Первый претендент в Наш список лучшего бесплатного прокси-программного обеспечения Windows 2017, позволяет вам использовать случайный IP-адрес из ряда стран, включая Россию, Китай, Россию и США. Таким образом, вы можете легко получить доступ к веб-контенту, заблокированному в вашей стране, или Регионе — защищая ваше устройство от всех видов кибер-угроз. доступен в двух разных версиях: версии с поддержкой рекламы и без рекламы. Однако функциональность обоих одинакова.
2. WinGate
 Proxy Software WinGate
— это интегрированный многопротокольный прокси-сервер, почтовый сервер и интернет-шлюз для Windows. Это proxy-программное обеспечение широко используется в дома и на небольших предприятиях для защиты компьютеров от кибер-угроз. WinGate
доступен в трех версиях, в стандартной, профессиональной и корпоративной. Корпоративная версия прокси-сервиса также поставляется в комплекте с простой конфигурацией VPN-системы.
Proxy Software WinGate
— это интегрированный многопротокольный прокси-сервер, почтовый сервер и интернет-шлюз для Windows. Это proxy-программное обеспечение широко используется в дома и на небольших предприятиях для защиты компьютеров от кибер-угроз. WinGate
доступен в трех версиях, в стандартной, профессиональной и корпоративной. Корпоративная версия прокси-сервиса также поставляется в комплекте с простой конфигурацией VPN-системы.
3. CyberGhost
 CyberGhost Proxy Software В качестве одного из лучших бесплатных прокси-программ 2017 — CyberGhost
предлагает множество услуг, таких как доступ к географически ограниченному контенту, защита вашего устройства в незнакомых Wi-Fi сетях или анонимность анонимного просмотра в Интернете. Вы также, можете настроить прокси-сервис в соответствии с тем, как вы хотите. Пользовательский интерфейс CyberGhost
прост и интуитивно понятен. Это означает, что вы можете настроить и использовать в кратчайшие сроки.
CyberGhost Proxy Software В качестве одного из лучших бесплатных прокси-программ 2017 — CyberGhost
предлагает множество услуг, таких как доступ к географически ограниченному контенту, защита вашего устройства в незнакомых Wi-Fi сетях или анонимность анонимного просмотра в Интернете. Вы также, можете настроить прокси-сервис в соответствии с тем, как вы хотите. Пользовательский интерфейс CyberGhost
прост и интуитивно понятен. Это означает, что вы можете настроить и использовать в кратчайшие сроки.
4. Tor Browser
 Proxy Software Tor Browser
не является прокси-программным обеспечением как таковым, но он также может работать как анонимный прокси-сервис. Веб-браузер специально разработан для защиты вашего устройства от кибер-угроз и скрывает вашу личность, когда вы просматриваете анонимно в Интернете. Веб-браузер настолько безопасен, что некоторые люди даже используют его для доступа к темной сети. Вы также можете использовать эту услугу для доступа к веб-контенту, ограниченному в вашей стране или географическом регионе. Вы также можете проверить другие веб-браузеры Proxy для Windows в этом сообщении.
Proxy Software Tor Browser
не является прокси-программным обеспечением как таковым, но он также может работать как анонимный прокси-сервис. Веб-браузер специально разработан для защиты вашего устройства от кибер-угроз и скрывает вашу личность, когда вы просматриваете анонимно в Интернете. Веб-браузер настолько безопасен, что некоторые люди даже используют его для доступа к темной сети. Вы также можете использовать эту услугу для доступа к веб-контенту, ограниченному в вашей стране или географическом регионе. Вы также можете проверить другие веб-браузеры Proxy для Windows в этом сообщении.
5. CCProxy
 CCProxy Proxy Software
Вы можете создать свой собственный прокси-сервер, используя CCProxy. Инструмент Proxy также позволяет вам расшаривать Интернет подключение с другими людьми через локальную сеть. CCProxy
поддерживает множество подключений, таких как DSL, dial-up, спутниковое, оптическое волокно, ISDN. Кроме того, существует система управления учетными записями, позволяющая создавать и управлять учетными записями для пользователей, подключенных к вашей сети.
CCProxy Proxy Software
Вы можете создать свой собственный прокси-сервер, используя CCProxy. Инструмент Proxy также позволяет вам расшаривать Интернет подключение с другими людьми через локальную сеть. CCProxy
поддерживает множество подключений, таких как DSL, dial-up, спутниковое, оптическое волокно, ISDN. Кроме того, существует система управления учетными записями, позволяющая создавать и управлять учетными записями для пользователей, подключенных к вашей сети.
6. Прокси-сервер AFW
 Прокси-сервер AFW
Proxy Server делает игру для детей доступ к заблокированным веб-сайтам в вашей стране, гарантируя, что ваши данные остаются безопасными. Кроме того, утилита совместима со всеми версиями Windows.
Прокси-сервер AFW
Proxy Server делает игру для детей доступ к заблокированным веб-сайтам в вашей стране, гарантируя, что ваши данные остаются безопасными. Кроме того, утилита совместима со всеми версиями Windows.
7. Ultrasurf
 Ultrasurf Proxy Software
специально разработан для доступа к географически ограниченному контенту в таких странах, как Китай, где Интернет подвергается серьезной цензуре. Это популярное прокси-программное обеспечение Windows делает его незабываемым для доступа к веб-сайтам и медиа-контенту, который заблокирован в вашей стране. Помимо этого, утилита полностью скрывает вашу личность во время просмотра в Интернете, чтобы вы могли получить доступ к Интернету с полной свободой.
Ultrasurf Proxy Software
специально разработан для доступа к географически ограниченному контенту в таких странах, как Китай, где Интернет подвергается серьезной цензуре. Это популярное прокси-программное обеспечение Windows делает его незабываемым для доступа к веб-сайтам и медиа-контенту, который заблокирован в вашей стране. Помимо этого, утилита полностью скрывает вашу личность во время просмотра в Интернете, чтобы вы могли получить доступ к Интернету с полной свободой.
8. SafeIP
 Safe IP Proxy Software
Этот бесплатный прокси-инструмент умело маскирует IP-адрес вашего компьютера и заменяет его поддельным. Таким образом, вы можете свободно просматривать веб-страницы, не опасаясь, что ваши личные данные будут похищены. Помимо этого, утилита также предлагает такие функции, как Cookies, Referer, идентификатор браузера и защиту DNS. Также доступны несколько инструментов для защиты вашего ПК от вредоносных веб-сайтов.
Safe IP Proxy Software
Этот бесплатный прокси-инструмент умело маскирует IP-адрес вашего компьютера и заменяет его поддельным. Таким образом, вы можете свободно просматривать веб-страницы, не опасаясь, что ваши личные данные будут похищены. Помимо этого, утилита также предлагает такие функции, как Cookies, Referer, идентификатор браузера и защиту DNS. Также доступны несколько инструментов для защиты вашего ПК от вредоносных веб-сайтов.
9. Программное обеспечение kProxy
 KProxy Proxy
Основным USP kProxy является то, что он не требует какой-либо установки. Это означает, что вы можете выполнять инструмент в любом месте и в любое время. Помимо этого — прокси-программное обеспечение позволяет вам беспрепятственно обращаться к веб-сайтам, ограниченным в вашей стране или регионе.
KProxy Proxy
Основным USP kProxy является то, что он не требует какой-либо установки. Это означает, что вы можете выполнять инструмент в любом месте и в любое время. Помимо этого — прокси-программное обеспечение позволяет вам беспрепятственно обращаться к веб-сайтам, ограниченным в вашей стране или регионе.
10. Psiphon
 Psyphon Proxy Software
Популярное прокси-программное обеспечение, Psiphon — последняя запись в нашем списке лучших прокси-программ для Windows 2017. Она проста, проста в настройке и позволяет вам беспрепятственно получать доступ к географически ограниченному контенту на вашем устройстве. Кроме того, прокси-инструмент также гарантирует, что ваши данные будут оставаться в безопасности и скрыты во время работы в Интернете.
Psyphon Proxy Software
Популярное прокси-программное обеспечение, Psiphon — последняя запись в нашем списке лучших прокси-программ для Windows 2017. Она проста, проста в настройке и позволяет вам беспрепятственно получать доступ к географически ограниченному контенту на вашем устройстве. Кроме того, прокси-инструмент также гарантирует, что ваши данные будут оставаться в безопасности и скрыты во время работы в Интернете.
Но моё субъективное мнение — проще заплатить 30 рублей за прокси и не париться, не ставить сторонние прогаммы замедляющие работу в интернете.
Где купить недорого прокси для Вконтакте
Прокси для работы нужны надежные, проверенные и в тоже время переавторизовывать их каждый раз подозрительно, вконтакте при смене ip адреса присылают уведомление и могут даже заблокировать аккаунт.
Короче я беру прокси , потом просто продлеваю.
Шаред прокси у них стоит 30 руб./месяц, приватный 90руб./месяц. Шаред прокси только для работы аккаунтов до 5-7 шт. на IP адрес. Если адрес попадет в блеклист, заблокируют несколько аккаунтов, а остальные продолжат работу. Приватный прокси использую для регистрации и заполнения новых аккаунтов, не более 3 в сутки, что бы не спалить адрес.
Купон на скидку: Mqkb6ZPlNw
После покупки, на всякий случай прочекайте прокси по спам базам. Ссылка
и тогда Вы будете в курсе новых статей и буду рад Вашим идеям.
