Блютуз на компьютере: подключение и настройка. Можно ли установить блютуз на компьютер
Довольно распространенный вопрос - как включить блютуз на компьютере. А все дело в том, что на клавиатуре стационарного персонального компьютера отсутствует кнопка, которая бы включала беспроводной модуль связи. Ноутбук в этом отношении удобнее. Как в таком случае его включать и отключать? Как настроить блютуз?
Подключение
Необходимо отметить, что настольные персональные компьютеры не содержат в своей конструкции по умолчанию подобных модулей связи. Как тогда сделать, чтобы работал блютуз на очень легко: нужно только приобрести отдельный модуль и подключить его. Существуют устройства двух типов:
- внешние;
- внутренние.
Первый подключается посредством USB-порта как флеш-карта. Со вторым немного труднее: нужно вскрывать корпус системного блока и вставлять модуль в разъем на материнской плате. Неподготовленному пользователю предпочтителен первый вариант. Ну а любителям железа придется по вкусу второй.
Нужно упомянуть, что разъем, в который вставляется модуль связи, должен быть PCI-типа. Такие разъемы, как правило, находятся на нижней половине материнской платы и у задней части корпуса.
Установка драйвера
![]()
После того как все будет сделано, нужно включить компьютер. Когда загрузится операционная система, должно появиться сообщение о том, что обнаружено новое оборудование. Теперь надо вставить диск, который должен быть в комплекте с устройством.
На этом диске находится драйвер, требующий установки для корректного функционирования устройства. Конечно, драйвер можно найти и в Интернете, но для этого надо знать полное название устройства. С диском все гораздо проще. Итак, теперь блютуз на компьютере есть. Далее можно перейти к его включению и настройке.
Активация модуля связи на персональном компьютере
Как уже было сказано ранее, на клавиатуре настольного компьютера отсутствует специальная кнопка, отвечающая за включение Но есть и другие способы, позволяющие его активировать.
Примечательно то, что по умолчанию адаптер будет работать постоянно. Так что его, скорее, понадобится отключить, а не включить. Для этого существует два способа:
- через "Диспетчер оборудования";
- через настройки модуля.
Включение через "Диспетчер оборудования"

Для первого способа нужно в первую очередь нажать комбинацию клавиш Win+R. Появится окно, где в строке нужно написать команду devmgmt.msc и нажать на Enter. Операционная система запустит необходимый инструмент. Здесь необходимо отыскать блютуз-устройство, которое, скорее всего, находится среди сетевых адаптеров. Как только оно найдено, надо кликнуть по нему правой клавишей мышки и выбрать пункт, отвечающий за включение и отключение. Блютуз на компьютере будет активирован либо деактивирован.
Включение через настройки

Кроме того, задействовать адаптер на персональном компьютере можно непосредственно через его настройки. После того как будут установлены драйверы, в трее операционной системы (правый нижний угол на рабочем столе) появится соответствующая иконка. Если кликнуть по ней правой кнопкой мыши, откроется меню, в котором можно будет увидеть несколько пунктов:
- добавление устройства;
- обзор оборудования;
- открытие параметров;
- отключение и включение адаптера;
- удаление иконки из трея.
Нужно лишь выбрать необходимое действие.
Добавление нового устройства
Перед тем как начинать передачу файлов или использовать беспроводную связь для чего-то другого, необходимо соединить нужное оборудование с персональным компьютером. Как это сделать? Все довольно просто. Сначала нужно открыть настройки адаптера и отметить галочкой пункт, разрешающий обнаруживать данный компьютер. Во вкладке «Совместное использование» нужно поставить отметку в пункте, разрешающем отправку и получение файлов.
Теперь следует задействовать обнаружение на подключаемом устройстве. О том, как это сделать, должно быть сказано в инструкции к оборудованию. Далее снова делается правый клик по значку в трее и выбирается пункт «Добавить устройство».
Система начнет автоматически искать все доступные подключения, а затем предоставит их список. Пользователю остается лишь выбрать то устройство, которое он желает подключить. После выбора нажимается кнопка «Далее». В соответствии с пошаговыми инструкциями процесс доводится до конца.
Использование сторонней программы

Существуют и сторонние разработки для управления модулем блютуз. Программа Widcomm - одно из таких средств. Это простая и надежная утилита для удаленного использования устройств с беспроводной связью. Она совместима со всеми версиями операционной системы Windows, обладает русскоязычным интерфейсом. К тому же она бесплатна, а по возможностям не уступает платным аналогам. Через нее также можно включать и отключать адаптер. Среди функций:
- Работа с беспроводными принтерами и факсами.
- Работа с джойстиками.
- Передача файлов на мобильные устройства.
Пользователи утверждают, что утилита является очень удобным узконаправленным продуктом. Программисты постарались добавить самые последние технологические наработки, улучшив тем самым качество беспроводной связи. К тому же в комплекте идут все необходимые драйверы. Нужна ли эта программа? Блютуз на компьютере с ее помощью будет работать лучше, а у пользователя будет больше возможностей, чем при использовании стандартных средств.
Используя приведенные выше советы, можно без особого труда подключить и настроить на компьютере беспроводную блютуз-связь
Наличие некоторого количества радиоэлектронных устройств, наверняка приведет к мысли об соединении их с компьютером для беспроводной передачи каких-либо данных. Каждый обладатель, например, мобильного телефона подключал его к компьютеру при помощи Bluetooth и передавал фотографии и музыку. Это действительно удобно, когда сидишь на любимом диване и не спеша выбираешь файлы для отправки на компьютер, а вокруг не болтается никаких кабелей, которые, между прочим, еще нужно постараться достать.
Стандарт Bluetooth предусматривает передачу данных на расстоянии около 10 метров; с развитием этой технологии увеличивается как скорость, так и дистанция на которой устройства могут уверенно «общаться» между собой. Благодаря этому, можно создать на основе данного стандарта беспроводной передачи данных даже небольшую компьютерную сеть, объединив между собой несколько компьютеров, мобильных телефонов, КПК, принтер и т.п.
Установить Bluetooth на компьютер проще простого – все современные адаптеры выпускаются в виде USB-брелока, по размерам напоминающим обычную флешку. Существуют так же версии выполненные в специальном микроформате. Согласитесь, если вы используете обычный настольный компьютер, то размер адаптера, воткнутого где-то в районе задней панели системного блока, фактически не имеет значения. Размер имеет значение при использовании его совместно с ноутбуками, не оснащенными встроенным Bluetooth адаптером, и позволяет не портить эстетический вид переносного компьютера.
Подключите Bluetooth адаптер к свободному USB порту вашего компьютера. Обнаружив новое устройство, операционная система Windows радостно сообщит вам об этом и попытается автоматически установить необходимые драйвера посредством Интернета, в случае неуспешной попытки вам будет предложено указать путь к драйверам самостоятельно. В этом случае вам понадобится компакт-диск, идущий в комплекте с вашим Bluetooth адаптером.
Если вы не знаете, где на компакт-диске расположены драйвера для вашего устройства, рекомендуется закрыть диалоговое окно с требованием указания пути к драйверу и довериться автоустановщику, расположенному на самом диске. Для запуска автоустановщика необходимо просто вставить диск в привод компакт-дисков и следовать приводимым на экране инструкциям. В большинстве случаев не потребуется даже читать эти инструкции – достаточно просто покорно нажимать кнопку «Далее» и «Готово». При таком подходе драйвера будут установлены с параметрами по умолчанию и, скорее всего, этого будет достаточно для полноценной работы с Bluetooth.
В процессе установки драйверов может появляться окно Windows с предупреждением, что данное оборудование не было протестировано на работоспособность с данной версией Windows, и запрашивать действие у пользователя. Не стоит переживать из-за подобного рода сообщений – просто нажимайте кнопку «Продолжить».
Программа-установщик так же может попросить вас перед установкой драйверов извлечь адаптер из USB порта. Не отказывайтесь от данного предложения, т.к. драйвера просто не установятся и придется начинать весь процесс сначала.
При успешном завершении процесса установки драйверов в системном трее появится новый значок в виде синего овала с подобием ножниц внутри. Если «ножницы» красного цвета, значит адаптер выключен и чтобы его включить вам понадобится нажать правой кнопкой мыши на данном значке и выбрать единственный доступный пункт «включить адаптер». Теперь ваше устройство включено и готово к работе.
Если Вы хотите сбросить фотографии с телефона в компьютер, а шнура нет, то очень сильно выручает bluetooth, который можно установить и использовать для передачи данных в компьютер.
Таким же способом с телефона можно передать фотографию из .
Блютуз предназначен для подключения устройств по беспроводной связи на недалеком расстоянии. Компьютер тоже может иметь возможность пользоваться такой технологией.
Устройство стоит дешево. Можно приобрести в специализированном магазине. Выглядит он как флешка. Вы же видели флешки, поэтому фото не стоит показывать. Собственно, это большой габарит для такого устройства, сделан, чтобы легко было брать в руки. Есть очень мелкие, размером в 1 см.
Покупать устройство очень просто. Блютуз имеет только одну базовую характеристику: дальность. Обычно хватает 10 метров, бытовые на большем расстоянии не используются. Еще такая характеристика, как Сила сигнала. Она определит качественное устройство от дешевки. У дешевок будет гаснуть сигнал при малейших препятствиях. Такой можно купить разве что у барыг или на сомнительном рынке.
В домашних условиях блютуз может пригодиться для беспроводного подключения сотового телефона, гарнитуры, мышки, клавиатуры. Также можно создать сеть из двух ПК по блютуз-каналу. Большинство блютуз-совместимых устройств вроде гарнитуры и мышки имеют свои адаптеры блютуз в комплекте.
Большинство ноутбуков уже имеют блютуз-модуль.
Подключается устройство в порт USB. Дальше осталось только установить драйвера и панель устройства. Так как блютузы недавно появились в продаже, ко всем устройствам можно найти диски с оригинальными драйверами. Примерно так выглядит интерфейс программы.

Найти его можно вот по такому значку.
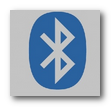
Настройки предполагают только задать имя устройства, параметры подключения.
Использование блютуза.
Сначала его нужно активировать. Затем включается поиск устройств. На найденном устройстве жмем Подключиться. Он потребует пароль. Вводим его и передаем этот пароль второму устройству. На втором устройстве вводим его в запрашиваемое окно и соглашаемся на подключение.
Можете передавать файлы или использовать другие возможности подключения. Главное. Что не возникает проблем как установить bluetooth. Это простое устройство, используется не часто, и имеет интуитивно понятные настройки. Если вы пользовались им в телефоне, то за компьютером не составит труда разобраться с настройками.
![]() Каждый пользователь задается таким вопросом: А можно ли установить блютуз на компьютер? Конечно же, можно, ответим мы. Но сперва для того, чтобы его установить, необходимо его приобрести, затем подсоединить его к персональному компьютеру и произвести операцию настройки компьютера и блютуза, как вариант, через диспетчер устройств. Или же просто установить с диска драйвера на компьютер.
Каждый пользователь задается таким вопросом: А можно ли установить блютуз на компьютер? Конечно же, можно, ответим мы. Но сперва для того, чтобы его установить, необходимо его приобрести, затем подсоединить его к персональному компьютеру и произвести операцию настройки компьютера и блютуза, как вариант, через диспетчер устройств. Или же просто установить с диска драйвера на компьютер.
Сперва давайте разберемся, что такой блютуз. Bluetooth, является беспроводным устройством, которое обеспечивает связь между различными приборами, такими, как телефоны, компьютеры, принтеры, фотокамеры и действует он на расстоянии примерно сто метров. Блютуз очень удобное устройство, по той причине, что оно позволяет передавать информацию на любые устройства без надобности каких-либо проводов. Что можно сказать о скорости передачи данных. Так вот, она не уступает любым другим проводным аналогам. Такое подключение к персональному компьютеру позволяет каждому пользователю одновременно передавать информацию на несколько устройств. Вам не надо будет подключать каждое устройство отдельно.
А сейчас мы рассмотрим подробно, как же устанавливается на персональный компьютер блютуз. Первое, самое главное, это надо приобрести сам блютуз, и желательно, чтобы он был универсальным. Это свойство позволит сопоставлять его с любыми другими устройствами, которые так же должны быть оснащены данной технологией.
Как установить на персональный компьютер блютуз?
Как говорится, каждый желающий, сможет установить на свой персональный компьютер блютуз совершенно бесплатно, так как эта операция делается просто, легко и самостоятельно. Для этого на компьютере нужно найти интерфейс USB и подсоединить к нему данной устройство. Как все знают, компьютер довольно умная машинка, поэтому она должна сама найти новое подсоединенное устройство. Если этого не произошло, и ваша машинка отказалась выполнять какие-либо действия, то вам нужно в свойствах компьютера найти ДИСПЕТЧЕР УСТРОЙСТВ, и на верхней строчке, щелкнуть правой кнопкой мышки по команде ОБНОВИТЬ КОНФИГУРАЦИЮ ОБОРУДОВАНИЯ.
Когда машинка обнаружит устройство, система ПК автоматически, без вашей помощи должна установить на него необходимые драйвера. В нижней части на панели управления найдите значок с блютуз-устройством для того, чтобы начать им пользоваться или же когда необходимо обновить драйвера.
На сегодняшний день, можно добавить, при покупке блютуз-устройства, к нему в комплекте прилагается отдельный набор драйверов. Если вы прикупили совершенно новое устройство, то драйвера нужно установить непосредственно с прилагаемого диска. Это позволит вам расширить функциональные возможности нового приобретенного устройства. В итоге, на ваш персональный компьютер установится вместе с драйверами и специальная программка, с помощью которой, каждый сможет пользоваться удобно блютуз-адаптером.
Bluetooth-адаптеры весьма распространены в наши дни. С помощью этого устройства к компьютеру или ноутбуку можно подключить различные аксессуары и игровые девайсы (мышь, гарнитуру и другие). Кроме того, нельзя забывать про стандартную функцию передачи данных между смартфоном и компьютером. Такие адаптеры интегрированы практически в каждый ноутбук. На стационарных ПК такое оборудование встречается намного реже и зачастую выступает в виде внешнего устройства. В данном уроке мы расскажем подробно о том, как установить ПО Bluetooth-адаптера для операционных систем Windows 7.
Найти и инсталлировать ПО для указанных адаптеров, как и любых устройств по сути, можно несколькими способами. Предлагаем вашему вниманию ряд действий, которые помогут вам в данном вопросе. Итак, начнем.
Способ 1: Официальный сайт производителя материнской платы
Как следует из названия, этот способ поможет только в том случае, если у вас Bluetooth-адаптер интегрирован в материнскую плату. Узнать модель такого адаптера может быть затруднительно. А на сайтах производителя платы обычно присутствует раздел с ПО ко всем интегрированным схемам. Но сперва узнаем модель и производителя материнской платы. Для этого выполняем следующие действия.

На этом данный способ завершен. Обратите внимание, что отчасти он может быть полезен и обладателям внешних адаптеров. В этом случае необходимо также зайти на сайт производителя и через «Поиск»
найти свою модель устройства. Производителя и модель оборудования обычно указываются на коробке или самом устройстве.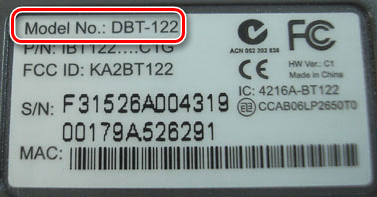
Способ 2: Программы автоматического обновления ПО
Когда необходимо установить ПО для Bluetooth-адаптера, можно обратиться за помощью к специализированным программам. Суть работы таких утилит заключается в том, что они сканируют ваш компьютер или ноутбук, и выявляют все оборудование, для которого необходимо установить софт. Эта тема весьма обширна и ей мы посвятили отдельный урок, где сделали обзор на самые известные утилиты подобного рода.
Какой именно программе отдать предпочтение — выбор за вами. Но мы настоятельно рекомендуем использовать . Эта утилита имеет как онлайн версию, так и скачиваемую базу драйверов. Кроме того, она регулярно получает обновления и расширяет список поддерживаемого оборудования. Как правильно обновить ПО с помощью DriverPack Solution, описано в нашем уроке.
Способ 3: Поиск ПО по идентификатору оборудования
Этому способу у нас также посвящена отдельная тема в силу объема информации. В ней мы рассказывали о том, как узнать ID и что с ним делать далее. Обратите внимание, что этот способ является универсальным, так как подходит для обладателей интегрированных адаптеров и внешних одновременно.
Способ 4: Диспетчер устройств
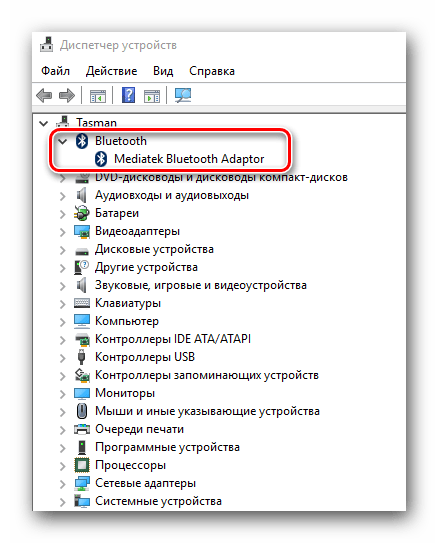
Один из перечисленных выше способов обязательно поможет вам установить драйвера для вашего Bluetooth-адаптера. После этого вы сможете подключать различные девайсы посредством него, а также передавать данные со смартфона или планшета на компьютер и обратно. Если в процессе установки у вас возникнут сложности или вопросы по данной теме — смело пишите их в комментарии. Поможем разобраться.
