Можно ли увеличить разрешение фотографии в фотошопе. Разрешение в Фотошопе
Как увеличить фотографию?



![]()

Многие современные пользователи задаются вопросом: как увеличить цифровое изображение без потери качества? Бывает так, что фотография просто плохого качества и невозможно рассмотреть все детали картинки. Об этой проблеме мы и поговорим в нашей статье.
Более многообразные методы визуализации. Несколько кадров, вычисленные вместе, не только позволяют почти любое увеличение разрешения, но также можно оптимизировать динамику, глубину резкости или уровень шума. Уровень шума также может быть значительно уменьшен путем смещения нескольких отдельных изображений.
Для увеличения глубины резкости используется техника укладки фокуса. Вы можете найти больше об этом в подсказке «Увеличьте глубину резкости путем фокусировки»! Этот отчет был опубликован в четверг. Будь то для панорамы, просто чтобы получить больше по ширине на картинке или просто увеличить уровень детализации.
Процесс увеличения цифрового изображения
Процесс во время увеличения цифрового изображения связан, в первую очередь, с наличием пикселей в фотографии. Допустим, у нас есть фото определенного размера. Качество фотографии зависит от количества пикселей, которые в ней присутствуют. При расширении фотографии увеличится ее физический размер, но количество пикселей останется прежним. Поэтому ухудшается четкость изображения, а цветовая гамма становится расплывчатой.
Если вы хотите остановиться, вы можете найти некоторые результаты здесь. В списке программного обеспечения отсутствует другая бесплатная и очень часто используемая программа. Приятного воскресного Марселя. Для этого вам нужно повторно записать изображение несколько раз. Недостаточно смонтировать изображение несколько раз с одних и тех же изображений, поскольку в одном месте всегда есть один и тот же шум.
Было бы здорово, если бы кто-нибудь мог ответить мне. Спасибо и весь приятный субботний вечер. Откройте цифровое изображение в программе графического редактирования. Чтобы открыть изображение в этой программе, нажмите «Файл», а затем «Открыть». Появится окно, которое позволит вам видеть файлы на вашем компьютере.
Чтобы изображение сохранило первоначальный вид, необходимо заполнить все пустые пиксели. Данный процесс называют интерполяцией. Интерполяция - это подсчет недостающих пикселей. Существуют специальные программы, благодаря которым можно увеличить цифровое изображение без потери качества. О них мы поговорим чуть позже.
Показатель dpi
Логической единицей измерения является разрешение dpi. Сокращение dpi (на англ. dots per inch) обозначает количество точек на дюйм. Например, для любого изображения можно задать разрешение от одного dpi и до безграничности. Но линейный размер изображения при этом изменится в дюймах или в сантиметрах. Чем большее разрешение будет задаваться, тем меньшей будет становиться картинка.
После определения файла для редактирования нажмите на миниатюру, чтобы открыть его. Найдите команды для редактирования изображения. Нажмите «Размер изображения» в открывшемся меню, если вы используете вышеупомянутую программу. Если вы используете другой графический редактор, это может быть вариант, выраженный аналогичным образом.
Измените разрешение, введя соответствующий номер. Нажмите «Принять», когда вы закончите внесение изменений. Сохраните новое изображение, используя команду «Сохранить как». Вы можете переименовать файл вместо команды «Сохранить», если вы хотите создать новый файл. Сохраните его с оригинальным именем или используйте параметр «Сохранить», он скопирует его поверх исходного файла. Команда сохранения файла обычно находится в «Файл».
Формула разрешения
Разрешение (dpi) = pixels / inch, где pixels - это размер изображения в точках, inch - размер в дюймах. Как показывает формула, сразу мы не узнаем, какое разрешение будет у фотографии, если не указываются 2 размера (в дюймах и в точках).
Допустим, картинка имеет разрешение шесть dpi, а ширина и высота составляет двенадцать пикселей. Чтобы найти физическую высоту, необходимо высоту в точках разделить на разрешение. То есть, двенадцать разделить на шесть. Получим два дюйма.
Кажется, ложь, но каждый день камеры с более крупными датчиками выходят, чтобы видеть их каждый день меньше и легче в социальных сетях. У меня такое чувство, что битва пикселей - это глупость. И многие из нас жалуются на результат. Этот метод сокращения позволяет сохранить качество до максимума. Уменьшение пикселей - большая проблема для фотографов. Если это не будет сделано правильно, у нас будет плохое качество изображения и заметная потеря резкости. Кроме того, социальные сети выполняют на своей стороне сжатие изображения, которое заставляет их потерять надежду.
Узнать подробнее о том, как изменить разрешение картинки, вы можете в нашей статье .
Увеличиваем фотографию в Photoshop
Увеличить цифровое изображение можно с помощью графического редактора Adobe Photoshop (Фотошоп). Для того, чтобы увеличить изображение в графическом редакторе Adobe Photoshop, необходимо выполнить следующие действия:
Размер в социальных сетях
Ключом для минимизации ущерба является выполнение процедуры сжатия, которая уменьшает потерю четкости и четкости на наших фотографиях. И, похоже, им все равно, что они выглядят не так хорошо, как вы видите их с их родным разрешением. Трудно точно узнать размер, на который мы должны повесить фотографии в социальных сетях. И почти важен общий вес, который они просят. После поиска в Интернете окончательный вес изображения не ясен. И они всегда говорят о размере в пикселях. Моя цель всегда заключалась в том, чтобы добиться хорошего сжатия.
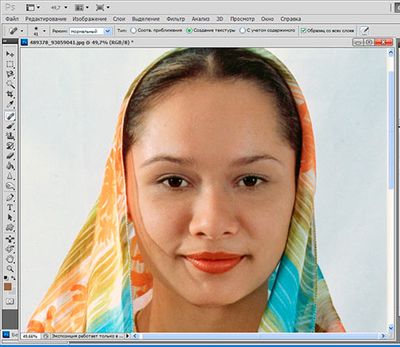
Как увеличить изображение в PhotoZoomPro
Увеличить цифровое изображение вы также можете в программе PhotoZoomPro. Благодаря встроенным алгоритмам интерполяции и современной технологии S-Spline эта программа дает хорошие результаты. Она работает со многими форматами: BMP, JPEG, TIFF, PNG, TGA. GIF. А если возникает необходимость подготовить файлы к интерьерной или широкоформатной печати, программа становится практически незаменимой. Скачать программу PhotoZoomPro можно на официальном сайте  benvista.com .
benvista.com .
И это означает достижение минимального необходимого веса. Поэтому сети не будут вынуждены испортить вашу работу. И, как вы можете видеть, ни одна из сетей не согласна с размером. Они обязывают подготовить специально такую же фотографию для своих пользователей. Очень мало времени для работы. Но мы можем со всем, и если мы не появляемся в этих виртуальных местах, то, как будто мы не существовали.
Вот очень простой первый метод благодаря известному фильтру акцента
Он поддерживает любой формат, но, очевидно, только пропорция 1 действительно хороша. Если мы посмотрим на этот образ, мы поймем, что ему не хватает резкости. Дублируйте слой: в окне слоя щелкните правой кнопкой мыши фон и выберите дублирующий слой. Перед продолжением убедитесь, что выбрана опция «Копировать фон». Откроется окно акцента.
Принцип увеличения изображения
При наличии качественного исходного изображения вы можете получить фотографии большого размера без потери качества. Рассмотрим принцип увеличения цифрового изображения с помощью программы PhotoZoomPro.
Здравствуйте, мои читатели!
Посмотрим, каковы 3 параметра этого фильтра. Усиление: оно контролирует интенсивность акцентуации, этот параметр чаще всего корректируется последним после регулировки радиуса и порога. Радиус: это основной контроль фильтра акцентуации, для фотографии, предназначенной для Интернета, будут использоваться значения от 0, 2 до 0, 7 пикселя в радиусе, для вашей фотографии в высоком разрешении, предназначенном для печати, вы получите значение от 1 до 2 пикселей. Необходимо уменьшить это значение, если появляется появление ореолов вокруг зон, которые хочется подчеркнуть.
Изменение размера изображения – достаточно важная операция не только для того, кто создает и наполняет свои , но и для повседневного применения, начиная с социальных сетей и заканчивая чатами и форумами.
Существует большое количество программ, которые позволят вам изменить разрешение картинки. Но как сделать так, чтобы при таком редактировании фото не потеряло качество отображения?
Порог: он определяет различия, которые должны существовать между двумя цветами, чтобы они были акцентированы, чем выше пороговое значение, тем больше акцентуация является выборочной. Наиболее распространенными значениями являются 0, но значения между 2 и 6 могут использоваться, если фильтр акцента повторяется несколько раз подряд.
Для ваших изображений, не стесняйтесь тестировать несколько значений, которые будут соответствовать вашим вкусам! Проверьте с помощью масштабирования, если акцент не создавал слишком много шума! Остается только один слой! . Вот сравнительная до и после акцентуации!
Вот об этом я и хотел бы поговорить с вами сегодня. Если вам интересно, как изменить размер изображения без потери качества, тогда вы по адресу.
PAINT
В первую очередь хотелось бы поговорить о стандартном фоторедакторе Paint. Набор функций данной утилиты не большой, но основные возможности присущи.
Запускаем программу Пэйнт на своем ПК, во вкладке «Файл» выбираем пункт «Открыть». В появившемся окне находим желаемое изображение, указав к нему путь последовательным открытием нужных папок.
На этот раз со свободным программным обеспечением. При заказе или покупке изображений для использования в макете необходимо учитывать ограничения по размеру. Однако неизбежно произойдет то, что вы хотите использовать изображение, которое недостаточно велико. Если изображение не может заменить его, вам просто нужно решить проблему.
Методы повторной дискретизации
Важно иметь в виду, что изображение размером 300 точек на дюйм обеспечивает высокое разрешение, только если оно используется в макете 100% размера. Хотя размеры изображения больше, повторная выборка не проводилась. Однако изображение не будет чудесным образом увеличено до размера вашего выбора без какой-либо потери качества: чем больше вы увеличите изображение, тем выше потеря качества. Поэтому вы должны действовать с осторожностью при большом увеличении.
Навигация программы очень проста: возле пиктограммы «Выделить» вы и найдете необходимую нам функцию «Изменить размер», выберем же ее.

Перед нами появилось окно самого редактора изображения. Изменять размер мы можем в двух параметрах: проценты и пиксели. Выбираем пиксели и ставим галочку на «Сохранять пропорции», это даст возможность сберечь саму форму картинки, что не позволит снизить качество отображения. При сохранении пропорций, вам нужно ввести лишь один параметр (ширину или длину), а второй подберется автоматически. На самом деле достаточно просто, не правда ли?
Чтобы улучшить результаты интерполяции, выберите наиболее подходящую настройку в раскрывающемся меню в нижней части диалогового окна «Размер изображения». При увеличении изображения, действуйте с шагом 5% вместо выполнения операции за один раз. Это действительно выгодно сравнить качество увеличения, полученного с использованием двух методов, чтобы вывести тот, который имеет наилучшее качество изображения, не забывая, что результаты варьируются в зависимости от типа изображения. Мы будем сокращаться с пакетными действиями - это много файлов.
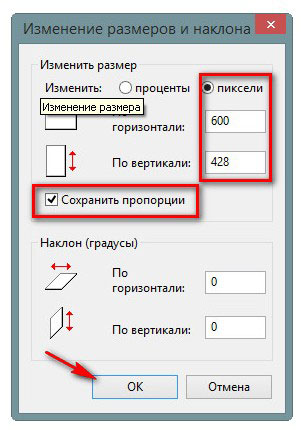
После проделанных манипуляций, сохраняйте файл в удобном для вас формате.

Еще в Paint доступно ручное редактирование. Для этого вам нужно выделить все изображение (нажатие CTRL + A), после чего навести курсор на нижний правый угол картинки и перемещать его в верхний левый, размер будет меняться.
Откройте палитру действий. В палитре «Действия» используйте кнопку со стрелкой и выберите «новый набор», чтобы создать свой собственный набор, например. сокращение. Теперь вы можете закончить запись действий, нажав кнопку с квадратным значком в палитре «Действия».
Если вы хотите сохранять файлы в другом формате при пакетной обработке, загрузите команды «Сохранить как» или «Сохранить копию», а также команду «Закрыть». Менее опытные могут также помочь в работе «улучшить обработку ваших фотографий». Если вы хотите преобразовать большое количество фотографий в те, которые подходят для публикации в Интернете, создайте соответствующую «операцию».
После того, как вы добились желаемого результата, кликните на невыделенной области левой кнопкой, а рабочее полотно программы подгоните под картинку. К сожалению, в ручном режиме сохранить пропорцию очень сложно.
Следует заметить, что с помощью Пэинт вы сможете как увеличить, так и уменьшить размер любой картинки.
Adobe PhotoShop
Если вы хотите овладеть всеми возможностями этой программы, то я рекомендую вам пройти курс «Фотошоп от А до Я в видеоформате ». Пройдя курс, вы сможете творить чудеса вместе с этим софтом даже если сейчас вы практически ничего не умеете.
Это не проблема, потому что мы создадим две разные операции, отдельно для вертикальных изображений и отдельно для горизонтальных. Вы откроете палитру операций и поместите новый набор из них, щелкнув значок папки. Размер изображения и введите ширину 800 пикселей в окне, имея в виду все выбранные параметры внизу и выбрав «Двойной». Изображение? Режим? 8 бит на канал Файл? Закрыть, или в конце мы закроем отредактированное изображение.
- Затем, отметив его, вы создадите новую операцию.
- Позвони ей, чтобы она знала, о чем она говорит.
- Если вы готовы создать новую операцию, вы нажмете?
Изменить размер и вес фотографии с помощью данного софта – считается универсальным методом. Несмотря на весь ассортимент возможностей, редактирование такого характера в PhotoShop осуществляется очень просто.
Для начала вам, собственно, нужно чтобы на вашем компьютере была установлена программа фотошоп. Если на ПК данный программный продукт уже установлен, кликните по фото правой кнопкой мыши и выберете вариант «Открыть с помощью», среди всего списка найдите PhotoShop и выберете его.
Аналогичным образом вы выполняете операцию для вертикальных изображений, но на шаге 4 вы изменяетесь на 800 пикселей, а не на ширину и высоту. Самый простой эффект, который нам может понадобиться, следующий: некоторые цвета воспроизводимы, а другие - нет. Затем мы хотим точно воспроизвести первые, пока мы хотим, чтобы секунды были заменены ближайшим воспроизводимым цветом в соседней предельной области целевой гаммы. Ясно: только цвета вне диапазона обрезаны. Это означает, что некоторые цвета, которые в исходном изображении были разными, в преобразованном изображении, возможно, стали прежними.
Или сначала запустите программу, а потом перейдите в меню «Файл» — «открыть».
На панели инструментов вы увидите раздел «Изображение», выберете его. В меню выберете «Размер...», после чего будет запущено средство редактирования изображения.

Для некоторых типов изображений это очень подходящий тип преобразования. Так обстоит дело, например, когда мы знаем, что все цвета изображения можно распечатать. Типичным примером является логотип торговой фирмы. Тот, кто проектировал эти логотипы, наверняка думал о проблеме их способности быть пригодными для печати и намеренно выбирал цвета, которые всегда воспроизводились при печати. Лишь очень редко вы будете иметь один или два пикселя с непечатаемым цветом. Вот почему в этом случае разумно выбирать печатные цвета, как они есть, и печатать приближения других.

После этих манипуляций сохраните файлы в формате BMP. В таком случае разницы между оригиналом и сниженной копией не найти. Либо же, оставьте формат JPG, но при сохранении в блоке «Качество изображения», вместо цифры 8 ставьте 10, это позволит дать максимальное качество картинке.
Это операция, известная как «обрезанная». Этот тип цели преобразования называется колориметрическим. Это схематическое представление того, как работает принцип колориметрического преобразования, корректируя цвета. Вы должны активировать опцию «анимация» в браузере, чтобы увидеть ее хорошо.
Колориметрические цели: Абсолютные и относительные
Обычно цвета логотипов, входящих в гамму печатающего устройства, не нуждаются в преобразованиях. Для этого типа изображений наиболее целесообразным является назначение колориметрического преобразования. На практике существует две формы целей колориметрического преобразования. Форма, описанная выше, называется так называемым колориметрическим абсолютом.
![]()
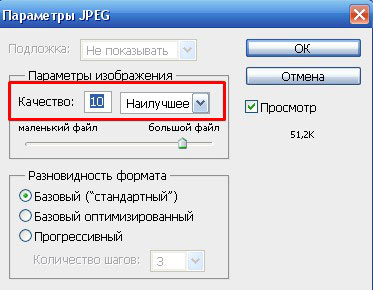
Если же вы сохраняете картинку с целью дальнейшего ее размещения в интернете, например, на своем блоге, то лучше сохранить ее по-другому (чтобы она меньше весила). Смотрите на скриншоты ниже:
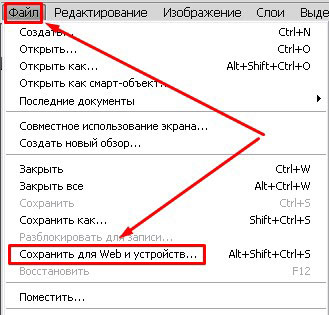

Помимо этих вариантов в Интернете есть еще сотни типов программного обеспечения, которые выполняют подобные функции. Также вы можете воспользоваться сервисами онлайн, они тоже отлично справляются со своими обязанностями, как правило, все имеют детальные инструкции.
С уважением! Абдуллин Руслан
