Изменить пароль учетной записи windows 7
Здравствуйте, уважаемые читатели блога У одном из предыдущих материалов я уже рассматривал информацию о том, . Сегодня мы продолжим разговаривать об учетных записях, а именно научимся выполнять такие операциикак установка и изменение пароля учетной записи у Windows 7.
Я уже отмечал, что создание нового пользователя необходимо, если компьютером пользуется несколько человек (для повышения безопасности системы). Так же из паролем. Зачем создавать учетную запись для другого пользователя, если Ваша учетная запись не имеет пароля (т.е. не защищена от входа другими людьми и доступа к личной информации: фотографиям, документам, архивам…).
Поэтому, если Вы не один пользуетесь компьютером, то необходимо поставить пароль на свою четную запись.
Установка нового пароля выполняется в несколько шагов:
1.Открываем «Пуск» и кликаем по «Панели управления». В Панели управления в режиме просмотра «Категория» необходимо кликнуть мышкой по ссылке «Добавление и удаление учетных записей пользователей».
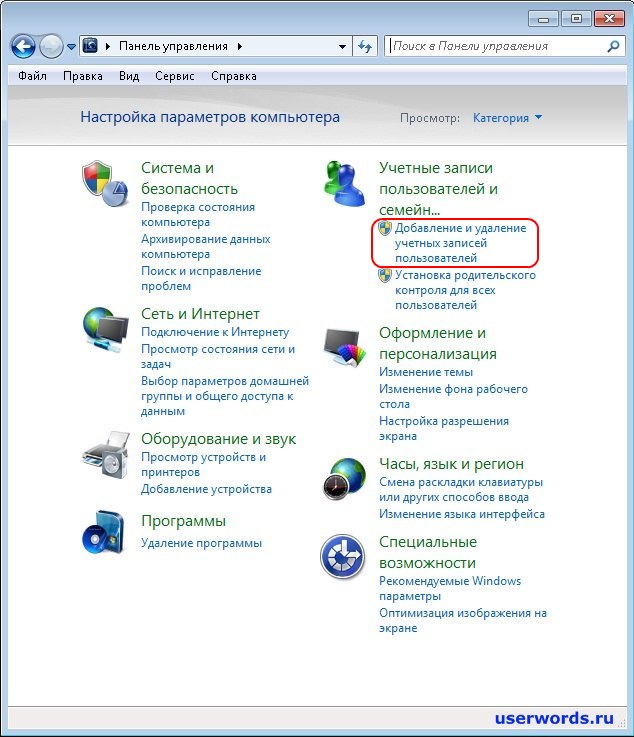
Рис 1. Панель управления.
2. Запустится окно управления существующими учетными записями .

Рис 2. Управление учетными записями.
Как видно с рисунка в данном окне предоставлена информация об созданных учетных записях. Кликаем мышкой по тому пользователю, для которого мы хотим установить пароль . Система откроет окно для внесения изменений у соответствующую учетную запись.

Рис 3. Управление учетными записями.

Рис 4. Установка пароля.
Примечание. Пароль пользователя Windows чувствителен к регистру (т.е. строчные и заглавные буквы определяются как разные символы). Кроме этого, при создании пароля используйте не менее 6 символов, включая буквы (строчные и заглавные), цифры, знаки препинания. Не используйте информацию, которая может быть известна другим людям (это касается дат, имен).
После установки пароля в окне Управление учетными записями вместо пункта Создание пароля появятся две новые ссылки: “Изменение пароля” и “Удаление пароля” , которые предназначены дляизменения и удаления пароля учетной записи Windows 7 , соответственно.
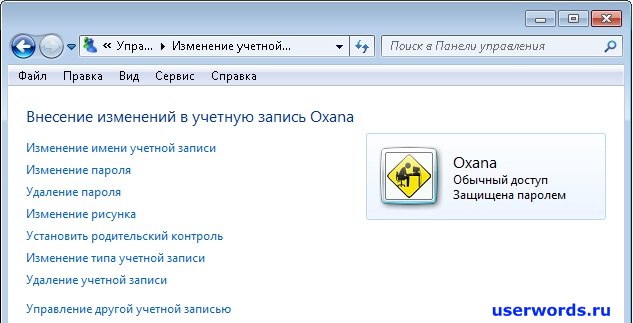
Рис 5. Пароль создан
Для того что бы установить пароль для пользователя на Windows7 существует несколько способов:
1 СПОСОБ. Для первого способа требуется минимум усилий, а именно- нажать сочетание клавиш "Ctr"+ "Alt" +"Del" . В появившемся меню выбрать "Сменить пароль".
Введите старый пароль (если ранее пароль не использовался оставьте поле пустым) и новый пароль с подтверждением. Рекомендую использовать сложный пароль не менее 6 знаков с цифрами, большими и маленькими буквами и спец знаками (@,#,$...)

После этого появится окно о успешно выполненной задаче по смене пароля.

2 СПОСОБ. Для смены пароля вторым способом необходимо нажать на кнопку "Пуск " и рисунке пользователя (либо нажать "Пуск"- "Панель управления" (выбрать Мелкие значки)- "Управления учетными записями" ).
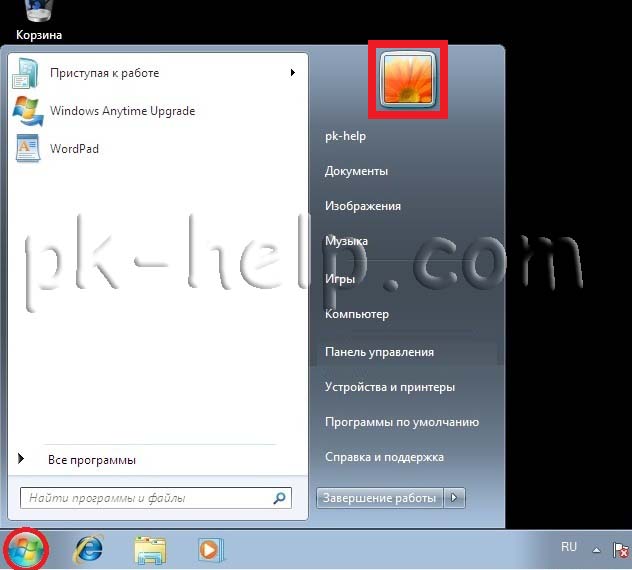
В окне Учетных записей пользователя нажимаем "Изменение своего пароля ".
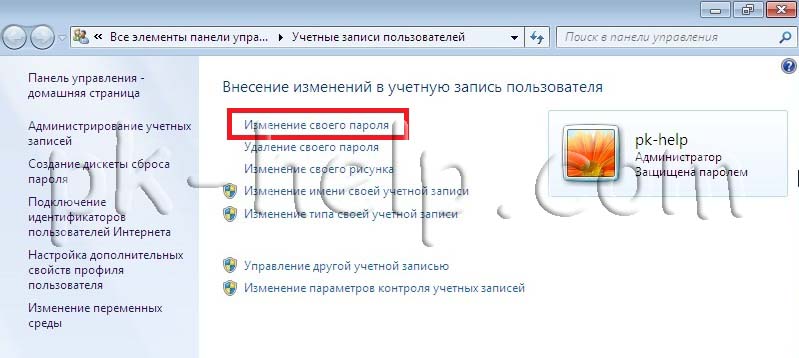
После этого введите старый пароль (если пароль не использовался поле необходимо оставить пустым) и введите новый пароль с подтверждением. Можно указать подсказку для пароля, если сомневаетесь в том что будете всегда его помнить. В конце не забудьте нажать "Сменить пароль ".

Как установить пароль для учетной записи в Windows XP.
В Windows XP смена пароля пользователя ничем не отличается от смены пароля в Windows 7. Единственное отличие это другой интерфейс, но тем не менее пошагово опишу и в этой операционной системе смену пароля.
Сменить пароль в Windows XP можно несколькими способами:
1 СПОСОБ С помощью сочетания клавиш "Ctr"+ "Alt" +"Del".
2 СПОСОБ В настройках учетной записи пользователя.
1 СПОСОБ.
Нажимаем сочетание клавишь "Ctr"+ "Alt" +"Del".
В окне безопасность Windows нажимаем "Смена пароля
" (используется и для создания пароля, если его раньше он не был испольльзован).

Вводим старый пароль (если пароль не использовался оставляем поле пустым) и новый пароль с подтверждением. Рекомендую использовать сложный пароль не менее 6 знаков с цифрами, большими и маленькими буквами и спец знаками (@,#,$...).

Если все сделано правильно, получите сообщение о успешном смене пароля.

2 СПОСОБ.
Нажимаем кнопку "Пуск"- "Панель управления"- "Ученые записи пользователей"
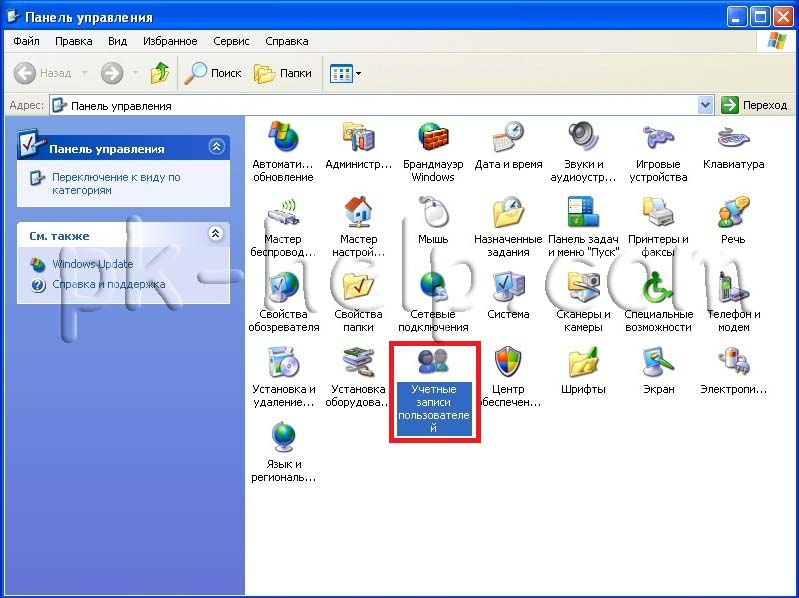
Выбираем пользователя у которого необходимо поменять пароль. В данном примере это Администратор.
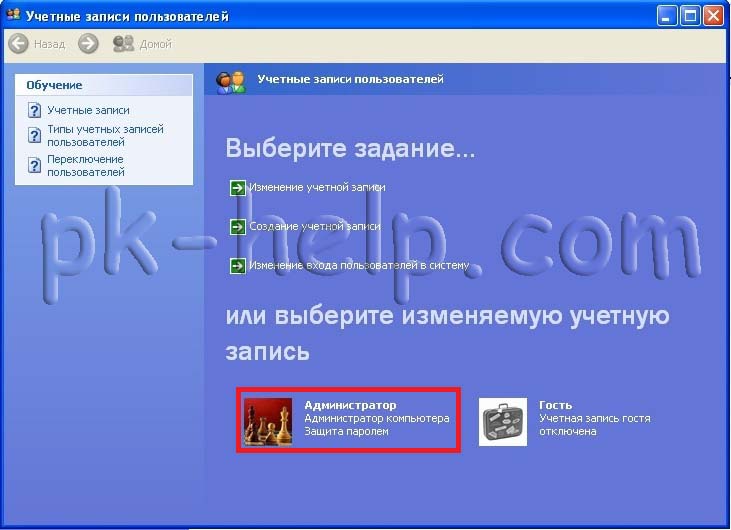
Затем нажимаем "Изменение пароля ".
![]()
Вводим старый пароль (если пароль не использовался оставляете поле пустым) и два раза вводим новый пароль (второй раз в поле Подтверждение). Если сомневаетесь в том что всегда будете помнить пароль, в поле подсказки введите наводящую фразу, что бы вспомнить пароль. В конце не забудьте нажать кнопку "Изменить пароль ".
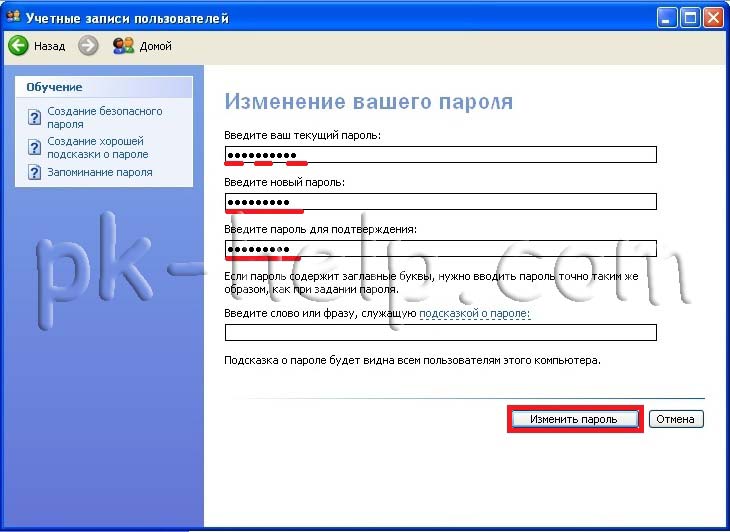
Очень надеюсь, что данная статья помогла вам быстро установить или изменить пароль и обезопасить свой компьютер от нежелательных гостей.
Некоторым пользователям в силу различных причин, может понадобиться установить на свой компьютер пароль.
О том, как сменить пароль на компьютере виндовс 7 , пользователи смогут найти руководство в данной статье.
Среди доступных способов для изменения паролей можно выделить:
- системный стандартный вариант;
- использование возможностей администраторской записи;
- подмена системных файлов.
Изменение пароля через Панель управления
Прежде всего, потребуется пройти путь Пуск->Панель управления, где в Windows 7 следующим шагом будет переход в директорию – Учетные записи пользователей и семейная безопасность.

С правой стороны, представится расширенная версия данного раздела, где понадобится кликнуть на пункт – Учетные записи пользователей.
В следующем окне, можно найти решение искомого вопроса, в виде кнопок удаления либо изменения пароля.
Изменение пароля через командную строку
В командная строка позволяет опытным пользователям производить массу манипуляций с системой, делая свою работу более комфортной и простой.
Пользователи же обычного уровня, зная необходимые команды и алгоритм действий, также могут совершать некоторые действия. Наиболее простым способом открыть командную строку является следование пути:
Пуск->Все программы-> Стандартные->Командная строка.
В открывшемся окне вводятся специальные команды. Первой из них будет – net user, которая отобразит перечень всех имеющихся на конкретном компьютере пользовательских аккаунтов.
Далее понадобится задать – net user USER_NAME, где требуется правильно вписать никнейм пользователя, которому изменяется или устанавливается пароль. В следующем поле понадобится установить желаемый пароль и повторить для подтверждения.
Задействование редактора реестра
Вышеприведенные методы являются стандартными и доступны любым пользователям. Однако, существуют способы, которые гораздо более сложные и даже опасные для операционной системы, но в некоторых ситуациях, они могут пригодиться.
Одним из таких вариантов, является использование редактора реестра, но стоит заметить, что внесение неправильных изменений в его структуру может повлечь за собой нарушение работы операционной системы.
Этот способ подходит для тех случаев, когда пользователь забыл или потерял пароль, либо компьютер был защищен паролем случайно, например в случае детских шалостей. Разумеется, что человек решивший подобным путем попытаться взломать посторонний компьютер, будет нести соответствующую ответственность.
Для достижения максимальной эффективности данного метода, понадобится использовать загрузочный диск. Установочная среда позволяет включать, скрытую по умолчанию, администраторскую запись.
По стандарту эта запись не имеет ограничения доступа в виде пароля, что позволяет при её помощи вносить изменения уже в другую учетку.
Вставив носитель в привод, и запустив систему с установочного диска, следует использовать одновременно Shift+F10, которая вызовет командную строку. Для запуска же редактора реестра понадобится ввести команду: regedit.

В открывшемся окошке, с левой стороны в столбце необходимо открыть категорию HKEY_LOCAL_MACHINE. Далее зайти в меню Файл-> загрузка куста, где понадобится указать на файл SAM, что располагается в папке с установленным виндовс: Windows\System32\config. При запуске задаём файлу произвольное наименование.
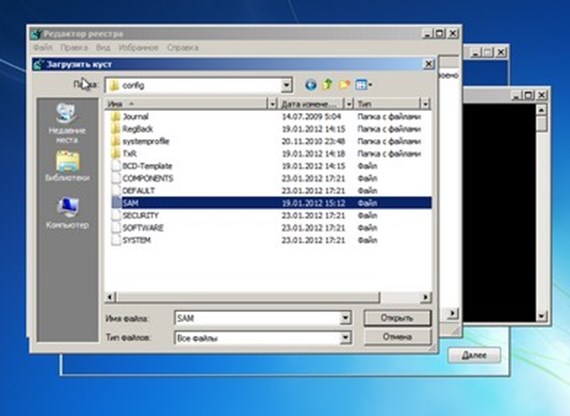
Здесь понадобится сделать двойной клик по ключу F, что отобразит редактор изменения двоичного параметра. В открывшемся окошке, с левой стороны необходимо найти строку 0038, в ней первым числом будет 11 и его следует изменить на 10.
Следующим шагом понадобится указать категорию HKEY_LOCAL_MACHINE\имя_куста\ и в меню выполнить Файл->выгрузка куста и подтверждение операции.
Завершающим этапом, перезагружаем компьютер, заблаговременно изъяв установочный диск. После перезагрузки, следует войти в систему через аккаунт администратора, а далее через Панель управления, будет предоставлена возможность менять пароли и настройки всех прочих пользователей данного ПК.
Замена системных файлов
Этот вариант во многом схож, с предыдущим и также задействует командную строку и редактор реестра. Однако, пользоваться способом, подразумевающим подмену системных файлов, рекомендуется только пользователям с соответствующими навыками программиста.
