Изменить параметры установки устройства windows 10
Часто вам по ряду причин нужно использовать старую версию драйвера, но после установки обновлений системы вы снова и снова получаете ненужную вам версию драйвера.
Система Windows 10 автоматически устанавливает драйвера, для ваших гаджетов и оборудования. Если необходимо чтобы Windows 10 не устанавливала автоматически драйвера устройств, отключите в эту функцию. Вот четыре рабочих способа. Помимо Параметров Windows будем использовать групповые политики для Windows 10 Pro и редактор реестра для версии Windows 10 Home . Способ c реестром работает в любой версии Windows.
В Windows 10 Creators Update, вы можете отключить обновление драйверов. Это полезная функция для многих пользователей, которые не довольны новыми версиями драйверов, поставляемых через Центр обновления Windows в ОС Windows 10. Давайте посмотрим, что изменилось.
Способ 1. Отключить обновление драйверов в Windows 10 Creators Update.
Windows 10 Creators Update позволяет включать или отключать обновление. Специальная опция была добавлена в Дополнительные параметры на странице Обновления и безопасность в приложении Параметры Windows. На странице вы можете отключить обновление драйвера. Вот как включить эту функцию.
Чтобы исключить драйверы из обновлений, выполните следующие действия.
- Откройте Параметры.
- Перейдите к следующей странице:
Обновление и безопасность \ Центр обновления Windows
- Прокрутите страницу вниз и нажмите на ссылку - Дополнительные параметры :
На следующей странице: Вы найдете новую опцию Включить обновление драйверов, при обновлении Windows . Выключите ее, чтобы исключить установку и обновление драйверов.

Совет: Вы можете сэкономить время и перейти на страницу Дополнительные параметры раздела Центр обновления Windows. Нажав сочетания клавиш Win + R на клавиатуре и введите следующую команду:
ms-settings:windowsupdate-options
Финальная версия Windows 10 Creators Update будет ожидается в апреле 2017 года.
Возможность исключения обновления драйверов в доступно, начиная со сборки Windows 10 15002 .
Способ 2. Отключить обновление драйверов в Windows 10 Update Anniversary.
Нажимаем Win-R , в строке набираем gpedit.msc жмем ОК
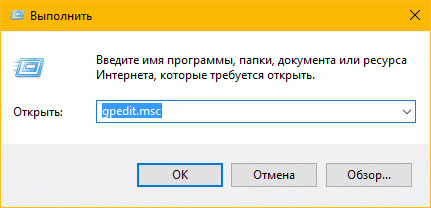
Открывшееся окно - это редактор групповых политик. В Конфигурации компьютера перейдите →
Административные шаблоны →
Компоненты Windows →
Центр обновления Windows →
Найдем и откроем параметр - Не включать драйверы в обновления Windows
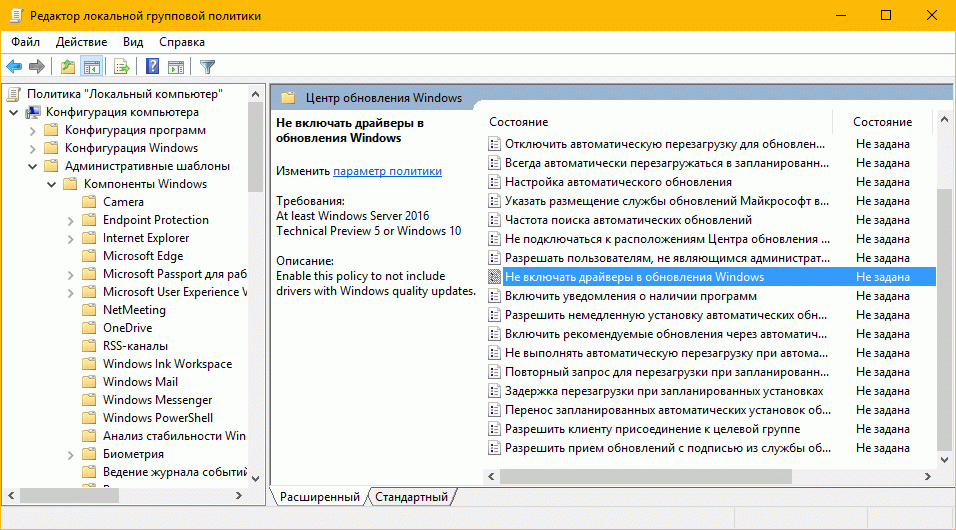
Параметр Политики по умолчанию не задан его необходимо включить , теперь Windows 10 не будет устанавливать драйвера.
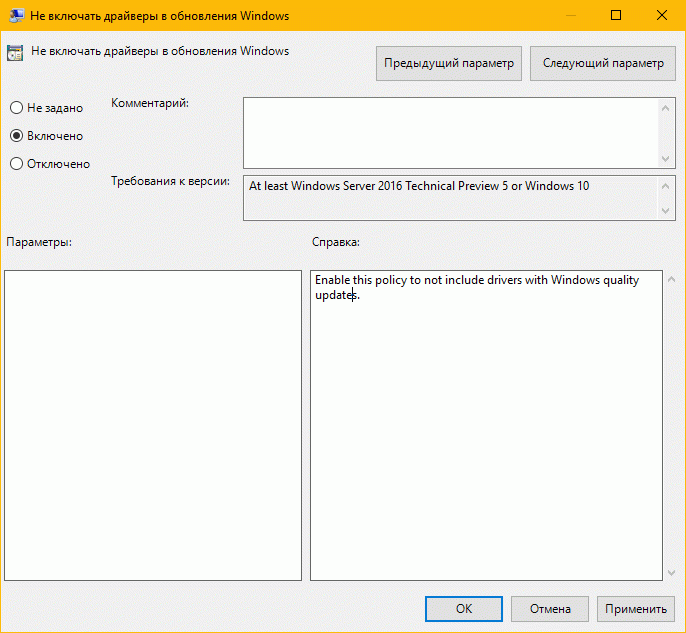
Перезагрузите систему.
После перезагрузки Драйвера будут исключены из поиска обновлений.
Если вы хотите, включить обновления драйверов снова, вы можете легко ее отключить.
Способ 3 Отключение обновлений драйверов с помощью групповых политик для Windows 10
Нажимаем сочетание клавиш Win-R, в поле набираем gpedit.msc жмем ОК
В редакторе групповых политик перейдите: Конфигурация компьютера →
1
Административные шаблоны
→
2
Система
→
3
Установка устройств
→ находим параметр.
4
Ограничения на установку устройств
→
5
Запретить установку устройств, не описанных другими параметрами политики.
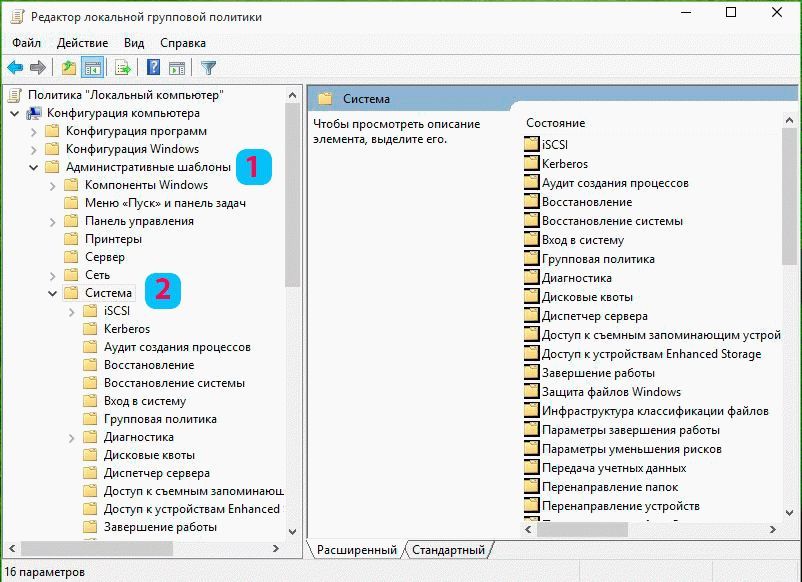
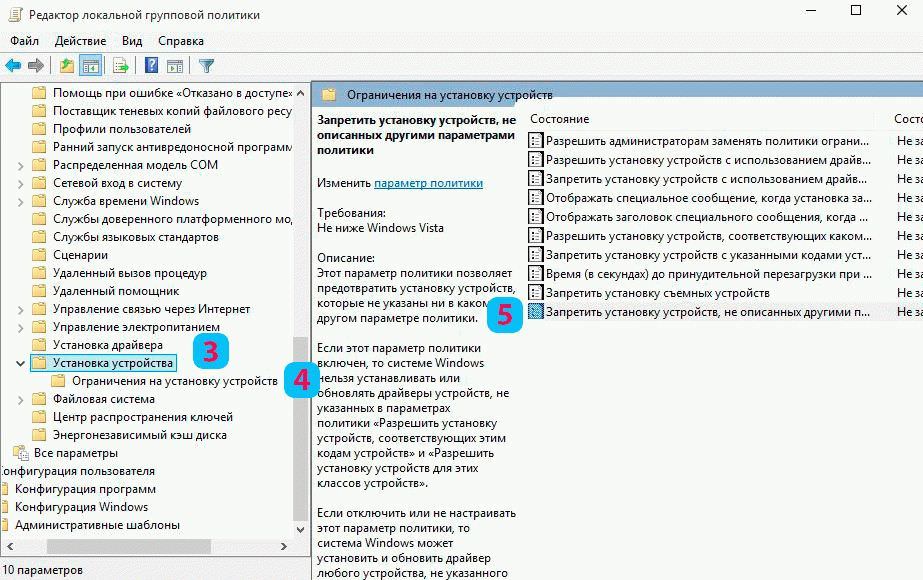
Параметр выключен, значит система Windows будет сама устанавливать драйвер любого устройства.
Кликаем мышкой
6 Включено.
7 Применить.
8 ОК.

Теперь перезагрузим Windows 10, все система не сможет устанавливать и самостоятельно обновлять драйвера.
Для установки драйверов необходимо установить параметр в Не задано или Отключено.
Способ 4 отменить автоматическую установку драйверов с помощью реестра.
Для Пользователей Windows 10 Home, в данной системе нет групповой политики и вы должны сделать эти настройки в реестре .
Работает также в Windows 10 Pro.
Откройте редактор реестра, набрав regedit в окне Выполнить.
Перейдите: HKEY_LOCAL_MACHINE\SOFTWARE\ Policies\Microsoft\Windows\WindowsUpdate
Если раздела WindowsUpdate нет, просто создайте его.
В новом разделе Создайте новый параметр DWORD (32-разрядная версия) с именем ExcludeWUDriversInQualityUpdate и установие его значение равным 1.
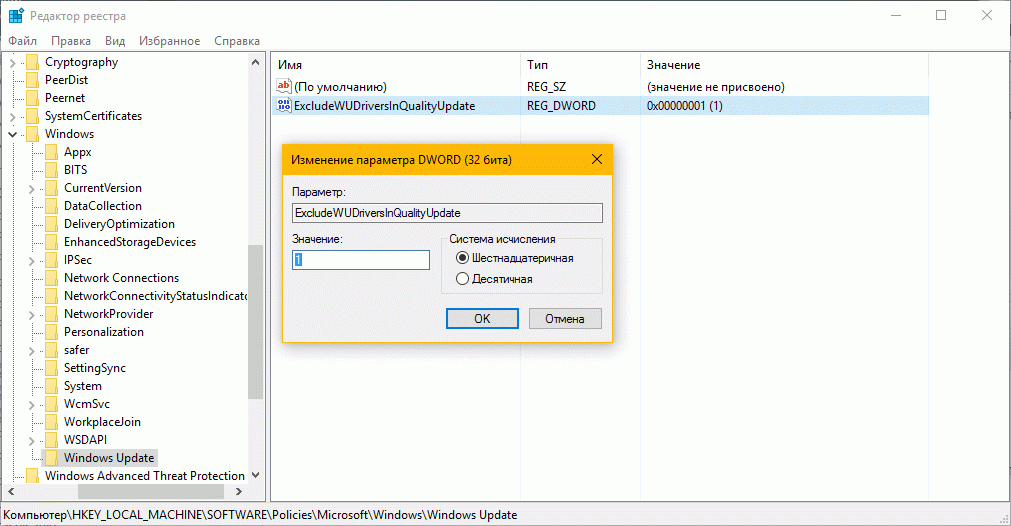
Для тех пользователей кто использует Windows 10 x64 разрядную версию Home или Pro необходимо внести правку еще в одну ветку реестра:
Перейдите: HKEY_LOCAL_MACHINE\SOFTWARE\Wow6432Node\Policies\Microsoft\Windows\WindowsUpdate
Если раздела WindowsUpdate так же нет, создайте его.
Создайте новый параметр DWORD (32-разрядная версия) с именем ExcludeWUDriversInQualityUpdate иустановие его значение равным 1.
Перезагрузите компьютер.
Если вы хотите чтобы система устанавливала драйвера автоматически с помощью Windows Update, установите значение ExcludeWUDriversInQualityUpdate равным 0 или удалите их.
В о всех последних версиях операционок от Майкрософт по умолчанию включена автоматическая установка драйверов к большинству используемых аппаратных устройств, будь это чипсет, SATA-контроллер, звуковая или видеокарта. Но не все знают, что идентификация, поиск и обновление системных библиотек аппаратных приспособлений способны привести к нестабильному функционированию ОСи, к появлению частых вылетов, нарушению режима stand-by и сна, возникновению BSOD-экранов, и другим неприятностям, чреватым неудобством и ненадежностью работы в системе. В сегодняшнем материале мы расскажем, как отключить автоматическую установку драйверов Windows 10, дабы ваше взаимодействие с последней ОС от компании Билла Гейтса было приятным и не вызывало дискомфорта.
Как отключить обновление драйверов Windows 10, воспользовавшись эксклюзивной утилитой от разработчика системы?
Чтобы обезопасить пользователя от вероятных трудностей при обновлении и инсталляции драйверов, компания Майкрософт выпустила специальное программное средство, позволяющее пользователям дать развернутый и полноценный ответ на вопрос: «Как отключить автоматическую установку драйверов Windows 10». Выбрав аппаратные девайсы из предложенного утилитой списка, вы тем самым блокируете обновление системных библиотек в автоматическом режиме, что предостережет вас от незапланированного появления новых программных модулей и DLL-файлов в системе, а это, в свою очередь, может напрямую повлиять на производительность. Функция утилиты подразумевает отключение только тех драйверов, появление которых может вызвать проблемы в работе оборудования. Безопасных же библиотек действия данного приложения касаться не будут, поэтому можете не беспокоиться за операции, выполняемые стабильными и надежными драйверами, поведение которых не приведет к краху и падению операционки. Загрузить представленное программное средство можно вот по этой ссылке .
Как работает описанная утилита? Когда вы устанавливаете новое аппаратное устройство, система тут же в фоновом режиме подгружает соответствующий драйвер из онлайн-библиотеки или с диска дистрибутива. Если вы начинаете ощущать проблемы при работе в операционной среде, то знаете, что появление именно этого конкретного устройства и является причиной всех бед. В таком случае, используя предложенную автором утилиту, вы отключаете функцию автоматического обновления драйверов к нему как при обновлении программного обеспечения устройства, так и при последующей инсталляции обновлений к системе.
Запустив утилиту, оболочка предложит нам сделать выбор из перечня тех устройств, предустановка библиотек для которых должна быть заблокирована. Однако вначале от вас потребуется выполнение инишиалайзинга и поиска драйверов в ОС. Чтобы осуществить это действие, нажмем кнопку «Далее» на начальной форме приложения.
Когда инициализация будет проведена, нажмите кнопку “Hide updates” для перехода к списку девайсов, в случае обновления DLL-библиотек для которых в системе могут случиться сложности и неприятные моменты.
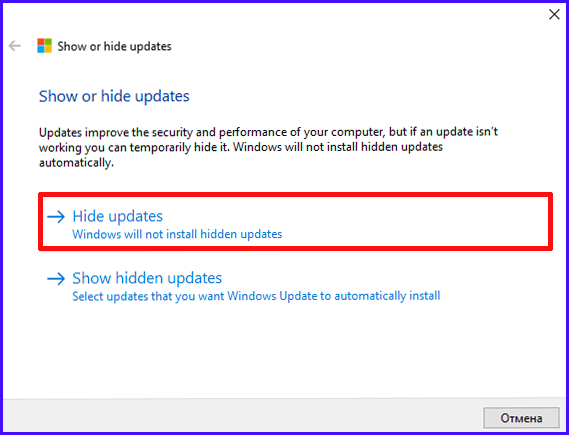
Сделаем нужный нам выбор из перечня, а уж после этого щелкнем на контроле «Далее».
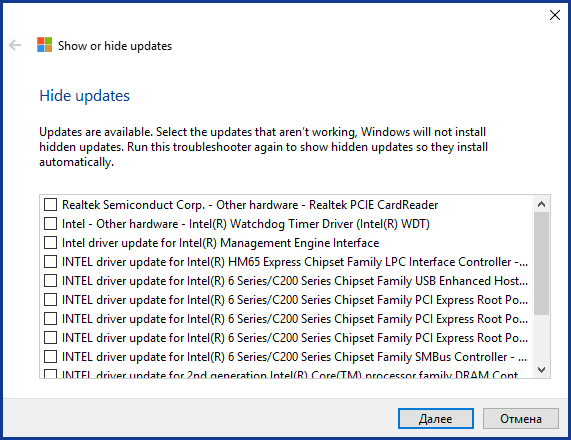
По сути, мы выбираем не драйвера, а апдейты, инсталляцию которых вы намереваетесь заблокировать. Но, как вы сами знаете, в список обновления также включены и драйвера от аппаратных девайсов, предлагающиеся к установке. Поэтому, выбрав апдейты из каталога, вы тем самым предотвратите их инсталляцию в систему, обеспечив себе бесперебойную и эффективную работу на довольно долгий срок.
Как отключить автоматическую установку драйверов Windows 10 при помощи gpedit и правки реестра?
В текущей части статьи мы расскажем, как заблокировать установку DLL-библиотек для дискретного аппаратного приспособления по ID-номеру железа.
Прежде, чем начнется наше описание, нужно определить, какой идентификатор у того приспособления, для которого запланирована блокировка апдейта драйверов. Для определения номера ИД следует зайти в менеджер устройств с помощью правого щелчка мыши на стартовой кнопке, выбрать одно из приспособлений, инсталляцию драйверов для которого вы намереваетесь заблокировать, и попасть в его перечень свойств, опять зажав правую клавишу манипулятора на одном из составляющих списка девайсов.

В форме свойств перейдем на закладку «Сведения» и откроем категорию «ИД оборудования». Скопируем ID-номер искомого приспособления в буфер обмена и сохраним его там. Для этого следует зажать на каждом из соответствующих параметров правую кнопку манипулятора и кликнуть в появившемся всплывающем меню на опции «Копировать».

Сбережем все ID-номера во внешнем текстовом файле, поочередно вставив их туда из буфера. В случае, когда вы желаете вписать параметры своими руками, вы также можете это сделать. Для этого не закрывайте данное окно, в противном случае оно нам больше не нужно.
Теперь прибегнем к услугам правки групповых локал-политик. Чтобы его вызвать, применим сочетание “Win+R”, после чего в возникшем поле зададим параметр “gpedit.msc”. В левой субформе откроем папку Конфигурация компьютера -> Административные шаблоны -> Система -> Установка устройства -> Ограничения на установку устройств. Среди множества представленных разделов отдадим предпочтение опции “Блокировать инсталляцию девайсов с приведенными ниже кодами приспособлений”.

Нажав один из радио переключателей, выставим параметр «Включено», а затем кликнем на контроле «Показать».
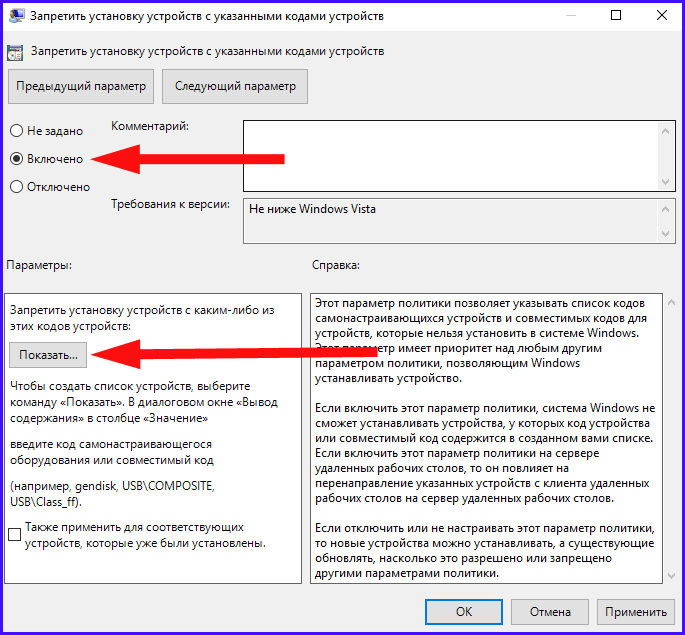
В возникшем окне зададим ИД-номера, полученные в диспетчере устройств и сохраненные предварительно в дискретном TXT-файле, после чего применим выполненные изменения, нажав кнопку «ОК».

После выполнения приведенных ранее инструкций, установка новых драйверов для выбранного приспособления будет навсегда заблокирована как в ручном режиме, так и автоматически до того момента, пока вы не отмените выполненные в правке групповых локал-политик изменения.

Если ваша редакция операционной системы не содержит описанной выше оснастки, аналогичную операцию, как отключить автоматическую установку драйверов Windows 10, можно выполнить и при участии правки реестра. Первым делом нам предстоит перенести ID-номера соответствующих девайсов из менеджера точь-в-точь так же, как мы это делали ранее.
Далее откроем правку реестра, воспользовавшись комбинацией “Win+R” и введя в появившейся мини-форме величину “regedit”, в результате чего откроется нужная нам оснастка. В возникшем окне следует открыть каталог “HKEY_LOCAL_MACHINE\SOFTWARE\Policies\Microsoft\Windows\DeviceInstall\Restrictions\ DenyDeviceIDs” (если приведенный в предыдущей строчке каталог отсутствует, сгенерируйте его своими руками в левой части рабочего окна).
После этого стоит воссоздать строковые DWORD-величины, именем которых будут порядковые числа с инкрементом в 1, стартуя с единицы, а значениями – те ИД-номера, которые нам удалось извлечь из свойств в менеджере девайсов.

Как отключить установку драйверов Windows 10, используя параметры системы?
Весьма удобный способ заблокировать предустановку и обновление системных библиотек аппаратных устройств ПК – задействовать настройки конфигурации инсталляции девайсов Виндовс 10. Для получения доступа к этим параметрам можно использовать две методики (каждая из них подразумевает, что вы обладаете уровнем доступа админа):
1. зажать правую клавишу мышки на пуске, выбрать опцию «Система». На открывшейся форме стоит нажать контрол «Изменить параметры» в категории «Конфигурация work-группы и наименование компьютера/домена».

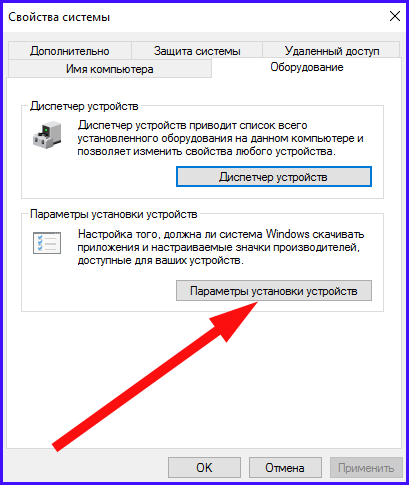
2. второй способ: путем нажатия правой кнопки мышки на пуске и выбора пункта «Панель управления» в меню, а затем подраздела «Устройства и принтеры» щелкните правой клавишей манипулятора на своем ПК в перечне девайсов. Далее в ниспадающем меню отдайте предпочтение опции «Параметры установки устройств».

После выполнения одной из указанных итераций на экране появится всего один вопрос: «Скачивать программы изготовителя и кастомизированные значки, актуальные для ваших приспособлений?». Выбираем ответ «Нет» и сохраняем выполненные операции. После осуществления этого действия получение новых DLL-библиотек из центра апдейтов Вин 10 будет прекращено.
В этой статье мы описали 4 метода, как отключить автоматическую установку драйверов Windows 10. Надеемся, что по крайней мере один из них придется для вас в пору и поможет сберечь целостное рабочее состояние операционной среды и графической оболочки.
Возможно не все знают, что Windows 10 по умолчанию после чистой установке скачивает драйвера для вашего оборудования в автоматическом режиме. С одной стороны это очень хорошо для тех кто не очень разбирается в компьютерах и не знает как толком установить драйвера самому, но для более опытных пользователей эта функция окажется совсем ненужной. Так как скачивание происходит в фоновом режиме и пользователь не видит какой драйвер загружается. Ну или у Вас уже есть необходимые драйвера, которые Вы заранее подготовили, тогда Вам также не нужно будет что бы Windows 10 сам что-то скачивал.
Поэтому в этой статье я расскажу как отключить автоматическую установку драйверов в Windows 10. Мы разберем самые удобные способы, а Вы выберете для себя оптимальный. Как всегда, все способы буду показывать на примере последней сборки Windows 10. Ну и как всегда рекомендую обновиться к последней стабильной сборки Windows 10.
Способ 1. Как отключить автоматическую установку драйверов Windows 10
Это значит что Windows 10 не будет скачивать автоматически приложения производителя и настраиваемые значки, доступны для Ваших устройств. Этот способ является простым и быстрым. Но также рекомендую использовать с ним ещё один со следующих способов.
Способ 2. Как отменить автоматическую установку драйверов с помощью редактора групповой политики
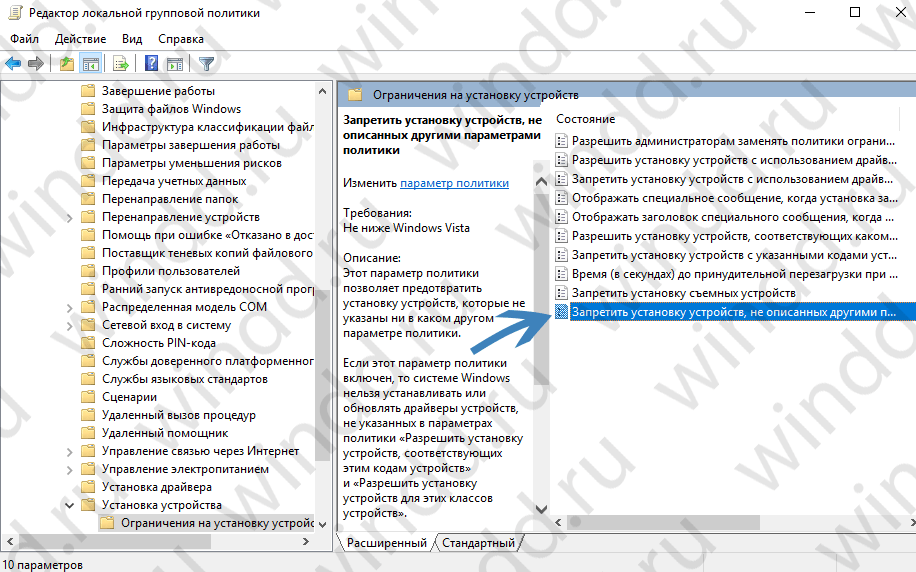
Способ 3. Как отключить автоматическую установку драйверов с помощью редактора реестра
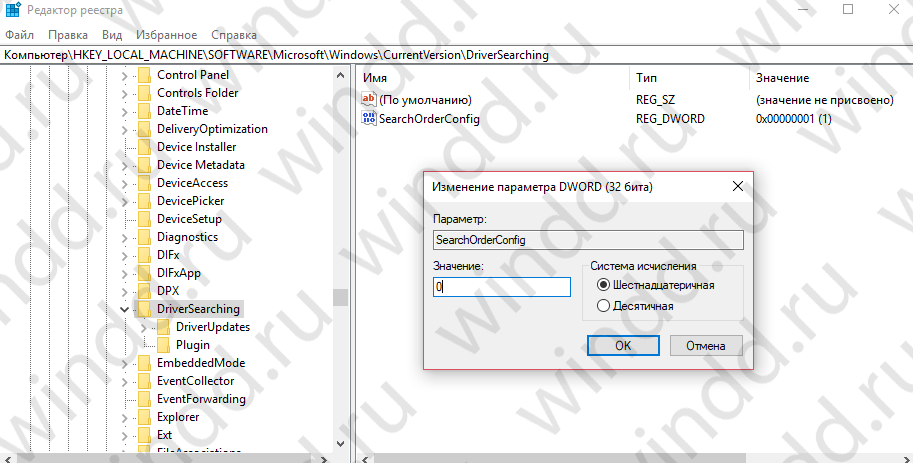
Если же такой раздел или параметр отсутствуют, то просто создайте их. Ну и само собой, чтобы вернуть все назад просто измените значение назад на 1, которое и должно стоять по умолчанию.
Способ 4. Как отключить установку драйверов в Windows 10 с помощью утилиты от Майкрософта
Так как многие пользователи Windows 10 задумывались об этом ещё с времен только перехода на новую операционную систему, то Майкрософт выпустила утилиту Show or Hide Updates. По сути это и есть средство устранения неполадок, которое мы привыкли видеть в Windows. Оно ищет все драйвера, с которыми могут возникнуть у Вас проблемы и дает возможность Вам отключить обновление драйверов, можно отключать и по одному.
Скачать его можно на сайте Майкрософта по ссылке .
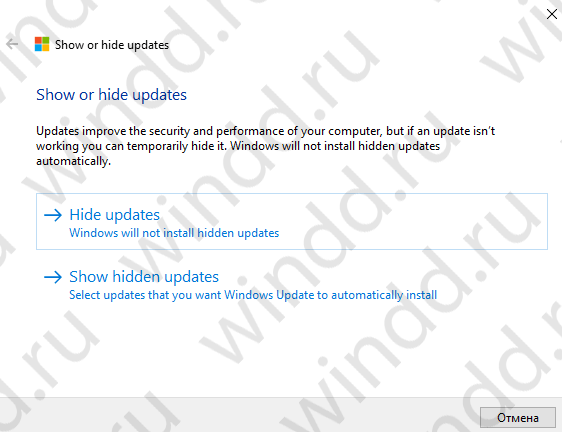
В этой статье мы рассмотрели способы как можно отключить автоматическую установку драйверов в Windows 10. Сам в принципе считаю это нововведение интересным. Так как в большинстве вариантов Windows 10 скачивает хорошие драйвера, но если же у Вас возникли проблемы с драйверами тогда эта статья будет интересной для Вас. Не забывайте подписываться на обновления и делиться статьей в социальных сетях.
