Что такое аккаунт "Гугл" и как его создать? Возможности Google. Аккаунт Google: создание учетной записи
Чтобы в полном объёме пользоваться всеми возможностями и сервисами крупнейшей в мире поисковой системы Google, Вам сначала нужно в ней зарегистрироваться. Что даст Вам создание аккаунта в Гугле? Во-первых, вы получите бесплатный почтовый ящик на gmail.com — лучшем в мире сервером электронной почты. Во-вторых, полный доступ к таким популярным сервисам, как youtube, picasa, диск, карты, Panaramio, социальной сети blogger, мессенджеру Hangouts. И это только лишь небольшая часть из всего многообразия имеющегося.
Для того, чтобы создать учетную запись google на компьютере или ноутбуке, надо сначала зайти на сам сайт-поисковик. В правом верхнем углу экрана будет кнопочка «Войти».


Нам откроется окно регистрации в Гугле. Сначала нужно внести информацию о себе — фамилию и имя.

Теперь нужно указать свою дату рождения и мобильный телефон. Вы можете поинтересоваться — а зачем указывать номер сотового, если можно указать адрес запасного почтового ящика. Да, можно и так! Но двухфакторная авторизация — это наиболее надёжный, современный и удобный способ обеспечения безопасности своих данных. Если Вы случайно потеряете или забудете пароль — опять же, с помощью «привязанного» мобильника можно за считанные минут восстановить доступ если забыл пароль или логин Гугла.

Вот практически и всё — вводим символы из картинки в поле под ней (это делается для защиты от автоматической регистрации), ставим галочку согласия с условиями и нажимаем на кнопку «Далее». Вот и всё создание учётной записи завершено, вводим пароль и пользуемся с удовольствием!!!
Учётная запись Гугл для Android
На телефона и смартфонах на операционной системе Андроид тоже нужно сделать аккаунт Google. Это необходимо в первую очередь для того, чтобы в первую очередь бесприпятственно пользоваться Интернет-магазином приложений и игр Play Store. Чтобы это сделать, надо зайти в настройки устройства и открыть раздел «Учетные записи»:

Нажимаем на кнопочку «Добавить». Откроется вот такое меню:

Выбираем пункт Google. Запуститься специальный мастер. В нём нужно выбрать ссылку «Создайте новый аккаунт Гугл»:

Он работает на смартфонах аналогично порталу accounts.google.com . Прописываем данные о себе — Имя и Фамилию:
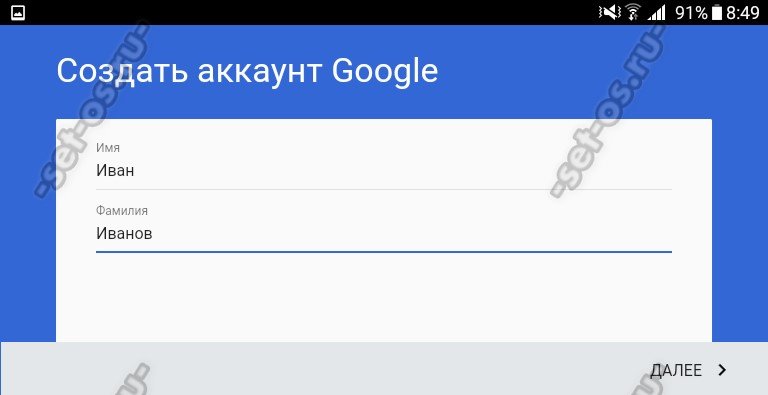
Выбираем логин (имя пользователя), который будет использоваться для входа в поисковую систему, почту и Плей Маркет:


Теперь надо обязательно указать свой номер телефона, который будет привязан к учётке:

Зачем это делать я уже рассказывал выше. Пропускать этот этап я бы не советовал. Жмём на «Далее» и получаем в ответ вот такое окно:

Подтверждаем что номер наш вводом кода из СМС. Почти всё. Вам только надо принять условия использования сервисов крупнейшего медиа-портала:

В последнем окне будет отображено имя пользователя и указан пароль для доступа:

Вот и всё, Ваш аккаунт Google создан успешно. Вы можете использовать его для синхронизации контактов смартфона, установки программ через Play Store, использования Гугл-Диска, Ютуба, Карт и других полезных сервисов.
Как правило, вопросом «Как войти в аккаунт Гугл на Андроиде?» задаются лишь те люди, кто не очень хорошо знаком с данной системой. На самом деле, ничего сложного здесь нет – Вам нужно было выполнить несколько банальных действий при первом запуске смартфона на этой ОС. Однако, если Вы пропустили данный этап, об автоматическом входе можно забыть – теперь Вам придётся настраивать всё вручную. Но не стоит пугаться. Чтобы у Вас не возникло никаких проблем, мы и написали пошаговую инструкцию.
Входим в Google-аккаунт через Настройки устройства
Разумеется, существует парочка способов входа в Ваш Гугл-аккаунт. Начнём мы с самого банального, где вход осуществляется буквально в несколько тапов. Итак, приступим:Поздравляем, аккаунт добавлен. Даже самому неопытному пользователю потребуется на это не более двух-трёх минут с учётом кропотливого ввода пароля. Но что делать в том случае, если Вам нужно войти в новый аккаунт Гугл на Андроиде?
Меняем аккаунт Google на другой
Достаточно часто у пользователей возникает необходимость сменить основной аккаунт на устройстве. Как это сделать, если при первом запуске был указан абсолютно другой Google-mail? На самом-то деле, и здесь ничего сложного нет. Более того, процесс практически идентичен за исключением некоторых отдельно взятых пунктов. Давайте поскорее разберёмся, как войти в другой аккаунт:
В случае, если попытка входа в аккаунт не увенчалась положительным результатом, проверьте, включены ли мобильные данные – для этого достаточно потянуть за шторку статус-бара, расположенную сверху. Также проблема может быть в вводе неправильного пароля – проверьте его корректность.
Как видите, всё действительно банально и проблема решается за считанные минуты, тем более с использованием нашей пошаговой инструкции.
Сервисы Google популярны как никогда, поэтому все больше пользователей Рунета задумываются о собственном аккаунте гугл.
Если раньше были популярными такие сервисы как Mail.ru и Яндекс , то теперь гугл, набирает обороты с сумасшедшей скоростью.
Это и не удивительно, ведь получив аккаунт гугл , открывается множество возможностей и приятных плюшек. Такие как: гугл диск , календарь, гугл+, ютуб и многое другое.
Но начнем, пожалуй, с непосредственного создания профиля.
Регистрация в Google
Конечно, было бы логичнее использовать chrome браузер , норегистрация google аккаунтаможет быть произведена из любого установленного браузера на вашем устройстве.
На примере, использован браузер Internet explorer.
В адресной строке вводим “google.com”.
После чего, в правом верхнем углу имеется кнопка «войти». Жмем на нее.

Перед нами открыта страница заполнения данных аккаунта.


Попадаем на еще одну страницу, где нужно подтвердить аккаунт по номеру телефона.

Вводим пароль, который состоит из 6-ти цифр, и жмем «продолжить».

Теперь у вас есть собственная почта Gmail. Жмем «вперед».


Здесь можно написать сообщение, просмотреть входящие/исходящие сообщения. Пометить сообщения как важные, они будут отображаться во вкладке «помеченные».

Разберем пошагово работу и возможности Gmail.
Создадим новое сообщение. Слева вверху, большая кнопка «НАПИСАТЬ», нажимание на неё. Справа внизу появится окно - форма отправки сообщения. Выглядит она вот так.

Заполняем поля: кому, тема, основное поле текста и жмем «отправить».

После чего, наше сообщение попадет во вкладку «отправленные».

С этим сообщением, можно проделать несколько операций, поставив галочку в окошке слева. Появится панель над сообщением, где можно его удалить, кликнув на корзину сверху.
Либо же нажав на «ЕЩЕ» выбрать пункт «пометить как важное».

Во вкладке «входящие», можно просмотреть сообщения, которые были отправлены на нашу почту. Их также можно удалить, пометить важными, добавить в спам и т.д.

В черновики, попадают те письма, которые мы создали, но не отправили.

Дополнительные поля появятся, если нажать на кнопку «ЕЩЕ», она расположена слева, под черновиками. Жмем на нее.

В этом блоке, расположены такие установки, как: важные письма, чаты, вся почта, спам и корзина. В корзину попадают сообщения, которые были удалены.
С корзины еще есть возможность восстановления.
После удаления писем из корзины, они будут утрачены навсегда. Перед удалением проверяйте важные сообщения тщательно, во избежание неудобных ситуаций.

Настраиваем профиль
Справа вверху присутствует картинка профиля, нажимаем на нее и выбираем «мой аккаунт»

Здесь мы сможем настроить такие данные, как: безопасность, конфиденциальность и саму настройку аккаунта.

Безопасность и вход
На данной вкладке мы можем изменить пароль на более надежный, изменить резервный адрес почты, изменить номер телефона и настроить двухэтапную аутентификацию, чем мы сейчас и займемся!

Двухэтапная аутентификация – это дополнительная защита вашего аккаунта от взлома и нежелательного проникновения вредителей и взломщиков.

Чтобы обезопасить вход в аккаунт, можно настроить подтверждение по смс, это значит, что при входе в свою учетную запись через любое устройство, вам помимо логина и пароля, придется ввести еще код из смс, который придет на номер, указанный вами при регистрации.

Настройка данного сервиса – довольно проста. Выберете «Text message (SMS)» и жмите кнопку, расположенную ниже, под названием «send code».
В новом окне, введите 6-и значный код из смс и нажмите на “verify”

После чего, будет предложено запомнить компьютер и продолжить, нажав на “next”.

Теперь, когда вы подтвердили верификацию телефона, нажимаем на кнопку «confirm» и данные успешно сохранятся.

Готово, теперь при любом действии с почтой нужно вводить пароль из смс.
Первая версия платформы Android с момента своего выхода претерпела несколько обновлений. Компания Google, уделяя большое внимание дальнейшему развитию системы, постоянно работает не только над исправлением обнаруженных ошибок, но и над расширением функционала популярной ОС.
Одним из новшеств разработчиков операционной системы Андроид стала последняя система защиты, которая появилась на устройствах начиная с версии 5.1. Эта функция (Factory Reset Protection или FRP lock) заключается в следующем: в случае утери смартфона или его краже, владелец сможет заблокировать свой гаджет, после чего, без пары логин/пароль от гугл аккаунта, телефон не будет подлежать дальнейшему использованию. Эта же защита сработает и при попытке полного сброса настроек (hard reset).
Но как обойти аккаунт Гугл, если мы сами сбросим настройки, к примеру, при прошивке устройства или удалении графического ключа? Кроме того, нередки случаи, когда и верные пароль/логин система не принимает.
В любом случае, при первом запуске устройства и попытке доступа к сети wi-fi, на экране смартфона появится запрос подтвердить аккаунт Гугл на Андроид:

Вот тут-то и возникает необходимость в поиске способа, способного справиться с проблемой.
Обход Гугл аккаунта
Надо заметить следующее: ситуация осложняется тем, что в условиях большого количества компаний производителей смартфонов на базе Android, и ещё большего числа моделей, единого универсального решения для всех устройств попросту не существует. Поэтому мы сейчас рассмотрим несколько проверенных вариантов.
Как избежать проблему при сбросе
Чтобы не попасть в неприятную ситуацию, не забудьте воспользоваться возможностью, предусмотренной разработчиками. Для этого перед тем, как выполнить сброс, идём в «Настройки », выбираем раздел «Аккаунты » (может быть «Учётные записи »), находим «Google », открываем.
Дальше вызываем меню, нажав в верхнем правом углу три точки, выбираем «Удалить аккаунт » (на некоторых моделях выбор действия вызывается долгим нажатием на поле аккаунта). Теперь нам нужно (отладка по USB) и активировать пункт «Разблокировка ОЕМ »:

Пять способов обхода защиты Гугл аккаунта
Способ № 1
Первым шагом мы должны извлечь сим-карту, а затем включить смартфон. Далее выбираем нужный язык, окно с SIM игнорируем (кнопка «пропустить »). В следующем окне, где требуется ввести номер телефона или эл. почты, нажимаем и удерживаем символ @ до появления кнопки настроек, нажимаем сначала её, а затем «Настройки клавиатуры Android ». После этого нажимаем сенсорную кнопку «назад » в самой нижней части дисплея, затем там же кнопку вызова подменю долгим нажатием (может быть придётся нажать и кнопку «домой », на всех устройствах по-разному) до появления поисковой строки Google:

В открывшейся поисковой строке пишем слово «настройки ». Попав в раздел настроек выбираем «Восстановление и сброс », а затем отключаем «Автовосстановление » и «Сохранение резервных копий » (причём, именно в этой последовательности), после чего выполняем сброс настроек:

Способ № 2
Ещё один универсальный метод, который может помочь в сложной ситуации, когда в интернет или в настройки войти возможности нет или другие действия тоже не представляется возможным выполнить.
Что нужно сделать:
Вставляем сим-карту в заблокированный телефон, из которого будем удалять аккаунт гул. Затем, звоним на этот номер с другого устройства. Принимаем звонок и выбираем действие «Добавить новый вызов », после этого в номеронабирателе вписываем любые цифры:

Теперь нам нужно ввести свой аккаунт Google, от которого мы знаем пароль (или создать новый). После этого сохраняем контакт именно на этот аккаунт:

После проделанных манипуляций перезагружаем смартфон.
Способ № 3
В смартфон, который будем разлочивать вставляем sim-карту и звоним на этот номер с другого телефона. Дальше, как это было описано во втором способе, нажимаем на + (т.е. добавляем новый вызов), а звонок сбрасываем. После этого откроется клавиатура, с её помощью вводим следующую комбинацию: *#*#4636#*#* (см. на скриншоте):

Сразу после ввода последнего символа произойдёт автоматический переход в новое окно с информацией и расширенными настройками. Теперь нажимаем на стрелку, находящуюся в левом верхнем углу экрана и переходим в стандартные настройки устройства, выбираем раздел «Восстановление и сброс », отключаем «Копирование данных » и «Автовосстановление » (может быть «Архивация » и «Восстановление данных »), после чего выполняем сброс настроек (или хард ресет):

Осталось дождаться завершения процедуры, а после этого заходим в свою учётную запись Google через Wi Fi.
Способ № 4
Зайти в стандартные настройки можно попробовать и другим путём: на главном экране нажимаем и удерживаем кнопку «Домой », а когда появится значок Google, «тапаем» по нему и переходим в поисковую строку, нажимаем, появляется клавиатура, набираем слово «Настройки »:

Способ № 5
Посмотрите, пожалуйста видеоролик, в котором рассказывается, как после сброса настроек обойти аккаунт Гугл с помощью приложения QuickShortcutMaker , которое поможет обеспечить быстрый доступ к настройкам заблокированного смартфона, а также к меню, установленных на нём приложений:
Мы рассказали о самых простых и популярных способах, которые без нанесения вреда устройству могут помочь решить вопрос. В интернете можно найти и массу других способов, однако не стоит забывать о том, что если вы не уверены в своих действиях, то существует опасность нанесения ещё большего вреда своему гаджету. Поэтому, если вы сохранили чеки, а срок гарантии не истёк, то в сервисном центре специалисты помогут вам совершенно бесплатно.
*Примечание : если описанные действия не принесли желаемого результата, не спешите испытывать всё и сразу. Есть смысл подождать от одних до трёх суток, а потом приступать к следующим попыткам, потому что именно такой срок предусмотрен разработчиками для разблокирования аппарата.
Была ли полезна вам представленная информация? Сталкивались ли вы с такой проблемой? Если да, то расскажите, как вам удалось обойти аккаунт Гугл на Андроиде. А у меня на этом всё, удачи!
Чтобы зарегистрироваться в Гугл бесплатно, можно воспользоваться одним из двух вариантов: создать новую Гугл почту (то есть, создать Google аккаунт), либо использовать имеющуюся электронную почту, например, на Майл ру или Яндекс.Почту.
Прежде чем переходить к этим вариантам, надо отметить, что Google – это не только поисковая система, но и целая совокупность сервисов , к которым относятся:
- поиск;
- ютуб ();
- Гугл плэй (Google Play);
- новости;
- карты;
- почта (Gmail.com);
- диск;
- календарь;
- Гугл кошелек (Google Pay)
- и др.
Зарегистрироваться в Гугле бесплатно означает создать новую электронную Гугл почту (иначе говоря, завести Google аккаунт), либо привязать имеющуюся почту для того, чтобы пользоваться всеми сервисами Гугла. Другими словами, регистрируясь в Гугле, Вы тем самым создаете Гугл аккаунт и на компьютере, а также одновременно заводите Гугл почту, регистрируетесь в Гугл плей, в Гугл плей маркет, в социальной сети Гугл плюс, в Гугл Картах, Гугл Диске, Гугл Документах и получаете доступ к остальным гугловским сервисам и возможностям.
Таким образом, если зарегистрироваться в Гугл бесплатно, то в результате у Вас появится универсальный ключ – емейл и пароль, который открывает доступ ко всем сервисам Гугла.
Для того чтобы пользоваться этими сервисами, необходима регистрация в Google. Для этого есть два варианта:
- создать новый Гугл аккаунт,
- либо использовать любую почту.
Рассмотрим каждый из них.
I Создаем Google аккаунт, чтобы зарегистрироваться в Гугл бесплатно
Шаг 1.Открываем любой браузер (Яндекс, Гугл Хром, Опера, Мозилла и т.п.).
Шаг 3. Откроется окно «Создайте аккаунт Google», в котором надо заполнить, по крайней мере, обязательные поля:

Рис. 2. Создаем новый аккаунт в Google (то есть, открываем новую почту @gmail.com)
8 на рис. 2 – можно из выпадающего меню выбрать нужный язык, например, русский, если у Вас на экране иной вариант языка.
1 на рис. 2 – Вносим имя, фамилию.
2 на рис. 2 – Теперь нам нужно «Имя пользователя». Придумываем. Это может быть как ваше имя, так и какой-либо вымышленный никнейм. Можно использовать буквы латинского алфавита, цифры и точки. Главное, имя пользователя должно быть уникальным, единственным и неповторимым на весь Интернет.
3 на рис. 2 – Кстати, Гугл подсказывает, какие можно выбрать доступные имена пользователя для своего e-mail адреса. Но можно не обращать внимания на эти подсказки и придумать свое имя для Гугл почты (или Гугл аккаунта).
4 рис. 2 – Вариант «Использовать текущий адрес электронной почты» рассмотрим . А пока не обращаем на эту ссылку внимания, ибо для создания нового Гугл аккаунта она не нужна.
Но надо иметь в виду, что при регистрации на зарубежных сайтах, в том числе, в зарубежных интернет-магазинах, письма для подтверждения регистрации, например, на почту Майл ру (mail.ru) могут просто не доходить.
Чтобы зарегистрироваться в Гугл с той почтой, которая у Вас уже есть, переходим по ссылке
и кликаем «Использовать текущий адрес электронной почты» (рис. 2). Появится окно «Создайте аккаунт Google»:

Рис. 6. Чтобы зарегистрироваться в Гугл, можно использовать любой адрес электронной почты
6 на рис. 6 – можно сразу выбрать «Русский» язык, если в этом есть необходимость.
1 на рис. 6 – Вводим имя, фамилию.
2 – Указываем имеющуюся электронную почту – без ошибок, ибо туда придет письмо с кодом для подтверждения того, что эта почта ваша.
4 – Придумываем пароль не менее восьми знаков. Он может совпадать с паролем от имеющейся электронной почты, но с точки зрения безопасности один и тот же пароль для почты и для Гугл аккаунта – это плохо.
Откроется окно «Подтвердите адрес электронной почты» (тот адрес, который был указан на рис. 6):

Рис. 7. Вводим код подтверждения, чтобы зарегистрироваться в Гугл со своей почтой
Чтобы подтвердить адрес электронной почты, идем в свою почту и там ищем письмо. Если там нет, то, возможно, что оно попало в папку «Спам». В почте Майл ру письмо от Гугла для подтверждения адреса выглядит так:

Рис. 8. Требуется подтвердить адрес электронной почты
Открываем письмо, находим там код и вводим его в окне «Подтвердите адрес электронной почты» (рис. 7).
После того, как почта подтверждена, попадаем в окно «Добро пожаловать в Google»:

Рис. 9. Чтобы зарегистрироваться в Гугл, необходимо указать дату рождения, пол. При желании можно указать номер телефона.
1 на рис. 9 – телефон вводить необязательно, но все-таки желательно это сделать для безопасности аккаунта, в том числе, для простоты его восстановления.
2 – вводя возраст, надо учитывать возрастные ограничения Гугла, о которых подробнее смотрите выше после рис. 3.
3 на рис. 9 – выбираем пол в меню из четырех вариантов: женский, мужской, не указан, дополнительно.

Рис. 10. Необходимо принять политику конфиденциальности Гугл
Как видно на рис.10, можно сразу задать настройки безопасности для своего Гугл аккаунта. Подробнее о них смотрите , сразу после рис. 4.
Как выйти из Гугла и потом войти
Регистрацию в Гугле достаточно пройти один раз, а затем можно выходить из Гугл и снова входить. Выходить из Гугл аккаунта нужно, например, для того, чтобы войти в другой Гугл аккаунт. Кроме того, всегда нужно выходить из Гугл аккаунта, если вход туда был осуществлен с чужого устройства.
Для того чтобы выйти из Гугл аккаунта, следует в правом верхнем углу нажать на значок со своим именем (1 на рис. 11), после чего кликнуть «Выйти» (2 на рис. 11):

Рис. 11. Выход из Гугл аккаунта (или выход из Гугл почты)
Чтобы войти в Гугл аккаунт, переходим .
Вводим свой логин и пароль. Если Вы завели новую Гугл почту, то вводится ее адрес и пароль к ней (которые вводили при регистрации – рис. 2).
Если же была использована другая почта (например, [email protected]), то для входа в Гугл аккаунт надо ввести ее емейл (к примеру, [email protected]) и пароль для Гугл аккаунта (вводились при регистрации – рис. 6).
Гугл аккаунт на Андроид телефоне
На сегодняшний день электронная Гугл почта на сайте gmail.com создается очень часто, потому что необходима тем, кто пользуется электронными устройствами на базе операционной системы Андроид.
Можно создать новый аккаунт на смартфоне, проделав шаги, аналогичные описанным выше.
Возможно, для кого-то будет проще зарегистрироваться в Гугл сначала на компьютере, а потом использовать этот Гугл аккаунт на Андроид смартфоне, например, в качестве учетной записи.
Правила безопасности
Можно сделать настройки безопасности в Гугл аккаунте. Возможно, что важнее таких настроек являются элементарные правила безопасности, которые каждому пользователю следует использовать, чтобы избежать неприятных сюрпризов :
- важно создавать сложные пароли для входа в систему;
- для большей безопасности пароль можно периодически менять (раз в неделю, либо раз в месяц или хотя бы раз в год);
- не стоит включать в состав паролей даты рождения и имена своих близких, а также свои;
- ни с кем не делитесь данными для входа в свой аккаунт;
- если аккаунт необходим для выполнения вашей работы или для финансовых операций, лучше создать отдельный;
- как можно реже выполнять вход в свой аккаунт с новых устройств и в незнакомых местах.
