Что такое майкрософт нет фреймворк 4. Через системные настройки
Microsoft .NET Framework – это так называемая программная платформа. Установка NET Framework требуется для выполнения программ, написанных на этой платформе. Чтобы вам было понятнее, объясню следующим образом: некоторые видеофайлы не будут воспроизводиться в windows, если для них не установлены необходимые кодеки. Здесь такая же ситуация: программы, написанные под NET Framework, не смогут выполниться, если в системе не установлен данный компонент.
Важный момент: для работы приложения, написанного под конкретную версию NET Framework, требуется установка именно этой версии.
Microsoft выпустила первую версию NET Framework еще в 2000-м году, и с тех пор их вышло несколько (NET Framework 1.0, 1.1, 2.0, 3.0, 3.5, 4.0, 4.5).
Как же узнать, какие версии NET Framework установлены на вашем компьютере?
Самый простой способ – это скачать и запустить небольшую программку ASoft .NET Version Detector.
После запуска в окне программы вы увидите три разноцветных прямоугольника, в которых показаны все существующие версии NET Framework. Белым цветом выделены установленные на вашем компьютере версии, а серым – не установленные:Если вы напротив нужной версии кликните по зеленой стрелке слева, то попадете на сайт Microsoft, где сможете скачать данную версию NET Framework.
Кликать по фиолетовой стрелке вам не нужно – это ссылка на инструментарий для разработчиков.NET.
Если кликнуть по третьему от левого края значку (в виде эмблемы “Microsoft NET”), то откроется папка на вашем компьютере, в которую установлен NET Framework.
Где скачать и как установить Microsoft .NET Framework?
В разных версиях операционной системы windows уже встроены разные версии NET Framework. Например, в windows 7 включена версия 3.5 SP1. В свою очередь эта версия включает в себя NET Framework 2.0 с SP1 и SP2 и NET Framework 3.0 с SP1 и SP2.
В состав windows 8 входит NET Framework 4.5.
Установка Microsoft .NET Framework предельно проста и не требует каких-то специфических настроек: достаточно скачать необходимый пакет и запустить его установку. Ниже приведены ссылки, по которым вы можете скачать необходимую версию NET Framework:
Microsoft .NET Framework 1.0 Версия 1.0 почти не используется, установка требуется крайне редко.
Microsoft .NET Framework 1.1 Версия 1.1 используется редко, устанавливать только при необходимости.
Microsoft .NET Framework 3.5 Service Pack 1 Установочный файл версии 3.5 SP1 также включает в себя версии 2.0 SP2 и 3.0 SP2.
Microsoft .NET Framework 4.0
Microsoft .NET Framework 4.5.1 Является обновлением версий 4.0 и 4.5, поэтому если устанавливается 4.5.1, то эти версии ставить не нужно. windows XP не поддерживается NET Framework 4.5.
Как переустановить Microsoft .NET Framework?
Иногда в системе возникают проблемы, так или иначе связанные с NET Framework. Например, появляются ошибки при запуске некоторых программ или при установке (обновлении) самого Microsoft .NET Framework. В этом случае самым надежным решением проблем будет удаление платформы и ее повторная установка.
Чтобы корректно удалить NET Framework со своего компьютера, лучше всего воспользоваться специально созданной для этого программой.NET Framework Cleanup Tool.
Скачайте ее здесь, затем распакуйте архив и запустите файл cleanup_tool.exe.
Появится сообщение: “Запустить программу.NET Framework Setup Cleanup Utility?” (правда, на английском) – нажмите “Да”. Затем примите условия лицензионного соглашения (кнопка “Yes”). В окне программы в списке выберите пункт “.NET Framework – All Versions” и нажмите кнопку “Cleanup Now”: После удаления NET Framework перезагрузите компьютер. Затем заново установите нужные версии, начиная с наименьшей.
После удаления NET Framework перезагрузите компьютер. Затем заново установите нужные версии, начиная с наименьшей.
blogsisadmina.ru
Где скачать и как установить.NET Framework 4.5 и 4.0
Платформа.NET, разработанная Microsoft, является неотъемлемой частью большинства игр и программ, которые выполняются на ОС windows. В пользовательском понимании, .Net Framework 4.5 и 4.0 представляют собой основу для запуска программ, в разработке которых использовалась данная платформа. Она стала стандартом для разработки веб-приложений, потому при ее отсутствии велика вероятность того, что вы столкнетесь с их неправильной работой. Кроме того, отсутствие файлов нужной версии.NET Framework может стать причиной невозможности запуска игр.
Начиная с windows 7, данная платформа поставляется в комплекте с дистрибутивом ОС, однако отдельная установка может понадобиться, если на компьютере отсутствует нужная версия, или в работе.NET Framework произошел сбой.
Версии программы
Самыми распространенными и необходимыми сегодня являются.NET Framework 4.0 и.NET Framework 4.5. Первая поставляется в базовой комплектации ОС windows Vista и windows 7, вторая – вместе с windows 8, однако, независимо от того, какая именно у вас система, лучше скачать и установить обе версии, чтобы избежать проблем с запуском игр и программ.
Как узнать, какие версии.NET Framework установлены на компьютере?
Это можно сделать двумя способами:

- Посмотреть в системном реестре. Для этого:
- запустите редактор реестра через Пуск – Выполнить – regedit;
- откройте раздел HKEY_LOCAL_MACHINE\SOFTWARE\Microsoft\NET Framework Setup\NDP;
- названия веток соответствуют установленным версиям.

NET Framework 4.5
Эта версия поставляется вместе с пакетом Microsoft Visual Studio 2012. Чтобы установить ее отдельно, достаточно бесплатно скачать дистрибутив.NET Framework 4.5 с официального сайта и следовать инструкциям программы установки.
NET Framework 4.5, как правило, по умолчанию отсутствует на windows 7 и его требуется загружать вручную. Для этого:
- Скачайте.NET Framework 4.5 с официального сайта Microsoft

- Следуйте инструкциям веб-загрузчика и программы установки.
Процесс установки предельно прост, но важно помнить, что более ранние версии windows (XP и ниже), не поддерживают.NET Framework 4.5.
NET Framework 4.0
Предыдущая версия платформы, которая автоматически поставляется вместе с дистрибутивом ОС windows 7. Несмотря на обновление до версии 4.5, она все еще актуальна. Большинство приложений без проблем работают с.NET Framework 4.5, однако некоторые из них все же могут потребовать наличия более старой версии.
Кроме того, версия 4.0 понадобится вам, если ваша ОС не поддерживает версию 4.5.
Процесс установки так же прост:
- Скачайте веб-установщик с официального сайта Microsoft

- Откройте исполняемый файл и следуйте инструкциям.
Помните, что после установки любой версии этого компонента, необходимо выполнить перезагрузку, чтобы изменения в системе вступили в силу.
Нашли опечатку? Выделите текст и нажмите Ctrl + Enter
GamesQa.ru
Скачать и установить.NET Framework в windows 7
Что из себя представляет загадочный для обычных пользователей.NET Framework? Это фирменная модель программирования компании Microsoft, предназначенная для разработки разнообразных программ. Платформа.NET Framework нужна как для разработки программ, так и для их запуска.
Поэтому если программист активно создает программу в определенной версии.NET Framework, пользователь не сможет ее запустить, пока у него не будет установлена нужная версия.NET Framework.
Гадство, понимаем. Однако, все не так страшно, поскольку в windows 7 по умолчанию установлена необходимая версия.NET Framework. Впрочем, об этом чуть позже.
Пока что давайте разберемся с существующими версиями.NET Framework.
Версия.NET Framework 1.0 и 1.1
Версия 1.0 давно устарела и, по сути, не используется. Это же относится к версии 1.1, которую нужно устанавливать лишь в очень редких случаях, когда этого требует какая-то древняя программулина.
Чтобы установить.NET Framework 1.1, необходимо его скачать по ссылке ниже, затем установить. Делайте это лишь в случае крайней необходимости – большинству пользователей windows 7 загружать данную версию не нужно.
Скачать.NET Framework 1.1
Может случится так, что при установке.NET Framework 1.1 и пакета обновления SP1 появится сообщения об ошибке. В подобной ситуации.NET Framework 1.1 можно установить вручную следующим образом.
1. На диске C: создайте папку Fix (C:\Fix).
2. В эту папку скачайте.NET Framework 1.1 и пакет обновления Service Pack 1.
3. Откройте командную строку (вы должны работать с учетной записью администратора). Для этого щелкните на кнопке Пуск, введете в поле поиска cmd и нажмите.
4. Введите две следующие команды.
Cd /d C:\Fix dotnetfx.exe /c:"msiexec.exe /a netfx.msi targetdir=C:\Fix"
5. Подтвердите выполнение команд и ведите три следующие команды.
NDP1.1sp1-KB867460-X86.exe /xp:C:\Fix\netfxsp.msp msiexec.exe /a c:\Fix\netfx.msi /p c:\Fix\netfxsp.msp netfx.msi
Теперь пакет.NET Framework 1.1 должен установиться без ошибок.
Версия.NET Framework 2.0 – 3.5.1
Эта версия по умолчанию установлена в windows 7, в чем легко убедиться самостоятельно. Выберите команду Пуск > Панель управления > Программы и компоненты, после чего щелкните на ссылке Включение и отключение компонентов windows. А вот и доказательство, что версия.NET Framework 3.5.1 по умолчанию установлена в windows 7:

Версия.NET Framework 4.0
Данная версия необходима, в первую очередь, программистам и достаточно редко требуется для выполнения клиентских программ. Тем не менее, для запуска программного обеспечения, созданного в среде.NET Framework 4.0, можно (и нужно) установить обновление KB982670, которое уже давно распространяется через службу windows Update. Со временем программ, которые требуют данную версию.NET Framework, будет все больше.
Скачать.NET Framework 4.0 можно по следующим ссылкам. Напоминаем, что полная версия вариант.NET Framework 4.0 понадобится скачивать только для разработки программ! Если же вы обычный пользователь, вам нужная обычная, клиентская версия.NET Framework 4.0 – клиентский профиль-обновление KB982670, загрузить которое следует через windows Update.
Впрочем, если вы скачаете полную версию.NET Framework по первой ссылке, и установите, ничего страшного не случится – просто система пополнится кучей лишних файлов, которые вам совершенно не нужны.
Какая у меня версия.NET Framework ?
Проверить это можно в окне Включение и отключение компонентов windows 7, показанном выше. Однако, есть и другие варианты.

2. Либо откройте редактор системного реестра (Пуск > regedit и нажмите), после чего перейдите в следующую ветку, где будут указаны установленные версии.NET Framework.
HKEY_LOCAL_MACHINE\SOFTWARE\Microsoft\NET Framework Setup\NDP
Как видите, ничего сложного. Напоминаем – .NET Framework самой распространенной и полезной версии 3.5.1 по умолчанию установлена в windows 7, так что прежде чем ее скачивать – проверьте, она должна уже быть у вас установлена.
Microsoft .NET Framework - это цифровая платформа, позволяющая создавать, корректно запускать и использовать различные приложения или игры, при создании которых, части одного конкретного приложения пишутся разными программными кодами. Эта платформа представляет из себя цифровую среду, в которой разные коды отдельно взятого приложения компилируется в один переходящий код, который в свою очередь понятен самой платформе Framework. Затем переходящий код компилируется в понятный код для непосредственно той операционной системы, под которую разрабатывалось приложение. Например для Windows 7/8/10
Установить данную платформу можно различными способами.
- Установив операционную систему, пакет обновлений которой уже включает в себя эту платформу.
- Скачать Net Framework а затем установить. (Официальные ссылки у нас на сайте)
- Установить в качестве дополнительного ПО при установке игры.
- Автоматически установить, используя «Центр обновления Windows»
Бывают случаи: Что во время запуска игры или приложения на экране всплывает окно примерного содержания: «(имя приложения) требует наличие.НЕТ Фреймворк. Пожалуйста скачайте и установите Net Framework 3.5 или выше.» Что делает запуск данного приложения невозможным без этой платформы. Если у вас установлена Microsoft Net Framework 4.7, то это не означает что, вам не нужны более старые версии. Вам понадобится установить и Microsoft Net Framework 4 и предыдущие версии. Настоятельно рекомендуется установить все существующие касательно вашей операционной системы.
Выберите и установите нужные Вам версии для Windows XP, Vista, 7, 8,10
Microsoft .NET Framework 1.0
Скачать Microsoft .NET Framework 1.0 для 32/64 бит
Microsoft .NET Framework 1.1
Скачать Microsoft .NET Framework 1.1 для 32/64 бит
Microsoft .NET Framework 2.0
Для 32 бит
Скачать Microsoft .NET Framework 2.0 для 64 бит
Microsoft .NET Framework 3.0
Скачать Microsoft .NET Framework 3.0 для 32/64 бит
Microsoft .NET Framework 3.5
Скачать Microsoft .NET Framework 3.5 для 32/64 бит
Microsoft .NET Framework 4.0
Скачать Microsoft .NET Framework 4.0 для 32/64 бит
Microsoft .NET Framework 4.5
Скачать Microsoft .NET Framework 4.5 для 32/64 бит
Microsoft .NET Framework 4.5.1
Скачать Microsoft .NET Framework 4.5.1 для 32/64 бит
Microsoft .NET Framework 4.5.2
Скачать Microsoft .NET Framework 4.5.2 для 32/64 бит
Microsoft .NET Framework 4.6
Скачать Microsoft .NET Framework 4.6 для 32/64 бит
Microsoft .NET Framework 4.6.1
Скачать Microsoft .NET Framework 4.6.1 для 32/64 бит
Microsoft .NET Framework 4.6.2
Скачать Microsoft .NET Framework 4.6.2 для 32/64 бит
Microsoft .NET Framework 4.7
Скачать Microsoft .NET Framework 4.7 для 32/64 бит
Microsoft .NET Framework 4.7.1
Скачать Microsoft .NET Framework 4.7.1 для 32/64 бит
Обязательно должна быть установлена версия 3.5, которая включает в себя более ранние, и версия 4.7.1 (последняя на данный момент)
Будем рады услышать от Вас отзыв, также поможем при установки компонентов, и в исправлении ошибок. Пишите всё в комментариях, чуть ниже
При необходимости работы с Net Framework 4 .5 , скачивать и устанавливать файл для запуска этого пакета библиотек следует только с официального сайта разработчика – компании Microsoft .
На этом ресурсе легко найти версии для 32 -битных и 64 -битных систем .
А также более ранние или поздние варианты , если вы пользуетесь , например , Windows XP (которая не поддерживает Net Framework 4 .5 и работает только с пакетом 3 .5 ) или 10 .
платформа версии 4 .5 , действующая с августа 2012 года , предназначена для дополнения предыдущего пакета 4 .0 .Главным отличием является повышение надёжности и совместимости с такими языками программирования как F #, Visual Basic и C #.
Создание программного обеспечения с помощью NET Framework 4 .5 упрощается , что снижает и сроки производства приложений , и их цену .
Кроме того , использование платформы позволяет оптимизировать процесс создания программ , работающих с Интернетом .
Пакет состоит из исполняющей среды Common Language Runtime и библиотеки Framework Class Library .
Первая , сокращённо называемая CLR , предназначена для исполнения обычных и серверных приложений .
Вторая , FCL , содержит элементы для работы с сетью , файлами и интерфейсом пользователя .
С помощью этих компонентов разработчики приложений могут пользоваться готовыми классами типа ADO .NET , WPF и WCF (предназначенными , соответственно , для работы с базами данных , графическим интерфейсом и обменом данными ), не занимаясь программированием «с нуля ».
Лучше всего оценить преимущества версии можно при использовании при создании высокопроизводительного программного обеспечения промежуточного уровня .
А ещё , несмотря на все дополнения и улучшения , размеры платформы уменьшены по сравнению с пакетом 3 .5 и незначительно увеличены , если сравнивать с Framework 4 .0 .
В результате для скачивания и установки программного обеспечения требуется минимум времени .
При запуске программ , которые работают только с версией 4 .5 и отсутствии её на компьютере появляется соответствующее сообщение .
Его появление говорит о необходимости обновления пакета .

Этапы установки
Перед тем как Net Framework 4 .5 скачать Windows 7 (а также 8 и 8 .1 ) стоит отметить , что новый пакет не обязательно должна заменить уже установленный в системе .
В случае , когда имеющееся на компьютере программное обеспечение новее (например , 4 .6 ), в обновлении нет необходимости – так же как и в удалении предыдущей версии .
Впрочем , установщик Net Framework и не даст заменить новый вариант платформы более старым , выдав сообщение о невозможности действия .
Поэтому перед тем , как устанавливать программный пакет , стоит определить , с какой версией работает Windows .
Проверка установленной версии
Проверить , какой NET Framework стоит на вашем компьютере , можно следующими способами :
- Скачиванием и установкой специальной утилиты ASoft .NET Version Detector , простой и интуитивно понятной в работе ;

- Путём просмотра реестра для поиска номера версии .
Метод определения версии с помощью реестра Windows заключается в выполнении следующих этапов :
- вызов меню выполнения (Win + R );
- набор команды запуска редактора реестра «regedit » и нажатие кнопки «ОК » (для этого требуется войти в систему как администратор );
- поиск в редакторе подраздела HKEY _LOCAL _MACHINE \SOFTWARE \Microsoft \NET Framework Setup (не обращая внимания на пункт .NET Framework с точкой );
выбор по очереди подпунктов NDP , v4 и Full . Если раздела Full в списке нет , значит , отсутствует и платформа версии 4 .5 или выше .

При наличии нужного подраздела требуется проверить значение параметра DWORD для пункта Release .
Его наличие тоже показывает , что на компьютере стоит NET Framework 4 .5 и установка новой платформы не требуется .
Значение (в десятичной системе ) представляет собой шестизначное число , по которому легко определить версию :
- 378389 говорит о наличии NET Framework 4 .5 (а , значит , вам стоит ставить только версии 4 .5 .1 , 4 .5 .2 и более поздние );
- 378675 является признаком версии 4 .5 .1 (для Windows Server 2012 R2 или 8 .1 );
- 378758 – NET Framework 4 .5 .1 (Windows 7 SP1 , 8 или Vista SP2 );
- 379893 свидетельствует об установленной версии 4 .5 .2 ;
- 393297 (для Windows 10 – 393295 ) – NET Framework 4 .6 ;
- 394271 (или 394254 для десятой версии ОС ) – 4 .6 .1 .
Совет : при скачивании программного пакета NET Framework 4 .5 (если в нём есть необходимость ) следует взять его дистрибутив с официального сайта разработчика . Сторонними ресурсами для этого пользоваться не стоит из -за угрозы заражения компьютера вирусами .
Требования для установки
Разница в установке для 32 -битной и 64 -битной операционной системы заключается лишь в системных требованиях .
Для первой понадобится 850 МБ свободного места , для второй – 2 ГБ .
При этом , независимо от версии Windows , платформа будет работать только на компьютерах с размером ОЗУ от 512 МБ и больше , а также процессором с частотой от 1 ГГЦ .
Установка для Windows 7 и 8
Перед установкой программного пакета , в первую очередь , следует скачать подходящую версию с сайта Microsoft :
- 4
.5
;
4 .5 .1 ;
4 .5 .2 .

Теперь требуется запустить дистрибутив , согласиться с лицензионным соглашением , нажать «Далее » (или Next в английской версии ).

После выбора пункта «Установить » начинается установка выбранной версии NET Framework .

Через некоторое время пакет установится . При этом обновляется программное обеспечение , и сообщений об ошибке при запуске приложений уже не будет .
Таким же способом можно Net Framework 4 .5 скачать Windows 8 и даже на 8 .1 . Особых отличий в установке для 7 -й и 8 -й версий не будет .
Совет : нежелательно устанавливать пакеты одновременно на двух языках (русском и английском ). Рекомендуется выбрать один из вариантов и пользоваться только им . Кроме того , перед установкой следует запустить антивирус и почистить систему от возможного заражения вредоносным кодом , который может не влиять на большинство приложений , но отрицательно сказаться на работе Net Framework .
Решение проблем
В процессе установки возможно появление проблем . При этом появляется сообщение об ошибке .

Для решения проблем следует пользоваться специальными утилитами :
- Microsoft .NET Framework Repair Tool ;
- Microsoft Fix It ;
- .NET Framework Cleanup Tool .
Последняя программа позволит как исправить ошибки , так и удалить ранее установленную платформу с ошибками .
Её рекомендуется использовать , если система выдаёт сообщение о наличии версии 4 .5 на компьютере , а приложения продолжают требовать обновления программного пакета .
Особенности установки для Windows 10
Из -за наличия в последней версии ОС от Microsoft встроенной платформы версии 4 .6 , в том чтобы Net Framework 4 .5 скачать Windows 10 нет никакой необходимости .
Все возможности старого программного обеспечения (4 .5 , 4 .5 .1 или 4 .5 .2 ) уже имеются в новом .
Единственное , что может сделать пользователь – включить отключенный пакет 4 .6 в компонентах системы .

Пользователи операционной системы корпорации Майкрософт различных версий могут столкнуться с сообщением о невозможности запуска приложения, по причине того, что операционная система не может инициализировать .NET Framework – компоненты, необходимой для работы ряда приложений. Возможный вид сообщения об ошибке:
Данная ошибка возникает в тех случаях, когда на компьютере пользователя отсутствует нужная версия или установленная повреждена. Рассмотрим пути устранения данной неполадки.
Устранение проблемы путем установки/переустановки
Разберем основной способ устранения ошибки:

Перезагрузите компьютер . Теперь программа должна работать. Если проблема решена, то больше можно не предпринимать никаких действий.
Существуют ситуации, когда нужно удалить пакет
.NET Framework и затем его снова установить. Это может быть необходимо, когда штатный установщик не восстанавливает параметры компонента должным образом. Удалить компонент в Windows 7/8.1/10 можно через панель управления
(открывается через «пуск» — кнопка с логотипом Windows). Найдите и выберите в списке установленных программ требуемую версию, затем нажмите «Удалить
»:
Откроется мастер удаления приложения. Следуйте указаниям мастера. Когда процесс удаления будет завершен, перезагрузите компьютер и запустите скачанный установочный дистрибутив. Если проблема не исчезает, можно воспользоваться утилитами, предназначенными для исправления установок компонента.
Использование стандартных утилит для устранения неполадок
Кроме вышеописанного способа, можно воспользоваться другими вариантами:
- .NET Framework Repair Tool попытается восстановить уже установленную редакцию. Скачать её можно по ссылке — https://www.microsoft.com/en-us/download/details.aspx?id=30135 . После запуска утилита отобразит возможные недостатки текущей установки. Если, программа не обнаружит проблем, то будет просто создан текстовый файл – лог с описанием установленных компонентов.
- .NET Framework Setup Verification Tool доступна для загрузки по ссылке https://msdnshared.blob.core.windows.net/media/2017/11/netfx_setupverifier_new.zip .Данная утилита проверяет только правильность установки компонентов и больше ничего не делает. Таким образом, в отличие от предыдущей программы не вносит изменения в компоненты. Если ошибки будут обнаружены, то утилита сообщит о проблемных местах. После запуска программа предложит указать версию, которую нужно проверить:

Добрый день уважаемые читатели или гости блога сайт. Сегодня я хочу рассмотреть вот такой вопрос, как удалить net framework , правильно и без мусора, коего остается после этой процедуры. Когда вам может потребоваться данный опыт, все очень просто у вас может быть старая программа или игра, которая в своей работе использует компоненты net framework 3,5 или 4.0, а вот уже при установке более новых версий либо полная неработоспособность, либо же постоянные глюки. Давайте покажу правильную последовательность действий. Показывать я буду как на серверных операционных системах, по типу Windows Server 2012 R2, так и на десктопных, Windows 7, 8.1, 10.
Можно ли удалять net framework
Конечно да, кроме конечно той версии, которая идет в операционной системе Windows по умолчанию, так например, в Windows 7, это версия 3,5, для восьмерки это уже 4 версия и так далее. Поэтому при необходимости, удалять не то, что можно, но и нужно, особенно если от этого зависит работа ПО или сервиса.
Как полностью удалить net framework с компьютера
И так перед деинсталляцией, вы точно выяснили, что причина поломок и багов именно в данном компоненте, как например у меня была ошибка WAS 5011 был фремверк, требующий сноса. Ниже я покажу варианты, под любые операционные системы.
Отключение net framework 3.5
Net framework 3.5 можно удалять, только в Windows XP , но так как на мой взгляд она уже морально и по понятным причинам устарела, я ее не буду рассматривать. В более старших версиях операционных систем Windows 7 - 10, данный фремверк можно, только отключать. Делается это очень просто. Откройте панель управления, в Windows 7 ее найти можно в пуске, в восьмерке и 10 через правый клик по кнопке "Пуск", но самый универсальный метод, это нажать:
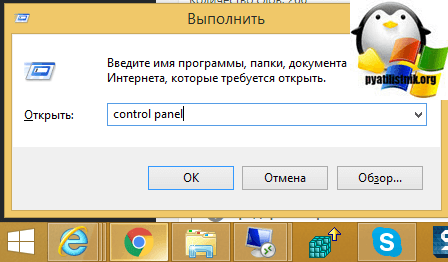
Теперь для удобства сделаем крупное отображение значков и выберем пункт "Программы и компоненты"
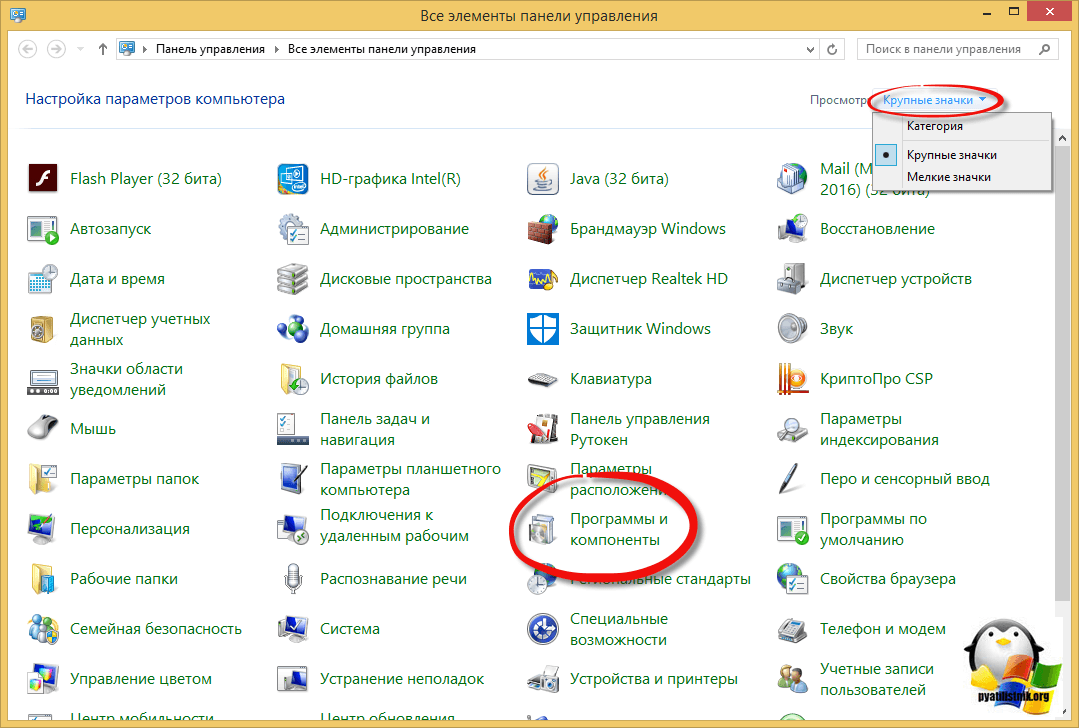
В левом углу, вы увидите пункт "Включить или отключить компоненты Windows"

Снимаем галку на против ".NET Framework 3.5 (Включает.NET 2.0 и 3.0)". У вас начнется процесс его "удаления", он останется в системе как отключенный компонент. Возможно вас попросят о перезагрузке.

Удаление пакета Framework версий 4.0-4.5
В отличии от 4,7 данный пакет легко находится среди списка всех установленных программ, вот вам пример Windows 7, где в списке "Удаление или изменение программ" вы легко сможете найти его и деинсталлировать с помощью соответствующих кнопок.
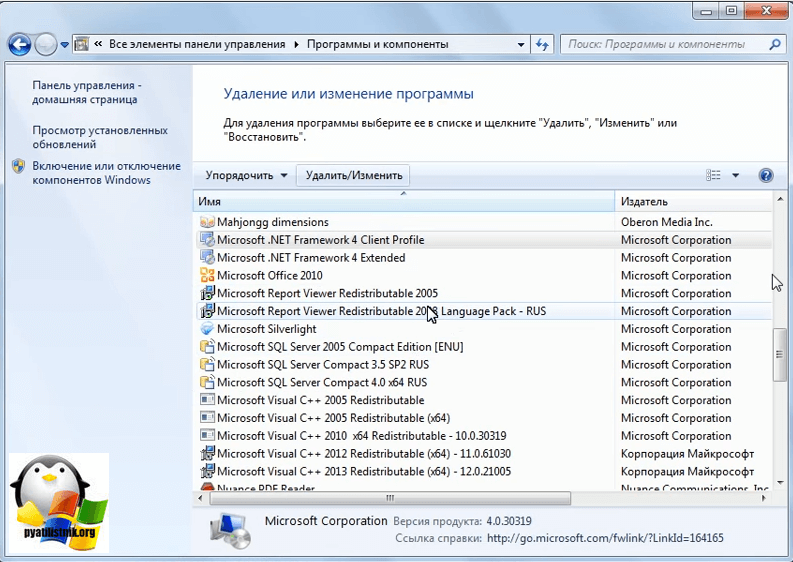
У вас откроется дополнительное окно с мастером по обслуживанию, выбираем пункт "Удалить.NET Framework 4.5.1 с этого компьютера"

С помощью утилиты NET Framework Cleanup Tool
Если нужно красиво и быстро удалить net framework, то можно воспользоваться бесплатной утилитой NET Framework Cleanup Tool от компании Microsoft.
Запускаете, я буду удалять net framework в Windows 8.1. На первом шаге, вам нужно согласиться с запуском утилиты.

Соглашаемся с лицензионным соглашением, нажимая "Yes".

Все у вас в итоге появится скромное окно с выбором удаляемой версии.NET Framework, после чего нажимаем "Cleanup Now"

Чем хорошо, утилита, так же чистит и папки и ключи реестра.
Тихий режим работы
NET Framework Cleanup Tool поддерживает работу в «тихом» режиме, при котором пользователю не выводится никаких сообщений. Для этого необходимо запустить программу со следующими параметрами.
<версия для удаления>"
Например для удаления.NET Framework 1.1 нужно выполнить следующий код.
Cleanup_tool.exe /q:a /c:"cleanup.exe /p .NET Framework 1.1"
Однако даже в тихом режиме не удастся удалить версии.Net, являющиеся компонентом операционной системы.
Автоматический режим работы
NET Framework Cleanup Tool может работать в автоматическом режиме, в котором пользователю выводится окно с прогресс-баром удаления. Никакого взаимодействия с пользователем при этом не требуется. Для работы в автоматическом режиме программу нужно выполнить со следующими параметрами.
Cleanup_tool.exe /q:a /c:"cleanup.exe /p <версия для удаления> /u"
То есть для удаления того же.NET Framework 1.1 строка будет выглядеть так.
Cleanup_tool.exe /q:a /c:"cleanup.exe /p .NET Framework 1.1 /u"
Коды возврата
- - Программе требуются права администратора
- 2 - Файл cleanup.ini не был найден в папке вместе с cleanup.exe
- 3 - Невозможно удалить данную версию, поскольку она является компонентом системы
- 4 - Указанного наименования версии нет в файле cleanup.ini
- 100 - Удаление было запущено, но потерпело неудачу
- 1602 - Удаление было отменено.
Удаление NET Framework в Windows Server
В Windows Server, процедура похожая, для версии 3,5 и 4,5 это отключение компонента через диспетчер сервера. Вот вам пример 2012 R2 . В 2008 R2, версию 4,5 таким образом отключить не получиться.

Я надеюсь, что данные методы окажутся вам полезными и вы сможете спокойно удалить или отключить нужную версию фремверка.

