Что таоке озу. Что такое оперативная память компьютера и как она влияет на его работу
Объём оперативной памяти
Далее остановимся подробнее на следующей важной характеристике оперативной памяти – ее объеме. Вначале следует отметить, что он самым непосредственным образом влияет на количество единовременно запущенных программ, процессов и приложений и на их бесперебойную работу. На сегодняшний день наиболее популярными модулями являются планки с объемом: 4 Гб и 8 Гб (речь идет про стандарт DDR3).
Исходя из того, какая операционная система установлена, а также, для каких целей используется компьютер, следует правильно выбирать и подбирать объем ОЗУ. В большинстве своем, если компьютер используется для доступа к всемирной паутине и для работы с различными приложениями, при этом установлена Windows XP, то 2 Гб вполне достаточно.
Для любителей «обкатать» недавно вышедшую игру и людей, работающих с графикой, следует ставить как минимум 4 Гб. А в том случае, если планируется установка виндовс 7 , то понадобится еще больше.
Самым простым способом узнать, какой для вашей системы необходим объем памяти, является запуск Диспетчера задач (путем нажатия комбинации на клавиатуре ctrl+alt+del) и запуск самой ресурсопотребляющей программы или приложения. После этого необходимо проанализировать информацию в группе «Выделение памяти» - «Пик».
Таким образом можно определить максимальный выделенный объем и узнать, до какого объёма её необходимо нарастить, чтобы наш высший показатель умещался в оперативной памяти. Это даст вам максимальное быстродействие системы. Дальше увеличивать необходимости не будет.
Выбор оперативной памяти
Сейчас перейдем к вопросу выбора оперативки, наиболее подходящей конкретно вам. С самого начала следует определить именно тот тип ОЗУ, который поддерживает материнская плата вашего компьютера. Для модулей разных типов существуют разные разъемы соответственно. Поэтому, чтобы избежать повреждений системной платы или непосредственно модулей, сами модули имеют различные размеры.
Об оптимальных объемах ОЗУ говорилось выше. При выборе оперативной памяти следует акцентировать внимание на ее пропускную способность. Для быстродействия системы наиболее оптимальным будет тот вариант, когда пропускная способность модуля совпадает с той же характеристикой процессора.
То есть, если в компьютере стоит процессор с шиной 1333 МГц, пропускная способность которого 10600 Мб/с, то для обеспечения наиболее благоприятных условий для быстродействия, можно поставить 2 планки, пропускная способность которых 5300 Мб/с, и которые в сумме дадут нам 10600 Мб/с.
Однако, следует запомнить, что для такого режима работы модули ОЗУ должны быть идентичны как по объему, так и по частоте. Кроме того, должны быть изготовлены одним производителем. Вот краткий список производителей хорошо себя зарекомендовавших: Samsung, OCZ, Transcend, Kingston, Corsair, Patriot.
В конце стоит подытожить главные моменты:
- Исходя из определения: оперативная память или ОЗУ - это составная часть компьютера, необходимая для временного хранения данных, которые в свою очередь необходимы процессору для его работы.
- После завершения каких-либо операций (закрытия программ, приложений) все связанные с ними данные удаляются из микросхемы. А при запуске новых задач в неё с жесткого диска загружаются данные, которые необходимы процессору в данный момент времени.
- Скорость доступа к данным, находящимся в оперативной памяти, в несколько сотен раз больше скорости доступа к информации, которая находится на жестком диске. Это позволяет процессору использовать нужную информацию, получая к ней мгновенный доступ.
- На сегодняшний день самые распространенные 2 типа: DDR3 (с частотой от 800 до 2400 МГц) и DDR4 (от 2133 до 4266 МГц). Чем выше частота, тем быстрее работает система.
Если у вас возникли трудности с выбором оперативной памяти, если не можете определить, какой тип ОЗУ поддерживает ваша материнская плата и какой объем будет больше соответствовать нуждам, то вы всегда можете обратиться в сервис сайт. Мы - это компьютерная помощь на дому в Москве и Подмосковье. Наши специалисты помогут с выбором, заменой и установкой в компьютер или ноутбук.
Для того чтобы осознанно выбрать компьютер, нужно иметь представление обо всех параметрах, которые оказывают влияние на выбор. Один из таких параметров - оперативная память компьютера. Этот ресурс имеет несколько названий: оперативка, или RAM в англоязычном варианте. И все-таки что такое оперативная память компьютера? Это специальная быстродействующая память для временного хранения информации. Ее особенность - высокое быстродействие и ограниченное время хранения: все данные стираются при перезагрузке или при выключении компьютера.
Компьютера часто называется устройством с произвольным доступом. Это означает, что процессор получает информацию из ОЗУ вне зависимости от ее места расположения в этом устройстве (из произвольной точки).
Каждая запущенная программа использует часть оперативной памяти для хранения информации. И если вся (или почти вся) память занята, то ПК или ноутбук «тормозит» и «подвисает», то есть замедляется его работа. Поэтому оперативная память компьютера влияет на быстродействие и количество программ, которые могут быть одновременно запущены. Если вы

планируете использовать только текстовые редакторы, браузер для и несколько несложных игр, то переживать по поводу объема оперативки не стоит. Если же игры и программы будут ресурсоемкими, то придется вникать в разрядность системы.
Количество на компьютере, зависит от разрядности системы. Если система 32-разрядная, то больше 3 Гбайт ОЗУ ставить не стоит. Поставить больше можно, но использоваться будут только 3 Гбайта, остальная память будет не задействована. При 64-разрядной системе объем ОЗУ может достигать 9 Гбайт, соответственно компьютер с такой системой - более мощное устройство, способное "потянуть" несколько

"тяжелых" программ.
Отличается оперативная память и по частоте. Сегодня существуют три вида ОЗУ: DDR имеет частоту от 200 до 400 Мгц, DDR2 - от 533 до 1200 МГц и DDR3 с частотами от 800 до 2400 Мгц. Чем выше частота, тем выше скорость работы. Но просто купить самое быстрое ОЗУ нельзя. Выбор устройства зависит от материнской платы (какая память совместима с материнской платой, указано на упаковке).
Оперативная память для компьютера энергозависима. Это означает, что при выключении или кратковременном пропадании электропитания все данные из ОЗУ исчезают. Иногда это свойство используют для восстановления работоспособности системы. Из-за большого числа работающих или отработавших программ оперативная память компьютера оказывается перегруженной, что значительно замедляет работу и увеличивает время реакции на команды. Поэтому, предварительно сохранив необходимые данные, систему перегружают. При этом содержимое ОЗУ обнуляется (очищается), и быстродействие компьютера восстанавливается до определенного момента, пока ОЗУ снова не будет заполнено. Если такая ситуация повторяется часто, настала пора либо увеличивать ресурсы, либо менять компьютер. С каждым днем программы используют все больше ресурсов, и недавно еще очень «бойкие» системы с нагрузкой не справляются.
В компьютере и зачем оно нужно? Вроде как есть большой жесткий диск, на котором может храниться множество данных. А тут еще какая-то Разница между ними состоит в том, что первый хранит информацию длительное время, и даже при отключении питания она никуда не исчезает. А вот вторая из них - это быстрая память, в которой находится только то, с чем сейчас работает процессор. При пропадании электричества она полностью обнуляется, то есть является энергозависимой. А теперь разберемся более детально с тем, что такое ОЗУ в компьютере.
Что это такое?
Для начала разберемся с тем, что такое ОЗУ в компьютере. Данная следующим образом: «О» - оперативное, «З» - запоминающее, «У» - устройство. Физически это очень быстрая память, в которой хранится информация, обрабатываемая в текущий момент времени. Основная единица измерения - байт, состоящий из 8 бит. В каждом из них может храниться только одно значение: «0» (сигнала нет) или «1» (потенциал присутствует). Сейчас ОЗУ измеряется в гигабайтах. Базовые модели ПК оснащены 4ГБ, а более продвинутые - 8 и более. Устанавливается оно в слоты расширения в виде отдельных плат.
Чистим
После того как мы разобрались с тем, что такое ОЗУ в компьютере, выясним, как его чистить. И тут возможны два варианта. В одном случае это удаление пыли с планки памяти. Для этого разбираем корпус и находим их. Снимаем их и продуваем легонько вентилятором, протираем сухой тряпкой. Контактную группу затем протираем марлей, смоченной спиртом, для удаления оксидной пленки и даем время на то, чтобы она просохла. Аналогичным образом рекомендуется раз в полгода чистить и остальные модули расширения ПК.
А во втором случае то, как почистить ОЗУ на компьютере, подразумевает остановку ненужных процессов. Для этого заходим в «Пуск», затем в «Панель управления». Тут находим «Администрирование» и ярлык «Службы». В открывшемся окне выбираем нужную службу кликом левой кнопки мыши и затем нажимаем кнопку с квадратиком на панели инструментов. Важно понимать, что все службы нельзя останавливать и перед выполнением данной операции нужно составить список тех, с которыми можно производить действия.

Устанавливаем
Теперь разберемся с тем, как установить ОЗУ в компьютере. Для начала нужно изучить документацию на компьютер. Вернее, уточнить количество предусмотренных установочных мест и максимально поддерживаемый объем оперативной памяти. Все это есть в руководстве по эксплуатации материнской платы или ноутбука. Далее уточняем размер установленных модулей. Для этого при загрузке зажимаем Del или F2 (это можно выяснить при старте загрузки в сообщении: Press x to setup, где х - это и есть нужная нам клавиша). После вхождения в BIOS переходим на главную его страницу MAIN. Тут нужно найти пункт Installed memory. Напротив него будет число - это и есть количество ОЗУ в мегабайтах.
Теперь сравниваем полученное значение с тем, которое указано в документации. Если они одинаковы, то больше модулей невозможно установить. В противном случае выясняем тип поддерживаемой памяти. Например, DDR3 с частотой 1866 (эта информация есть в руководстве по эксплуатации). Затем покупаем новый модуль с большим объемом (если все слоты заняты) или новую плату с аналогичным количеством памяти (при наличии свободных посадочных мест). В первом случае снимаем планку и устанавливаем новую, а во втором - просто ставим ее в свободный слот.

Заключение
В данной статье было описано то, что такое ОЗУ в компьютере и зачем оно нужно. Несмотря на то что считается важнее купить более производительный процессор или мощную игровую видеокарту, про оперативную память тоже не стоит забывать. Ее недостаток может привести к тому, что приложения будут тормозить. Любой современный компьютер должен быть оснащен минимум 4 Гб. Если же планируется решать более серьезные задачи, то ее размер должен быть увеличен вдвое - 8 Гб.
Инструкция
Если есть возможность, посмотрите маркировку, нанесенную непосредственно на модуль, или ознакомьтесь с документацией, прилагающейся к оперативной памяти. В том случае, если вы не хотите вскрывать системный блок, а документы утеряны, воспользуйтесь возможностями своей системы.
На рабочем столе или в меню «Пуск» кликните правой кнопкой мыши по значку «Мой компьютер». В контекстном меню выберите пункт «Свойства». Откроется новое диалоговое окно «Свойства системы». Перейдите в нем на вкладку «Общие» и найдите группу «Система». Объем оперативной памяти обозначен как ОЗУ (оперативное запоминающее устройство).
Также компонент «Система» можно вызвать другим путем: нажмите кнопку «Пуск» или клавишу Windows, откройте «Панель управления» и выберите в категории «Производительность и обслуживание» значок «Система», кликнув по нему левой кнопкой мыши.
Объем памяти можно посмотреть и через диспетчер задач. Кликните по панели задач правой кнопкой мыши и выберите в выпадающем меню пункт «Диспетчер задач» или нажмите на клавиатуре сочетание клавиш Ctrl, Alt и Del. В открывшемся окне перейдите на вкладку «Быстродействие» и ознакомьтесь с информацией.
Другой вариант: вызовите через меню «Пуск» команду «Выполнить» или откройте командную строку («Все программы» – «Стандартные» – «Командная строка») и введите без лишних печатных знаков systeminfo. Нажмите клавишу Enter и дождитесь завершения сбора информации. Прочтите нужные вам сведения в соответствующей строке.
В меню «Пуск» разверните все программы, в папке «Стандартная» выберите подпапку «Служебные» и кликните по значку «Сведения о системе». Откроется новое окно, выделите в нем первый пункт левой кнопкой мыши. Информация о памяти находится ближе к концу списка данных.
Находясь на рабочем столе, нажмите функциональную клавишу F1. Откроется окно «Центр справки и поддержки». В окне поиска введите без кавычек «ОЗУ». В списке, сформировавшемся по запросу, выберите раздел «Получение сведений о компьютере » и задание «Показать общую информацию о системе». После сбора информации ищите нужные сведения в разделе «Память (RAM)».
Источники:
- как найти данные о своем компе
Инструкция
Именно здесь, в правом нижнем углу, вы увидите не только тип и вашего , но также сможете размер оперативной памяти. Оперативная память будет обозначена как «ОЗУ», Оперативное Запоминающее Устройство. Оперативная память, или «Оперативка» измеряется в или гигабайтах. Так, например, если у вас значение ОЗУ будет показано как «1,49ГБ ОЗУ», это будет означать, что у вас «полтора гига оперативки» или полтора гигабайта ОЗУ.
Видео по теме
Источники:
- как посмотреть какая у меня оперативка в 2018
Администраторы и работники сервисного центра, принимая компьютер в ремонт, часто задают один и тот же вопрос - сохранил ли пользователь свои личные данные. Но как это сделать, если вы новичок в использовании компьютера и не знаете, где их искать? Существуют определенные места, в которых операционная система сохраняет данные пользователя по умолчанию.

Вам понадобится
- - права администратора.
Инструкция
Откройте «Мой компьютер» или любой диспетчер файлов, который вам нравится. Зайдите на диск «С:». Найдите на нем папку Users или «Пользователи», если ваша операционная система русифицирована. Зайдите в эту папку. Найдите папку, которая соответствует вашему имени или названию вашей учетной записи. Все файлы, которые расположены в ней, касаются вашей работы на компьютере - данные установленных программ, документы, фотографии, музыка и кино.
Ваши рисунки вы можете найти в папке «Изображения», ваши документы - в папке «Мои документы», -файлы - в папке «Мои видеозаписи» и так далее. Файлы сохранения хранятся в папке «Сохраненные игры» - скопируйте их, если планируете играть в эту игру дальше с того же места.
Обратите внимание на папку «Рабочий стол». В ней находится все, что «лежит» на вашем рабочем столе. То есть и ярлыки, и папки, и отдельные файлы. Не стоит на рабочем столе. Ваша личная информация также может храниться в папках установленных программ в директории Program Files, а также в папках диска С и других разделов. Рекомендуется сохранять копии важных документов на внешний носитель или оптический диск.
Как правило, для правильного хранения данных на персональном компьютере нужно создать отдельные директории на жестком диске и папки, чтобы вся информация соответствовала названию папки. Все важные данные храните дополнительно на переносных носителях, чтобы в случае сбоев системы или заражения компьютера вирусами, можно было без проблем все восстановить. Также не стоит забывать о том, что на компьютере должно быть установлено лицензионное программное обеспечение.
Видео по теме
Источники:
- как в компьютере найти его данные в 2019
Оперативная память компьютера определяется емкостью оперативного запоминающего устройства (ОЗУ). От объема оперативной памяти персонального компьютера зависит его производительность и скорость обработки входящей и исходящей информации.

Вам понадобится
- Начальные навыки владения персональным компьютером.
Инструкция
В появившемся меню найдите строчку "Панель управления" и щелкните по ней один раз левой кнопкой мыши.
В открывшемся окне "Панель управления" найдите строчку "Система" и запустите ее, щелкнув по ней левой кнопкой мыши два раза. Перед вами появится окно "Свойства системы".
В открывшемся окне откройте вкладку "Общие", щелкнув по ней левой кнопкой мыши один раз.
Видео по теме
Полезный совет
На большинстве современных компьютеров есть возможность увеличения объема оперативной памяти до максимально разрешенного значения. Увеличение объема ОЗУ реализуется путем подключения дополнительных плат оперативной памяти, которые продаются в любом компьютерном магазине.
Оперативная память - это пространство для временного хранения данных на микросхемах, которое используется компьютером для запуска операционной системы и работы программ. Оперативка определяет быстродействие компьютера, которое измеряется в МБ (Мегайбайтах) или ГБ (Гигабайтах), чем больше этот показатель, тем быстрее работает Windows и установленные программы.

Инструкция
Видео по теме
Источники:
- Как узнать, какая оперативная память установлена в компьютере
Обычно пользователям не хватает системных ресурсов для выполнения работы в приложениях. Однако бывают и обратные ситуации – для работы, например, в старых версиях Windows или тестирования программ в условиях нехватки системных ресурсов может потребоваться уменьшение объема оперативной памяти.

Вам понадобится
- - отвертка или шуруповерт;
- - программа-эмулятор.
Инструкция
Отключите компьютер от источника питания. При помощи отвертки или шуруповерта открутите болты с крышки системного блока. Откройте корпус и ознакомьтесь с содержимым.
Найдите оперативную память. Обычно платы представляют собой тонкие длинные планки шириной около 1,5-2 см и длиной около 10. Если планок больше одной, то отстегните все те, что дают избыток ресурсов для выполнения необходимых вам задач. Для этого отстегните крепления по бокам в стороны и просто достаньте память из гнезда материнской платы.
Закройте крышку компьютера, закрепите её положение шурупами. Включите компьютер. Когда загрузится операционная система, обратите внимание, изменилась ли скорость работы.
Откройте «Мой компьютер». По области, свободной от значков, щелкните правой кнопкой мыши и выберите пункт «Свойства». У вас появится различная информация о системных ресурсах компьютера и операционной системы, посмотрите, насколько уменьшилось значение оперативной памяти. Закройте окна.
Запустите программу, открытие которой было затруднено недостатком системных ресурсов. Если она не откроется, нажмите на ее ярлыке правой кнопкой мыши, выберите «Свойства», поставьте галочки в режиме совместимости с предыдущими версиями операционной системы Windows. При этом постарайтесь выбрать ту, которая выпуска и актуальности соответствует вашему приложению.
Если не помогли предыдущие пункты, воспользуйтесь программой-эмулятором предыдущих версий операционной системы. После установки при первом запуске выставите все нужные параметры и попробуйте запустить приложение в режиме работы эмулятора. В том случае, если программа не запустится, убедитесь в том, что её копия является рабочей, например, попробуйте открыть ее на компьютере с более низкими показателями мощности.
Видео по теме
Обратите внимание
Постарайтесь не потерять при открытии корпуса компьютера мелкие крепежные элементы.
Полезный совет
Прежде, чем открывать компьютер, ознакомьтесь с условиями и сроками лицензионного соглашения.
Оперативная память существенно влияет на производительность компьютера, и иногда возникает необходимость установить дополнительный модуль памяти или заменить переставший работать. С этим можно вполне справиться самостоятельно и не обращаться к специалистам.

Инструкция
Для того чтобы установить в компьютер, или оперативную память, следует прежде всего подобрать память, соответствующую вашей материнской платы, если у вас системный блок, или техническим характеристикам модели, если у вас ноутбук. После того, как вы купили нужную вам планку оперативной памяти, можно приступать к установке.
Для установки памяти в системный блок, следует действовать так:
1. Отсоедините все провода ( , мышь, локальная сеть, колонки, шнур электропитания и т.п.), и снимите левую боковую крышку системного блока. Для того чтобы снять крышку, вам потребуется открутить несколько винтов, или ослабить защелки.
2. Открыв левую боковую крышку, вы получите доступ к содержимому вашего . На материнской плате найдите модули оперативной памяти, соответствующие имеющимся у вас, и добавьте новую планку памяти, или замените старую на новую. Как правило, на материнской плате есть несколько , куда можно память, однако, если один из старых модулей вышел из строя, ни в коем случае не оставляйте его на плате – компьютер работать не будет!
3.Соберите все в обратной последовательности, и запустите компьютер.
Оперативная память - один из главных критериев нормальной работоспособности и быстродействия компьютера. Она должна быть правильно подобрана под процессор ПК. Ведь иначе система будет работать не на полную мощность. При желании увеличить размер ОЗУ вначале следует проверить уже существующий.

Для компьютеров, на которых установлена 32-х битная операционная система Windows, существует дополнительный способ проверки объема оперативной памяти, если, по вашему мнению, он больше, чем 4 Гб. Это связано с тем, что такие ОС не могут корректно отображать информацию, а также не используют более указанного размера (это особенность их внутреннего устройства).
Загрузите из интернета и установите на жесткий диск бесплатное приложение AIDA64 Extreme Edition. Именно с его помощью вы сможете увидеть полную информацию о модулях оперативной памяти. Запустите программу. После того как появится окно утилиты, в правой его части щелкните левой кнопкой мыши по разделу «Компьютер», после чего выберите функцию «Общая информация». В новой вкладке вы увидите пункт «Системная плата». Нажмите по нему. В программе значение около надписи «Системная память» показывает размер оперативной памяти в разрезе
Перед усовершенствованием работоспособности своих комплектующих нужно знать, что: разгоняя процессор, пользователь разгоняет и оперативную память компьютера. Разгонять оперативную память желательно через БИОС, а не операционную систему, так как в данном случае будет гораздо меньше хлопот. Кроме того, перед тем как приступать к этой процедуре, желательно прочитать инструкцию к материнской плате, которая установлена на персональном компьютере. И самое последнее, но от этого не менее важное, это то, что неследование инструкциям может привести к неутешительным последствиям.
Обновление БИОСа
Для начала пользователю следует обновить БИОС. Скачать и установить новую версию БИОСа можно на специальном сайте. Пользователь может поступить иначе и вытащить батарейку из материнской платы на несколько минут или же воспользоваться специальной перемычкой, которая также находится на материнской плате. Нужно отметить, что делается это исключительно при выключенном питании компьютера.
Разгон оперативной памяти
Когда БИОС будет обновлен, нужно будет открыть его с помощью кнопки Del, нажимать которую следует перед загрузкой операционной системы. В появившемся окне найти вкладку Advanced BIOS Features (Advanced или Power BIOS Features, в зависимости от используемой материнской платы и версии БИОСа). В этой вкладке отключить все параметры Speed Spectrum, то есть изменить значение на Disabled и с помощью кнопки F10 сохранить изменения.
После перезагрузки снова нужно зайти в эту среду, в пункт Advanced и найти пункт DRAM Configuration, а затем перейти во вкладку MemClock. Значение следует уменьшить, например, если по стандарту установлена частота 667 MHz, то потребуется установить примерно 533MHz. Узнать, на какой частоте работает память, можно с помощью программы Everest. Изменения сохраняются и компьютер перезагружается.
Затем опять нужно зайти в БИОС и найти пункт HyperTransport Frequency, а его значение перевести с «АВТО» на х4 или х3. После повторного запуска БИОСа потребуется найти опцию MB Intlligent Tweaker. Здесь нужно зайти во вкладку PCI-E Clock и установить частоту на 101 Mhz. Далее, в пункте CPU Voltage Control установить значение напряжения на стандартное, которое должно подаваться на процессор по умолчанию. Узнать об этом можно в специальной документации к процессору.
Дальше надо открыть меню CPU Clock Ratio и установить значения на х9-х11, а в пункте CPU Frequency или CPU Clock/Speed нужно выставить частоту. Чтобы это сделать, номинальную частоту процессора надо разделить на множитель, который вы поставили, и тогда можно узнать, на сколько выставлять шину FSB (CPU Frequency). Уже непосредственно здесь и начинается разгон. Делать это нужно понемногу. Нужно поднимать шину FSB, пункт CPU Frequency (MHz) с 10 на 15, с 15 на 20 и т.д.
После каждого изменения этого значения желательно переходить в операционную систему для работы и проверять ее быстродействие. В результате сама система и программное обеспечение, установленное на компьютере, должны работать быстрее.
Оперативная память (ОЗУ, RAM — Random Access Memory — eng.) — относительно быстрая энергозависимая память компьютера с произвольным доступом, в которой осуществляются большинство операций обмена данными между устройствами. Является энергозависимой, то есть при отключении питания, все данные на ней стираются.
Оперативная память является хранилищем всех потоков информации, которые необходимо обработать процессору или же они дожидаются в оперативной памяти своей очереди. Все устройства, связывается с оперативной памятью через системную шину , а с ней в свою очередь обмениваются через кэш или же напрямую.
Random Access Memory — память с произвольным (прямым) доступом.
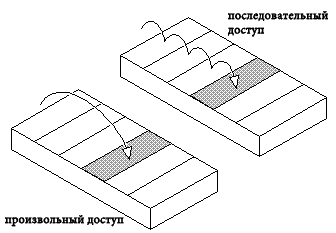
Означает это то, что при необходимости, память может напрямую обратиться к одному, необходимому блоку, не затрагивая при этом остальные. Скорость произвольного доступа не меняется от места нахождения нужной информации, что является огромным плюсом.
Оперативная память, выгодно отличается от энергозависимой памяти, практически нулевым влиянием количества операций чтениязаписи на срок службы и долговечность. При соблюдении всех тонкостей при производстве, оперативная память очень редко выходит из строя. В большинстве случаев, повреждённая память, начинает допускать ошибки, которые приводят к краху системы или нестабильной работе многих устройств компьютера.
Оперативная память может быть как отдельным модулем, который можно менять и добавлять дополнительные (компьютер например), как и отдельным блоком устройства или чипа (как в или простейших SoC ).
Использование оперативной памяти .
Современные операционные системы, активно используют оперативную память, для хранения и обработки в ней важных и часто используемых данных. Если бы в электронных устройствах не использовалась оперативная память, то все операции происходили бы гораздо медленней и для считывания с постоянного источника памяти (ПЗУ ), требовалось бы значительно больше времени . Да и более менее многопоточная обработка, была бы практически невозможна.
Использование оперативной памяти, позволяет приложениям работать и запускаться быстрее . Данные беспрепятственно могут обрабатываться и ждать своей очереди благодаря адресуемости (все машинные слова имеют свои собственные адреса).
Операционная система Windows 7 к примеру, может хранить в памяти часто используемые файлы, программы и другие данные. Это позволяет при запуске программ не ждать пока они загрузятся с более медленного диска, а сразу начнут выполнение. Потому не стоит пугаться, если диспетчер задач показывает что ваша ОЗУ загружена более чем на 50% . При запуске приложения, требующего больших ресурсов памяти, более старые данные будут вытеснены из неё, в пользу более необходимых.
В большинстве устройств, используется динамическая память с произвольным доступом DRAM (Dynamic Random Access Memory ), которая имеет низкую цену, но медленнее статической SRAM (Static Ramdom Access Memory ). Более дорогая статическая память, нашла своё применение в быстрой процессоров, и контроллёров. Из-за того, что статическая память занимает на кристалле гораздо больше места, чем динамическая, во времена быстрого развития компьютерной периферии и операционных систем, производители пошли по пути большего объёма, а не по пути более высокой скорости, что было более оправдано.
Наиболее популярной и производительной памятью в персональных компьютерах, начиная с 2000-х по праву стала DDR SDRAM .

Что примечательно, нет поддержки обратной совместимости ни для одной из версий. Причина кроется в разных частотах и принципах работы контроллёров памяти для разных версий.

Потому, невозможно вставить к примеру память DDR3 в слот памяти DDR2 , благодаря выемке в другом месте.
Последующие версии DDR2 SDRAM и DDR3 SDRAM , получили значительный скачок в росте эффективной частоты. Но реальная прибавка в скорости была только при переходе с DDR1 на DDR2 благодаря сохранению времени задержки на приемлемом уровне, при значительном росте частоты работы. DDR3 память не может похвастаться тем же и при увеличении частоты вдвое, задержки также увеличиваются почти вдвое. Соответственны выигрыша в скорости работы в реальных условиях нет. Но есть существенный плюс от перехода к новым версиям, который всегда действует — это уменьшение энергопотребления и тепловыделения , что благоприятно сказывается на стабильности и возможности разгона. Современные версии DDR3 редко нагреваются более 50 градусов по Цельсию.
