Что значит включить турбо в яндекс браузере. Включаем Турбо режим в Яндекс.Браузере
Сегодня, дорогие друзья, мы с вами поговорим об экономии траффика в браузере Google Chrome. Уже довольно давно, возможность включать турбо режим и экономить трафик, плюс ускорять загрузку страниц, появилась у браузеров Яндекс и Опера. Вот и Хром подоспел.
Изучив материал, вы сможете включить данную функцию не только в Интернет-обозревателе на компьютере либо ноутбуке, но и на своем смартфоне либо планшете.
Достигается такой эффект тем, что информация обрабатывается и сжимается на сторонних серверах. Сразу же хочется отметить, что если вы заметили, что какой-нибудь сайт или сервис перестал работать, то выключите на время работы с ним данную функцию и все.
К сожалению, встроенной функции турбо режима в Хроме нет, поэтому нам с вами придется установить дополнительное расширение. Но не отчаивайтесь, делается это все очень быстро.
Установка расширения data saver для экономии траффика в Google Chrome
Запускаем браузер и жмем на кнопочку меню в правом верхнем углу в виде трех полосок. Из выпавшего списка выбираем «Дополнительные настройки – Расширения»:
Получаем список всех установленных в нашем браузере расширений, листаем в самый низ и жмем по ссылочке «Еще расширения»:

Открывается Интернет-магазин Chrome. Воспользуемся его поиском и поищем расширение «data saver»:

Найдется расширение «Экономия трафика», жмем справа от него на кнопочку «Установить»:
После завершения установки у нас выскакивает сообщение о том, что расширение «Экономия трафика» установлено, и появляется его значок справа возле меню в верхнем углу:

Можем открыть парочку сайтов, нажать на данный значок и убедиться, что оно работает. У нас показывается, сколько трафика израсходовано и сколько сэкономлено.
Чтобы отключить экономию трафика достаточно просто убрать птичку в правом верхнем углу напротив соответствующей надписи:

На сайте Вы также сможете прочесть про Турбо режим в других браузерах: и .
Включаем режим Турбо в приложении Хрома для Андроид на телефонах и планшетах
Запускаем браузер и жмем на кнопочку меню в виде трех вертикальных точек в правом верхнем углу. Из выпавшего списка выбираем пункт «Настройки»:


Видим, что переключатель у нас стоит в положении «Выкл.». Исправляем это и включаем его.

После включения режима экономии, у нас сразу же появляется статистика. А это значит, что функция активна:

Все, теперь вы можете включить турбо режим в хроме и засечь, сколько трафика вы сэкономили за целый день у себя на компьютере и телефоне. А также проверить, стал ли быстрее работать ваш браузер.
Opera mini – стал одним из первых браузеров внедривших функцию Турбо. Поняв важность и перспективность опции, она перекочевала практически во все современные обозреватели, включая Яндекс.Браузер.
Турбо режим – бесплатная встроенная функция, не требующая установки отдельных расширений или ПО. Стоит отметить, что вопреки бытующему мнению, данный режим не позволяет обходить блокировки сайтов , по какой причине – станет ясно из подробного описания механизма работы.
Что такое режим турбо в Яндекс.Браузере
Просматривая страницы в интернете, вся информация загружается сразу на ваш компьютер, потребляя определенное количество трафика.
При низкой скорости интернета, процесс загрузки занимает довольно продолжительное время. Турбо режим в Яндекс.Браузере, помогает снизить количество потребляемого трафика, пропорционально уменьшив время загрузки страниц.
Страницы, подгружаемые по протоколу https – не сжимаются, а отправляются пользователю «как есть». На этом протоколе работают практически все популярные сайты, включая наш.
При запросе к серверу, на котором располагается загружаемая страница, Яндекс.Браузер отправляет все данные на свои сервера, для сжатия, а затем уже на ваш ПК. Степень сжатия достигает 70%.

Сжатию подвергаются – код страницы, скрипты, видео и фото материалы, соответственно уменьшая их качество.
Как включить турбо режим
Включение турбо в Яндекс Браузере происходит нажатием одной кнопки, независимо от того, находитесь вы в обычном окне или .
1. Нажмите на значок с тремя горизонтальными линиями, в правом верхнем углу и выберите «Включить турбо».
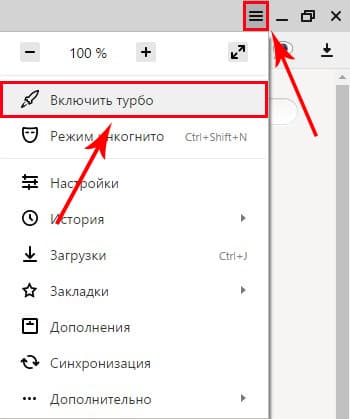
Перезагрузите активную вкладку браузера и продолжайте работу уже в Турбо режиме.
2. Второй способ, еще более прост. Нажмите на значок замочка в адресной строке.
Передвиньте ползунок в положение «Вкл.».
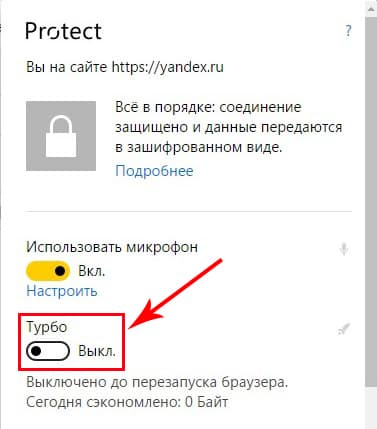
В этом же окне, можно ознакомиться с информацией о количестве сэкономленного трафика.
Постоянная работа
Вы можете активировать Turbo на постоянной основе, лишив себя необходимости его постоянного включения.
1. Перейдите в настройки обозревателя.

2. Пролистайте страницу в самый низ и выберите пункт, отмеченный на скриншоте.
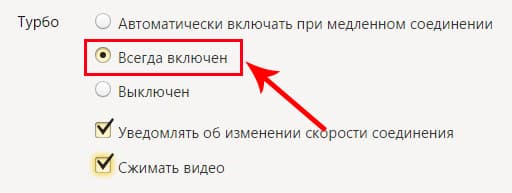
Можете спокойно просматривать интернет страницы дальше – браузер уже сжимает трафик.
Автоматическое включение
В ситуациях, когда скорость интернет соединения не стабильна и может варьироваться от 100 килб/с до 10 мб/с – воспользуйтесь функцией автоматического включения турбо режима.
Зачем смотреть фото в плохом качестве при высокой скорости интернета? При падении скорости до 128 килб/с, Яндекс.браузер автоматически начнет сжимать трафик, а когда скорость достигнет 512 килб/с – сам выключит сжатие. Весьма удобная функция.
Для активации автоматического включения, зайдите в настройки и выберите соответствующий пункт.

На телефонах под управлением Android
При установке браузера от Яндекс из Google Play, турбо уже включен в автоматическом режиме по умолчанию.
В целях экономии мобильного трафика, вы можете заставить его работать постоянно.
1. Откройте обозреватель и зайдите в настройки.

2. Перейдите в отмеченный раздел и выберите необходимый режим работы.

Как выключить турбо режим
Выключение, напрямую зависит от способа его включения.
1. Откройте окно настроек и нажмите «Выключить турбо».
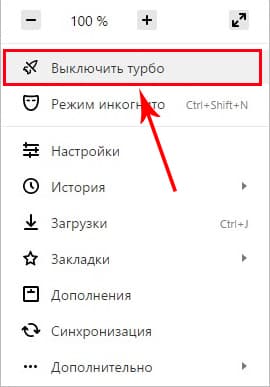
Режим будет выключен до следующего запуска обозревателя.
2. Для полного отключения, в настройках обозревателя выберите отмеченный на рисунке пункт.

Заключение
Турбо режим в Яндекс.браузере – это эффективная, бесплатная функция, позволяющая пользователям экономить трафик, заметно уменьшая время загрузки страниц и объём передаваемой информации.
Со временем функция станет менее актуальной, благодаря планомерной установке на сайты ssl сертификатов.
Всем доброго времени суток! В настоящей статье я хочу поведать вам о том, как включить турбо режим в яндекс браузере. Много нерв уходит, если глобальная сеть работает очень медленно, и страница загружается продолжительный период времени. «Яндекс» — это стремительный браузер, все же он не всегда может сделать интернет быстрее. Пожалуй, немногие знают, но решения в данном случае имеются.
Скорость упала до 128 кб/сек., то самостоятельно по умолчанию будет включён предоставленный режим. Дабы самим выключить либо же включить турбо режим нужно проделать следующее:
- В меню отыщите «Настройки».

- Снизу будет выявлена такая надпись – «Показать дополнительные настройки», вам необходимо щёлкнуть на неё.

- Перейдите в раздел «Турбо» и укажите там «Автоматически включать на медленном соединении».

- Также можно указать пункт «Всегда включать». В этом случае будет показан специальный значок ракеты, он и символизирует включение данного режима.
Нюансы
- Здесь стоит помнить некие нюансы. Если у вас высокая скорость глобальной сети, то подключать этот режим не стоит.
- Блокируемое содержимое выделяется в прямоугольник, где имеется надпись — «Содержимое скрыто для экономии трафика».
Кликните на значок ракеты и нажмите «Показать все». Так вы сможете загрузить все элементы страницы. В режиме турбо не функционируют страницы с адресом «https».

Turbo Boost является фирменной технологией Intel для автоматического компьютера. В этом режиме превышает номинальные показатели производительности, но лишь до «критического» уровня пределов температуры нагревания и расходуемых мощностей.
Особенности активации турборежима на портативных ПК
Ноутбуки могут работать от двух источников: от электросети и аккумуляторов. При питании от батареи ОС для увеличения срока работы (по умолчанию) «старается» уменьшить потребление энергии, в том числе и за счет снижения (CPU). Поэтому включение турборежима на ноутбуке имеет ряд особенностей .
В более старых моделях BIOS устройств имел опции для включения и настройки этого режима. Сейчас же производители стараются минимизировать возможности вмешательства пользователя в работу ЦП, и часто данный параметр отсутствует. Активировать технологию можно двумя способами:
- Через интерфейс операционной системы.
- Через BIOS.
Как включить Turbo Boost через интерфейс Windows
Повлиять на состояние турборежима можно, выставив нужные значения в параметрах «Минимальное состояние процессора» и «Максимальное состояние процессора» в действующем плане энергопотребления:
- В следующем разделе переходим по ссылке «Изменить дополнительные параметры питания».
- В раскрывающемся списке диалога «Электропитание» находим пункт «Управление питанием CPU».

Активируем турборежим через BIOS
Этот вариант включения Turbo Boost на ноутбуке подходит для опытных пользователей. Он основан на сбросе в BIOS всех настроек до значений по умолчанию:
- Переходим в BIOS.
- В конце меню находим раздел «Load Default».
- Сбрасываем все настройки.
Для мониторинга состояния турборежима можно использовать утилиту Intel Turbo Boost Technology Monitor .
4710 23.06.2016Твитнуть
Плюсануть
Режим «Турбо» - полезная функция браузеров «Яндекс», Opera, Chrome, которая позволяет ускорять загрузку страниц сайтов при медленном соединении с интернетом. Рассмотрим подробнее как работает режим «Турбо» в разных браузерах, в каких случаях он действительно поможет и что еще дает опция, помимо увеличения скорости загрузки сайтов.
Для чего нужен режим «Турбо»
Придумали режим Turbo разработчики браузера Opera в 2009 году. Тогда интернет был у многих еще медленным (телефонные модемы) и тарифы предполагали оплату за каждый мегабайт принятой или отправленной информации, а режим позволял реально экономить. Сейчас доступ в сеть у большинства безлимитный, но ускорять загрузку все также актуально на мобильных соединениях, WiFi в общественных местах.
Принцип работы режима «Турбо» у Opera и «Яндекс Браузер» одинаковый. С отключенной опцией пользователь загружает сайт напрямую на свой компьютер, а при активированном режиме «Турбо» данные сперва скачиваются на сервер Opera Software и уже оттуда страница открывается во вкладке браузера. На сервере Opera Software мультимедиа - картинки, видео, анимация, - сжимаются и при медленном соединении сайты запускаются на компьютере пользователя быстрее - меньше объем скачиваемой информации. Качество видео и прочего заметно ухудшается, зато посмотреть ролик, анимацию или картинку получится даже на медленном (2G) мобильном интернете.
За счет того что интернет браузер подключается не напрямую к сайту, а через сервера Opera Software, в режиме «Турбо» можно посещать сайты, заблокированные Роскомнадзором или вашим интернет провайдером. Доступ к запрещенным ресурсам блокируется на уровне провайдера - поставщики интернета не дают своим абонентам заходить на страницы с определенными адресами. В режиме «Турбо» подключение идет сразу к серверам Opera или Google, если вы пользуетесь Chrome, потому провайдер заход на запрещенные сайты не фиксирует и заблокировать не может.
Когда вы заходите с включенным турбо режимом браузера на сайт, определяющий ваш IP адрес, ваше местоположение или провайдера, например к нам на главную страницу , то вы увидите, что данные определены неверно. Если быть точнее, наш сервис определяет IP адрес сервера, который обеспечивает работу турбо режима и на основании его определяет провайдера и ваше местоположение.
«Турбо» в Chrome: плагин экономии трафика
В Chrome встроенного режима «Турбо» нет и прежде чем включить ускоренную загрузку сайтов придется скачать и установить официальное дополнение с виртуальной витрины Google.

- Заходите в Webstore Хрома ;
- Вводите в поиск «Экономия трафика»;
- Находите одноименное расширение от разработчика Google;
- Добавляете расширение в браузер;
- Закрываете и снова запускаете браузер.
Значок расширения отобразится в правом верхнем углу окна. Для активации режима экономии («Турбо») нужно нажать на значок и поставить галочку на единственном пункте «Экономия трафика». Для сжатия этот режим работает отлично - на отдельных сайтах «срезает» до 70% лишнего мультимедиа - рекламных баннеров, анимации и пр., - а вот в качестве средства для захода на заблокированные сайты не сильно подходит. Мы сразу же местонахождение тестируемого устройства и не обнаружили включенного режима «Турбо» в Chrome.

Opera Turbo для ускорения работы в сети
Opera Turbo работала и работает для пользователей оригинального «оперного» продукта и по договору аренды серверов для пользователей «Яндекс Браузера».
Для активации режима «Турбо» в браузере откройте меню (левый верхний угол) и установите галочку на пункте «Opera Turbo».

По фильтрации трафика и сжатию первопроходец показывает лучшие результаты, чем продукт Google. Серверы сжимают картинки, скрипты и даже видео, хотя на странице представления функции разработчик все таки рекомендует устанавливать при медленном соединении минимальное качество онлайн-видео. Заходить на запрещенные в России сайты получится, хотя хваленый Opera Turbo не скрыл тестируемый компьютер от нашего бдительного ока, включенный режим ускорения загрузки страниц не обнаружен.

Режим «Турбо» в браузере Яндекса
В «Яндекс Браузере» режим «Турбо» организован по технологии, аналогичной вышеупомянутым решениям. Для сжатия используются те же серверы, что и в Opera. Режим «Турбо» в «Яндекс Браузере» по умолчанию активирован в автоматическом режиме - сжатие происходит только при медленном соединении.
В настройках можно включить «Турбо» для всех сайтов. Нажатие на значок ракеты в адресной строке позволяет активировать его для отдельной страницы (если он всегда выключен) или разрешить загрузку сайта во вкладке без ускорения(если он всегда включен).

При необходимости отдельные заблокированные элементы активируются по клику - нажимаете «Разблокировать содержимое» и смотрите сжатое видео онлайн через узенький канал на помегабайтном тарифе. В выпадающем меню, которое можно открыть нажав на ракету в адресной строке, есть пункт «Разблокировать все», который активирует все заблокированные элементы.
В скорости загрузки страниц через мобильный интернет (3G-модем Huawei, мобильный оператор LifeCell, покрытие - ужасное) «Яндекс Браузер» обошел конкурентов. С отключенными интерактивными элементами страницы социальных сетей, порталов, сервисов загружались практически мгновенно.
В режиме «Турбо» блокировку отдельных заблокированных сайтов обойти получилось, а вот нас не обманешь. Местоположение компьютера сервис вычислил с первого раза, режим «Турбо» - не заметил.

По скорости загрузки сайтов в режиме «Турбо» на медленном интернете всех обошел «Яндекс Браузер», Opera показала класс в обеспечении допуска к заблокированным сайтам, хоть сайт и не увидел Opera Turbo, а Chrome с его дополнением «Экономия трафика» неплохо уменьшил вес загружаемых страниц. У других ближайших конкурентов - Firefox и Vivaldi - ничего похожего не нашлось, кроме сторонних приложений. Разве усиленный «антишпион» «Защита от отслеживания» в Firefox работает по схожей схеме, но только в режиме «Инкогнито», потому называть его полноценным аналогом рано.
Режим «Турбо» - штука нужная, только у каждого браузера опция работает по-своему и выбирать браузер нужно соответственно потребностям: ускорять (Яндекс), экономить (Google Chrome) или заходить на заблокированные сайты (Opera).
