Создание резервных копий операционных систем и дисков. Резервное копирование операционной системы Windows в Acronis. Создание образа операционной системы
Если ваша операционная система Windows 7 работает довольно хорошо и стабильно, то почему бы не создать ее резервную копию, чтобы в случае сбоя можно было вернуть все на свои места и восстановить Windows с резервной копии.
Давайте посмотрим, как это сделать.
Нажимаем «Пуск – Панель управления ». В открывшемся окне ставим «Просмотр: Мелкие значки » и жмем по пункту «Архивация и восстановление ».
Решения, перечисленные здесь, далеки от единственных вариантов. Это означает, что вы можете создавать резервные копии неограниченного количества файлов, если у вас есть пространство на жестком диске и пропускная способность сети. Как создать резервную копию файлов? Какое приложение или услугу вы предпочитаете?
На этой странице
Если эта кошмарная ситуация поражает вас в сердце, вы, безусловно, захотите рассмотреть возможность создания полной резервной копии образа вашей новой установки. Это означает, что при полной резервной копии образа системы в режиме ожидания вы всегда сможете вернуть свой компьютер точно так, как это было, - независимо от того, какой критический сбой вызвал проблему в первую очередь. Прежде чем вы начнете, процесс создания резервной копии системного образа требует, чтобы у вас было место для хранения изображения.

Далее нам предлагают выбрать место, где будут храниться файлы резервной копии. Нам рекомендуют сохранять архив на внешнем жестком диске, однако если такового нет, то особо выбирать не приходится, необходимо их сохранять на одном из разделов вашего винчестера. Я указал у себя Локальный диск (E) и меня предупреждают, что этот раздел расположен на том же физическом диске, что и системный диск.
Создание резервной копии системного образа
Для четвертого варианта вы можете переделать свой основной жесткий диск, чтобы создать пространство для хранения, необходимое для резервного копирования образа системы. Затем перейдите в левую панель и выберите опцию «Создайте системный образ». На этом этапе появится утилита системного изображения.
Затем, у вас появится возможность просмотреть ваши варианты. Когда процесс резервного копирования будет завершен, вас спросят, хотите ли вы создать диск восстановления системы. Это просто необязательно, поэтому вы можете пропустить этот шаг, если захотите.

Далее вы можете сами выбрать, что вам архивировать, а можете предоставить право выбора непосредственно самой операционной системе. Нам рекомендуют предоставить выбор Windows, я тоже это рекомендую, поэтому в следующем окошке выбираем соответствующий пункт и жмем «Далее ».

Восстановление из резервной копии системного образа
Если вам когда-нибудь понадобится восстановить резервную копию образа системы, начните с того, что диск, содержащий резервное изображение, подключен к вашему компьютеру. Вам когда-нибудь приходилось восстанавливать резервную копию системы? И должен ли быть произведен ремонт диска? Любая помощь будет приятно оценена. Вы сможете увидеть, сколько хранилища вам понадобится в середине процесса. На экране, где вы выбираете диски для резервного копирования, он показывает их общий размер, который вы можете добавить.
Выскакивает окошко, в котором нам предлагают еще раз проверить параметры архивации. Прошу обратить внимание на пункт «Расписание », где установлено, что архивация будет проводится каждое воскресенье в 19.00. Это обозначает, что в указанное время в архив будут вноситься изменения, которые произошли с операционной системой за неделю.
Восстановление при загрузке
Если у вас достаточно места на вашем запоминающем устройстве, вам не повредит все, пока вы там находитесь, даже диски, которые по умолчанию не выбраны. Чтобы восстановить этот компьютер, окна должны форматировать диск, который окна. В настоящее время выполняется среда восстановления.
Диск восстановления системы, а затем повторите попытку восстановления. Если у вас нет диска для восстановления системы, вы можете создать его сейчас. Бесплатное программное обеспечение для резервного копирования - это именно то, что вы считаете, - полностью бесплатное программное обеспечение, которое можно использовать для ручного или автоматического резервного копирования важных данных на вашем компьютере в безопасное место, например, на диске, сетевом диске и т.д.

Если хотите что-то поменять, то кликните по ссылке «Изменить расписание » и в следующем окошке укажите тот день и время, когда вы хотите, чтобы выполнялась архивация.
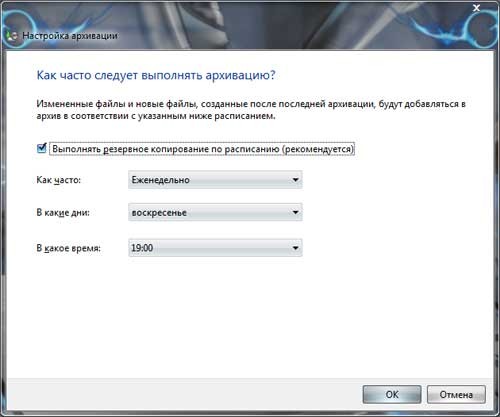
Если ничего не хотите менять, то нажимайте на кнопку «Сохранить параметры и запустить архивацию ».
Установка запуска ПК с оптического привода
Все резервные копии данных, независимо от типа, хранятся в одном файле, которые могут быть сохранены на локальном или внешнем диске, а также в общей сетевой папке. Доступны расширенные настройки для выбора полной, инкрементной или дифференциальной резервной копии.
Восстановление «десятки» через DISM
Вы даже можете копировать отдельные файлы и папки. При планировании резервного копирования или после его завершения вы можете запустить инкрементную, дифференциальную или полную резервную копию на одни и те же данные. Показана временная шкала резервных копий, поэтому очень просто выбрать конкретное время для восстановления файлов.
Все, архивация началась, спустя некоторое время на указанном разделе жесткого диска у вас появится архив вашей операционной системы.

Для того чтобы иметь возможность восстанавливать операционную систему из архива вам необходимо будет .
Каждый пользователь должен самостоятельно обеспечивать сохранность своих данных. Если в случае проблем с компьютером, будь то вирусная атака, порча жесткого диска или любая другая неприятность - потеря данных будет лежать на ваших плечах.
Разработчики не могли оставить без внимания такую важную тему, и внедрили в операционную систему Windows соответствующий функционал. Сегодня мы рассмотрим основные инструменты резервного копирования в Windows, научимся с ними работать
.
Любые или все эти адресаты могут использоваться вместе с остальными как для места источника, так и для резервного копирования. Он также поддерживает автоматическое удаление пустых папок из резервной копии и использование теневого копирования томов. Планирование резервного копирования может быть очень точным.
Мастер проведет вас через процесс резервного копирования, чтобы помочь вам определить, какие файлы должны быть скопированы и куда они должны идти. Вы можете шифровать резервную копию, планировать резервное копирование ежедневно или еженедельно и, при необходимости, запускать пропущенные при запуске.
Также мы посмотрим, какие средства еще существуют, для обеспечения архивирования и восстановления данных.
Определение
Для начала, давайте введем терминологию, чтобы понимать друг друга.
Резервное копирование - создание копий данных, в нашем случае, в электронном формате. Используется для обеспечения сохранности информации, и при необходимости для ее восстановления. Резервные копии лучше хранить на дополнительных носителях - это позволит обеспечить больший уровень надежности.
Как включить резервное копирование
Восстановление резервной копии дает вам возможность восстановить исходное местоположение или новое. Примечание. Несколько других программ пытаются установить во время установки, и вы должны вручную отменить их, если вы не хотите их на своем компьютере.
Простой выбор позволяет выбирать общие файлы и местоположения для резервного копирования, такие как закладки интернет-браузера, музыка и видео. Данные могут быть включены или исключены из резервной копии по папке или имени файла, а также с использованием расширенных параметров фильтрации с использованием подстановочных знаков.
Резервное копирование Windows 7
Данный инструмент мы подробно разбирали в материале:
Ознакомьтесь с этим руководством. Там представлена пошаговая инструкция по использованию этого инструмента.
Здесь же мы вкратце рассмотрим его функционал.
Для запуска вам нужно перейти в "Панель управления - Архивация и восстановление ". Зайдите в этот пункт:
Выбор места расположения резервной копии
Условные настройки могут быть установлены как только запуск резервной копии, если конкретный файл или папка находятся где угодно в локальном, внешнем или сетевом расположении. Вам предоставляется выбор для запуска резервной копии только в том случае, если файлы были изменены с определенной даты, в течение последних стольких дней или с момента последней полной резервной копии.
При восстановлении резервной копии вы можете выбрать любое местоположение на своем компьютере и, при необходимости, выбрать только резервное копирование новых файлов. Вместо этого эта программа выполняет резервное копирование всего жесткого диска за счет запуска с загрузочного диска. Чтобы восстановить данные, вы должны снова использовать программу, а затем выбрать диск, к которому вы хотите восстановить файлы.
Вы увидите главное окно утилиты резервного копирования.

Здесь доступны все элементы управления. Какие же задачи нам удастся решить, используя этот инструмент?
- Настроить автоматическое резервное копирование выбранных данных по расписанию, или немедленное создание резервной копии
- Создание образа системы. Этот архив пригодится вам в том случае, если операционная система выйдет из строя, и ее нужно будет восстановить
- Создание диска восстановления системы. Он будет выступать как загрузочный носитель, для запуска ОС в случае неполадок
Что касается Windows 8, то там инструмент резервного копирования был немного доработан. Он схож с инструментов архивации, который доступен в Windows 7, плюс небольшие дополнения в функционале.
Целевой диск будет полностью перезаписан резервными данными. Хотя этот тип резервного копирования включает все файлы и программы на диске, он не предназначен для восстановления отдельных файлов и папок. Поддерживается любое количество версий файлов, и у вас есть возможность сохранить исходную структуру папок для лучшей организации.
Единственным вариантом планирования является запуск заданий резервного копирования автоматически или вручную. Нет особых вариантов, например, в час или день. Если произойдет какое-либо или все эти события, будет выполняться задание резервного копирования.
Инструмент "История файлов" в Windows 8
В новой версии операционной системы, разработчики пошли путем упрощения встроенного функционала, и добавили инструмент "История файлов ". Он позволяет создавать резервные копии важных данных, а процесс настройки сведен к минимуму.
Чтобы запустить инструмент, перейдите в меню "Пуск ", и в строке поиска наберите "История файлов ". Щелкните по значку инструмента.
Вы можете выбрать только одну папку для резервного копирования одновременно. Любые дополнительные папки должны быть созданы как их собственное задание резервного копирования. Планирование может устанавливаться одновременно на несколько заданий и поддерживает ежечасное, ежедневное, еженедельное, ежемесячное или ручное резервное копирование.
Настройка параметров регулярного резервного копирования
Нет параметров пароля или настроек шифрования. Хотя это несчастливо, это также означает, что вы можете использовать резервные копии данных как реальные файлы, вы можете открывать, редактировать и просматривать их в обычном режиме. Меню отображаются бок о бок в отдельных вкладках, поэтому просто перемещаться по настройкам. Файлы могут быть добавлены в задание резервного копирования по одному или навалом через папку, а задание резервного копирования можно сохранить локально или в сети, используя один из трех типов резервного копирования.

Вы увидите главное окно программы.

Процесс резервного копирования предельно прост. Вам нужно указать диск, или сетевое хранилище, в котором будут сохранены копии файлов. После этого указать дополнительные параметры. Далее вся процедура будет проходить по расписанию, без вашего вмешательства.
Вы также можете выбрать количество резервных копий для хранения. Вы можете включить и в резервную копию, завершить работу компьютера после завершения резервного копирования, использовать скорость сжатия при высоком сжатии и выполнить резервное копирование по расписанию.
При создании задания резервного копирования вы также можете исключить из резервной копии файлы, определенные папки, все вложенные папки и определенные расширения. Вы можете даже включать или исключать файлы, которые меньше или равны или превышают определенный размер файла, чтобы обеспечить «резервное копирование именно того, что вы хотите».
Что касается настроек. Нас интересует два блока.
Левое навигационное меню
- Восстановление личных файлов . Запустите процесс восстановления, из ранее сохраненной резервной копии
- Смена диска . Если вы хотите изменить расположение для файлов, создаваемых в процессе архивирования, используйте этот пункт меню
- Исключение папок . Вручную укажите, какие файлы и папки должны быть сохранены в процессе создания резервной копии
- Дополнительные параметры . Если необходимо, настройте дополнительные параметры архивирования - временной промежуток для сохранения, размер кэша и тд.
Центральный блок
Вам скажут, какие функции недоступны, когда вы пытаетесь их использовать. Кнопки в программе очень просты в использовании и доступе, и не так много расширенных опций, которые делают ее запутанной. Восстановление резервных копий файлов очень просто, потому что вы можете искать резервные копии и перемещаться по файлам в их исходной структуре папок. Как целые папки, так и отдельные файлы можно восстановить таким образом.
Например, вы не можете изменить расписание резервного копирования, поэтому резервное копирование выполняется, как минимум, каждые восемь часов без каких-либо параметров для его настройки. Кроме того, вы не можете шифровать или защищать паролем резервную копию, а также не включать уведомления по электронной почте.
Здесь вам нужно указать место для хранения файлов. Можно выбрать съемный диск, или же папку в сети. Для настройки щелкните соответствующий пункт.
Бесплатные программы для резервного копирования
Сейчас в сети можно найти большое количество бесплатного софта, который позволяет провести процедуру резервного копирования данных на компьютере. Мы протестировали несколько программ, и остановили свой выбор на Cobian Backup . Найдите ее в сети, скачайте и установите.
Это означает, что вам не нужно или не создавать резервные копии вашего основного. Идеально сохранить резервный образ на диск, отличный от того, который вы создаете, чтобы избежать ухудшения производительности. Там также поддерживается создание файла резервной копии с использованием командной строки.
Если какое-либо большее, другое программное обеспечение для виртуализации может быть более подходящим. Резервная копия может быть зашифрована паролем, сжата, разбита на мелкие куски и даже встроена в самораспаковывающийся архив. Вы можете восстановить определенные файлы или сразу выбрать целые папки, чтобы скопировать их обратно в исходное местоположение или сохранить в другом месте.

Вот основные преимущества :
- Возможность настроить несколько параллельных заданий
- Фильтрация файлов для включения в архив, по типу, маске и тд.
- Доступен планировщик заданий
- Поддержка дифференциального копирования
Платные решения
Наибольшую популярность завоевали две программы - Acronis True Image и Paragon Hard Disk Manager . Мы решили протестировать последнюю.
Просто откройте программу, выберите «Создать изображение», «Восстановить изображение» или «Клонировать диски», чтобы начать работу. Вы можете пройти через мастер с любым вариантом, который вы выберете. Параметр «Восстановить изображение» как раз противоположный первому, а последний выбор позволяет клонировать диск другому, не создавая сначала изображение.
Обязательно выберите ссылку для загрузки справа, чтобы избежать получения полной версии. При добавлении содержимого для резервного копирования вы должны просмотреть каждый файл и папку, которые хотите добавить. Хотя вы можете одновременно выбирать несколько файлов, вы не можете быстро добавлять многочисленные папки, как это делают некоторые другие программы резервного копирования из этого списка.

Что можно сказать - программа отлично справляется с задачей резервного копирования данных. Есть версия для Windows XP,7 и 8.
Удобный пользовательский интерфейс - выполнить любую задачу стало намного проще. Кстати, резервное копирование - далеко не единственная функция, которую может выполнять Paragon Hard Disk Manager. Программный комплекс теперь умеет работать со средствами виртуализации. С его помощью вы сможете разбить или восстановить жесткий диск.
Используем облачные сервисы в качестве альтернативы
Популярные облачные хранилища данных, предоставляемые такими сервисам, как Яндекс и Маил, можно использовать для хранения файлов.
Конечно, их функционал не предназначен для такой процедуры, как резервное копирование или восстановление, но в любом случае, копии важных файлов вы можете хранить на их серверах. Этот вариант подойдет тогда, когда нужно сделать копии небольшого количества файлов. Вам нужно будет вручную скопировать их на "Облако ". А когда возникнет необходимость воспользоваться ими - достаточно будет просто скачать их на свой компьютер.
Видео к статье :
Заключение
Теперь вы знаете все основные инструменты, которые используются для создания резервных копий ваших данных. Помните - сохранность персональной информации, это ваша прямая обязанность. В случае проблем, вы будете нести ответственность за утерю данных.
Поэтому последуйте нашему совету, и потратьте несколько часов времени, чтобы настроить резервное копирование. Поверьте - это очень важно!
Зачем искать информацию на других сайтах, если все собрано у нас?
