Дир 615 не заходит на 192.168 0.1. Подключение к Интернет. Подключение к компьютеру или ноутбуку
Пользователи часто сталкиваются с желанием раздачи интернет-трафика на несколько устройств, для чего очень полезно иметь роутер\маршрутизатор. Правильная настройка роутера важна в дальнейшем пользовании, поэтому мы сделали для вас удобную статью по настройке.
Подключение роутера.
Для того,что бы попасть на web-интерфейс роутера, необходимо правильно подключить его к компьютеру.
Роутер как правило имеет LAN и один WAN порты, подключаем ПК в один из LAN-портов и открываем web-браузер.
Кабель провайдера вставим в порт WAN.
Как правило на нижней части роутера есть информация о ip-адресе по умолчанию (у нас он 192.168.0.1) и логин с паролем для авторизации (admin — admin).
После подключения вбиваем в браузере 192.168.0.1 и в открывшемся окне пишем admin — admin, после чего у нас откроется интерфейс управления роутером.
Где используется беспроводная связь? Беспроводная технология расширяется повсюду не только дома или в офисе. Люди любят свободу передвижения и становятся настолько популярными, что все больше и больше общественных объектов теперь предоставляют беспроводной доступ для привлечения людей. Беспроводное соединение в общественных местах обычно называют «горячими точками». Беспроводную сеть легко настроить, но если вы устанавливаете ее в первый раз, это может быть довольно сложная задача, не зная, с чего начать.
Вот почему мы собрали несколько шагов и советов по настройке беспроводной сети. Советы Вот несколько вещей, которые следует учитывать при установке беспроводной сети. Если у вас есть двухэтажный дом, вам может понадобиться повторитель, чтобы увеличить сигнал, чтобы расширить диапазон. Выберите универсальный ретранслятор, чтобы увеличить сигнал, чтобы расширить диапазон.
1.Смена пароля администратора
Первым делом сменим пароль администратора:
Необходимо зайти в раздел Система — Пароль администратора
и забиваем новый пароль.
После каждого изменения не забываем нажать «Сохранить» .
2.Настройка подключения к интернету.
Узнаем у провайдера тип подключения и переходим к соответствующему пункту.
Это значительно уменьшит любые помехи, которые могут возникнуть при работе на той же частоте. Безопасность Не позволяйте соседним соседям или злоумышленникам подключаться к беспроводной сети. Обратитесь к руководству по продукту за подробной информацией о том, как его настроить.
Существует в основном два режима работы сети: Инфраструктура. Все беспроводные клиенты будут подключаться к точке доступа или беспроводному маршрутизатору. Сеть инфраструктуры содержит точку доступа или беспроводной маршрутизатор. Все беспроводные устройства или клиенты подключаются к беспроводному маршрутизатору или точке доступа.
Тип подключения PPPoE
1.Переходим в раздел Сеть — WAN
2.Тип соединения — PPPoE

Тип подключения Static IP
1.Переходим в раздел Сеть — WAN
2.Тип соединения — Статический IP
3.Вводим полученные от провайдера IP-адрес, сетевая маска, IP-адрес шлюза, первичный и вторичный DNS-сервера.
Остальные настройки оставляем по умолчанию и Сохраняем.
Тип подключения Dynamic
1.Переходим в раздел Сеть — WAN
2.Тип соединения — Динамический IP
.
Остальные настройки оставляем по умолчанию и Сохраняем.
Если соединение не поднялось, необходимо сообщить провайдеру mac-роутера.
Тип подключения L2TP
1.Переходим в раздел Сеть — WAN
2.Тип соединения — L2TP
3.Вводим полученные от провайдера логин и пароль.
4.Адрес vpn.servera.
Остальные настройки оставляем по умолчанию и Сохраняем.
Возможно подключение L2TP+статик
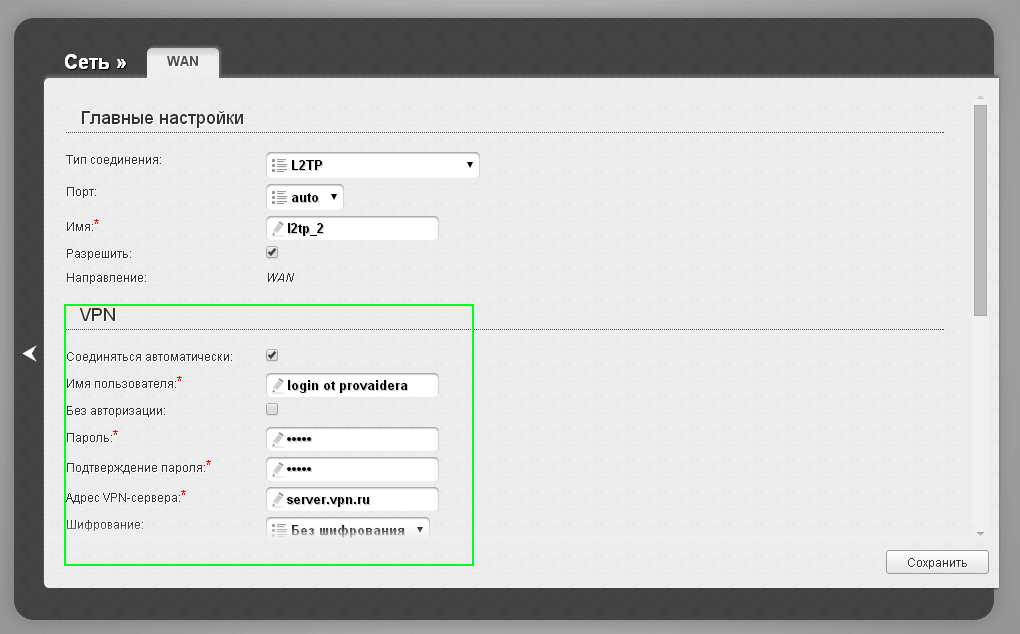
Тип подключения PPTP
1.Переходим в раздел Сеть — WAN
2.Тип соединения — PPTP
3.Вводим полученные от провайдера логин и пароль.
4.Адрес vpn.servera
.
Возможно PPTP + статик
, где дополнительно необходимо добавить адреса полученные от провайдера по аналогии настроек Тип подключения Динамический.
Остальные настройки оставляем по умолчанию и Сохраняем.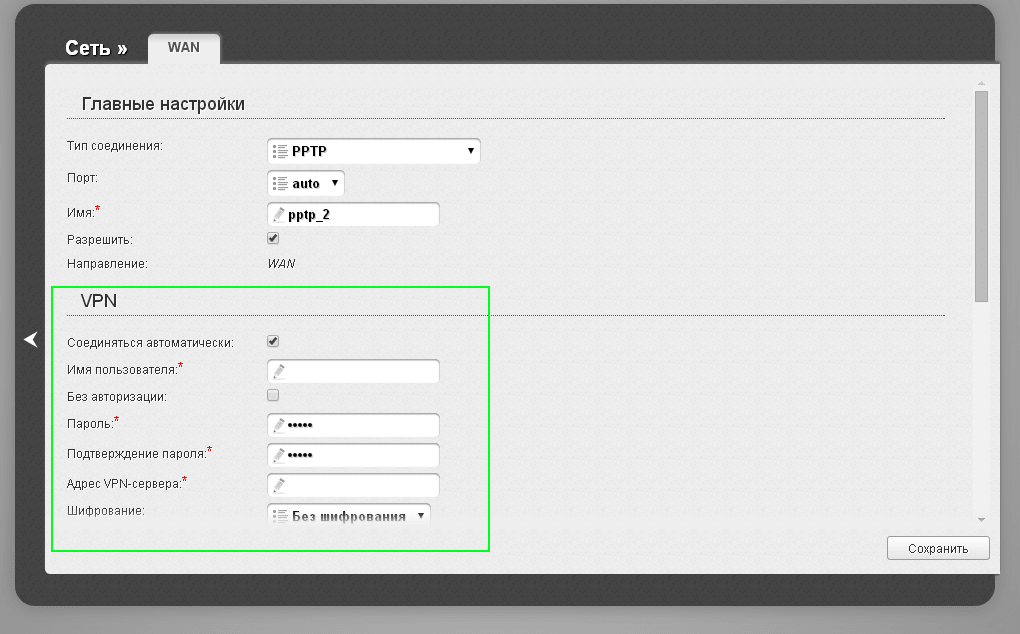
3.Настройка WI-FI.
Переходим в раздел Wi-FI — Основные настройки.
Задаем SSID — имя
нашей сети.
Канал: можем оставить auto
.
Режим: 802.11 BGN mixed
.
Макс. кол-во клиентов: 0
(что означает без ограничений)
Применить.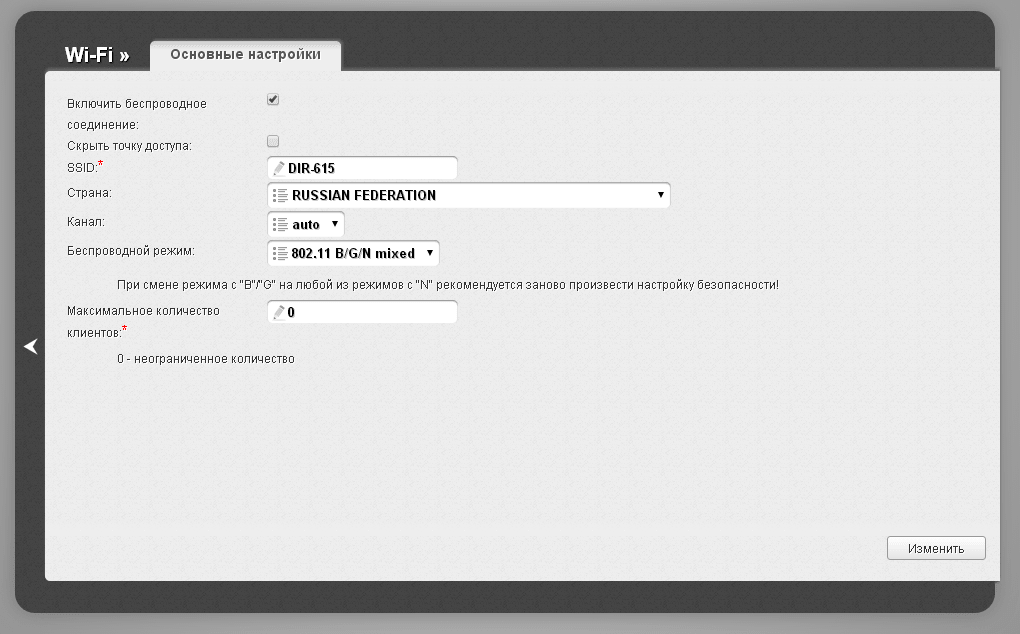
Далее переходим в раздел Wi-Fi — Настройки безопасности
.
Сетевая аутентификация: рекомендуется WPA-PSK/WPA2-PSKmixed
Ключ шифрования PSK: задаем пароль
от нашей сети (от 8 до 63 символов)
WPA-шифрование: TKIP+AES
WPA период обновления ключа: 3600

При необходимости, прошивка роутера на новую версию легко делается через web-интерфейс.
Для этого с сайта производителя качаем файл прошивки, заходим в раздел Система — обновление ПО — Обзор
, выбираем файл прошивки и ждем окончания прошивки.
Позднее будет отдельный пост о возможных режимах WI-FI, расскажем почему и какой канал можно выставить вручную, методы шифрования, отличие 5G и 2.4G и еще много интересного.
На этом стандартная настройка роутера завершена.
Как настроить Wi-Fi маршрутизатор самостоятельно? Казалось бы, основы остаются те же самые, но настройка роутера dir 615 требует учитывать специфику конкретного гаджета. Поэтому такой вопрос задают себе многие пользователи ПК.
Немного об устройстве
Роутер d link dir 615 представляет собой идеальное и достаточно бюджетное решение для дома. С заявленной скоростью в 300 Мбит/c он с легкостью выдержит одновременную работу компьютеров, игровых консолей или планшетов в беспроводной сети. Не обошлось и без встроенного межсетевого экрана для улучшенной защиты.Пока что существует единственный минус — нестабильность программной прошивки «из коробки». Но от недостатка легко избавиться, скачав соответствующее ПО с официального сайта производителя роутера d link dir 615.
Как настраивать интернет-соединение
Перед созданием рабочей Wi-Fi сети необходимо подключить и откалибровать связь со всемирной паутиной. Для этого подключите роутер dir 615 на внешнем уровне: шнур для поставки интернета — в WAN-порт, а кабелем, идущим в поставке, соедините один из разъемов LAN и целевой ПК. Далее вам будет достаточно проследовать следующему алгоритму.
Для начала необходимо открыть меню, где будут отображаться все данные о работе устройства. Сделать это можно, набрав в адресной строке адрес (1). Перед вами откроется окно, где предложат ввести имя пользователя и пароль. По умолчанию это слово «admin», которое лучше потом сменить для большей безопасности соединения. Об этом можно будет прочитать чуть позже.
В открывшемся интерфейсе следуйте по такому пути: «Установка» — «Интернет» — «Ручная настройка интернет-соединения». При выборе последнего пункта откроется перечень параметров, которые необходимо выставить согласно написанному ниже:
- «Режим адреса»: Динамический IP (DHCP).
- «Интернет-соединение»: Russian PPPoE (Dual Access).
- «Имя пользователя», «Пароль» и «Подтвердить пароль»: их можно найти в договоре с вашим интернет-провайдером.
- «Скопировать МАС-адрес» — нажатие этой кнопки скопирует «родной» МАК персонального компьютера, к которому подключается роутер d link dir 615.
- «Режим соединения» — для удобства работы лучше выбрать «Всегда включен» для постоянного подключения.
- MTU — 1472.
Сохраните все настройки. При этом роутер d link dir 615 перезагрузится.
Создание и настройка рабочей Wi-Fi сети
Теперь вам предстоит настроить Wi-Fi соединение для создания рабочей локальной сети. Алгоритм несколько отличается от предыдущего.
Откройте вкладку «Настройки беспроводной связи» и в ней нажмите кнопку «Ручная установка беспроводной связи». Открывшийся список опций стоит по умолчанию, поэтому придется немного его изменить:
- «Название сети Wi-Fi» — под таким наименованием она будет отображаться в списке доступных к подключению сетей.
- «Кодовое слово» — здесь вам предлагается ввести пароль, состоящий из от 8 до 63 разнообразных символов.
При этом использование кириллицы при настройке роутера d link dir 615 не допускается. Она будет использоваться для подключения к Wi-Fi сети.
Для быстрой проверки качества работы и стабильности полученного соединения можно подключить к нему любой другой компьютер. Для этого проследуйте таким путем: «Пуск» — «Панель управления» — «Сетевые подключения». Среди открывшихся ярлыков нажмите на «Беспроводное сетевое соединение» правой кнопкой мыши и выберите «Поиск беспроводных сетей».
Из всего списка выберите сеть с выбранным вами названием и нажмите «Подключиться». При этом доступ легко настраивается, более того — для роутера d link dir 615 он может быть автоматическим. Таким образом, можно будет пропускать ввод пароля каждый раз при подключении конкретного устройства.
Сохранение настроек
Казалось бы, ваш роутер d link dir 615 полностью настроен и готов к работе. Но всякое бывает: возможно, резкий скачок электричества перезагрузит устройство или вы захотите поэкспериментировать с настройками — в любом случае, проведение всех этих этапов заново займет достаточно много времени.
Для этого придется сделать вот что:
- Откройте вкладку «Инструменты» в меню «Система».
- Чтобы сохранить текущие настройки, нажмите кнопку «Сохранить конфигурацию», и будет создан соответствующий файл в заданном месте.
- Чтобы восстановить настройки, нажмите клавишу «Обзор» и, выбрав необходимый файл, кликните «Восстановить заданную конфигурацию».
- Для того чтобы вернуться к настройкам по умолчанию, достаточно нажать на «Восстановить устройство».
- Для перезагрузки роутера d link dir 615 нажмите кнопку Reset на задней панели или клавишу «Перезагрузить устройство».
Усиление защиты маршрутизатора
Стандартные настройки известны многим, поэтому лучше поменять имя пользователя и пароль для доступа к веб-интерфейсу роутера d link dir 615 по умолчанию. Особенно это актуально в том случае, если устройство настраивается вами, а не мастерами, предоставленными магазином или интернет-провайдером. Следуйте следующему алгоритму. Для начала зайдите во вкладку «Инструменты», а оттуда — в «Управление». Затем введите новый желаемый пароль в одноименном поле и повторите его в поле «Подтвердите пароль». Проделайте то же самое с именем пользователя.
Сохраните настройки. При этом необходимо зайти с вводом новых данных в меню роутера d link dir 615. Теперь вы с легкостью сможете самостоятельно настроить роутер этой фирмы!
