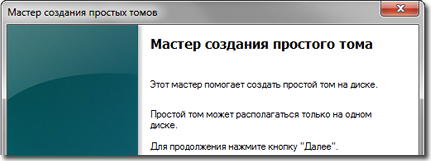Разделить жесткий диск на разделы windows xp. Как разделить диск на два: Инструкция для всех операционных систем. Разбиение с помощью программы MiniTool Partition Wizard
Разделение жёсткого диска на разделы средствами Windows 7
Разделение диска С:/ в Win7
При покупке нового компьютера или ноутбука с предустановленной операционной системой Windows 7, многие пользователи сталкиваются с проблемой разделения жёсткого диска на несколько разделов.
Разбиение жёсткого диска на несколько разделов является важным как с точки зрения удобства пользования интерфейсом системы, так и возможностью сохранить данные на диске после переустановки либо восстановления операционной системы. Как известно, при переустановке операционной системы теряются все данные, размещённые на диске C:/, в то время как на остальных дисках (разделах жёсткого диска) данные остаются в сохранности. Все важные файлы можно легко использовать и после восстановления работоспособности системы.
Есть также много любителей кино, которые часто собирают все фильмы, которые они смотрели. Для этой цели нет необходимости использовать сторонние программы для этой работы, так как встроенные функции хорошо подходят для этой цели. Чтобы начать работу, убедитесь, что у вас установлено как минимум три жестких диска. Проблема с этим трюком заключается в том, что вы не можете использовать установленную операционную систему с жестких дисков. Кроме того, вы не можете установить какую-либо операционную систему на этот комбинированный жесткий диск.
Разбиение жёсткого диска удобно ещё и тем, что на системный диск C:/ устанавливаются программы и приложения. Если диск C:/ является единственным, то при добавлении на жёсткий диск всевозможных файлов и папок возникает путаница между системными файлами и обычными папками, добавленными пользователем. В таком случае легко запутаться в файлах и ненароком удалить какой-нибудь важный системный файл. Поэтому разбиение жёсткого диска необходимо.
Для начала откройте Управление дисками на вашем компьютере. Здесь вы найдете все жесткие диски, установленные на вашем компьютере. Будьте очень осторожны, когда вы делаете этот шаг, так как вам нужно удалить весь том и создать нераспределенное пространство. Если ваш жесткий диск новый и нет раздела, вы можете пропустить этот шаг.
Здесь вы должны выбрать оба жестких диска, с которыми вы хотите объединить. В правой части окна показан уже выбранный жесткий диск. Следуя вашим настройкам экрана, вы увидите следующее. Здесь вы должны выбрать файловую систему, размер блока распределения, метку тома или имя раздела и т.д. убедитесь, что вы проверили флажок «Выполнить быстрый формат». В противном случае потребуется много времени для форматирования комбинированного жесткого диска.
Для того чтобы разбить жёсткий диск в Windows 7 на несколько разделов (логических дисков), многие используют специализированные программы, вроде Partition Magic и ей подобных. С помощью таких программ можно разбить диск на несколько разделов. Но в Windows 7 предусмотрена возможность разбиения диска с помощью системных утилит. В таком случае необходимость в сторонних программах отпадает.
Разбиение с помощью программы MiniTool Partition Wizard
Нажмите «Далее», и вы должны получить окно с предупреждением. Выбранная операция преобразует выбранный базовый диск в динамический диск. Если вы конвертируете диск в динамический, вы не сможете запускать установленные операционные системы с любого тома на диске.
Недостатком этого трюка является то, что вы не можете разбить объединенный жесткий диск. После использования метода будет создан комбинированный раздел из двух жестких дисков. Очень немногие знают, что вы можете создать более одного раздела на компьютере, и есть несколько преимуществ для этого. Например, если у вас есть два раздела: один для операционной системы и один для ваших персональных данных, ваши личные данные с меньшей вероятностью потеряются в случае сбоя компьютера. В этой статье мы хотели бы убедить вас в преимуществах использования более одного раздела на вашем компьютере, и у нас есть несколько аргументов, которые мы хотели бы поделиться.
Для разбиения жёсткого диска в Windows 7 необходимо зайти в панель управления компьютером.
Сделать это можно двумя способами:
1 .Клик правой кнопкой мыши на значке “Мой компьютер”, который размещён на рабочем столе - выбираем “ Управление”. Далее откроется окно “ Управление компьютером”. В нем находим подраздел - “ Управление дисками ”.
Раздел - это просто способ сообщить компьютеру, что вы хотите разбить жесткий диск на несколько логических дисков. Когда вы разбиваете жесткий диск, вы говорите компьютеру рассматривать каждый раздел как отдельный диск. В разделе «Устройства и диски» вы найдете все диски на вашем компьютере.
В случае сбоя системы ваши данные менее подвержены влиянию
В настоящее время операционные системы серьезно относятся к резервным копиям и восстановлению, поэтому достичь состояния, в котором ваша система не может быть восстановлена, довольно сложно. Однако, если система действительно терпит неудачу, возможно, из-за сбоя оборудования или вирусной инфекции, вы можете потерять свою личную данные.
2 .Щёлкаем по значку “Пуск” в левом нижнем углу, затем выбираем “Панель управления”. Далее переходим по пути: “Система и безопасность” - “Администрирование”. Затем выбираем подменю - “Создание и форматирование разделов жёсткого диска”. Откроется окно “Управление дисками ”.
Понятно, что первый способ проще.
Во вкладке “Управление дисками” можно просмотреть всю информацию по жёсткому диску и его разделам. На жёстком диске кроме основного раздела C:/ есть скрытый раздел восстановления.
Имея хотя бы два раздела - один для операционной системы и один для хранения ваших персональных данных, заверит, что всякий раз, когда вы вынуждены переустанавливать операционную систему, ваши данные остаются нетронутыми, и вы сможете получить к ней доступ.
Кроме того, гораздо проще создать резервную копию небольшого раздела, содержащего важные файлы, и удобно хранить эти данные в другом месте. Несмотря на то, что не слишком много людей должны использовать несколько операционных систем на своих компьютерах, есть некоторые, кто это делает. Наличие двух или более разделов на вашем компьютере является обязательным в этом сценарии, потому что каждой операционной системе нужен отдельный отдельный раздел.
Раздел восстановления служит для хранения информации для восстановления операционной системы в случае необходимости. Стоит отметить, что объём памяти, занятый под файлы восстановления может достигать нескольких гигабайт. Этот раздел не обозначается буквой. Также кроме раздела восстановления на диске есть раздел System Reserved , объёмом 100 мегабайт. Эти разделы являются служебными , так как они никак не используются пользователем и служат для нормального функционирования операционки.
Кроме того, вы хотите, чтобы ваши файлы были отделены между операционными системами, чтобы быть уверенным, что во время работы операционной системы он не взаимодействует с файлами операционной системы других. Жесткие диски обычно работают лучше на небольших фрагментах данных, а не на одном большом разделе. Вы также получаете небольшое повышение производительности.
Организация ваших данных намного проще
Это позволяет точно организовать данные на этих разделах, особенно на больших жестких дисках. Например, вы можете выбрать раздел для ваших документов, изображений, музыки или видео, другой для ваших резервных данных, один для игр и для любых ваших нужд.
Итак, обратим своё внимание на диск C:/, который и предстоит разбить на разделы - дополнительные логические диски.
Для того чтобы разделить диск C:/, щёлкаем на условном изображении диска правой кнопкой мыши. В выпавшем меню выбираем пункт “Сжать том …”.
После того, как запрос закончен появиться окно, в котором будут указаны параметры сжатия. Если диск ранее не разделялся на разделы, то по умолчанию утилита предложит разбить жёсткий диск приблизительно пополам. Если первоначально диск имел объём памяти, например 1,8 Терабайт, то после разделения образуется два раздела объёмом приблизительно по 900 Гигабайт каждый.
Конечно, для вашей операционной системы вам понадобится хотя бы один раздел. На наш взгляд, количество пользователей с несколькими разделами недостаточно велико по сравнению с преимуществами, которые вы получаете от их использования. Из-за этого вся наша команда использует более одного раздела на наших компьютерах, и из-за этого у нас меньше проблем.
С другой стороны, разделение жесткого диска может полностью использовать дисковое пространство, и нам будет удобнее разбирать различные типы файлов и документов и обеспечить бесперебойную работу нашего компьютера. Только один раздел на жестком диске. Если на жестком диске имеется только один раздел, вам необходимо разделить больше разделов на использование различий и безопасность данных. Вы можете назначить его как системный раздел, а остальные - как разделы данных. Это может повысить производительность вашего компьютера и упростить управление вашими файлами.
В появившемся окне указывается размер тома C:/ до сжатия (в мегабайтах) и размер сжимаемого пространства. Размер сжимаемого пространства - это объём памяти нового раздела, который будет создан. Общий размер после сжатия - это размер тома C:/ после сжатия. Он будет чуть больше, чем созданный раздел диска. Как уже говорилось, система предложит разделить память жёсткого диска приблизительно пополам.
Представьте, что вы только что приобрели новый жесткий диск. Несомненно, первое, что вам нужно сделать, это создать несколько отдельных разделов и хранить разные данные. Это гарантирует вам хорошую производительность вашего компьютера в будущем. Кроме того, для дальнейшего использования он должен быть полностью безопасным. Но ограничение этого инструмента заключается в том, что вам разрешено только расширять раздел до смежного нераспределенного пространства с правой стороны, иначе опция «Увеличить объем» будет недоступна.
Ниже, например, потребуется «сжать раздел и создать раздел». Во всплывающем окне есть два варианта, которые можно выбрать, например, «Расширить системный раздел». 

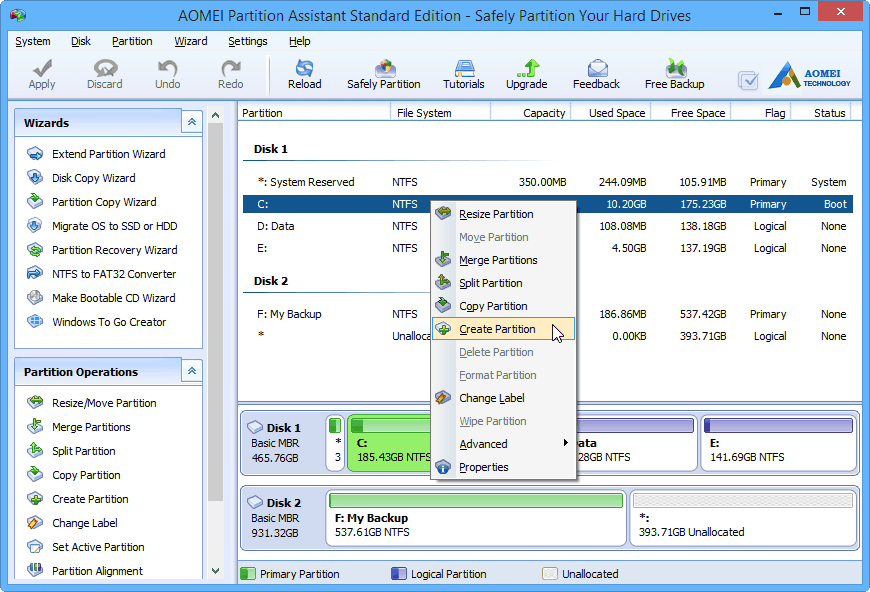
Во всплывающем окне вы можете изменить букву диска и вручную отрегулировать размер нового раздела, введя точный размер или перетащив ползунок влево или вправо. 
Когда вы добавляете один или несколько жестких дисков в компьютерную систему или заменяете диски в системе, у вас есть несколько параметров для конфигурации этих дисков.
|
|
|
Мастер создания простого тома |
Запуститься “Мастер создания простого тома”. Жмём “Далее”. Появиться окно “Указание размера тома” - снова жмём “Далее”. В следующем окне выбираем букву нового тома в пункте “Назначить букву диска ”. Букву диска можно выбрать любую, какая вам понравиться.
Один диск также может быть разделен на несколько томов, причем каждый том ведет себя как отдельный физический диск. Несколько дисков могут также быть «натянутыми», чтобы они представляли собой один диск. Каждый диск может отображаться на компьютере как один диск. . Давайте посмотрим на эти разные конфигурации.
Каждый жесткий диск имеет структуру томов, в которой указан размер доступного пространства, и отображается, как данные разбиваются и сохраняются на диске. Структура тома определяет, что компьютер «видит», когда диск подключен. В большинстве случаев одно устройство будет отображаться как один том, хотя это не всегда так. Одно устройство может быть разделено на несколько томов, и даже возможно, что несколько устройств действуют как один том через охват диска.
Спустя несколько секунд новый раздел диска будет отформатирован, ему будет задана буква и в поле условного обозначения появится надпись “Исправен (Логический диск)”. Теперь диск C:/ будет разделён на два.
При желании можно изменить название нового раздела, и вместо “Новый том ”, дать другое. Сделать это можно несколькими способами:
Наиболее распространенная структура томов для одного жесткого диска - это один раздел, в котором диск появляется на компьютере как отдельный диск. Можно разбить диск так, чтобы компьютер рассматривал его как два или более томов. Разделение разделяет разделы диска друг от друга, поэтому каждый имеет свою собственную информацию о томе и каталог. Некоторые используют разделы как стратегию для организации своих носителей или создайте дополнительную загрузочную резервную копию операционной системы.
В то время как для передовых пользователей компьютеров было довольно распространено разделение дисков по соображениям производительности, это менее распространено сейчас. Обычно мы рекомендуем, чтобы была небольшая причина для разделения диска, за исключением определенных задач резервного копирования, и тех, кому необходимо сжимать все возможное преимущество производительности от привода.
1 .В панели управления компьютером в окне управление дисками выбираем диск, название которого хотим изменить. Щёлкаем правой кнопкой мыши и выбираем пункт "Свойства ". В поле названия задаём новое имя и подтверждаем, нажав OK.
После покупки компьютера или во время установки операционной системы, пользователи могут разбить жесткий диск на несколько разделов или оставить его без изменений.
В некоторых механизмах резервного копирования необходимо выделить весь объем. Это достаточно распространенная схема для загрузочного программного обеспечения для резервного копирования, и это самая распространенная причина разделения дисков. Жесткие диски могут быть отформатированы несколькими способами, в зависимости от оборудования и операционной системы.
Каждый физический диск является логическим диском, как показано на рисунке. Это простейшая компоновка для многодискового хранилища и самая простая настройка, обновление и ремонт. Это делает процесс обновления сложным, трудоемким и, возможно, опасным процессом.
- Его просто купить и настроить.
- Немногие фотографы хорошо оснащены, чтобы принимать это решение должным образом.
Благодаря этому можно удобно сортировать всю информацию и файлы без риска их потери в случае вирусной атаки или сбоя операционной системы.
Дополнительно разберемся как это сделать на MAC OS X и Linux (на примере Ubuntu).
Зачем нужно разбивать жесткий диск
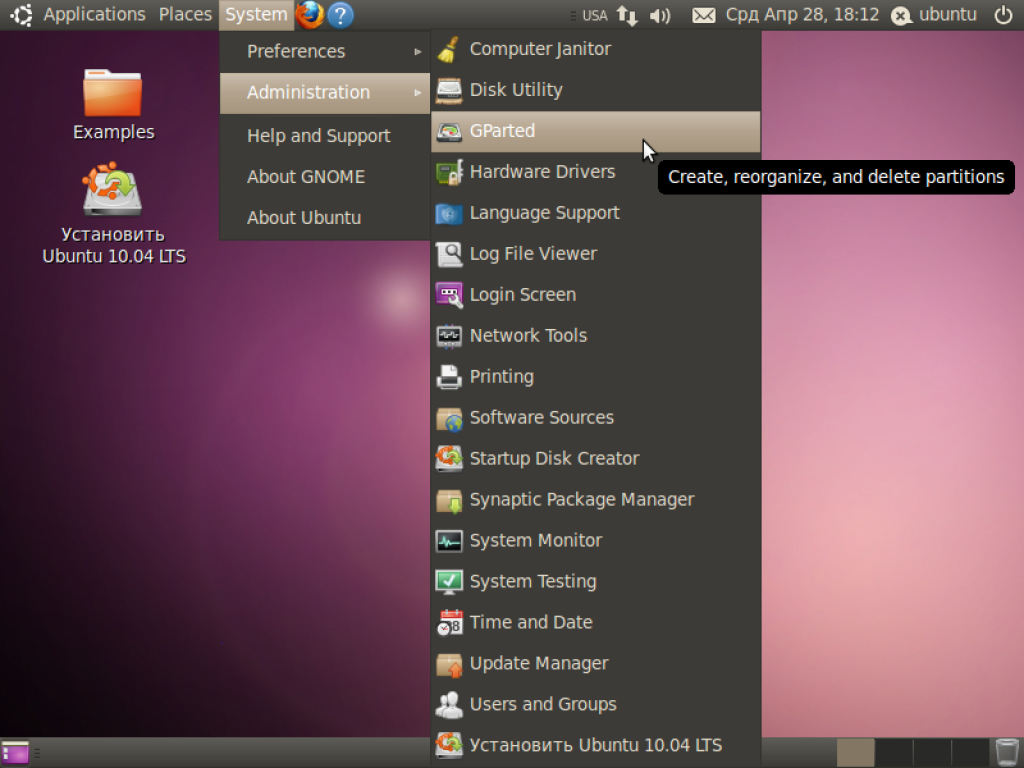
Это означает, что если диск сбой, все данные все еще могут существовать на устройстве. Это также может помочь фотографу, который регулярно работает с очень большими файлами изображений. В принципе, он разбивает файл на несколько частей и записывает эти части на несколько дисков одновременно. Хотя он увеличивает скорость, он также увеличивает риск. Сбой одного диска уничтожает все данные.
Он также не защищает человеческую ошибку, например, от случайного удаления или уменьшения размера файла. Система уровня 5 должна выдерживать потерю любого отдельного диска, поскольку файл контроля четности записывается на каждый из других дисков. Файл контроля четности является сжатой копией данных; он может хранить информацию в небольшом пространстве, но требует вычисления для записи и чтения.
1 Откройте меню «Система» - «Администрирование» - «GParted» .
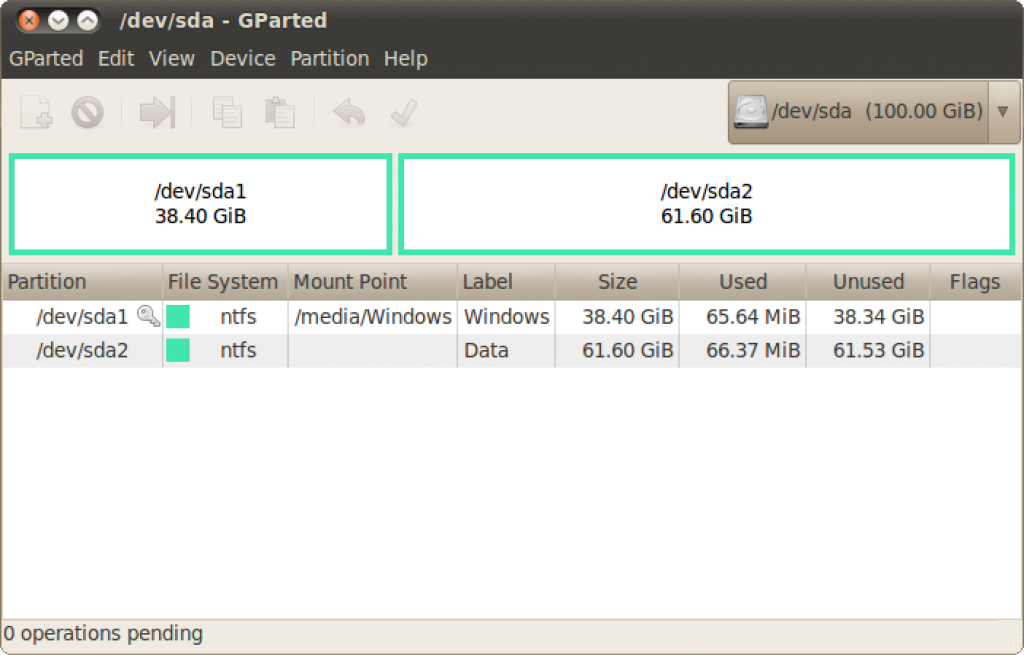
2 После запуска приложения вы увидите список доступных для работы дисков, разделов, краткую информацию о них.
3 Выберите нужный раздел, который планируете изменить. Если рядом с ним нарисована иконка в виде ключика, то он защищен. Чтобы сделать его доступным для внесения изменения, кликните правой кнопкой мыши и в контекстном меню выберите «Unmount» (извлечь). Теперь вы сможете делать с ним все, что угодно.
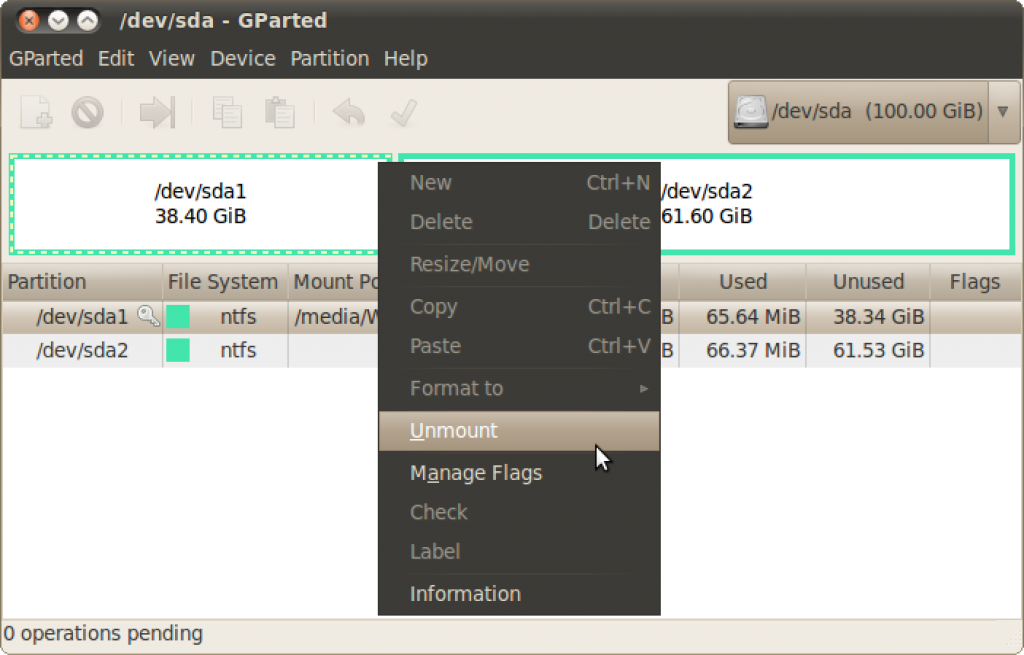
4 Щелкните по нужному диску (например, /dev/sda1/ или /dev/sda2/) после чего выберите «Resize/Move» для изменения его размеров или перемещения. Внесите все необходимые изменения и подтвердите внесенные изменения.

5 После закрытия окна появится свободное дисковое пространство (unallocated), которое можно отдать под новый раздел. Для этого щелкните по нему правой кнопкой мыши и в открывшемся меню выберите «New» (создать новый). Выберите «Extended partition» . Укажите желаемую емкость для нового тома, после чего подтвердите внесенные изменения нажатием клавиши «Add» .
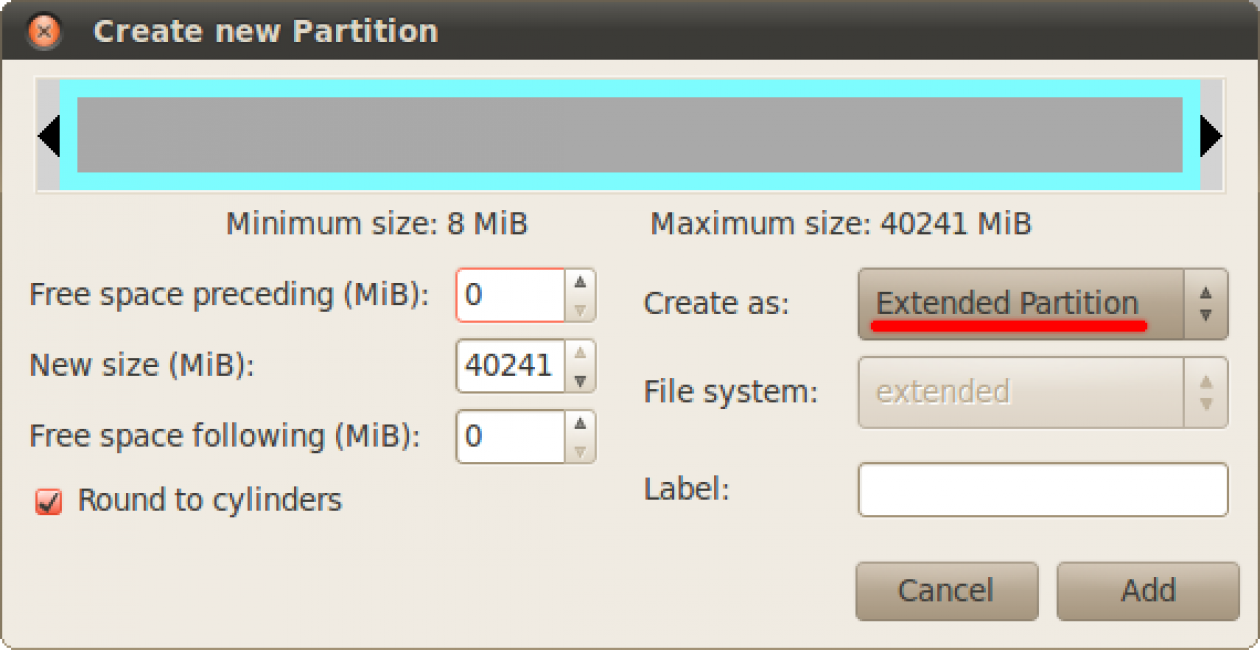
Но не спешите сразу же закрывать программу. Чтобы подтвердить создание диска и любые другие действия в программе GParted, необходимо нажать на зеленую «галочку» на панели инструментов сверху (Apply All Operations) и только после этого будет создан новый раздел.

Выводы
Лучше всего создавать несколько дисков во время установки ОС.
Но если по каким-то причинам это не было сделано или в ходе операции возникла ошибка, то исправить ситуацию можно и потом. В любое время.
Разделить жесткий диск можно как встроенными в любую операционную систему средствами, так и используя сторонние программы.
Каждый из способов имеет свои преимущества и недостатки.
Поэтому для тех, кто плохо знаком с компьютером и его особенностями мы рекомендуем пользоваться базовыми средствами Виндовс или любой другой ОС.
Продвинутые пользователи могут воспользоваться сторонним софтом. С его помощью можно вносить дополнительные изменения, эффективнее сжимать томы и создавать разделы.