Не открываются приложения windows 7 ошибка
Ошибки в работе Windows 7, как, впрочем, и в любой другой операционной системе, случаются нередко. Только вот застраховаться от них, увы, не застрахуешься. Вылетает уведомление – и все тут. В итоге сидишь и думаешь, а как же устранить эту гребаную ошибку с кодом 0xc0000005, чтобы, в конце концов, вернуться к нормальному запуску приложений. Но, как говорится, был бы вопрос, а ответ на него всегда найдется. В этом случае, правда, вряд ли нам удастся открыть Америку, сказав, что решение такой проблемы с Windows 7 есть, причем достаточно простое.
Способ № 1: Редактирование раздела «Программы и компоненты»
Стоит заметить, что чаще всего сообщение об ошибке 0xc0000005 появляется после очередного обновления Windows 7. Причем от пользователей здесь мало, что зависит. Спровоцировать подобную системную неполадку может установка таких абсолютно безопасных с виду пакетов обновления, как KB2859537, KB971033, KB2872339 и KB2882822.
На одних компьютерах они нормально приживаются в системе, а на других – неизменно приводят к сбоям. В таком случае достаточно будет из системы, чтобы устранить на ПК ошибку 0xc0000005. А сделать это можно так:

После этого останется только перезагрузить Windows. В итоге же при новом запуске компьютера ошибка 0xc0000005 исчезнет. Правда, стоит заметить, что способ этот весьма утомительный. Почему? Потому что необходимые значения зачастую приходится искать в списке обновлений, состоящем из 100, а то и 200 строчек. Не очень удобно, согласитесь? В таком случае сэкономить и время, и нервы проще выполнить настройку системы с помощью утилиты «Выполнить».
Способ № 2: Отладка через утилиту «Выполнить»
Для того чтобы справиться с ошибкой 0xc0000005 в программке «Выполнить», действовать нам придется так:
Если ошибка 0xc0000005 больше не беспокоит, преспокойненько идем пить чай: проблема решена. Если же Windows все так же ведет свою маленькую забастовку, повторно открываем утилиту «Выполнить» и продолжаем отладку, используя другие команды:

При этом не забываем перезагружать и в дальнейшем проверять на работоспособность Windows после каждой выполненной задачи. Так или иначе, результат таких действий не заставит себя долго ждать – ошибка 0xc0000005 исчезнет из системы неотлагательно.
Способ № 3: Настройка посредством работы в командной строке
Очистить список обновления Windows от ошибочных компонентов можно также в командной строке. Для этого запускаем ее одним из известных нам способов (детальнее о них ), а затем поочередно вбиваем в нее команды, указанные в способе № 2:

В результате останется только перезагрузить компьютер, чтобы изменения вступили в силу и автоматически исправили ошибку в работе виндовс.
Способ № 4: Восстановление системы
Пожалуй, редко, но все же бывает так, что ни один из указанных выше способов не срабатывает. В таком случае остается 2 возможных варианта действий: восстановить или переустановить операционную систему. Конечно, у каждого способа есть свои преимущества, однако для начала все же стоит попробовать выполнить откат Windows. По времени такой процесс длится намного меньше, чем установка винды, а по эффективности мало в чем ей уступает.
Как будем действовать? Для начала входим в раздел «Восстановление системы». Сделать это можно разными способами:
В принципе какой способ ни выбери, план дальнейших действий все равно будет тем же самым. Так, после запуска программки для начала жмем кнопку «Далее», а далее выбираем из предложенного перечня необходимую точку восстановления – ту, которая по времени идет раньше установки обновления. Затем для продолжения восстановления параметров системы вновь нажимаем «Далее»:
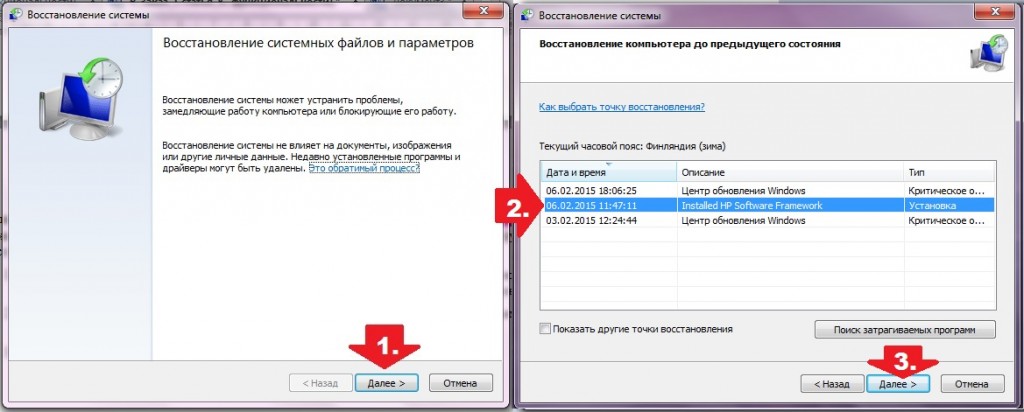
Если вы увидели на экране своего компьютера или ноутбука, работающих на windows 7 или виндовс 8 устрашающую надпись, с красным крестиком «ошибка при запуске приложения (0xc0000005)» — успокойтесь сразу.
Она исправляется быстро. Хотя для тех, кто только «зависает» в контактах, чтобы исправить ошибку 0xc0000005 возможно возникнут трудности, хотя не думаю.
Знаний ПК хватит элементарных. Так как на этом сайте все написано проще некуда – разберетесь.
Чтобы ошибку 0xc0000005 исправить я приведу три способа. Работоспособны все. Возможно кому-то интересно почему она возникла. Вы даже, не поверите. Чтобы защитить ваш компьютер, устранить уязвимости.
А что вышло на самом деле вы уже знаете. Разработчики виндовс, для безопасности своего ПО выпустили два обновления.
Вначале KB2859537, позже KB2872339 и KB2882822 Именно они вызывают ошибку 0xc0000005.
С одной стороны эти обновления защищают систему вашего компьютера, с другой приводят в ужас.
Хорошо, что интернет работает и вы узнаете, как свой ПК исправить – и на том спасибо. Теперь подробнее.
Как исправить ошибку 0xc0000005 способ первый
Откройте , найдите «программы и компоненты» — нажмите.
Там с левой стороны увидите надпись «просмотр установленных обновлений». Жмите и ищите обновления те, что написаны выше и удаляйте.
Как видно на рисунке выше сложного нет ничего. Сразу после их удаления, а это происходит быстро все встанет на свои места – ошибка 0xc0000005 больше не появиться. Расслабитесь и кто куда.
Второй способ избавления экрана от картинки с ошибкой 0xc0000005
Многих слово командная строка приводит в ужас – появляется страшное черное окно. Тем не менее чтобы 0xc0000005 ошибку исправить вам ее придется запустить, причем с правами администратора.
Как это сделать . Запускаете, копируете (по одной), строки написаны ниже:
Wusa.exe /uninstall /kb:2859537wusa.exe /uninstall /kb:2872339
wusa.exe /uninstall /KB2882822
Затем нажимаете энтер.
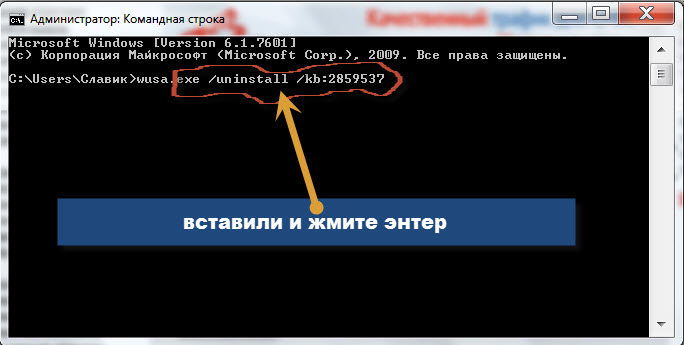
Все проблема решена. Развлекайтесь/работайте дальше
Третий вариант не видеть больше надписи ошибка 0xc0000005
Этим способом воспользоваться некоторые не могут. Ваш компьютер должен быть настроен на создание точек восстановления. По умолчанию так оно и есть, но исходя из опыта знаю, что у некоторых эта функциональность отключена.
Если вы не из их числа, тогда (подробнее описано как сделать откат системы), и через несколько минут как исправить ошибку 0xc0000005 вас волновать не будет. Проблема решиться сама собой.
Подождите это еще не все, ведь обновлять свой компьютер вы намерены и дальше, тогда ошибка 0xc0000005 появиться снова.
Чтобы этого не случилось, войдите в обновления и настройте их: искать, но решения о установке принимаются мной.
Когда система произведет поиск обновлений по базе Майкрософт, найдите их и нажав правой кнопкой кликните скрыть и спокойно обновляйтесь. Вот теперь все. Успехов.
Ошибка 0xc0000005 встречается в операционных системах windows 7 и windows 10 и 8 довольно часто.
Впервые она возникла после выпущенных компанией Майкрософт обновлений за вторую половину 2013 года для всех версий операционной системы.
Когда появляется неполадка?
Выпущенное разработчиком обновление нацелено на изменение целого ряда важных системных файлов с целью повышения их уровня безопасности. Ошибка возникает во время запуска программ пользователем.
При этом невозможно угадать, какая программа не захочет запускаться.
Следуйте инструкции:
- Включите меню пуск;
- В поле поиска приложений найдите командную строку ;
- Нажмите на ней правой клавишей мышки и в выпадающем списке выберите пункт запуска от имени администратора устройства, как показано на рисунке ниже;
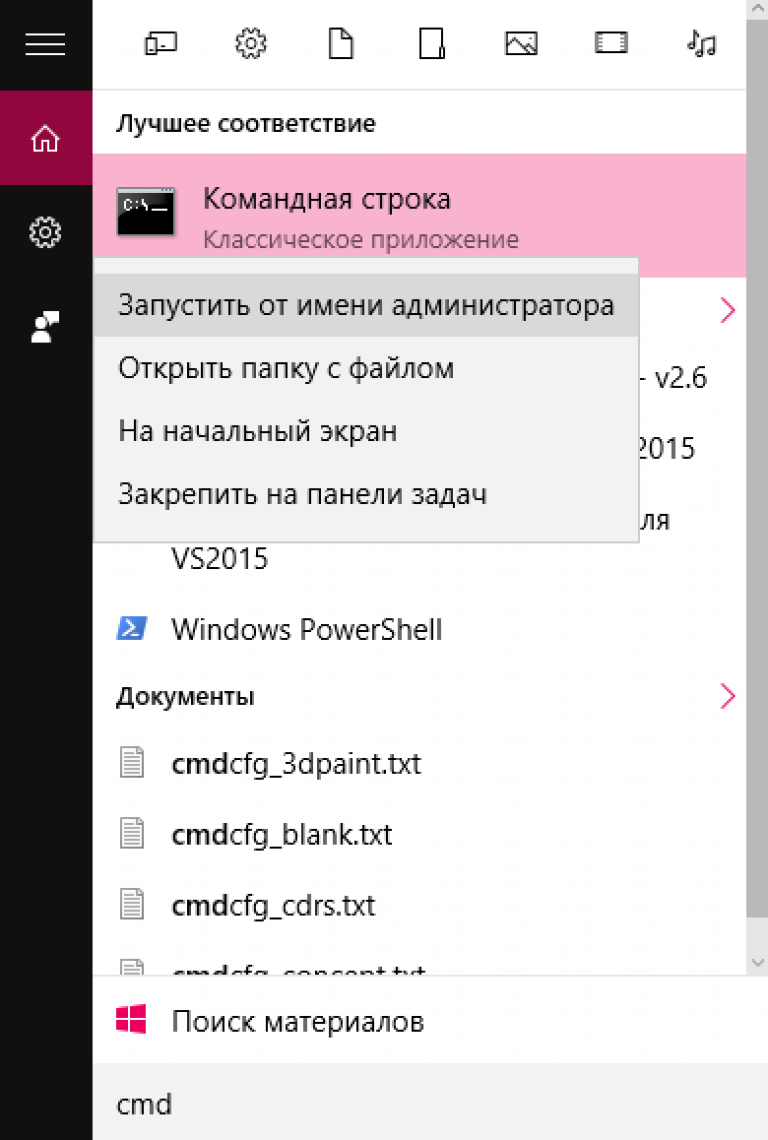
- В открывшемся окне введите следующую команду: wusa.exe /uninstall /kb:2859537 и нажмите Ентер;
- Если вышеуказанная команда не сработала, введите вместо нее wusa.exe /uninstall /kb:2872339 или wusa.exe /uninstall /kb:2882822 или же wusa.exe /uninstall /kb:971033 и нажмите Ентер;
- Прошлое действие позволяет получить доступ к утилите для отката последнего установленного в операционной системе обновления. Теперь зайдите в панель управления компьютером и перейдите на вкладку для удаления приложений;
- Нажмите на кнопку «просмотр обновлений», чтобы увидеть исполняемые файлы, которые нужно удалить. На рисунке ниже указан файл, который нужно стереть. Если такого файла нет в списке – обновление было полностью удалено с помощью командной строки;
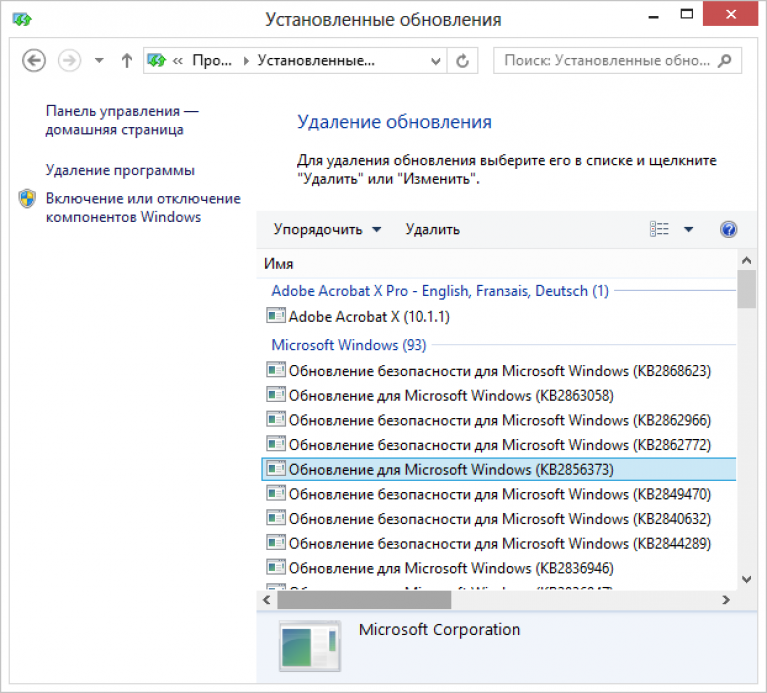
Теперь перезагрузите ваш персональный компьютер или ноутбук чтобы все сохраненные файлы окончательно исчезли и обновление больше не появлялось.
Удаление обновлений с помощью панели управления
Можно также удалить обновления с помощью панели управления. Зайдите в центр управления обновлениями. В правой части экрана нажмите на вкладку для просмотра всех ранее установленных обновлений от компании Майкрософт.
В открывшемся окне вы увидите список всех нужных нам исполняемых файлов. Их можно упорядочить по дате, чтобы быстрее найти необходимый пакет данных.
После сортировки все пакеты будут разделены на категории. В категории Windows 200 находятся нужные файлы. Они указаны на рисунке ниже:
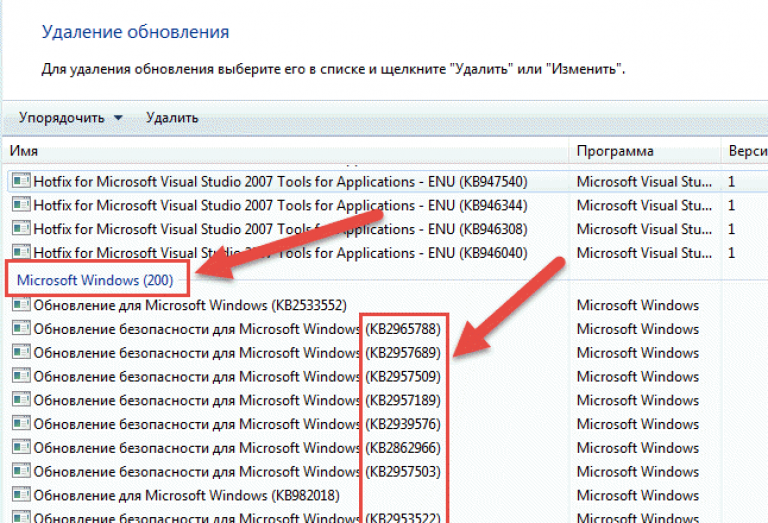
Помните! Чтобы полностью удалить апдейт, необходимо очистить всю категорию Виндоус 200. Чтобы стереть пакет, необходимо удалять по одному элементу. Всего в категории находится более двухсот файлов, которые нужно уничтожить. Это не очень удобный способ. Более целесообразно использовать командную строку, где процесс удаления описывается лишь одной короткой командой.
Рассмотрим, как исправить ошибку и что делать, если вы не можете запустить даже панель управления. Ошибка в работе утилиты wusa.exe также приводит к появлению неполадки.
Есть несколько способов, как можно обойти ограничение на включение всех программ операционной системы:
- Запустите операционную систему Windows в безопасном режиме . Это один из самых основных и надежных способов устранения любой неполадки, которая возникает в процессе работы с ОС;
- Выключите компьютер или перезагрузите его;
- Во время следующего включения в первые несколько секунд после того, как засветился экран, нажмите на кнопку F8 . С ее помощью откроется окно настройки дополнительных параметров загрузки операционной системы. Оно выглядит следующим образом:

- С помощью клавиш навигации выберите вариант загрузки с помощью безопасного режима. Возможно, такой вариант включения займет немного больше времени, чем обычно;
- После того, как система запустится, удалите обновления любым из вышеупомянутых способов: с помощью командной строки, окна удаления программ или с помощью центра установки обновлений.
Если ваша система была очень сильно поражена из-за данной неполадки, то, скорее всего, вариант загрузки с помощью безопасного режима тоже не подойдет.
В таком случае придется применить более сложные меры для устранения неполадки:
- Выключите компьютер и включите снова;
- Зайдите в окно дополнительных параметров загрузки, как это было сделано в предыдущей инструкции статьи;
- Выберите пункт устранения неполадок операционной системе, как показано на рисунке ниже и нажмите на Ентер ;

- Теперь выберите нужный вам язык и введите пароль администратора компьютера;
- Если пункта меню для восстановления нет, необходимо загрузить операционную систему с помощью съемного носителя: флешки или обычного диска. Возьмите образ именно той ОС, которая установлена на компьютере;
- Вставьте внешний носитель в привод;
- Включите компьютер и измените в БИОСе порядок загрузки . А первое место нужно обязательно поставить название привода, в котором вставлен диск с ОС;
- Выйдите из меню БИОС, если запуск не произошёл, перезапустите компьютер;
- После перезапуска должно появится окно установки ОС;
- Внизу окна нажмите на пункт «Восстановление операционной системы»;
- Теперь в отрывшемся окошке выберите командную строчку;
- Чтобы продолжить исправление проблемы вспомните, на каком именно жестком диске установлена ваша операционная система. Обычно она находится на системном диске С;
- Если вы не помните, на каком из дисков установлена ОС, введите в командную строчку команду notepad для вызова стандартной программы текстового блокнота;
- Нажмите на панель инструментов «Файл» и с помощью клавиши Открыть включите проводник. Посмотрите, на каком из дисков есть папка Windows – это и есть жесткий диск с ОС;
- Теперь выключите блокнот и вернитесь в командную строку;
- Введите в ней команду DISM /Image:C:\ /Get-Packages В нашем сллуае С – это диск, на котором находится операционная система;
- После выполнения команды в окне отобразится много данных. Среди них вы должны выбрать строки с номером обновления, как показано на рисунке ниже;
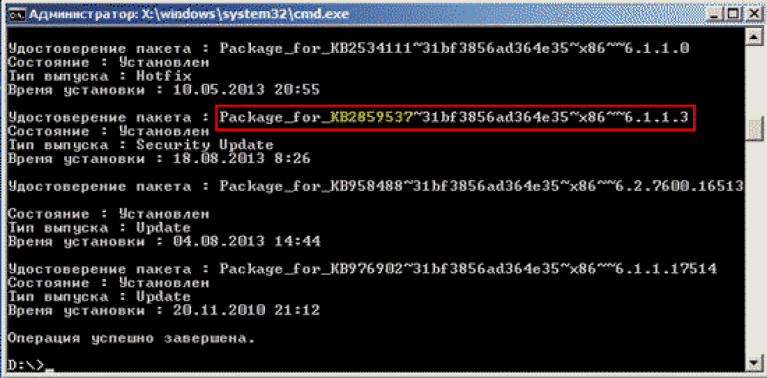
- Отметьте строки, по примеру той, которая выделена на изображении выше, в буфер обмена. Для этого выделите ее мышкой и нажмите на правую кнопку мышки. В сплывающем окне вберите поле копирования;
- Введите команду DISM /Image:C:\ /Remove-Package /PackageName:тут-имя-скопированного-пакета;
- Выполните команду, нажав на кнопку Ентер;
- Если вы нашли еще несколько пакетов с обновлениями, проделайте с ними аналогичные действия;
Инструкция позволяет удалить пакеты обновления из операционной системы. Теперь можете удалить из привода диск или флешку с образом ОС, настроить стандартную очередь загрузки в БИОС и включить систему стандартным способом.
Итак, рассмотрим один из неприятных моментов, которые могут возникнуть в работе ОС – ошибка приложения с кодом 0xc0000005
. Изюминка такой проблемы в том, что для неё не существует толкового описания источника происхождения. По сути причиной её проявлений в работе может стать любой нюанс.
Даже если не удалось докопаться до корня проблемы, её можно легко исправить благодаря простым пошаговым действиям, которые мы сейчас и рассмотрим.
Итак, вы столкнулись с неприятным явлением 0xc0000005
при запуске любимой игры или полезной программы. А может быть, даже просто открывая уже давно установленное приложение на ПК.

Обновления Windows, которые ведут к ошибке 0xc0000005
На протяжении двух лет – 2014 и 2013 - компанией Майкрософт был разработан ряд обновлений для седьмой и восьмой версий Windows. Именно они и приводили к столкновению с ошибкой. Такое обновление можно настроить или на ручной режим подтверждения, или на автоматический. Лучше изначально обезопасить себя от загрузки ненужных программ с помощью простых и эффективных шагов – найти пакет установок обновлений в операционной системе и выбрать опцию «Скрыть».Благодаря таким вот сюрпризам, например, очень часто в восьмой версии windows отказываются работать приложения с 32-битной схемой.
Конечно, владельцы пиратских версий операционной системы намного чаще сталкиваются с таким неприятным моментом, но даже в работе лицензионной программы есть риск на неё натолкнуться. Здесь уже дело случая, но безопаснее всё-таки воспользоваться полноценной законной версией.
Существует несколько вариантов сообщений, которые сигнализируют об этой проблеме:
- Ошибка при инициализации приложения (0xc0000005).
- Exception 0xc0000005 EXCEPTION_ACCESS_VIOLATION.
- Полное зависание операционной системы и обнаружение синего монитора.
- Error: access violation 0xC0000005.
Работаем с командной строкой в меню Пуск (1 способ)
Важно после каждого ввода проверять, не исчезла ли проблема и перезагружать систему до следующей попытки введения.Для седьмой ОС в строке пуска вводим .
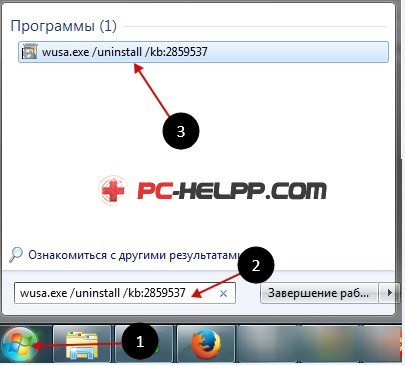
Для восьмой – нажимаем сначала «Win+X» выбираем «поиск», а затем прописываем следующую комбинацию: wusa.exe /uninstall /kb:2859537 и нажимаем «Enter».
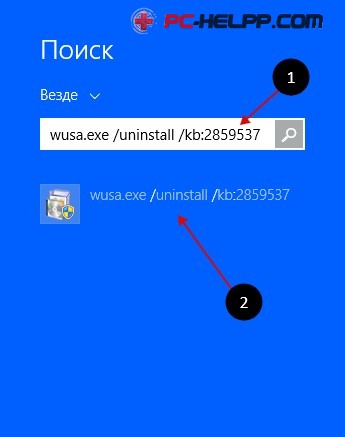
Если такие манипуляции не сработали, тогда, перегрузив систему, пробуем следующие в указанной последовательности, пока не сработает:
- wusa.exe /uninstall /kb:2872339
- wusa.exe /uninstall /kb:2882822
- wusa.exe /uninstall /kb:971033
Работаем через Панель управления (2 способ)
Необходимо попасть в раздел просмотра установленных обновлений. Сделать это можно в три клика: «Панель управления -> Программы и компоненты -> Просмотр установленных обновлений»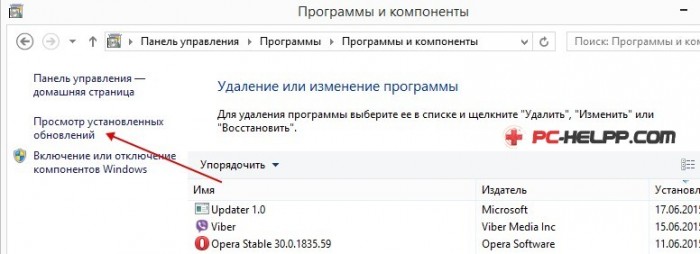
Внимательно изучаем весь список установленных на компьютере обновлений. Необходимо выявить в скобках возле настроек безопасности следующие комбинации: (KB971033), (KB2872339), (KB2882822), (KB2859537).

Этот метод более трудоёмкий, чем первый. А всё потому, что отследить придётся около двухсот строчек с установленными новшествами.
Если оба варианта не принесли успеха
В том случае, если вышеуказанные способы не помогли справиться с постигшей бедой, придется работать с более «тяжёлой артиллерией». Скорее всего проблема проникла в запуске даже самой панели или утилит из первого способа.Необходимо совершить следующее – при запуске ОС нажать «F8» и в открывшемся меню выбрать безопасный режим с возможностью работы командной строки.

Тогда, возможно, получится совершить действия из вышеописанных путей решения.
При совсем тяжёлых ситуациях может не сработать даже такой способ. Поэтому необходимо после нажатия «F8» и обратиться к пункту устранения неполадок.
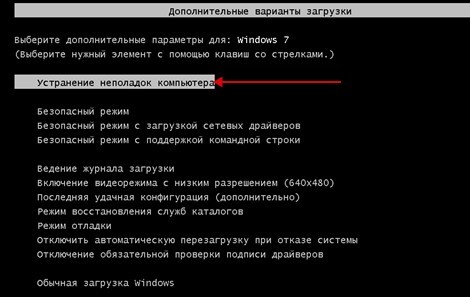
Потребуется ввод пароля администратора ПК и выбор языка. Но иногда это окошко не открывается.
Значит придётся ещё и пустить в ход установочный носитель информации (диск, флешка), с которого при запуске необходимо обратится в раздел восстановления системы , а не обычной установки. И в появившемся поле выбрать командную строку.
Теперь определите, на каком диске была установлена зараженная ОС. При стандартной разбивке пространства для неё выделяют локальный диск C .
Но чтобы проверить наверняка просто вбейте в командной строке слово notepad Получаем простой блокнот, в котором через разделы «Файл» и «Открыть» попадаем на «Компьютер».
![]()
Диск, который является системным содержит папку с названием Windows.
Когда мы точно знаем на каком диске установлена операционная система, необходимо в командной строке вписать следующую комбинацию: DISM /Image:буква диска:\ /Get-Packages Аналогично второму вышеописанному способу вы получаете информационный список, где необходимо найти те же самые номера обновлений, которые искали в методе 2. Пример того, как это будет выглядеть:
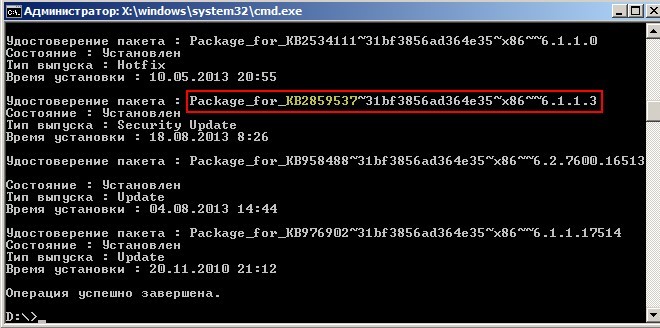
Чтобы облегчить длительный поиск, можно просто скопировать всё, что отобразилось в информационной простыне в блокнот, который позволит при помощи стандартной функции поиска найти необходимую строку.
Если вы сами выискивали необходимый фрагмент, тогда его необходимо выделить (мышь, левая кнопка), скопировать (мышь, правая кнопка) и перенести в буфер.
Теперь в командную строку вписываем DISM /Image:C:\ /Remove-Package /PackageName: и тут код скопированного вами пакет обновления Должно получиться что то вроде DISM /Image:C:\ /Remove-Package /PackageName:Package_for_KB2859537~31bf8906ad456e35~x86~~6.1.1.3 Жмём Энтер.
Аналогичные манипуляции необходимо провести со всеми найденными обновлениями. Возможно о них и останутся записи в журнале операционки, но сами программы будут при этом удалены безвозвратно. Можно и не сомневаться.
Между сложными и простыми способами можно назвать ещё один – промежуточный. Для некоторых он давно уже стал единственным и незаменимым к использованию.
Состоит он из следующего набор шагов:
- Заходим на локальный диск, который содержит установленную операционную систему.
- Находим и открываем папку «Windows ».
- В ней отыскиваем раздел «Software Distribution ».
- И наконец попадаем в конечную точку маршрута спасения – папку с загрузками, то есть «Download ».
- Необходимо удалить всё, что поддаётся таковому действию.
- С помощью кнопки F8 заходим в безопасный режим и выбираем возможность восстановления до наиболее раннего места сохранения.
- Перезагружаем всю нашу систему.
Иные методы борьбы с ошибкой 0xC0000005
Так как причин появления проблемы огромное множество, в некоторых случаях даже удаление программ, которые были установлены при обновлениях, не даст положительного результата.Лучше всего в таком случае восстановить работу всей ОС с того места, когда эти файлы ещё не появлялись на ПК. Примерно определите день, когда сработало злосчастное обновление и произведите откат до даты, на пару дней раньше.
Среди разнообразия источников опасности необходимо выделить следующие:
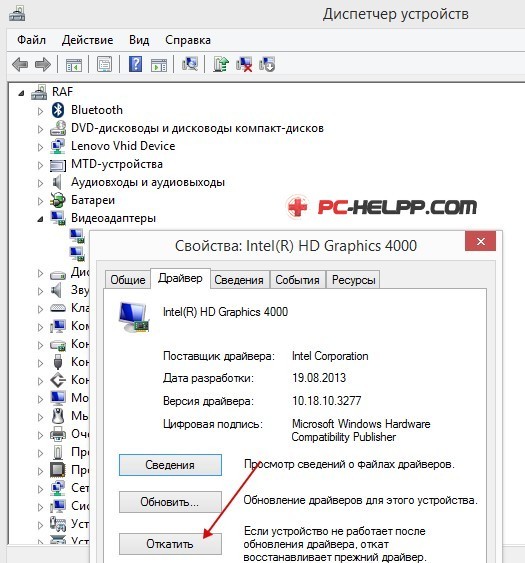
Помощь тем, кто работает с лицензией
Если вы приобрели и установили законную версию, то имеете право на то, чтобы всю проблему свалить на разработчиков.Без временных ограничений вы можете отправить запрос к ним в форме обратной связи.
Если вы надумаете им позвонить, то время обращения в службу поддержки – с восьми утра до восьми вечера. В субботу с десяти до девятнадцати.
Номера их телефонов:
- В Беларуси 8-820-0071-0003
- В Украине 0-800-308-800
- В России 8-800-200-8001
Ну и, конечно же, всегда есть беспроигрышный способ – снести под корень старую "windows" и установить заново новую.
В итоге
Начинайте решать проблему с малого и не паникуйте. Возможно, масштаб трагедии локализован одним неисправным приложением, неосмотрительно скачанным с просторов интернета. Испытайте для начала самые элементарные способы исправления ошибки. И двигайтесь по нарастающей, как описано в статье.Те же, кто пользуется нелицензионной версией должны изначально понимать, что подвергают работу риску. Ведь «взломанные» и переписанные системы априори становятся потенциальным источником всякого вреда на вашем персональном компьютере.
Всем привет сегодня расскажу как решается ошибка 0xc0000005 при запуске приложения. Операционная система Windows стабильна и надежна в работе. Однако и она подвержена всякого рода сбоям. Иногда вследствие очередного обновления системы некоторые программы и игры не запускаются, появляется сообщение . Как исправить данную проблему? В случае возникновения такой необходимости можно воспользоваться несколькими способами.
Удаление последнего обновления ОС
В первую очередь следует удалить последнее обновление системы, которое привело к появлению ошибки с кодом 0xc0000005. Для этого нужно:
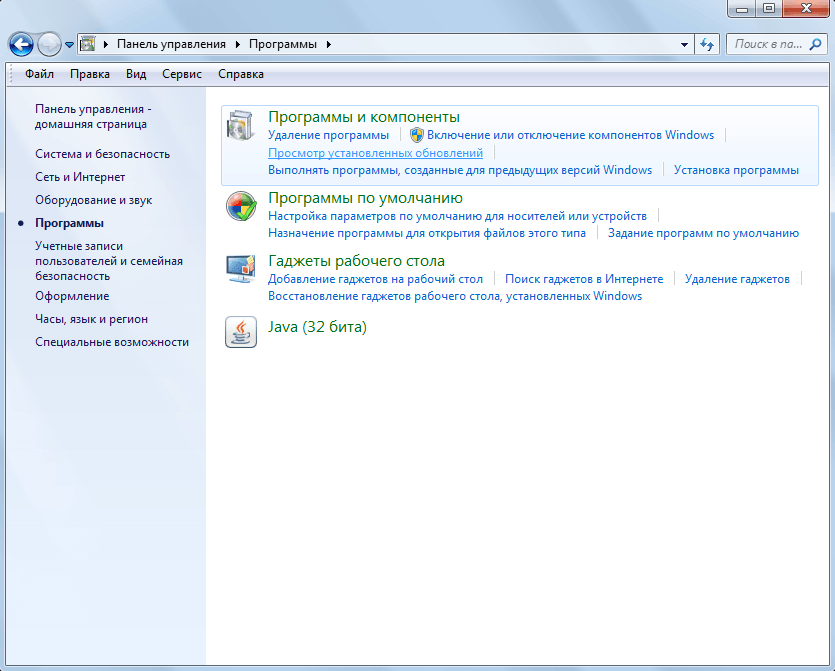
Еще причиной может быть обновление KB2859537, его тоже можно удалить
Удаление обновления системы с помощью командной строки
Если запустить программу не получается и появляется сообщение «ошибка при запуске приложения 0xc0000005 », можно попробовать решить проблему с помощью командной строки . Для этого потребуется:
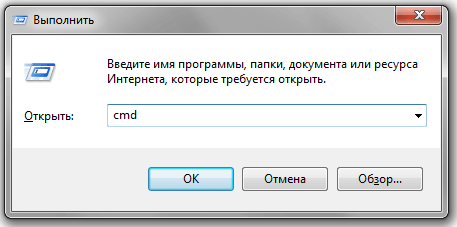
Блокировка обновления системы
Чтобы подобная ошибка больше не беспокоила нужно запретить повторную установку удаленного пакета обновлений. Для этого необходимо:
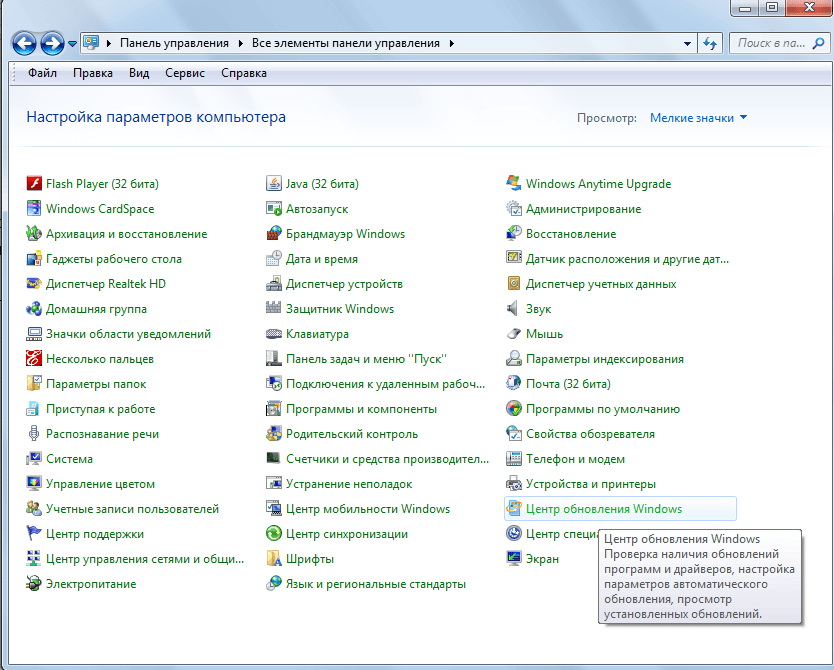
Восстановление системы
Как исправить ошибку с кодом 0xc0000005, не позволяющую запустить приложение. Можно откатить систему Windows 7 или Windows 8 на более раннюю точку восстановления. Для этого нужно:

Вот так вот просто решается Ошибка 0xc0000005 при запуске приложения.
