Не работает usb 2.0 windows 7
 На некоторых компьютерах, когда вы подключаете жесткий диск или флешку USB 3.0, появляется ошибка «
Устройство не опознано»
(USB Device Not Recognized
) или «
Windows остановила это устройство, так как оно сообщило о возникновении неполадок.
(Код 43)
" в диспетчере устройств.
На некоторых компьютерах, когда вы подключаете жесткий диск или флешку USB 3.0, появляется ошибка «
Устройство не опознано»
(USB Device Not Recognized
) или «
Windows остановила это устройство, так как оно сообщило о возникновении неполадок.
(Код 43)
" в диспетчере устройств.
Эта проблема может быть вызвана неправильными настройками управления питанием. На этой вкладке убедитесь, что флажок перед «Разрешить компьютеру отключить это устройство для экономии энергии» не установлен. Эти типы проблем связаны с портом и проводкой, которая приводит к внутренним компонентам компьютера, таким как процессор или жесткий диск.
Убедитесь, что все драйверы установлены правильно. Некоторые штативы с питанием также имеют переключатель для переключения между режимом питания и режимом без мощности. Убедитесь, что переключатель находится в положении режима питания.
- Вы неоднократно слышите, как устройство отключается и снова подключается.
- Ваш подключенный монитор снова будет мигать и снова включаться.
В этой статье вы найдете инструкции по устранению следующих проблем:
- Устройство USB не опознано / не обнаружено
- Флешка USB 3.0 не опознана / не обнаружена
- Не работает USB 3.0 на Windows 7 / 10
Как исправить: не работает порт USB 3.0 на компьютере
Прежде чем мы перейдем к устранению этой проблемы, вам следует попробовать следующие действия:
Проблема с программным обеспечением обычно проста для удаления, чаще всего связана с тем, что правильный драйвер не установлен в системе. Однако ваши попытки использовать драйвер системы массовой памяти не нужны. В поле поиска на странице введите название модели своего ноутбука или его продукта или серийного номера и найдите его.
Загрузите драйверы набора микросхем. После установки перезагрузите компьютер. На ноутбуке ремонт этого условия обычно осуществляется путем замены всей платы, что является дорогостоящим вопросом. Тот факт, что неисправность произошла после замены операционной системы, может быть только неудачным совпадением обстоятельств. Чипы обычно останавливаются полностью после перезагрузки, и перезапуск которых вы не будете выбирать.
- Используйте другой USB кабель, если вы подключаете жесткий диск к порту компьютера USB 3.0.
- Подключите USB 3.0 к порту USB 2.0.
- Извлеките USB-устройство, выключите компьютер и отсоедините шнур питания (или аккумулятор, если используете ноутбук). Подождите не менее 2 минут, а затем снова подключите шнур питания. Включите компьютер и снова подключите USB-устройство.
- Если вы используете Windows 7, Vista или XP, скачайте и запустите утилиту Microsoft Troubleshooter.
- Сбросьте BIOS до заводских настроек.
Решение 1. Отключить функцию быстрого запуска в Windows 8 и 10

Примечание: Если опция быстрого запуска была уже снята, проверьте ее и перезагрузите компьютер. После перезапуска снимите флажок и снова перезагрузите компьютер.
Поскольку периферийные устройства предназначены для работы с ноутбуком дома или в офисе, мы также протестировали док-станцию. Надевая мышь, мощность, внешний монитор и быструю сеть каждый день, вы не будете развлекаться, и совет Кимрмана «попробуйте без проводов» здесь не является лучшим решением.
Док-станция является удобным портом для вашего ноутбука. На вашем столе есть коробка, которая ведет кабели от периферийных устройств, мониторов и питания. Как только вы просто подключите к нему ноутбук, как будто вы все подключены к нему одновременно.
- Перезагрузите компьютер.
Решение 2. Отключите настройки приостановки USB.
Решение 3. Перезагрузите USB 3.0 устройство.
- Откройте диспетчер устройств . Для этого:
- Нажмите клавиши «Windows » + «R », чтобы открыть окно «Выполнить» .
- В окне «Выполнить » введите: devmgmt.msc .
- Нажмите Enter .
2. В Диспетчере устройств разверните «Контроллеры USB » .
Но стыковочные порты разных марок ноутбуков несовместимы и переходят от одного бренда к другому. «Докина» так часто используется с одним ноутбуком. Их следует путать и использовать с другими ноутбуками, что хорошо, потому что они определенно не дешевы. Это примерно то же самое, что и классическая док-станция. Хотя производительность процессора уже является излишком, классический стыковочный порт, подключенный непосредственно к шине, просто лучше для компьютера.
В конечном счете, однако, самое главное - подключить как можно больше кабелей к периферии. Док-станция с вашего ноутбука сделает половину настольного компьютера. Один кабель проходит от ее ноутбука, когда она соединяет все ее периферийные устройства. Несмотря на это, питание не работает, а процессор немного загружен.
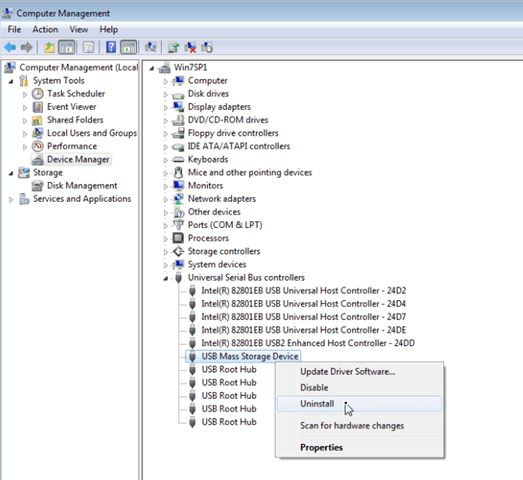
3. Щелкните правой кнопкой мыши на «Корневой USB -концентратор (USB 3.0 ) » и выберите «Удалить».
4. Windows автоматически найдет и установит последний драйверы для вашего USB 3.0 порта.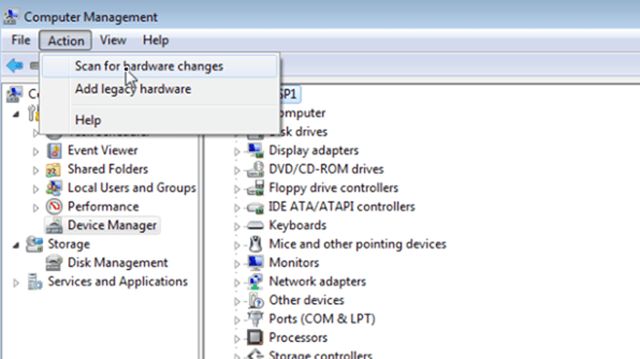
Но док-станция не идеальна. Тем не менее, он подходит к дому дома, что делает его очень легким в работе. Щелчок по-прежнему нелегкий, и ноутбук не держится на доке. Ноутбук появится для ограничения. Видео порты делятся на две группы с одним портом на группу.
Вы не можете использовать видеоразъемы на своем ноутбуке одновременно. Аудиочип стыкуется отдельно. Для отсоединения используйте «механический рычаг» и какую-то необычную кнопку разъединения для «безопасного отключения». Он ориентирован на высоту на более тяжелом пьедестале, что делает его достаточно стабильным, но не так много места на столе.
Решение 4. Установите последние драйверы USB 3.0.
- Загрузите утилиту обновления драйверов Intel или драйверы AMD .
- Запустите утилиту обновления драйверов
и нажмите «Далее»
на первом экране.
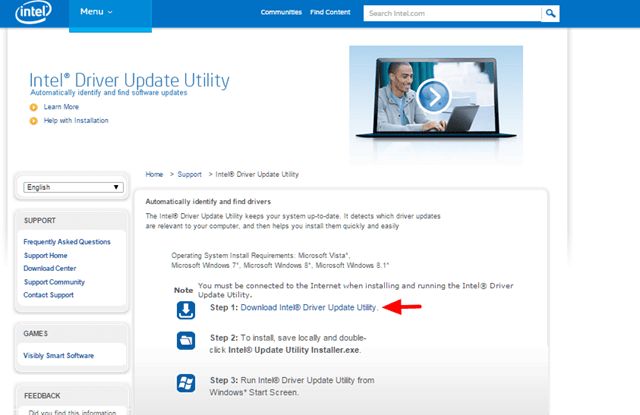
- Примите условия лицензии и нажмите «Установить».
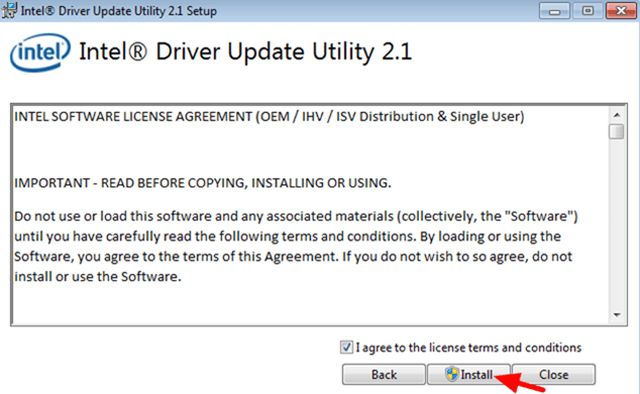
- Подождите, пока будет установлена утилита обновления драйверов.
- После завершения установки нажмите «Запустить
».

- Нажмите «Начать сканирование»
.
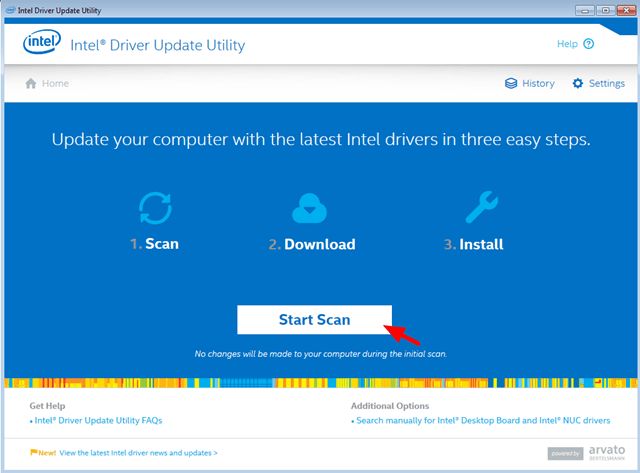
- Когда сканирование драйвера будет завершено, нажмите «Загрузить»,
чтобы скачать последние версии драйверов для вашего компьютера.

- Наконец, нажмите «Установить»
.

- После завершения установки перезагрузите компьютер.
Решение 5. Восстановите Windows до предыдущего рабочего состояния
Если решения выше не помогли с проблемой, когда не работает USB 3.0 на компьютере, вас следует попробовать восстановить компьютер в предыдущее рабочее состояние. Это возможно сделать, если раннее вы активировали точку восстановления Windows.
Дизайн имитирует полированный алюминий, а небольшой адаптер питается от мощности. Однако вы также можете использовать видеоразъемы на вашем ноутбуке. Это расширение квадратного разъема питания к части данных, которая в противном случае является пустой на ноутбуке. Внутри есть отдельные чипы для аудио-и гигабитной сети, что также характерно для большинства других. В упаковке вы получаете адаптер питания, так что другому не нужно оставлять дорожную сумку. Идеальная идеальная док-станция, которая может работать с закрытым ноутбуком.
Вы получаете очень тонкий адаптер питания. Вы можете подключать только динамики через порт для наушников. Вставьте ноутбук в разъем слегка и крепко держите его в петлях. Однако он не слишком определен для домашнего пользователя. Именно тот, который вы отключите от своего ноутбука, вы можете использовать его в кости, вставляя второй диск в свой ноутбук.
Пожалуйста, напишите в комментариях ниже, удалось ли вам решить проблему с неисправным USB 3.0 портом, и какое решение помогло в вашей ситуации.
В зависимости от установленной версии Windows некоторые рисунки и сведения в данном документе могут различаться.
Две большие кнопки сверху используются для включения, а другая - для разблокировки и отсоединения ноутбука от док-станции. Зарядка ноутбука через разъем док-станции работает так же быстро, как зарядное устройство. Мы протестировали один из владельцев карт, добавив дополнительный интерфейс.
В прежние времена было возможно расширить оборудование для ноутбуков через внешние интерфейсы или через шину. Стандартные чипы можно использовать для достижения низких производственных издержек. Это позволяет вам оставить его во время работы с компьютером. Карточка весит всего 17 грамм, поэтому ее вес не отражается на весе ноутбука.
Для некоторых устройств USB, например, для принтеров, сканеров, копиров, установка ПО и USB-драйверов требуется перед подключением USB-устройства к компьютеру. Всегда следуйте указаниям в документации по установке, предоставленной изготовителем устройства USB.
При устранении неполадок USB-устройства, может потребоваться отключить USB-устройство от компьютера.
Уже первый взгляд на упаковку показывает, что это типичный азиатский продукт, не защищенный крупной компанией. После того, как карта вставлена в блокнот, ничего не происходит. Система не находит подходящего драйвера, а контроллер без драйверов не работает даже в более медленном режиме. Не было никаких работ с руководствами, руководствами или краткое описание завода.
Процесс установки выполняется быстро и не требует перезапуска. После того, как драйвер развернут, контроллер уже полностью работоспособен, и устройство немедленно обнаружено. Приложение, установленное вместе с драйвером. С драйвером приложение также будет установлено в системе, которое позволит вам просматривать версии драйверов и прошивок.
Внимание!
Всегда следуйте инструкциям производителя по отключению устройств USB от компьютера. Некоторые устройства USB должны быть отключены и извлечены , прежде чем они будут отсоединены от компьютера. Некоторые устройства USB поддерживают функцию Windows Безопасное извлечение устройства .
Действия по устранению неполадки
Если устройство не подключено к карте, оно имеет минимальное энергопотребление, что устраняет последнюю причину его устранения. После нескольких минут быстрого копирования карта уже очень горячая, но электроника еще не опасная температура. Карта полностью готова для быстрого удаления и не требует отключения программы. Просто удалите его, если он вам больше не нужен, и нет никакой проблемы с этой операцией, даже если он все еще подключен к ней.
Хотя вышеупомянутый принцип построения является родным соединением с шиной, мы попытались проверить скорость. Ограничение максимальной скорости чтения может быть вызвано несовместимостью контроллера и устройства или выбором более медленного контроллера внутри карты.
Если применимо, выполните следующие действия, чтобы устранить неисправности, связанные с некорректно работающими устройствами USB.
Отсоедините от компьютера все устройства USB кроме USB-мыши и USB-клавиатуры (если они используются). К ним относятся концентраторы, флэш-диски, принтеры и камеры.
Предварительно отключив все USB-устройства, выполните следующие действия.
При использовании настольного компьютера подключите неправильно работающее устройство в один из портов USB на тыльной стороне корпуса компьютера (порты, подключенные непосредственно к системной плате).
При использовании ноутбука подключите неправильно работающее устройство к USB-порту на ноутбуке. Не используйте разветвитель портов USB (например, док-станцию или концентратор USB).
Устройство не работает : Оставьте устройство подключенным и перейдите к следующему шагу.
Если устройство USB поставлялось вместе с программным обеспечением, которое ранее не было установлено, установите это ПО в соответствии с инструкциями изготовителя.
После установки программного обеспечения от производителя вновь подсоедините USB-устройство.
Неизвестное устройство : драйвер не установлен или был установлен неправильно (например, устройство USB было извлечено в момент его обнаружения и настройки системой Windows как нового оборудования). Чтобы устранить эту неисправность, удалите и повторно установите драйвер устройства, как показано ниже.
Отсоедините устройство.
Щелкните правой кнопкой мыши Неизвестное устройство и выберите пункт Удалить .
Откроется окно .
(если показан).
Нажмите кнопку OK .
Перезагрузите компьютер.
Повторно установите устройство в соответствии с инструкциями производителя.
Отсоедините устройство USB и подождите 20 секунд.
Установите драйверы в соответствии с инструкциями производителя.
Перезагрузите компьютер и повторно подключите устройство USB.
Отсоедините устройство USB, удалите и переустановите ранее установленное для него программное обеспечение (если есть).
Удалите и повторно установите устройство, как показано ниже.
Не отключая устройство, щелкните правой кнопкой мыши строку с именем устройства в окне диспетчера устройств и выберите пункт Удалить .
Откроется окно Подтвердите удаление устройства .
Щелкните поле рядом с пунктом Удалить программное обеспечение драйвера для этого устройства (если показан).
Нажмите кнопку OK .
После исчезновения строки с именем устройства из списка отсоедините устройство и перезагрузите компьютер.
Попытайтесь снова установить устройство в соответствии с инструкциями производителя.
Электропитание . Если устройство USB работает от аккумулятора, убедитесь, что аккумулятор установлен надлежащим образом и исправно функционирует. Если устройство USB работает от внешнего источника питания, убедитесь, что все силовые соединения надежно защищены, а шнур питания подсоединен к источнику питания.
Однако для более глубокого испытания потребуется больше оборудования. Важно отметить, что он также совместим с обратной связью, так что адаптеры и кабели могут получить нас через неудобный период между тем временем, когда он фактически станет универсальным стандартом.
Если вы покупаете неправильный кабель, вы можете быстро уничтожить свой ноутбук. Если он пытается вытащить слишком много энергии, устройство, которое его подает, может сгореть. Это недостаток кабеля, который, как предполагается, защищает обе стороны от завинчивания уравнения энергии с помощью резисторов и правильной проводки. Но «просто купить более дорогой» - это действительно дрянное решение. Вот вам процесс. Этот процесс безумный, и этого не должно быть. У этого есть процесс сертификации для утверждения кабелей.
Проверьте USB-подключение . Иногда для решения проблемы достаточно просто отсоединить и снова подсоединить устройство к компьютеру.
Что случится при отсоединении устройства?
Устройство работает исправно : Проблема, скорее всего связана с питанием или со слабым уровнем общей производительности системы.
Примечание.
Во избежание отказа устройства USB в дальнейшем придерживайтесь следующих правил. Не подключайте к компьютеру слишком много устройств. Подождите 5 секунд после подключения устройства. Используйте концентраторы с автономным питанием для подключения других устройств. Не подсоединяйте USB-устройства, если система занята (работает медленнее обычного).
Установка программного обеспечения от производителя устройства USB : Для работы некоторых устройств USB требуется установка программного обеспечения производителя.
Теперь устройство должно работать исправно. Если проблема остается, перейдите к следующему шагу.
Решения Microsoft Easy Fix : Корпорация Microsoft предоставляет веб-приложение для автоматической диагностики и исправления. Перейдите на веб-страницу Как использовать решения Microsoft Easy Fix (на английском языке) и выберите средство для устранения неполадок, которое больше всего соответствует вашей проблеме. Затем выполните инструкции на экране. Если устройство по-прежнему не работает, перейдите к следующему шагу.
Центр обновлений Windows : Запуск Центра обновлений Windows приведет к проверке обновлений операционной системы, необходимых для вашего компьютера. Перейдите в Центр обновлений Windows (на английском языке) и выполните инструкции на экране, чтобы проверить обновления и согласиться со всеми рекомендованными и дополнительными обновлениями драйверов. Если устройство по-прежнему не работает, перейдите к следующему шагу.
Восстановление системы Microsoft : Если устройство USB ранее работало, а затем стало нестабильным, используйте функцию восстановления системы Microsoft , чтобы вернуться к тому моменту, когда устройство еще работало. Более подробную информацию см. в разделе Использование функции восстановления системы Microsoft (Windows 10, 8) . Если устройство по-прежнему не работает, перейдите к следующему шагу.
Диспетчер устройств : Возможно, вы сможете устранить проблему с помощью диспетчера устройств.
В Windows найдите и откройте Диспетчер устройств .
Выполните приведенные ниже действия в зависимости от того, как устройство обозначено в диспетчере устройств:
Другое устройство : порты USB работают, но необходимо установить драйверы устройства. Чтобы устранить эту неисправность, выполните следующие действия:
Отображается наименование устройства : Порты USB и базовые функции plug-and-play работают исправно. Возможно, источником проблемы является само устройство или его драйверы. Возможно, одно из следующих действий устранит неисправность:
Если используемое устройство является устройством связи, дважды щелкните строку с именем устройства и выберите другой номер COM-порта, например COM4 вместо COM3.
Устройство не указано в списке : если устройство не указано, перейдите к следующему шагу.
Удаление корневых концентраторов USB : Удаление корневых концентраторов USB заставляет систему переустановить корневые концентраторы при следующем перезапуске компьютера. Используйте приведенные ниже действия для удаления корневых концентраторов USB.
