Включение wifi на windows 8. Ограниченно: желтый знак восклицания возле статус подключения на панели уведомлений. Подключение к беспроводной сети
Ко мне часто приходят клиенты с весьма странным для продвинутого пользователя и очень частым для неподготовленного человека вопросом — как включить адаптер WiFi на купленном ноутбуке и как потом подключиться к беспроводной сети роутера.
Почему же такая несложная процедура вызывает так много вопросов у начинающих? Да просто потому, что не знают какую кнопку надо нажать, а экспериментировать с только что купленным устройством побаиваются. Сейчас я расскажу Вам как это сделать быстро и без какого либо риска.
На самом деле, не о чем беспокоиться. Самый быстрый и простой способ может помочь вам в этом. Примечание. Во всяком случае, мы все еще можем искать такой путь. Давайте научимся делать это шаг за шагом. Перейдите в раздел «Сетевое подключение», вы можете получить доступ к нему в «Панель управления». Шаг 3: В меню свойств вы можете увидеть вкладку «Общий доступ». Просто поставьте галочку «Разрешить другим пользователям сети подключаться через подключение к Интернету этого компьютера».
Шаг 5: После ввода нажмите клавишу ввода, чтобы запустить эту оценку. Необходимо активировать «Разрешить другим пользователям сети подключаться через интернет-подключение этого компьютера» в «Свойствах этой беспроводной сети». Некоторые устройства не могут искать такой сигнал. Перед созданием необходимо подтвердить, имеет ли ваш компьютер функцию беспроводной сети.
Как включить wifi на ноутбуках разных производителей.
Беспроводной адаптер вай-фай на ноуте обычно включается аппаратно с помощью нажатия кнопки. При этом эта кнопка может находится либо на корпусе компьютера:
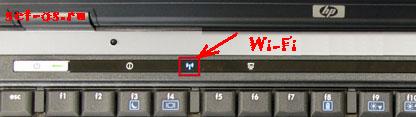
Либо она совмещена с какой-нибудь функциональной клавишей — F2, F3,…F12. Обычно, чтобы включить wifi, достаточно произвести 2-3 несложных операции. Каких именно, зависит от модели и производителя ноутбука. Вот варианты включения сети wifi на буках наиболее популярных производителей:
Использовать виртуальную сеть для совместного использования
Давайте знать, как создать точку доступа.
Действие 2
Вы также можете проверить. Процедура варьируется в зависимости от того, передает ли сеть свое имя или нет. Если имя транслируется, подключение к сети так же просто, как ввод пароля. Но достаточно разговоров, давайте посмотрим, как это работает.Как подключиться к беспроводной сети вещания
Чтобы получить доступ к списку доступных сетей с экрана «Пуск», переместите курсор в нижний правый угол экрана. На устройстве с прикосновением проведите пальцем по правой стороне экрана.
Обратите внимание, что пиктограмма Вай-Фай нарисована другим цветом. Это значит, что для того, чтобы эта кнопка сработала для включения сети — её надо нажимать вместе с функциональной клавишей Fn.

Это также сохраняет время автономной работы, когда вам не нужно работать в Интернете. После подключения вы сможете выбрать, разрешать или не разрешать совместное использование в сети. Если вы находитесь в частной сети, например, в вашем доме, вы должны выбрать «Да, включить совместное использование и подключиться к устройствам» «Нет, не включайте общий доступ или подключение к устройствам».
Как включить wifi на ноутбуках разных производителей
В любом случае, если вы находитесь в частной сети, например, в вашем доме, вам следует выбрать Да. Если вы находитесь в общедоступной сети, вы должны выбрать Нет. Как только вы успешно подключитесь, сетевая запись из панели прелестей изменится, чтобы сказать, что теперь она подключена.
То есть нажать Вы должны одновременно две кнопки, например FN и F8:

При этом каждый производитель старается придерживаться одного стандарта, но у него не всегда это получается. Так, на ноутбуке ASUS обычно используется сочетание кнопок FN и F2, на Lenovo надо нажимать FN и F5, Samsung, как правило, использует для включения wi-fi FN и F9, либо F12. F12 так же «любят» использовать HP и Compaq. Хотя чаще они делают отдельную кнопку над клавитурой с пиктограммкой в виде антенны. А вот на Acer, E-Machines и Packard bell удерживать нажатыми надо кнопки FN и F3.
Устранение неполадок подключения к беспроводным сетям
Кроме того, значок сети из области уведомлений панели задач изменится, чтобы отобразить силу вашего соединения. Если вы внимательно следили за предыдущими шагами, и вы по-прежнему не можете подключиться к своей беспроводной сети, в 7 учебниках есть несколько статей, на которые вы можете обратиться за помощью.
В этой статье описывается, как ее использовать. - В этой статье приведен ряд блок-схем, которые помогают определить общие проблемы с сетью. Отвечая на простые вопросы в серии, вы можете самостоятельно устранить общие проблемы. Следуя приведенным выше шагам, вы можете проверить доступные сети и подключиться к тем, к которым у вас есть доступ. Следите за открытыми сетями в общественных местах. Им не потребовалось использовать ключ безопасности для доступа, но они могут подвергнуть вас риску. У нас есть некоторые полезные рекомендации для вас прочитать в конце этой статьи.
На устаревших моделях лаптопов часто делали вот такие кнопки-ползунки с торца корпуса устройства:

Рядом с кнопкой или прямо на ней может быть подпись Wireles, Wi-Fi или Wlan. Сдвигаем ползунок в сторону On и беспроводная сеть включена!
Как подключить ноутбук на Windows 8 и Windows 8.1 к сети Вай-Фай:
Так, адаптер лаптопа мы включили — половина дела сделана. Теперь надо подключить его к сети Вашего домашнего роутера. Для этого в левом нижнем углу, около часов, ищем значок беспроводного сетевого подключения:
Загрузить все обновления
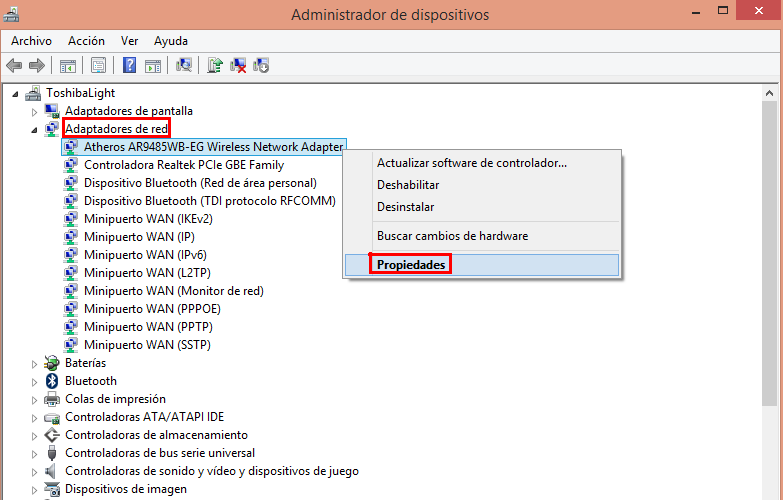

Выполните следующие шаги, чтобы вручную установить драйверы беспроводного сетевого адаптера на своих поверхностных ноутбуках, поверхностных студиях, поверхностных книгах, поверхностных или поверхностных моделях.
Шаг 2: Извлеките и установите драйвер
Шаг 1: Загрузите файл обновления. Информацию о процедуре, которой следует следовать, смотрите. . Следующий раздел. Чтобы загрузить обновление через проводное соединение.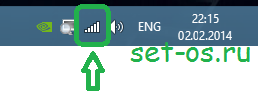
Нашли? Отлично. Кликаем на нем левой кнопкой мыши и слева появляется панель «Сети». Ищем в списке свою сетку и кликаем на неё:

Кстати, можно сразу поставить галку Подключаться автоматически. В этом случае компьютер будет сам подключаться к сети при обнаружении её. Нажимаем кнопку Подключиться. Теперь Вас система попросить ввести пароль на сеть WiFi:
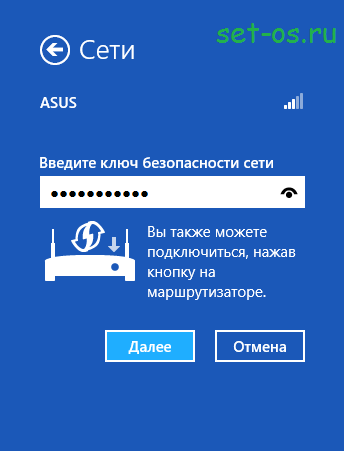

Готово! Ваш ноутбук успешно подключен к сети Вай-Фай!
p.s. Хочу добавить ещё вот что. Если Вы на своём ноуте столкунить с тем, что он через какое-то время теряет беспроводную сеть, то причина этого скорее всего в том, что выставлен Режим экономии энергии. Проверить это можно в разделе Панели управления Windows — Электропитание:
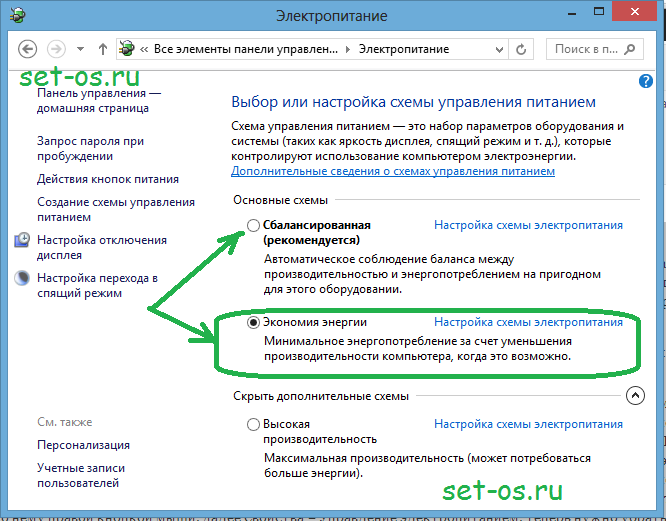
Вам достаточно сменить схему на Сбалансированную, после чего Ваш ноутбук перестанет терять сеть Wi-Fi!
Приобретая новый ноутбук, все мы рассчитываем на то, что будем пользоваться всеми его возможностями. И только когда сталкиваемся с какими-нибудь трудностями, тогда понимаем, насколько важно знать все премудрости новой вещи и новой программы. Сегодня я буду общаться с теми, кто решил самостоятельно подключить WiFi на Windows 8.
Сам процесс подключения WiFi не сложный, но, если что то сделать не правильно, то положительного результата не добьетесь. Но ближе к делу, разберем все шаги по порядку.
Запомните, важным условием для удачного подключения является наличие беспроводного модуля на вашем компьютере, должен быть установлен драйвер и компьютер должен поддерживать WiFi-соединение. Если это все присутствует, то статус соединения должен выглядеть вот так (см. фото 1).
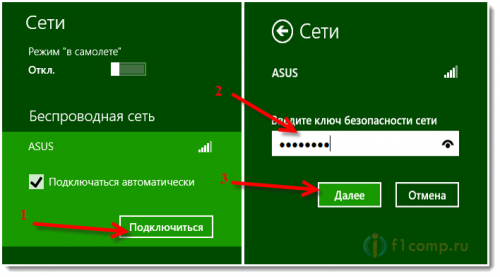
Значок деления сети со звездочкой, говорит о том, что ноутбук видит все WiFi-сети, подключение к которым возможно. При нажатии на этот значок, всплывет окно включающее список всех сетей, которые смог найти ваш ноутбук. Из списка выбираем ту сеть, которая нужна вам для подключения и жмем "Подключиться". Если сеть WiFi защищена паролем, то вводим его в строку запроса пароля и нажимаем "Далее".

В следующем окне перед вами встанет выбор из двух вариантов подключения к устройствам сети: с общим доступом и без него. Я не рекомендую включать общий доступ, если вы находитесь в каком-нибудь общественном месте. Ну а если сеть домашняя, то смело включайте.
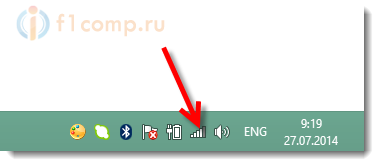
Если подключение WiFi прошло успешно, то статус соединения станет выглядеть вот так (см. фото 4). И теперь вы можете беспрепятственно покорять просторы интернета.
