Выход из режима восстановления ipad. Recovery mode: Все о режиме восстановления iPhone. Как включить режим восстановления iPhone?
Иногда владельцы iPhone могут столкнуться с очень неприятной ситуацией, которая носит имя Recovery Loop или петля восстановления. Заключается она в постоянном нахождении мобильного устройства в режиме восстановления. Сегодня мы рассмотрим несколько способов решения проблемы Recovery Loop .

Вы можете продолжить сообщение или экспортировать его для просмотра. Если вы не уверены в безопасности сообщения в очереди необработанных сообщений, вы должны экспортировать его в файл для проверки. Если вы хотите удалить сообщения из очереди для необработанных сообщений, удалите их, не отправляя отчет о недоставке. Отчет о недоставке может содержать содержимое необработанного сообщения. Недоступная очередь может содержать сообщения, или очереди доставки могут оставаться в состоянии повтора. Вы должны вручную отправить эти сообщения еще раз. Если вы хотите удалить сообщения с проблемами доставки, вы должны решить, отправлен ли отчет о недоставке. Когда вы удаляете сообщения и отправляете отчет о недоставке, отчеты о доставке должны быть доставлены. Кроме того, отчеты о доставке могут также возникать в этих отчетах. Вы должны удалить проблемные сообщения, не отправляя отчет о недоставке. Во время этой паузы не принимаются новые сообщения. Удалите все базы данных очереди и файлы журнала транзакций. Если аппаратный компонент не работает, потому что поврежден драйвер или микропрограмма, может возникнуть необходимость переустановить необходимые драйверы для решения проблемы.
С Recovery Loop может столкнуться любой владелец яблочного мобильного устройства. Эта проблема возникает при неосторожном обращении со смартфоном или планшетом в процессе обновления или восстановления прошивки. Также пользователи могут столкнуться с петлей восстановления после принудительной перезагрузки iPhone, находящегося в Recovery Mode, или при понижении его прошивки.
Однако, если операционная система повреждена и компьютер перестает работать из-за вируса, вредоносного ПО или значительной потери данных на жестком диске, вам может потребоваться перезагрузить компьютер в исходную конфигурацию, переустановив исходную операционную систему.
Детали состояния и настройки скорости
Использовать восстановление системы. Чтобы использовать утилиту восстановления системы, установленную на ноутбуке, выполните следующие действия. С помощью кнопок со стрелками выберите «Восстановление системы» и нажмите «Ввод». Быстрые настройки открываются ниже сведений о состоянии и заменяют список текущих уведомлений. Экран автоматического поворота. Перетащите переключатель в положение «Вкл», чтобы заморозить экран в кросс-формате, чтобы он не вращался при повороте планшета. Яркость: перетащите элемент управления, чтобы изменить яркость экрана. Уведомления. Перетащите ползунок в положение «Выкл.», Если вы не хотите прерывать уведомления о системе или приложениях о новых электронных сообщениях, приглашениях чата и т.д. настройки: нажмите, чтобы открыть приложение «Настройки». 
- Появится экран восстановления системы.
- Для восстановления системы следуйте инструкциям на экране.
- Откройте сведения о состоянии.
- Коснитесь точки в деталях состояния.
- Вы можете просмотреть или изменить нужные настройки.
- Чтобы открыть приложение, коснитесь его.
- Чтобы закрыть приложение, протрите его влево или вправо.
Как вывести смартфон из постоянного Recovery?
Для решения этой проблемы проще всего использовать одно из приложений — redsn0w или TinyUmbrella.
Использование TinyUmbrella :
1. Подключите смартфон к компьютеру с помощью USB кабеля.
2. Запустите приложение TinyUmbrella. Есть версии для и для .

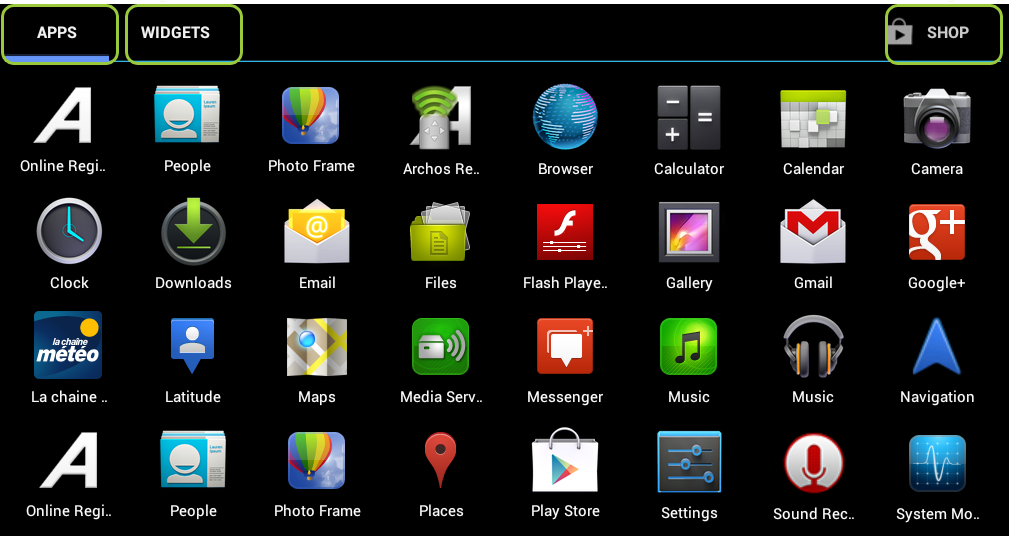
На экране «Приложения» вы можете выполнять различные действия. На экране «Все приложения» нажмите и удерживайте значок, затем проведите пальцем по экрану и отпустите его через «Удалить». Удаление приложения.
. Протрите отображение виджетов на экране слева.

Нажмите и удерживайте палец на виджетах до появления начального экрана, сдвиньте его вверх. Поместите и отпустите палец. Должно быть достаточно места в нужном месте, иначе виджет не может быть помещен. 

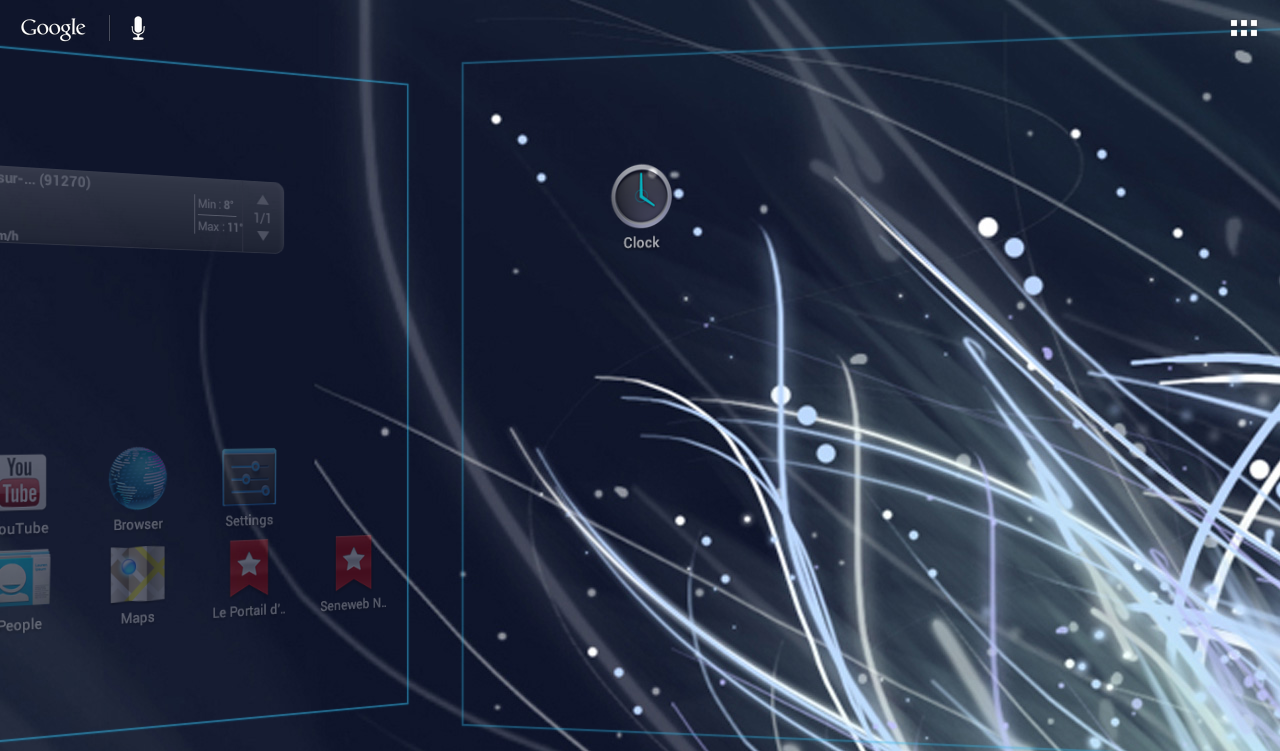
Удалите элемент с начального экрана. Поместите палец на элемент. Переместите палец вверх на экран и отпустите его над значком «Удалить». Удаление элемента: на экране «Все приложения» нажмите и удерживайте элемент. Создание папок приложений. На стартовом экране перетащите один значок приложения поверх другого.
3. Введите iPhone в DFU Mode (инструкция внизу страницы).
4. В приложении нажмите кнопку Fix Recovery после того, как TinyUmbrella определит ваше устройство.
![]()
5. Подтвердите действие.
6. После этого приложение выключит устройство, и вы сможете включить его в нормальном режиме.
Два символа объединены. Виджеты: нажмите значок «Все приложения» на главном экране. Нажмите «Виджеты» в верхней части экрана. На главном экране «виджетов» вы также можете перемещать виджеты так же, как и значки приложений. Изменение фонового изображения: поместите палец в свободное место на экране, затем выберите его из списка.
Чтобы заблокировать сенсорный экран: нажмите «Настройки» на панели быстрого доступа в строке состояния. Прокрутите вниз и коснитесь «Безопасность». Блокировка сенсорного экрана. Коснитесь нужного типа блокировки. Когда экран заблокирован, при включении экрана отображается экран.
Приложение TinyUmbrella также позволяет ввести и вывести ваш смартфон в Recovery Mode без использования принудительной перезагрузки или кнопок iPhone.
Использование redsn0w:
1. Подключите iPhone к компьютеру.
Стоит отметить, что это приложение уже не поддерживается и скачать его можно только на сайте разработчика. Но если вы решите им воспользоваться, то следует сделать следующее:
Смотрите ваши последние вкладки и окна обратно - восстановление сеанса
Версия 56 Версия 55 Версия 54 Версия 53 Версия 52 Версия 51 Версия 50 Версия 49 Версия 48 Версия 47 Версия 46 Версия 45. В данной статье описывается обстоятельства, при которых восстанавливаются сеанс и соответствующая конфигурация. Узнайте больше в разделе.
Когда восстановление сеанса активно
При выборе «Восстановить предыдущую сессию» выбрать домашнюю страницу по умолчанию. Нажмите на нее, чтобы восстановить ваши вкладки и окна обратно. После установки надстройки. После перезагрузки все вкладки и окна будут восстановлены и установлены новые дополнения.1. Подключите смартфон к компьютеру.
2. Запустите утилиту.

3. Нажмите Exit Recovery после того, как программа определит ваш iPhone.
4. Дождитесь перезагрузки.
Самый последний способ, который мы рассмотрим, не предусматривает использование специализированных программ. Он самый кардинальный и позволяет наверняка вывести смартфон из петли восстановления.
После перезагрузки с отключенными надстройками

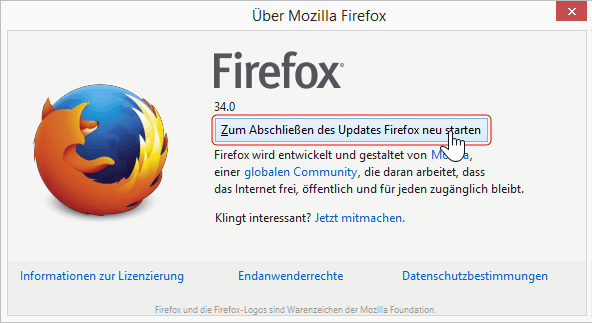
Некоторые проблемы вызваны надстройками. 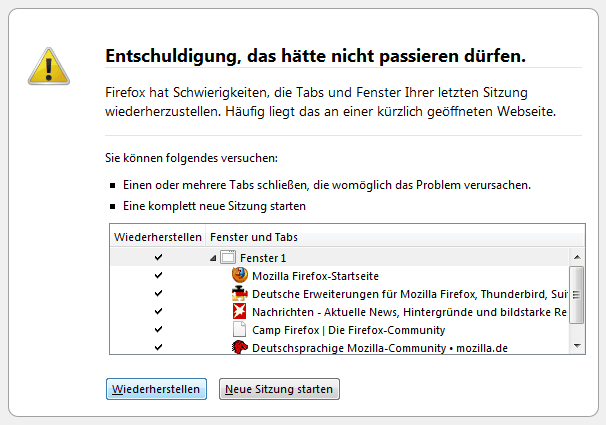

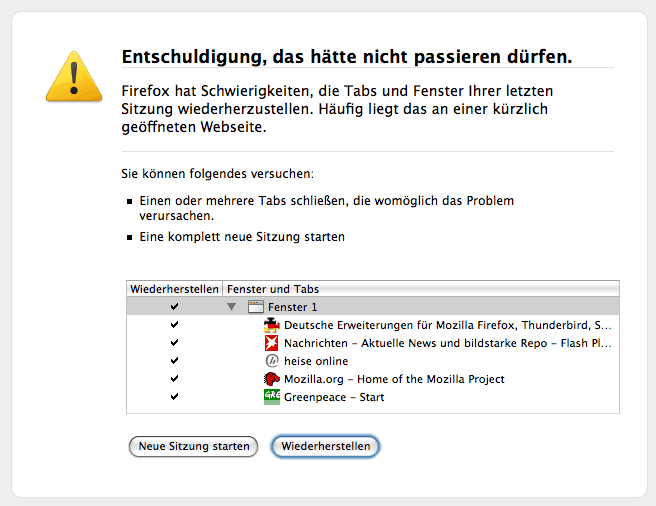
Настройка сеанса восстановления
Чтобы сделать это, нажмите кнопку Закрыть. . В этом окне отображается Ваш выбранный дом. Если кто-то другой использует ваш компьютер после вас, этот человек может получить доступ к вашим учетным записям пользователей на этих страницах. По той же причине вы также можете отключить восстановление сеанса по умолчанию после сбоя программы. Эта настройка предотвращает повторное открытие ранее открытых вкладок и окон после сбоя программы или ошибки программы.Этот способ – полное восстановление прошивки через iTunes в DFU Mode. Мы уже данный метод восстановления iOS, и вы должны знать, что в этом случае потеряете все сохранения и данные из памяти устройства.
Как перейти в DFU-режим:
1. Подключить устройство к компьютеру.
2. Выключить iPhone, iPad или iPod Touch.
3. На отключенном аппарате одновременно нажать кнопки “Home” и “Power”.
Предыдущий сеанс не завершен правильно
![]()
Настройки могут быть неверными
Мы сделали тест, если это действительно работает. Установка и первоначальное разочарование. Примите лицензионное соглашение, подтвердите или измените каталог установки и нажмите «Установить». Но уже после первого начала произошло разочарование.Неправильно ни одного из нашего тестового оборудования. Для всех андроидов с версией 3 или 4 вы можете сэкономить на установке или покупке программного обеспечения. Однако, если у вас достаточно времени, вы можете также отметить его при первом сканировании. Однако начальные числа 9 или 13 часов обычно слишком велики. Если мы поместили слайдер в верхнем левом углу «Показать только удаленные элементы», список остался пустым. И наши тестовые файлы из галереи не нашли программное обеспечение как таковое.
4. Удерживать обе кнопки нажатыми в течение 10 секунд.
5. Спустя 10 секунд отпустить кнопку “Power”, продолжая удерживать кнопку “Home” нажатой.
6. Удерживать кнопку “Home” до тех пор, пока компьютер не распознает iPhone в режиме DFU.
При попытке восстановления устройства может произойти неприятная вещь - ваш телефон или планшет перейдет в вечный режим восстановления. Как ввести и вывести iPhone из режима DFU Mode, будет описано далее, но сначала стоит разобраться в том, что собой представляет этот режим, и зачем он нужен.
Второй взгляд показал, что найденные фотографии - это фактически только изображения предварительного просмотра, которые загружает приложение галереи, когда вы быстро просматриваете снимки. Также здесь программное обеспечение нашло много превью, но никаких реальных фотографий.
В общем, программное обеспечение оставило тест в амбивалентном смысле: он находит много данных, но не представляется возможным отличить точно между удаленными и кеш-данными. Таким образом, восстановление не производится в строгом смысле. Это намного ярче, чем через смартфон. Но вы не можете совершать много ошибок с программой. Поиск удаленных файлов является бесплатным. Только в случае простого сброса работы есть большие шансы, что области памяти были отмечены для перезаписи, но еще не были перезаписаны.
Для чего нужен DFU Mode и как в него зайти?
DFU - специальный режим, который применяется для экстренного обновления, прошивки или загрузки устройства из резервной копии. Используется он в том случае, если телефон или планшет завис и не отвечает на команды. DFU Mode работает в паре с компьютерным приложением iTunes, при помощи которого производятся все операции по управлению прошивкой.
Резюме. Программное обеспечение может быстро обнаруживать ваше устройство, даже если оно находится в режиме восстановления. Наведите указатель мыши на телефон и появится большая кнопка «Сканировать». Как вы можете видеть в следующем окне, вы можете легко найти фотографии, нажав «Фото и видео», найти контакты, нажав «Контакты». Вы можете просматривать все файлы, перечисленные в правой части окна, один за другим.
Как использовать инструменты джейлбрейка
Если это происходит с вами, не паникуйте, эта проблема может быть решена. Или даже наоборот, и вы больше ничего не можете сделать. Приложение очень простое и простое в использовании. Это чрезвычайно полезно особенно в тех случаях, когда физические кнопки устройства больше не работают, что предотвращает легкий доступ к восстановлению, если вам нужно исправить некоторые проблемы с системой.
Почему устройство может зависнуть
Но если во время экстренного обновления или восстановления устройства случился некоторый сбой, то ваш гаджет столкнется с вечной перезагрузкой. Выглядит это так: устройство пытается включиться, но в определенный момент встречается с ошибкой в операционной системе и не может ее преодолеть, это проблема вызывает самостоятельный перевод устройства к режиму восстановления. Если в этой ситуации вы попытаетесь вывести устройство из DFU Mode, то оно начнет загружаться, опять наткнется на ошибку и, соответственно, снова вернется в DFU Mode. Этот цикл называется «Петля восстановления».
Если вы этого не понимаете, также нет проблем: само приложение предоставляет опцию, которая загружает правильную и последнюю прошивку прямо там. Просто нажмите «Загрузить» и дождитесь завершения передачи. Остановитесь, между прочим. Во многих случаях шансы его работы высоки. Единственным негативным фактором для некоторых является то, что приложение пока недоступно на португальском языке - кто знает в будущем.
Тем не менее, так легко использовать его, что это не должно стать проблемой. Бесплатная версия позволяет пользователю использовать параметры для входа и выхода из режима восстановления без каких-либо ограничений. Вы вошли в режим восстановления, то есть он больше не запускается и отображает черный экран, на котором отображается только значок и кабеля, не паникуйте.
Причиной для вышеописанной проблемы могут стать следующие ситуации:
- Некорректно загруженная прошивка. Если файлы программы iTunes были повреждены или не обновлены до последней версии, или в процессе загрузки интернет-соединение были разорвано, то IOS для вашего телефона или планшета могло скачаться некорректно.
- Процесс восстановление или обновления был прерван до полного окончания. Возможно, USB-кабель был вынут слишком рано, или зарядка устройства кончилась слишком рано.
- Если вы пробовали понизить версию прошивки устройства, то это также могло стать причиной для возникновения петли восстановления.
- Возможно, было повреждено само устройство: ошибка таилась в операционной системе, или внутренности телефона или планшета имели физические изъяны.
Как ввести Айфон или Айпад в DFU Mode
Для начала подключите ваш телефон или планшет к компьютеру при помощи USB-кабеля и отключите его, а потом используйте один из нижеприведенных способов входа в режим DFU Mode.
Как перевести в режим, удерживая кнопки Home+Power
Переход, поочерёдно нажимая кнопки «Блокировка» и «Домой»
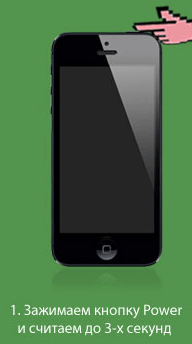
Итогом для обоих вариантов должно быть сообщение от iTunes на экране компьютера, в котором говорится о том, что к компьютеру подключено устройство, которое подлежит принудительному восстановлению. Помните, что на экране телефона или планшета ничего не должно отображаться, на протяжении всего процесса должен быть только черный однотонный экран.
 Обнаружено устройство в режиме восстановления
Обнаружено устройство в режиме восстановления
Вывод iPhone, iPad, iPod touch из DFU
Если устройство не находится в вечной перезагрузке и никаких ошибок во время процесса восстановления или обновления не происходило, то поможет простая перезагрузка: возьмите в руки ваш планшет или телефон и удерживайте кнопки «Домой» и «Блокировка» в течение 10 секунд. Готово, устройство автоматически перезапустится и перейдет в обычный режим работы.
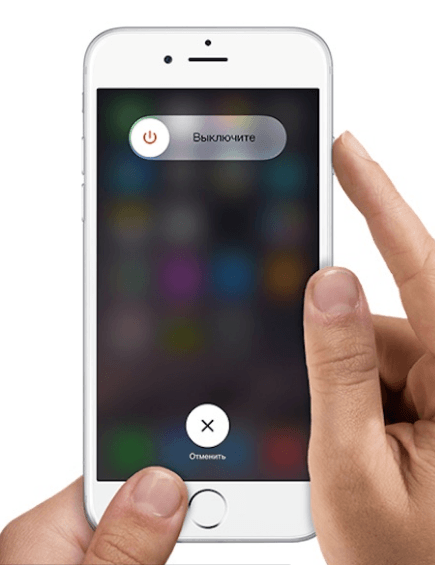 Зажимаем комбинацию кнопок
Зажимаем комбинацию кнопок
Через специальные программы
Если ваше устройство попало в так называемую «петлю восстановления», то есть после каждой перезагрузки оно самостоятельно возвращается в режим DFU, то остается одно - использовать сторонние компьютерные программы, которые помогут справиться с возникшей проблемой.
TinyUmbrella

RedSnow

Видео: как вывести устройство из петли восстановления при помощи RedSnow
RecBoot
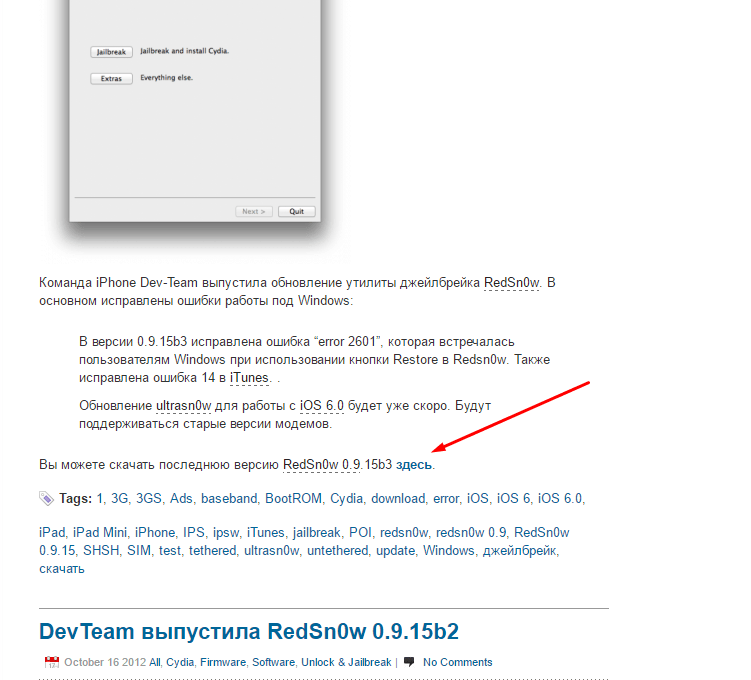
Что нужно сделать, если выйти из режима DFU не получается
Если использование вышеописанных программ не помогло, то остается одно - попробовать снова восстановить через iTunes. Но на этот раз все должно пройти без ошибок, иначе проблема не будет решена. Перед началом операции зарядите устройство на 60–100%, чтобы процесс не был прерван в самый неподходящий момент.
Выход из DFU - пошаговые действия
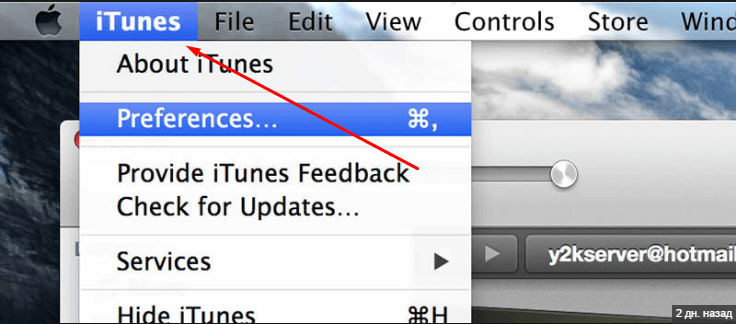
Если ни один из вышеперечисленных способов вам не помог, в том числе повторная прошивка через iTunes, то остается одно - отнести устройство в сервис, чтобы получить помощь квалифицированного специалиста. Возможно, были повреждены внутренности гаджета, в этом случае придется доплатить и заменить их на новые, конечно, если гарантия на устройство уже просрочена. Но перед тем как нести телефон в ближайший сервис, обратитесь в службу поддержки Apple, возможно, они смогут дать вам правильный совет, как лучше поступить в этой ситуации - https://support.apple.com/ru-ru .
Итак, устройство можно перевести в DFU Mode, чтобы провести принудительное восстановление или обновление прошивки. Но если этот процесс будет прерван или проведен некорректно, то телефон или планшет может перейти в вечный режим восстановления, из раза в раз после перезагрузки возвращаясь в DFU Mode. В этом случае вам может помочь обычная перезагрузка, сторонние программы или повторная прошивка с соблюдением всех правил. Если ничего не помогло - обращаемся в службу поддержки Apple и официальный сервис по починке устройств.
