Флешка не форматируется в ntfs что делать. Форматирование флешки в NTFS
Как известно, сегодня операционная система Windows предлагает пользователям две разновидности файловых систем, это: FAT32 и NTFS. Под файловой системой следует понимать способ организации данных на том или ином носителе. Файловую систему можно изменить на: USB-флешках, жестких дисках (в том числе съемных) и прочих носителях. Тема, связанная со сменой файловой системы, наиболее актуальна именно для USB-флешек. Все дело в том, что файловая система FAT32 больше подходит для файлов, имеющих маленький объем (большие файлы просто не поддерживаются этой системой). NTFS, в свою очередь, позволяет загружать файлы и с маленьким, и с большим объемом, при этом скорость работы (чтения, просмотра, копирования) не будет меняться.
Стоит ли форматировать в NTFS: достоинства и недостатки
USB-накопители с установленной файловой системой NTFS позволяют гораздо быстрее получать доступ к файлам небольшого размера и показывают высокую производительность при работе с файлами большого размера. Что касается безопасности, то такая файловая система, как NTFS, в отличии от других, показывает высокую надежность хранения информации. Кроме того, NTFS является самой надежной файловой системой (то есть сбои и недостатки при работе с подобными флешками встречаются гораздо реже).
К сожалению, NTFS обладает и рядом недостатков. Например, к основным минусам этой файловой системы можно отнести более низкую скорость работы (по сравнению с FAT32). Это обусловлено тем, что NTFS позволяет работать как с большими, так и с маленькими объемами информации. Следующий и последний недостаток этой файловой системы заключается в высоких требованиях к оперативной памяти.
Конечно, все достоинства и недостатки являются условными и далеко не всегда критичны при выборе той или иной файловой системы для USB-флешки.
Смена файловой системы
Для того чтобы отформатировать тот или иной носитель и сменить используемую файловую систему, можно воспользоваться одним из следующих вариантов: применить либо стандартные средства операционной системы Windows, либо специальные утилиты. Разумеется, первый вариант гораздо быстрее и проще, чем второй. Для этого достаточно открыть «Мой компьютер», нажать на значок съемного носителя правой кнопкой мыши. Откроется контекстное меню, в котором следует выбрать пункт «Форматировать...». После щелчка появится новое окно. Здесь предстоит выбрать непосредственно ту файловую систему, которая будет принадлежать флешке. Для этого нужно нажать на кнопку «Формат» и в появившемся списке выбрать NTFS или FAT32, в зависимости от ваших предпочтений. Для того чтобы завершить процедуру, потребуется нажать на кнопку «Форматирование» (если выбрать «Быстрое форматирование», то файловая система не изменится). Дальше останется только дождаться окончания процедуры.
С этой задачей сталкиваются когда нужно записать на 8 гиговую (или более) usb флешку файл размером больше 4 гигабайт. При записи такого файла выходит сообщение что на носителе не хватает места, но на самом деле места на флешке достаточно. Причина тому файловая система FAT в которую чаще всего отформатированы USB драйвы.
В файловой системе FAT не может существовать файла размером более 4 гигабайт. К примеру с таким раскладом у нас не получится записать 9 гиговый *mkv фильм на usb-флешку и посмотреть на . В файловой системе NTFS нет ограничения на размер сохраняемого файла и форматирование флешки в систему NTFS решит проблему.
Да вот незадача: Windows XP не позволяет это сделать. С этим и не справляется Norton Partition Magic. Но мы не будем скачивать какие то программы, а пойдем в обход:
Как отформатировать USB флешку в NTFS (1 способ)
- Вставляем флешку в любой USB порт и дожидаемся пока она появится в «Мой компьютер»
- Затем нажимаем «Пуск»->"Панель управления"->"Система"->"Оборудование"->"Диспетчер устройств".
- Раскрываем список «Дисковые устройства» и находим там наш USB драйв, совершаем двойной щелчок на нем.
- Переходим на вкладку «Политика» и выбираем пункт «Оптимизировать для выполнения». Нажимаем «ОК» и закрываем все окна.
- Переходим в «Мой компьютер» и спокойно форматируем в NTFS.
Как отформатировать USB флешку в NTFS (2 способ)
Этот способ позволяет позволяет конвертировать файловую систему USB флешки FAT в NTFS не удаляя при этом файлы хранящиеся на самой флешке. Согласитесь удобно и экономит время. И для этого не нужно никаких дополнительных программ.
Итак для этого всавляем USB драйв в свободное гнездо, ждем пока он появится в «Мой компьютер». Как только появится запоминаем какую букву он присвоил себе (F: G: H:) может быть разная на разных компьютерах. Рекомендуется проверить флешку на наличие ошибок. Делается это так «Правая кнопка мыши на значке флешки»-"свойства"-"сервис"-"выполнить проверку"-"ставим обе галочки"-"запуск". После проверки закрываем все и запускаем командную строку нажатием «Пуск»-"Выполнить" и далее введя «cmd» и нажатием «Enter».

Должно появиться черное окно, теперь вспоминаем букву флешки и пишем такую строку:
convert буква: /fs:ntfs

Вместо буква вставляем букву которую запоминали и жмем «Enter»
Через несколько секунд вы будете иметь флешку с файловой системой NTFS, пригодную для записи файлов размером более 4 гигабайт.
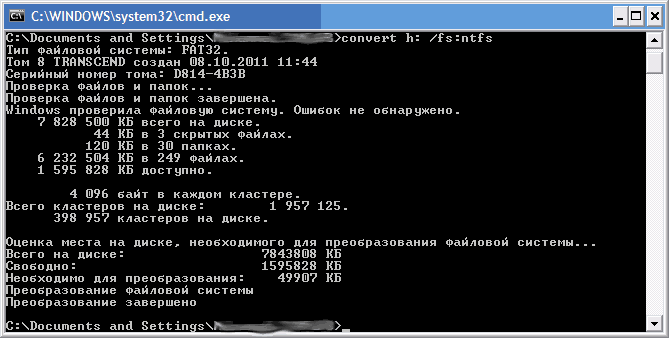
Теперь вы узнали как форматировать usb-флешку в ntfs на компьютере с windows XP.
Возникнут трудности, пишите в комментарии.
Сайт технической поддержки сайт приветствует Вас, дорогие посетители! Хотите узнать, как отформатировать флешку под NTFS , или обратно, в устаревшую FAT32?
Тогда читайте, как быстро провести форматирование флешки удобным способом встроенными средствами Windows, без использования стороннего программного обеспечения.
Форматирование флешки под NTFS в Windows XP
Отформатировать флешку в NTFS можно различными способами. Рассмотрим, каждый по-порядку, а вы уж выбирайте, который больше нравится. Предупреждаем заранее, если на флеш накопителе есть важные данные, то их необходимо скопировать на жесткий диск, для того. Чтобы они не были уничтожены при форматировании, и не пришлось делать в последствии.
Форматирование флешки в Windows XP путем изменения политики
Многие пользователи Windows XP сталкиваются с одной типовой проблемой, когда не удается отформатировать флешку в NTFS . Это особенность операционной системы Windows XP, которая не дает форматировать флэшку стандартным способом, через управление дисками.

Но способ форматирования все же есть, к тому же он простой и понятный. Порядок действий при этом следующий:
Необходимо зайти в диспетчер устройств:
Пуск –> Настройка -> Панель Управления -> Система -> Диспетчер устройств
Найти в “Дисковых устройствах” вашу флешку, кликнуть по ней правой кнопкой мыши, выбрав “Свойства”. Либо просто нажать правой кнопкой на флеш накопитель в «Мой компьютер», и выбрать “Свойства”.


После этого, нажимайте правой кнопкой по накопителю, выбирайте «Свойства» и выбирайте «Форматирование». Как видите, должна появится система NTFS.

Программа для форматирования флешек в Windows XP
Еще один метод форматирования флешки в NTFS для Windows XP. Ничем не отличается по результату от первого. Но в данном случае, мы используем программу для форматирования флешек File System Conversion Utility , которая находится по адресу:
C:\Windows\System32\convert.exe
Для того, чтобы воспользоваться данной утилитой, выполним следующие шаги:
Нажимаем «Пуск»->»Выполнить»-> в командной строке ввести «CMD»
В появившемся черном окошке набираем команду для форматирования флешки с помощью программы convert.exe:
convert: буква флешки/fs:ntfs/nosecurity/x
Где «буква флешки» — буква логического диска, под которой он определилась в системе.

Программа для форматирования флешки convert.exe может преобразовать файловую систему в NTFS без потери информации. Но мы все равно, рекоммендуем скопировать важные данные с накопителя, если решите отформатировать флэшку данным способом. Еще одной особенностью метода является то, что для операции форматирования, необходимо свободное место на флеш накопителе. В противном случае, при выполнении команды появится ошибка.
Если ваша флешка имеет метку тома (название), то при конвертировании ее в NTFS, нужно будет ввести эту метку, чтобы форматирование прошло успешно.
Как отформатировать флешку в Windows 7
Как отформатировать флешку Windows 7? В Windows 7 все просто. Здесь NTFS уже поддерживается полностью, поэтому отформатировать флешку в этой операционке просто, даже элементарно.
Находим нашу флешку в «Компьютере».

Кликаем по ней правой клавишей мыши и выбираем «Форматировать».

И выбираем нужные параметры форматирования.

Как видите, выбрать можно несколько типов файловых систем. Но мы рекомендуем выбирать актуальную NTFS, нежели устаревшую FAT32. Мы надеемся, что статья оказалась полезной для вас.!
Флешки на сегодняшний день являются самыми используемыми носителями данных. Дискеты на современных компьютерах практически не используются, оптические диски иногда применяются, особенно для хранения видео и аудио, но тоже уходят в прошлое. Карты памяти универсальными носителями назвать тоже сложно, поскольку карт-ридеры встречаются не в каждом компьютере.
А вот USB-разъём есть всегда и везде, даже у некоторых смартфонов. Но чтобы флешка адекватно работала, её требуется правильно подготовить.
Файловые форматы в Windows 7
В частности, в подходящий файловый формат. В нашем случае требуется отформатировать флешку в файловую систему NTFS средствами Windows 7. В Windows 7 при форматировании доступны четыре таких формата:
FAT — FAT32 — exFAT — NTFS
Первые два хороши, когда нужно использовать флеш-накопитель с разными операционными системами, exFAT уменьшает количество обращений к USB-флешке и тем самым продлевает ей жизнь. Но FAT и FAT32 имеют ограничения, в частности, размер файла в FAT32 не может превышать 4 ГБ (для FAT это значение ещё меньше – 2 ГБ).
Между тем, дистрибутивы игр и фильмы в разрешении HD вполне могут иметь больший объём. Что касается exFAT, то в силу политики Microsoft эта интересная файловая система особого распространения не получила и на ОС младше Windows 7 или не производства Microsoft использоваться не может.
Поэтому оптимально форматировать USB flash drive в файловой системе — NTFS. Сделать это можно двумя способами – штатными средствами Windows 7 или при помощи сторонних программ.
В любом из этих случаев нужные файлы с флешки следует скопировать на другой носитель.
Чтобы отформатировать флеш-накопитель в NTFS в Windows 7, нужно:
Открыть «Мой компьютер», –> щёлкнуть правой кнопкой мыши на значке флешки и выбрать пункт –> «Форматировать…». В появившемся окне в выпадающем списке под надписью «Файловая система» следует выбрать –> «NTFS».
Можно также выбрать больший размер кластера, чем тот, что стоит по умолчанию. В этом следует руководствоваться следующим соображением: если на флешке преимущественно будут переноситься большие файлы, то полезно выбрать максимальный размер кластера.
Для маленьких файлов оптимальны малые размеры кластера. После выставления этих настроек можно нажимать кнопку «Начать».
Форматирование флешки без потери данных
Сторонние программы иногда позволяют конвертировать файловую систему флешки без потери данных. К таким программам относится, например, утилита convert.exe, работающая из-под командной строки.
Однако теоретическая возможность изменить файловую систему без стирания данных не гарантирует успеха на практике, а при обычном форматировании штатные средства Windows надёжнее программ других производителей.
Приветствую друзья. Сегодня, я хочу рассказать вам о том, как отформатировать флешку в NTFS формате, для разных операционных систем Windows. Я не случайно выбрал именно этот формат, так как на сегодняшний день, он является наиболее актуальным и защищенным. Но главной причиной преобразования в этот формат, является возможность копирования файлов размером более 4 Гб на съемный носитель. В флешках с файловой системой FAT32, этого сделать нельзя, максимально допустимый размер копируемого файла составляет до 4 Гб.
В данной статье я приведу несколько способов форматирования в NTFS формат, и вы сможете выбрать для себя любой понравившийся.
Совет! Перед проведением форматирования, скопируйте важные для вас файлы на другой съемный носитель или жесткий диск.
— Форматирование в Windows 7 и 8
Как отформатировать флешку в NTFS в Windows XP
Встроенный способ форматирования
Большинство пользователей этой операционной системы не знают, что отформатировать флешку в формате NTFS можно встроенными средствами Windows. По умолчанию, эта опция отключена и если вы захотите отформатировать флешку обычным способом, то в окне выбора параметров увидите вот такую картинку:

2 типа файловых систем, среди которых нужного для нас NTFS-формата, попросту нет.
Проведем дополнительные действия для активации нужного нам режима. Для этого, откройте Диспетчер устройств, он находится по такому адресу:
Пуск – Настройка – Панель управления – Система – вкладка Оборудование
и найдите в нем пункт Дисковые устройства, в которых и будет находиться ваша флешка.

Нажимаем правой кнопкой мыши на нашем устройстве и выбираем пункт Свойства. После чего в новом окне переходим на вкладку Политика и ставим чекер напротив – Оптимизировать для выполнения.

Жмем кнопку ОК.
Теперь откройте Мой Компьютер или нажмите комбинацию клавиш:
и кликните правой кнопкой мыши по вашей флешке, после чего выберите пункт Форматировать.
В выпадающем списке файловых систем, появится нужная нам NTFS.

Выбираем ее, определяемся с типом форматирования – Быстрая или Полная очистка (снимаем чекер) и жмем кнопку Начать.
Встроенный способ форматирования с помощью утилиты File System Conversion Utility
В операционной системе Windows XP, есть встроенный конвертор файловых систем, с помощью которого можно форматировать флешку в NTFS формат.
Для его запуска следует пройти по такому пути:
Пуск – Выполнить – и в строке команд прописать cmd
Нажать кнопку Enter.
В появившемся черном окне набираем следующую команду:
convert G: /FS:NTFS /NOSECURITY /X
G: — это буква съемного носителя. Можно узнать, открыв Мой Компьютер.
/FS:NTFS – файловая система в которую будет конвертироваться флешка. В нашем случае это NTFS.
/NOSECURITY – параметры безопасности, для всех имеющихся на флешке файлов и папок, которые после преобразования будут доступны всем.
/X – специальная команда для принудительного снятия этого тома.

После того, как вы прописали эту команду, нажимаем Enter и ждем окончания процесса, появление надписи – Преобразование завершено.

Важный момент! При преобразовании, в файловую систему NTFS, все данные на флешке остаются в полной сохранности. Но на всякий случай, лучше сделать их копию.
Также, нужно знать, что на самой флешке должно быть определенное свободное пространство для совершения операции конвертирования. Этот объем можно узнать из строки – Необходимо для преобразования.
Утилита HP USB Disk Storage Format Tool
Скачиваем архив, и проводим его разархивацию. Запускаем exe-файл (под учетной записью Администратора) и выбираем тип файловой системы NTFS. Указываем метку тома (имя флешки) и жмем кнопку Начать.

Появится предупреждающее окно, в котором подтверждаем наши действия и через некоторое время флешка будет успешно отформатирована.
Как отформатировать флешку в NTFS в Windows 7 и 8
С помощью ОС Windows 7
Этот способ является самым простым. Заходите в Мой Компьютер и нажимаете правой кнопкой мыши по своей флешке, после чего выбираете пункт Форматировать.
В открывшемся окне выбираете файловую систему NTFS и указываете метку тома (имя флешки). Жмете кнопку Начать.
