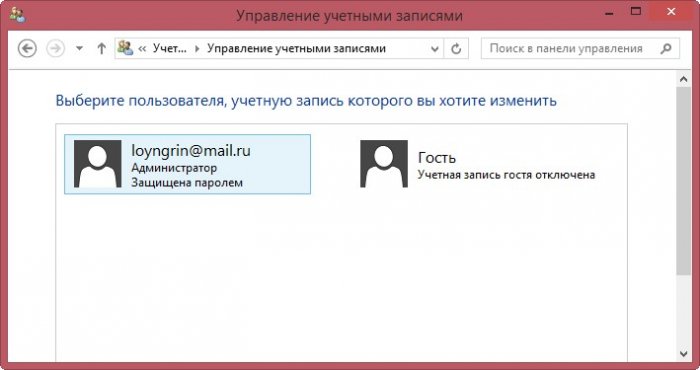Забыл пароль от компьютера windows 8 что делать. Как сбросить забытый пароль от учётной записи Майкрософт
Пароль, вводимый в окно входа в систему, обеспечивает защиту от несанкционированного доступа в Windows. Если вы забыли пароль для входа в систему, то не сможете войти в среду Windows.
В этом документе приведена полезная информация по восстановлению или сбросу пароля для входа в Windows 8. Прочтите информацию в приведенных далее разделах, соответствующих используемому методу входа в Windows.
Использовался ли для создания учетной записи идентификатор электронной почты?
Возможно, к компьютеру подключена учетная запись Microsoft. Выполните следующие действия, чтобы устранить эту неполадку. Вы можете выполнить эти действия на любом устройстве, подключенном к Интернету.
Возможно, у вас есть локальная учетная запись на ПК и вы сможете сбросить пароль с помощью диска сброса пароля, если заблаговременно создали его. Перейдите к следующему шагу, чтобы получить инструкции по сбросу пароля.
Если вы забыли пароль своей учетной записи пользователя, и не удается выполнить вход в учетную запись, вы можете сбросить пароль, используя средства сброса пароля. Если носитель для сброса пароля был создан заблаговременно, найдите этот диск (или флэш-накопитель USB) и выполните следующие действия для сброса пароля локальной учетной записи.
Примечание.
Этот метод применим только к локальным учетным записям. С помощью диска сброса пароля сброс пароля учетной записи Microsoft невозможен. Если диск сброса пароля отсутствует, перейдите в другой раздел этого документа и воспользуйтесь другими методами входа в Windows.
Если диск сброса пароля отсутствует, перейдите в другой раздел этого документа и воспользуйтесь другими методами входа в Windows.
Включите питание компьютера и попробуйте ввести пароль входа в систему на экране входа в Windows.
Если пароль введен неверно, появится сообщение о том, что введены неверное имя пользователя или пароль. Нажмите кнопку OK .
Подключите диск сброса пароля и нажмите кнопку Сброс пароля .
Будет запущен мастер сброса пароля. Нажмите кнопку Далее .
Выберите место хранения ключа пароля из раскрывающегося меню и нажмите кнопку Далее .
6. В выделенных полях введите новый пароль, повторите ввод для подтверждения, выберите ответ на секретный вопрос, чтобы лучше запомнить пароль. После этого нажмите Далее .
7. Если сброс пароля выполнен успешно, нажмите Finish (Готово) .
8. Используйте новый пароль для входа в Windows. Для нового пароля не требуется создавать нового диска сброса пароля.
Если вы забыли пароль своей учетной записи пользователя, и не удается выполнить вход в учетную запись, вы можете изменить пароль локальной учетной записи. Если в системе имеется еще одна учетная запись с привилегиями администратора, выполните следующие действия. Вам может потребоваться помощь от владельца этой учетной записи.
Сменить пароль администратора Windows 8 можно штатными средствами из графического интерфейса операционной системы. Однако, обеспокоенные обеспечением информационной безопасности пользователи, ставят чрезмерно сложные для запоминания пароли на свои индивидуальные компьютеры и ноутбуки, а через некоторое время не могут ввести заветную комбинацию. В таких случаях многие бездумно переустанавливают систему, а вместо этого можно просто сбросить пароль Windows 8 и избежать полной перенастройки операционки. Предлагаемая пошаговая инструкция поможет в этом вопросе.
Суть предлагаемого в инструкции метода снятия пароля с Windows 8 заключается в том, что сначала необходимо подменить один из указанных далее файлов на файл запуска командной строки . Затем загрузить установленную на ноутбук или компьютер операционную систему и открыть окно ввода команд, которые будут выполняться с привилегиями SYSTEM , т.е. можно будет выполнить вообще любую корректную команду без ограничения прав пользователя . Именно это позволит Вам убрать пароль входа в систему без необходимости вводить старый пароль.
Чтобы убрать пароль входа в Windows 8 Вам даже не потребуются специальные программы: достаточно просто установочного диска (или флешки) с Win8. Если Вы купили ноутбук с предустановленной операционной системой, а диск не прилагался, то можно загрузиться с «» или иного загрузочного носителя с Windows PE. Подойдёт так же и диск восстановления Win 8.
Шаг 1 – Выбор устройства для загрузки.
Шаг 2 – Открыть командную строку.
Загрузиться с установочного диска Windows 8. При этом произойдёт запуск мастера установки, и в момент выбора языка и раскладки клавиатуры необходимо нажать на комбинацию клавиш «Shift+F10» для вызова окна командной строки. Если Вы решили использовать загрузочную флешку от «Стрельца» , то после загрузки необходимо открыть командную строку через меню «Пуск» или с панели быстрого запуска. Какой вариант выберете Вы – никакой роли не играет. Дальше все шаги будут одинаковыми независимо от того, как Вы открыли окно ввода команд.
Шаг 3 – Определить диск с Windows.
Начиная с «C:\» перебирайте все имеющиеся разделы командой «dir c:\ ». Это команда для отображения содержимого корневого каталога указанного диска. Распознать системный диск можно по наличию типичных для этой операционной системы папок, на подобии «Windows », «Program Files », «Users ». Обычно ОС устанавливается на «C:\», но возможны и варианты.
Шаг 4.1 – Выбор рабочей папки.
Войти в папку «x:\Windows\System32\». Для этого в командной строке введите команду «cd x :\Windows\System32\ » (где Х – буква диска с Win8). Это необходимо для того, чтобы при копировании файлов не указывать полные пути к ним – работа будет вестись в указанной папке.
Шаг 4.2 – Подмена файлов.
Создать резервную копию файла «utilman.exe ». Для этого в командной строке введите «copy utilman.exe utilman.exe.tmp ». «Настоящий» файл «utilman.exe» потребуется вернуть из резервной копии после того, как будет выполнен сброс пароля Windows 8 – т.к. всё же не следует оставлять открытой такую дыру в безопасности компьютера .
Командой «del utilman.exe » удалите оригинальный файл, чтобы вместо него можно было записать файл вызова командной строки . В противном случае на следующем шаге Вы увидите сообщение об ошибке «Файл с указанным именем уже существует или не найден ».
Скопируйте файл «cmd.exe» в «utilman.exe» простой командой «copy cmd.exe utilman.exe ». Теперь при обращении к функциям «utilman» будет фактически вызвана командная строка с высшими привилегиями «SYSTEM».
На шаге 4.2 Вам не пришлось для каждого файла вводить с клавиатуры их длинные полные пути вида «x:\Windows\System32\filename.ext», т.к. команда «cd …» установила указанную папку рабочей и все последующие команды без указания путей происходят исключительно в пределах активной директории. Такой подход очень удобен при необходимости вести работу (копирование, удаление, переименование, …) с большим количеством файлов в одной папке.
Шаг 5 – Перезагрузить компьютер и войти в командную строку.
Перезагрузите ноутбук и в БИОС укажите обычную загрузку с жёсткого диска . При появлении окна ввода пароля пользователя Windows 8 нажмите комбинацию клавиш «Win+U » или мышкой кликните на значок в левом-нижнем углу экрана. При этом операционная система обратится к соответствующему обработчику событий «utilman.exe», но на предыдущем шаге инструкции Вы подменили этот обработчик на файл запуска командной строки. Именно она и должна открыться. При этом Вы получаете возможность выполнять любые команды с наивысшими правами в установленной на ноутбуке Windows.
Шаг 6 – Узнать логины пользователей Windows 8.
Чтобы выполнить сброс пароля Windows – необходимо указать имя пользователя , которому необходимо сменить пароль входа в систему. Не имеет значения над кем из пользователей проводить это деяние – далее мы покажем, как активировать выключенную учётную запись и установить права администратора. Чтобы вывести на экран имена всех учётных записей Windows 8 введите команду «net user». В моём случае на компьютере имеется три учётки: «Admin», «Администратор» и «Гость». Пара последних – это стандартные записи, создаваемые автоматически при установке системы.
Шаг 7 – Сменить пароль пользователя Windows 8.
Имея на руках список пользователей можно без препятствий заменить или сбросить пароль для входа в Windows . Команда «net user Admin NewPassword » устанавливает пользователю «Admin » новый пароль «NewPassword ». Обратите внимание: если имя пользователя содержит пробелы, то необходимо взять его в кавычки чтобы получилось «net user ”Vasya Pupkin” NewPassword ». Кстати, чтобы скрыть отображение нового пароля с экрана монитора, - можно вместо него поставить знак «*» - в этом случае новый пароль будет запрошен отдельно без отображения его на экране во время ввода.
Шаг 8 – Включить пользователя Windows 8.
Если новый пароль был установлен для пользователя, выбранного наугад, то для гарантии, что он не дезактивирован в настройках системы необходимо включить учётную запись пользователя . Для этого в командной строке введите «net user UserName /active:yes ». Теперь профиль «UserName» стал активным и при входе в систему можно указать его и успешно авторизоваться.
Шаг 9 – Установить права администратора пользователю Windows 8.
Выбранная наугад чётная запись может иметь минимальные права, которых Вам может не хватить для необходимых операций на компьютере или ноутбуке – поэтому можно установить права администратора Windows 8 указанному пользователю из командной строки. Для этого служит команда «net localgroup administrators UserName/add », которая добавит UserName в группу локальных администраторов операционной системы.
Шаг 10 – Вернуть оригинальный «utilman.exe».
После того, как смена пароля выполнена – необходимо закрыть дыру в безопасности ноутбука путём возврата исходного файла «utilman.exe» на своё законное место. Для этого выполните п.1, п.2, п.3, п.4.1_инструкции. После этого удалите файл «utilman.exe» командой «del utilman.exe » и переименуйте его резервную копию «ren utilman.exe.tmp utilman.exe ».
Небольшая хитрость.
Если Вам ну очень захотелось незаметно «полазить» в чужом компьютере или ноутбуке, то смену или сброс пароля Windows 8 владелец устройства сразу заметит. В таком случае можно поступить так: создать нового пользователя «net user NewUserName NewUserPassword /add /active:yes », поработать под созданной учётной записью, а затем командой «net user NewUserName /delete » удалить временный аккаунт. После этого в системе практически не останется следов входа. Конечно, установленные программы, например, браузер Mozilla, ведут историю посещений, список последних открытых фалов и т.п. – по ним можно определить, что кто-то получал доступ к системе, но заметить это несколько сложнее, чем обнаружить сброшенный пароль пользователя. Полностью вычистить следы своей деятельности довольно трудоёмко, да это и выходит за рамки темы инструкции.
Итог.
Выполнив эти простые шаги, Вам удалось сменить (сбросить) пароль Windows 8 для входа в систему . Первый раз, возможно, Вам потребуется постоянно иметь перед глазами эту инструкцию , но на 2…3 раз процедура выполняется уже без подглядывания в «шпаргалку». Пользоваться таким способом снятия защиты Windows с чужих устройств или профилей пользователя не рекомендуется, поскольку это (как минимум) нарушает действующее законодательство.
Бывают ситуации, когда загрузиться с флешки или установочного диска нет никакой возможности, но имеется доступ к другому компьютеру или ноутбуку. В таком случае можно подключить HDD из «вскрываемой» системы во второе устройство и выполнить замену файлов (и восстановление оригинального «utilman.exe»), загрузившись обычным способом в «родную» операционную систему вспомогательного компьютера .
Вопрос о том, как удалить пароль в Windows 8 пользуется популярностью у пользователей новой операционной системы. Правда, задают его сразу в двух контекстах: как убрать запрос пароля для входа в систему и как вообще удалить пароль, если забыл его.
В этой инструкции рассмотрим сразу оба варианта в перечисленном выше порядке. Во втором случае будет описываться как сброс пароля учетной записи Microsoft, так и локального аккаунта пользователя Windows 8.
Как убрать пароль при входе в Windows 8
По умолчанию, в всякий раз при входе в систему требуется ввести пароль. Многим это может показаться излишним и утомительным. В этом случае, совсем не сложно убрать запрос пароля и в следующий раз, после перезагрузки компьютера вводить его не потребуется.
Для этого проделайте следующее:
- Нажмите клавиши Windows + R на клавиатуре, появится окно «Выполнить».
- Введите команду netplwiz и нажмите кнопку Ок или клавишу Enter.
- Уберите галочку «Требовать ввод имени пользователя и пароля»
![]()
- Введите один раз пароль для текущего пользователя (если вы хотите все время заходить именно под ним).
- Подтвердите сделанные настройки кнопкой Ок.
Вот и все: в следующий раз, когда вы включите или перезагрузите компьютер, запрашивать пароль у вас больше не будут. Отмечу, что если вы выйдете из системы (без перезагрузки), или включите экран блокировки (клавиши Windows + L), то запрос пароля уже появится.
Как удалить пароль Windows 8 (и Windows 8.1), если я его забыл
Прежде всего, учтите, что в Windows 8 и 8.1 существуют два типа аккаунтов - локальный и аккаунт Microsoft LiveID. При этом, вход в систему может осуществляться как с помощью одного, так и с использованием второго. Сброс пароля в двух случаях будет отличаться.
Как сбросить пароль аккаунта Microsoft
Если вход в систему осуществляется с помощью аккаунта Microsoft, т.е. в качестве логина используется Ваш адрес E-mail (он отображается на окне входа в систему под именем) проделайте следующее:
- Зайдите с доступного компьютера на страницу https://account.live.com/password/reset
- Введите E-mail, соответствующий вашей учетной записи и символы в поле ниже, нажмите кнопку «Next».
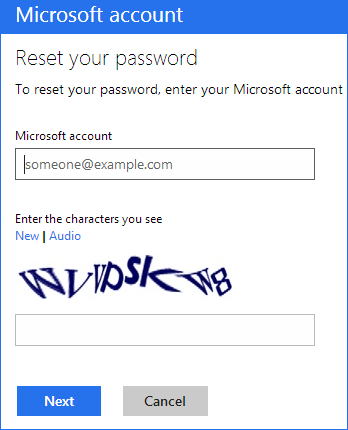
- На следующей странице выберите один из пунктов: «Email me a reset link», если вы хотите получить ссылку для сброса пароля на ваш адрес электронной почты, либо «Send a code to my phone», если хотите, чтобы код был выслан на привязанный телефон. Если ни один из вариантов вам не подходит, нажмите ссылку «I can’t use any of these options» (Я не могу использовать ни один из этих вариантов)

- Если вы выберите «Отправить ссылку по E-mail», будут отображены адреса электронной почты, отнесенные к данному аккаунту. После выбора нужного, на этот адрес будет отправлена ссылка для сброса пароля. Перейдите к шагу 7.
- Если вы выберите пункт «Отправить код на телефон», по умолчанию на него будет отправлена смс с кодом, который нужно будет ввести ниже. При желании можно выбрать голосовой вызов, в этом случае код будет продиктован голосом. Полученный код нужно ввести ниже. Перейдите к шагу 7.
- Если был выбран вариант «Ни один из способов не подходит», то на следующей странице потребуется указать адрес электронной почты вашего аккаунта, адрес почты, по которому с вами возможно связаться и предоставить всю информацию, которую только сможете о себе - имя, дату рождения и любую другую, которая поможет подтвердить ваше владение аккаунта. Служба поддержки проверит предоставленную информацию и пришлет ссылку для сброса пароля в течение 24 часов.
- В поле «Новый пароль (New Password)» введите новый пароль. Он должен состоять не менее чем из 8 символов. Нажмите «Далее (Next)».
На этом все. Теперь, чтобы зайти в ОС Windows 8 вы можете использовать только что заданный пароль. Одна деталь: компьютер должен быть подключен к . Если же компьютер не имеет соединения сразу после включения, то на нем все так же будет использоваться старый пароль и придется использовать другие способы для его сброса.
Как удалить пароль локальной учетной записи Windows 8
Для того, чтобы воспользоваться данным способом, вам потребуется установочный диск или загрузочная флешка с Windows 8 или Windows 8.1. Также для этих целей можно использовать диск восстановления, который можно создать на другом компьютере, где доступ к Windows 8 имеется (просто введите «Диск восстановления» в поиске, а затем следуйте инструкциям). Этот способ вы используете под собственную ответственность, он не рекомендован Microsoft.
- Загрузитесь с одного из указанных выше носителей (см. как поставить загрузку с флешки, с диска - аналогично).
- Если потребуется выбрать язык - сделайте это.
- Нажмите ссылку «Восстановление системы».
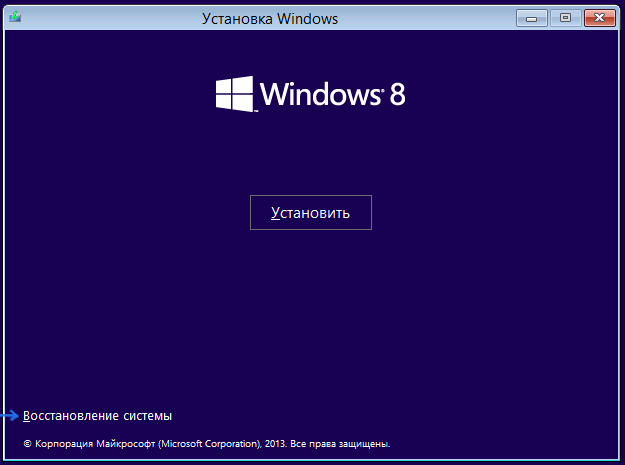
- Выберите пункт «Диагностика. Восстановление компьютера, возврат компьютера в исходное состояние или использование дополнительных средств»

- Выберите пункт «Дополнительные параметры».
- Запустите командную строку.
- Введите команду copy c:\ windows\ system32\ utilman. exe c:\ и нажмите Enter.
- Введите команду copy c:\ windows\ system32\ cmd. exe c:\ windows\ system32\ utilman. exe , нажмите Enter, подтвердите замену файла.
- Извлеките флешку или диск, перезагрузите компьютер.
- На окне входа в систему нажмите по иконке «Специальные возможности» в левом нижнем углу экрана. Либо нажмите клавиши Windows + U. Запустится командная строка.
- Теперь введите в командную строку следующее: net user имя_пользователя новый_пароль и нажмите Enter. Если выше имя пользователя состоит из нескольких слов, используйте кавычки, например net user “Big User” newpassword.
- Закройте командную строку и войдите в систему с новым паролем.
Примечания: Если вы не знаете имя пользователя для вышеуказанной команды, то просто введите команду net user . Отобразится список всех имен пользователей. Ошибка 8646 при выполнении данных команд говорит о том, что на компьютере используется не локальный аккаунт, а учетная запись Microsoft, о которой говорилось выше.
И теперь не могу войти в операционную систему?
Вход в Windows 8.1 на моём ноутбуке происходил с помощью учётной записи Майкрософт, сейчас в систему войти не могу, так как забыл пароль и при его вводе выходит ошибка. "Неправильный пароль. Убедитесь, что вы используете пароль для своей учётной записи Майкрософт".
Все ваши статьи на эту тему не помогли. Откатывать ноутбук к заводским настройкам нежелательно. Жду помощи.
Здравствуйте друзья! На данный вопрос очень подробно ответил наш читатель Владимир.
Привет всем! Совсем недавно админ написал , но ни одна из них не поможет, если вы входите в операционную систему под учётной записью Майкрософт, в этом случае нужно создать в среде восстановления Win 8.1 нового пользователя с правами администратора и войти в систему, затем сменить пароль на учётную запись Майкрософт. Сделать это нетрудно и я подготовил для вас подробную инструкцию.
- Примечание: Если на вашем компьютере установлена Windows 10 Fall Creators Update версии 1709, то
При появлении начального окна установки системы нажимаем Shift + F10 . Откроется командная строка.

Во-первых, в среде восстановления, нам нужно узнать букву диска установленной Windows 8.1, вводим команду notepad

Открывается блокнот. Файл ->Открыть
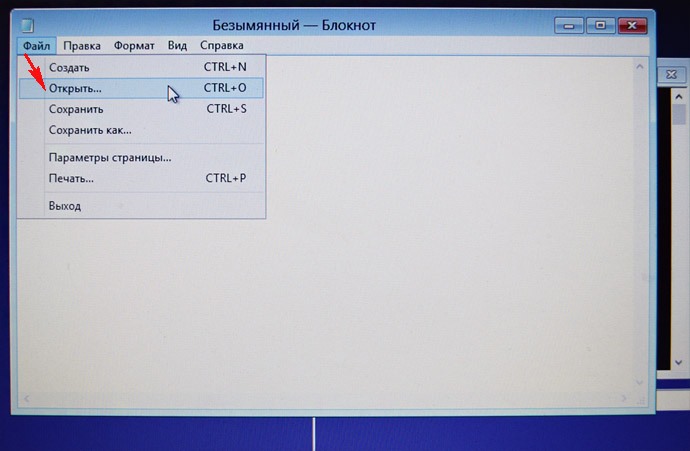
Жмём на "Этот Компьютер" и находим файлы установленной Windows 8.1 на диске (C: ).
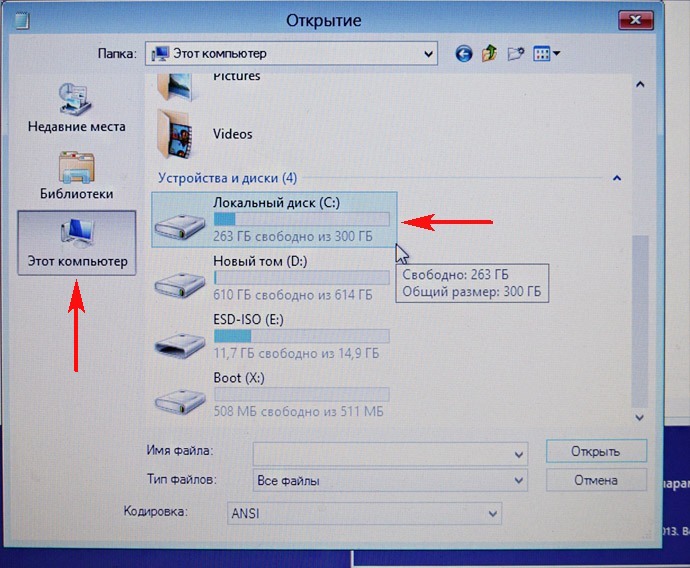
Возвращаемся в окно командной строки и вводим команды:
copy c:\windows\System32\utilman.exe c:\ - команда создаёт копию файла utilman.exe в корне диска (C:).
copy c:\windows\system32\cmd.exe c:\windows\system32\utilman.exe - команда заменяет файл utilman.exe на cmd.exe. На вопрос о замене введите Yes .

Перезагружаем ноутбук.
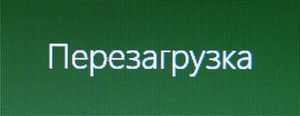
В начальном окне входа в систему жмём на кнопку вызова «Центра специальных возможностей»,
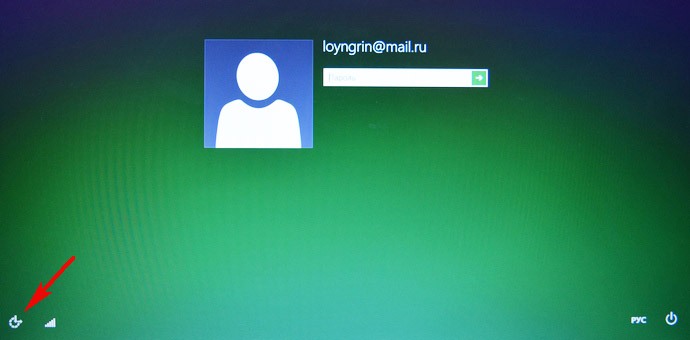
но вместо них открывается командная строка, ведь мы заменили файл utilman.exe , ответственный за запуск «Центра специальных возможностей», на cmd.exe .
Вводим команду
net user Chaser /add
создаём нового пользователя (Chaser - имя нового пользователя. Имя можно задать любое, на ваше усмотрение).
Вводим команду
netplwiz
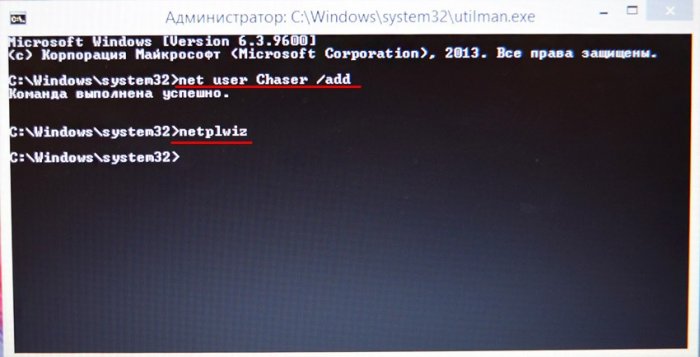
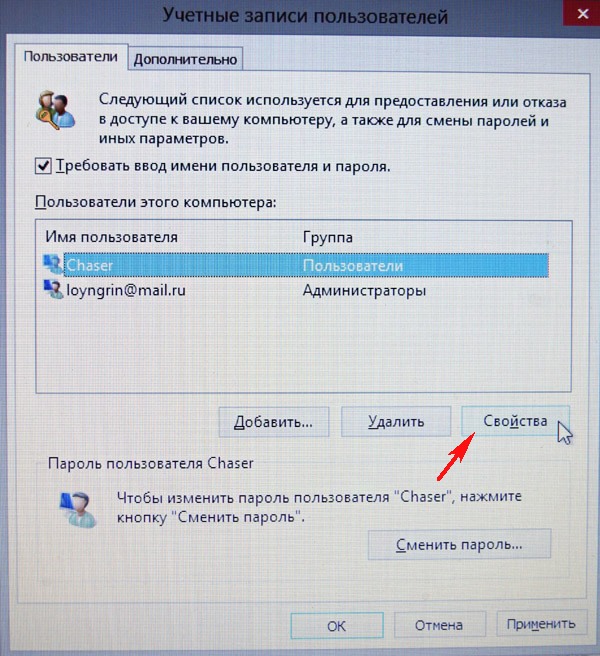
Переходим на вкладку "Членство в группах".
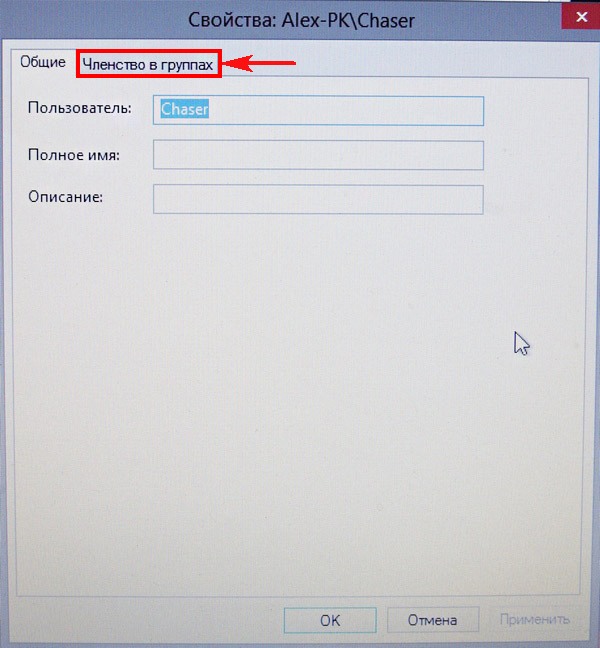
Отмечаем пункт Администратор , жмём Применить и ОК .

Права администратора присвоены новому пользователю. Жмём на кнопку "Сменить пароль".

Водим пароль и подтверждение, затем ОК.
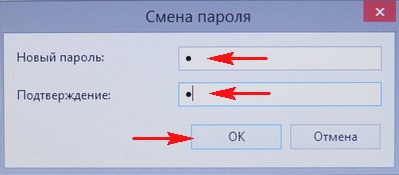
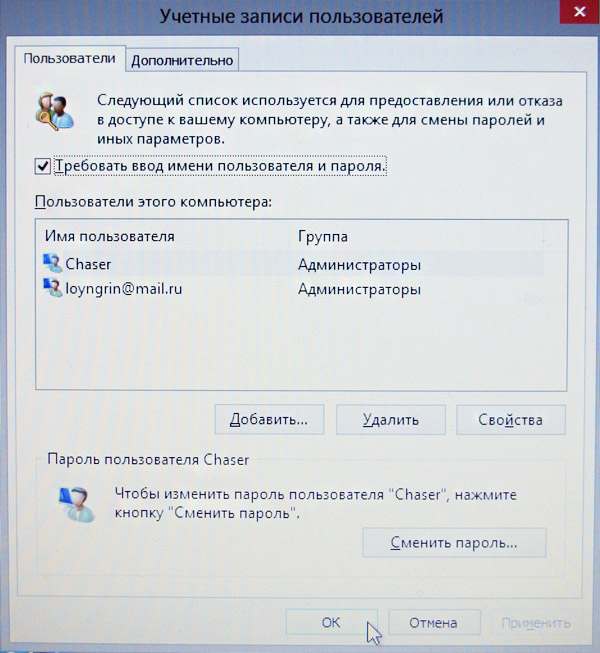
Перезагружаем ноутбук.
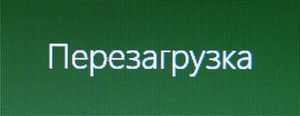
Жмём на стрелочку

Выбираем созданного нами нового пользователя.
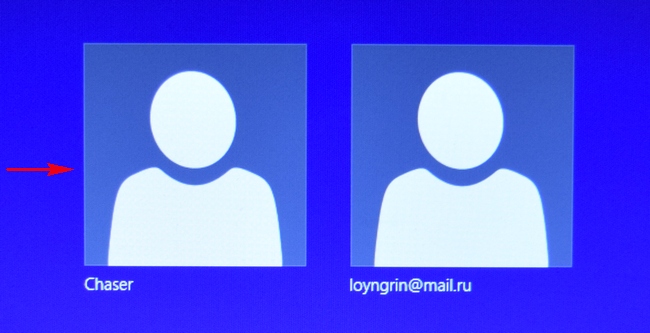
Вводим пароль

Операционная система создаёт профиль нового пользователя


Windows 8.1 загружает профиль нового пользователя.

Сбрасываем пароль учётной записи Майкрософт
http://windows.microsoft.com/ru-ru/windows-live/account-reset-password-forgot-faq
Жмём Сбросить пароль
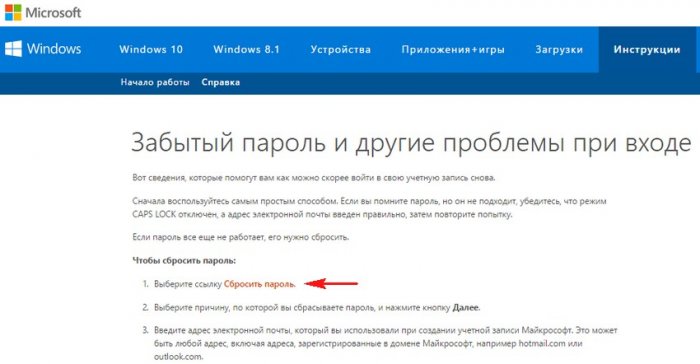
Отмечаем пункт Я не помню свой пароль и жмём Далее .
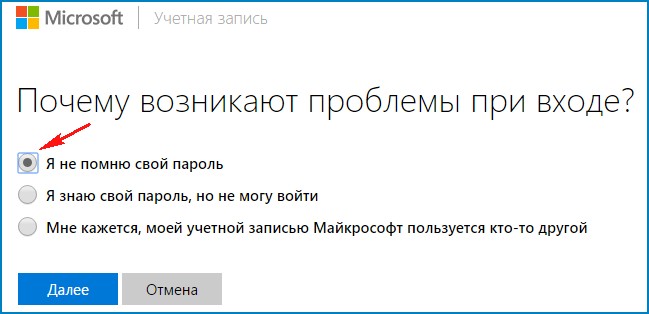
Вводим логин учётной записи Майкрософт (может быть адресом электронного ящика), отгадываем и вводим "капчу", жмём Далее.
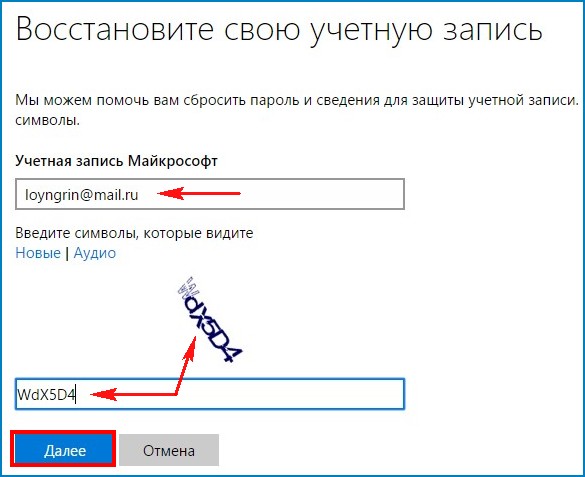
Требуется проверить нашу личность .
Легче всего это сделать с помощью нашего электронного ящика, указанного при регистрации учётной записи Майкрософт.
Вводим адрес нашего почтового ящика и жмём кнопку Отправить код .

На наш почтовый ящик приходит письмо от Майкрософт с кодом из семи цифр.
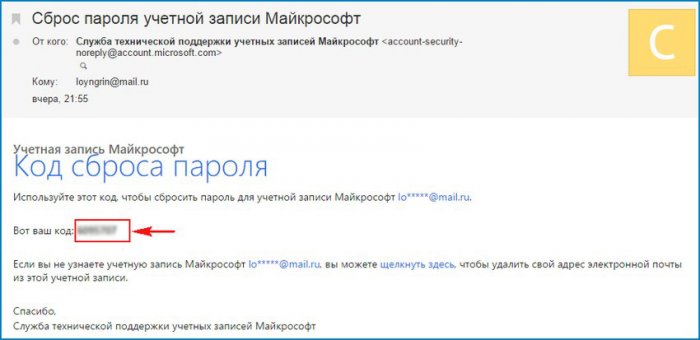
Вводим код безопасности на странице сброса пароля
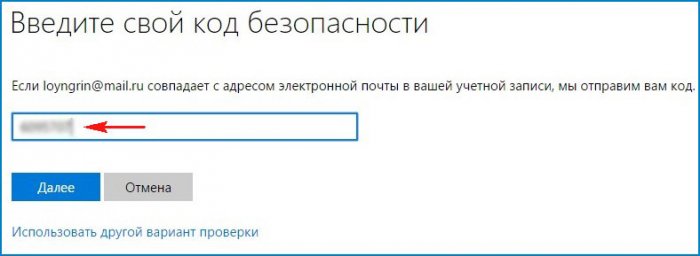
Вводим новый пароль и подтверждаем его.
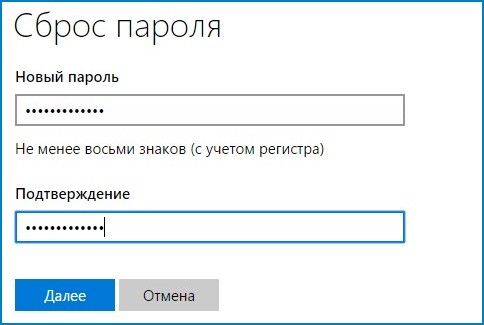
Учётная запись Майкрософт восстановлена с новым паролем.
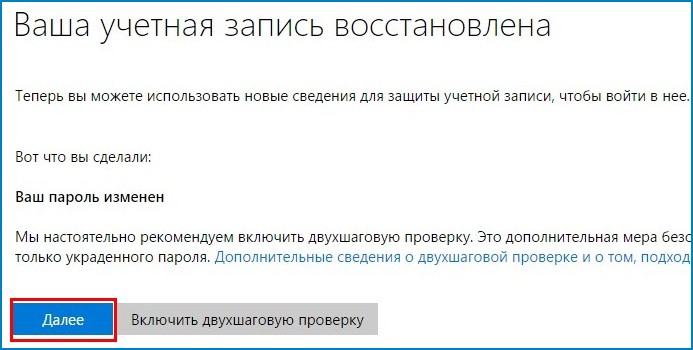
Перезагружаем ноутбук.
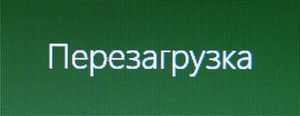
Жмём на стрелочку.

Выбираем профиль учётной записи Майкрософт.

Вводим новый пароль.
Входим в систему с новым паролем.


Если профиль нового пользователя вам не нужен, можете его удалить .
Открываем панель управления

Учётные записи и семейная безопасность
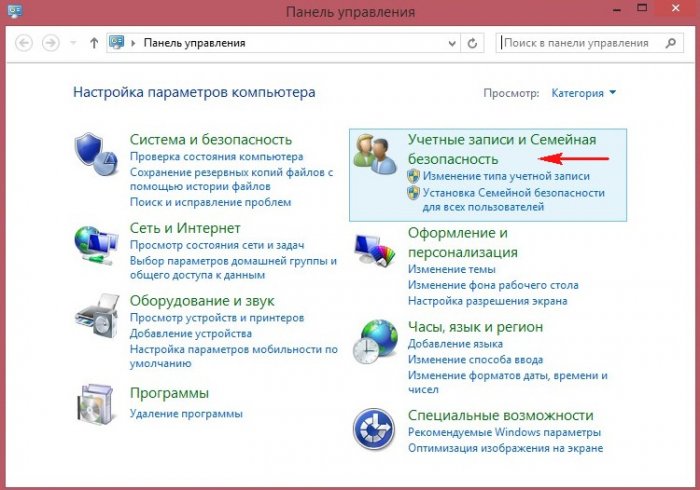
Учётные записи пользователей
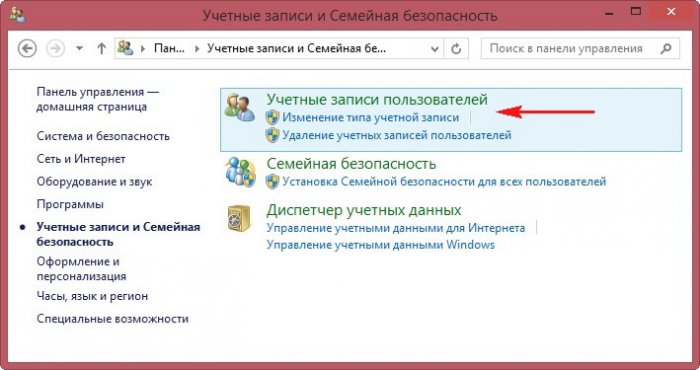
Управление другой учётной записью

Выбираем созданную нами учётную запись Chaser

Удаление учётной записи

Удалить файлы
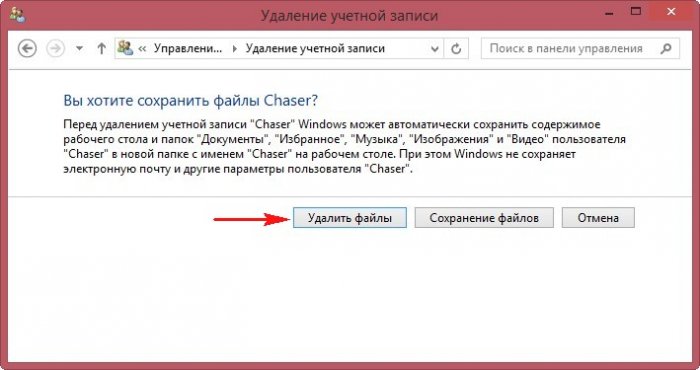
Удаление учётной записи
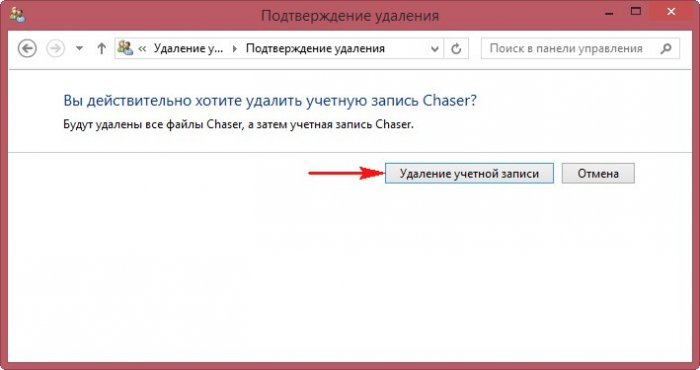
Учётная запись удалена