Готовое оформление группы вконтакте. Как оформить группу в контакте
Цель создателя группы в соц. сети привлечь больше посетителей. Важно чтоб гость захотел вступить, подписать, почитать информацию, оставить комментарий или заказать товар. Потребность в конечном результате отличается от направления деятельности.
Первые секунды пребывания формируют дальнейшие действия гостя. Именно поэтому интерфейс играет большую роль.
Факторы оставляющие гостя:
- аватарка;
- описание;
- название;
- красивое и практичное меню;
- красочность;
- контент.
Создать практичное меню, побуждающее не только к действию легко. Но для начала следует разобраться, каким оно должно быть.
Каким должно быть меню
Используя грамотно составленное меню, посетитель сможет легко передвигаться по ней и быстро получить ответы на свои вопросы. Также навигация позволяет создать правильное впечатление о проекте.
Три основные цели групп:
- продажи;
- увеличение трафика;
- увеличение активных посестителей.
Для продаж навигация в группе заменяет витрину в магазине.

Здесь должны быть самые важные кнопки:
- каталог;
- стоимость;
- доставка;
- акционные предложения;
- отзывы.
Для увеличения посещаемости акцент делается на контент и изюминку сайта или блога.

Приблизительный вариант набора кнопок:
- интересные статьи;
- полезная информация;
- подписаться;
- отзывы.
Для повышения активности участников следует стимулировать их акциями, опросами и интересным и необычным контентом.
Предлагаем такие кнопки:
- подписаться на новости;
- задать интересный тематический вопрос;
- акции;
- опросник;
- голосование.
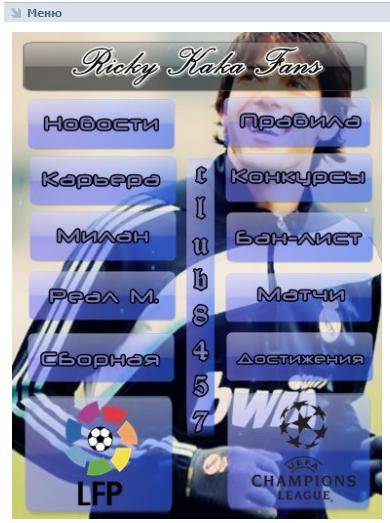
Рассмотрим, как создать меню для группы в контакте, все технические моменты, которые требуют минимальных знаний графического редактора и основ работы с вконтакте.
Создаем по этапам
Создание навигации – процесс интересный, сложный и длительный. Но результат того стоит .
Весь процесс условно делиться на 2 этапа:
- работа с фотошопом;
- техническое добавление.
видео: меню для паблика
Работаем с фотошопом
Прежде чем приступить, необходимо визуально представить дизайн или общий вид, а также его составляющие. Специальных знаний не требуется, достаточно просто выполнять шаги инструкции.
Алгоритм действий:
- установите и запустите программу «Фотошоп»;

- в пункте «Файл» выберете «Создать»;
- в появившемся окне задайте:

Делается это с помощью инструмента «Прямоугольная область»:

Работа с графикой:

Приблизительно должно получиться вот так:

Сохраните прямоугольник, расположенный справа отдельной картинкой, задав размер 200х500 пикс. Это готовая аватарка, загружается через кнопку «Загрузить фотографию» в группе вк.

Вторую картинку нужно еще разделить по количеству пунктов. Это делается для того, чтоб каждой кнопке присвоить ссылку.
Для начала следует сделать разметку:

Создаем фрагменты:

Сохранение изображений:

Как очистить компьютер от ненужных программ? Инструкция тут.
Техническая часть
Готовые изображения необходимо перенести в группу. Выполняя указанные ниже шаги с этой задачей можно легко справиться.
Важно! Заливка меню отличается от обычно загрузки фото или картинок.
Все по порядку:

Теперь самое важное, собственно для чего все это и делалось. Добавить функциональности меню. Отдельной картинке необходимо присвоить «свою» ссылку.
- найдите необходимую запись;
- кликните по ней левой кнопкой мыши;
- скопируйте URL в адресной строке.
- зайдите на источник, куда нужно переправлять посетителя;
- скопируйте необходимый адрес.

Сохраните изменения соответствующей кнопкой внизу окна.
Внимание! Изменения могут не сразу отобразиться. Рекомендуется выйти на свой основной профиль, а затем снова зайти в группу.
Как создать меню в группе Вконтакте вики разметка
Вики-разметка – это специальный язык, используемый для оформления веб-страничек в группах социальной сети.

Данный инструмент позволяет создавать:
- эффекты;
- необычные меню;
- таблички;
- элементы навигации;
- форматировать текст.
Словом, данная разметка позволяет создать мини сайт ВКонтакте. Это очень удобно, особенно для продаж и набора подписчиков.
Такое оформление интуитивно заставляет посетителя остаться, кликнуть по кнопке. То есть задерживает и стимулирует к действию – а это как раз то, что и нужно.
Визуально такая система очень схожа с HTML-версткой. Но она не требует длительного обучения и специального склада ума.
Видео: меню с поиском по рубрикам
Нюансы создания
Собственно, то, что было сделано выше (разделение и загрузка картинки) это уже элементы разметки. В этом и преимущество данного инструмента. Автоматическое превращение в теги, при простой загрузке картинок.
Тем не менее, важно знать отдельные теги, помогающие сделать еще больше функций и красоты. Например, при нашей заливке отдельных частей изображения между ними могут образовываться белые полосы. Убрать их можно, просто добавив тег noborder.
Вот так: []
Основные теги представлены в таблице ниже:

Работа с картинками
[] .
Где options заменяется на:
- noborder - снятие рамки вокруг изображения;
- nopadding - снятие пробелов между изображением;
- plain - вставка ссылки на картинку. Оформляется в виде текста, без графики;
- nolink - снятие ссылки на картинку;
- box - открытие изображения в окне;
- NNNxYYYpx или NNNpx - задает размер фото в пикселях.
Создание таблицы
Независимо от того, какое меню (текстовое или графическое) вы создаете, без вставки таблицы вы вряд ли обойдетесь. Иначе можно просто вставить текст в поле новости и не форматировать его, затратив так много времени.

Таблицу создают, используя специальный набор символов, где каждый из них отвечает за определенную часть таблицы:

Несколько советов, как сделать дизайн группы Вконтакте эффективным. Узнайте принципы правильного оформления элементов коммерческого сообщества, чтобы оно стало стабильным источником прибыли для вашего бизнеса.
Вы научитесь правильно ставить задачи на разработку дизайна группы Вконтакте перед своими сотрудниками или фрилансерами. Сможете контролировать процесс работы и оценивать конечный результат не только с эстетической точки зрения, но и с учетом способности созданного оформления конвертировать посетителей в клиентов.
С чего начать работу над дизайном?
Начинайте разрабатывать дизайн группы Вконтакте с определения целевой аудитории , выявления их желаний и потребностей. У вас должны быть четкие представления о том, кому и как вы будете продавать определенный товар или услугу.
Изучите своих конкурентов. Вполне логично, что конкуренты уже прошли этап поиска целевой аудитории. Вам необходимо проанализировать их сайты и группы в социальных сетях. Это поможет определить аудиторию, на которую ориентированы тексты на сайтах ваших конкурентов.
Выявите слабые и сильные стороны вашего предложения по сравнению с представленными на рынке. Выпишите 3-5 преимуществ, которыми обладает ваш бизнес. Это могут быть: бесплатная доставка, гарантия 5 лет, опытные специалисты, широкий ассортимент и т.д.
Составьте ваше торговое предложение , опираясь на исследования целевой аудитории и площадок конкурентов. Это заголовок аватара или обложки группы Вконтакте. Он играет огромную роль в принятии решения о необходимости дальнейшего изучения контента сообщества. Ваше предложение должно четко определять тематику, быть простым и понятным любому посетителю. При его составлении думайте о выгоде клиента, а не о товаре.
Люди не хотят покупать товар/услугу – они хотят получить решение их проблем.
Все это подготовительные этапы, которые обязательно необходимо пройти перед началом работы над дизайном группы Вконтакте. Именно они определяют контент, который нужно разместить на дизайн-макете.
Важные элементы в дизайне групп Вконтакте
С контентом определились, теперь пора узнать рекомендации по оформлению элементов группы. Разберем только самые необходимые: аватар и миниатюру, обложку, баннер для закрепленного поста и меню.
Аватар
Разместите на нем свое торговое предложение, чтобы провоцировать посетителей на совершение целевого действия. Помимо этого, на аватаре должна находиться контактная информация, по которой с Вами можно связаться, изображение товара или тематическая иллюстрация для услуг.
Используйте только качественные изображения и забудьте про клипарты с бесплатных фотостоков. Поиск картинок для эффективного дизайна группы Вконтакте нужно производить на сайтах pinterest.com, freepik.com, flaticon.com или в крайнем случае google.ru. Но лучше подбирать изображения на платных фотостоках. Поисковые запросы вводите только на английском языке. Если испытываете трудности с английским, то смело используйте Гугл переводчик.
А чтобы вам было легче принять верное решение, мы дарим 500 рулей на оформление меню каждому перешедшему по указанной ссылке. Для получения скидки просто укажите код HWC1817-500- menu при отправке заявки.
Красивое оформление сообщества «ВКонтакте» – это не прихоть, а важный элемент, формирующий доверие пользователей к вам и вашей компании. Если публичная страница или группа оформлена непрофессионально, ваши потенциальные клиенты вполне логично могут сделать вывод о том, что вы и к своей работе относитесь так же халатно. Чтобы этого не происходило, позаботьтесь о том, чтобы ваша страница «ВКонтакте» была красивой, аккуратной и удобной в использовании. Как это сделать? Читайте ниже.
Актуальные размеры изображений «ВКонтакте»
Некоторое время назад разработчики социальной сети «ВКонтакте» запустили новый дизайн. Это привело к тому, что изменились размеры и принципы отображения изображений. Памятка, которая будет приведена ниже, соответствует всем нововведениям и содержит в себе размеры, актуальные на данный момент времени.
А теперь давайте более подробно по каждому пункту.
Размер аватара ВК
Минимальный размер аватара – 200 на 200 пикселей. Если вы постараетесь загрузить изображение менее 200 пикселей в ширину или в длину, вы увидите вот такую ошибку:

Максимальный размер аватара – 200 на 500 пикселей. Но, в принципе, можно загружать изображения и большего размера – до 7000 пикселей с каждой стороны. Главное, чтобы соотношение их сторон не превышало 2 к 5.
Покажу на примере.
У меня есть изображение. Его размер: 200 на 800 пикселей (соотношение 2 к 8). При загрузке не возникает никаких ошибок. Однако использовать это изображение я все равно не могу, т. к. «Контакт» не позволяет мне выделить его полностью.

Обложка
Размер обложки для полной версии сайта - 1590 на 400 пикселей.

Обратите внимание: в мобильной версии и приложениях отображается не полная версия обложки, а только ее часть размером 1196 на 400 пикселей. Посмотрите, как она обрезается в приложении на мобильном:

Чтобы этого не происходило, располагайте основные элементы вашей обложки в пределах 1196 на 400 пикселей.

Прикрепленные изображения
В обновленном дизайне «Контакта» ширина ленты новостей стала фиксированной. Это значит, что изображения, прикрепленные к посту, больше не растягиваются, а остаются такими, какие они есть. Поэтому, если вы хотите, чтобы ваше изображение полностью заняло отведенное ему место в ленте новостей, его ширина должна быть не менее 510 пикселей. Лучше всего, чтобы это был квадрат или прямоугольник в альбомной ориентации.
Звучит слегка запутано:) Поэтому покажу на примере.
Допустим, у нас есть изображение квадратной формы со сторонами 510 пикселей. Если мы прикрепим его к нашей записи, оно будет очень хорошо смотреться в ленте новостей на всех устройствах:

А вот так смотрится горизонтальное изображение в альбомной ориентации (ширина 510 пикселей):

Как вы видите, чем уже изображение (по высоте), тем мельче оно смотрится в ленте смартфонов. Чтобы убедиться в этом, посмотрите на картинку ниже:

Понятно, что разница здесь не особо критична, и пользователи смартфонов все равно рассмотрят ваше изображение, просто во втором случае им будет немного комфортней.
Изображения к постам со ссылкой

Все эти данные берутся из кода разметки Open Graph :

Если Open Graph не прописан, заголовок берется из метатега Title, а изображение – из статьи. При этом, его можно легко изменить – либо выбрать другое изображение из статьи с помощью специальных стрелочек:

Либо загрузить свое:

Минимальный размер изображения, которое вы можете использовать в качестве анонса к вашей статье, – 537 на 240 пикселей. Однако вы можете загружать и более крупные изображения, если будет соблюдена пропорция.

Картинка для статьи, созданной в редакторе
Размер изображения для обложки статьи, созданной в редакторе, - 510 на 286 пикселей. Лучше, если она будет темного цвета и более или менее однотонная, т. к. на светлом фоне теряется название статьи и сообщества.
Хороший пример:

Не очень хороший пример:

Размер фото и видео для историй
Размер для фотографий - 1080 на 1920 пикселей. Размер для видео - 720 на 1280 пикселей.
Технические характеристики для видеозаписей:
- до 15 секунд;
- не больше 5 МБ;
- кодек h.264;
- звук AAC.
В историях необходимо использовать фото и видео вертикального формата.
Обратите внимание: истории от лица сообществ на данный момент могут добавлять только крупные сообщества, для которых разработчики «ВКонтакте» открыли эту функцию. И делается это с помощью официального приложения. С компьютера это сделать нельзя.
Размер обложки для фотоальбома
Размер картинки для видео
1280 на 720 пикселей.

Вики-страница
Ширина области контента у вики-страницы составляет 607 пикселей. Если вы будете загружать картинку большего размера, она автоматически загрузится размером 400 пикселей в ширину. Пример: у меня есть изображение размером 1366 на 768. Если я его добавлю на вики-страницу, получится вот что:

Чтобы изменить размеры картинки, по ней нужно кликнуть и установить нужные значения:

О том, как работать с вики-страницами, я подробно расскажу чуть ниже. Поэтому здесь останавливаться на этом моменте не будем.
Как сделать так, чтобы изображения «ВКонтакте» не ужимались? Влияние фона и размера на качество картинки.
Если вы когда-нибудь пробовали загружать изображения «ВКонтакте» (неважно, была ли это картинка на аватар или просто фотография с вашего путешествия), то наверняка уже знаете о том, что они имеют свойство ужиматься. Особенно это заметно на темном (и особенно, на красном) фоне и когда у картинки не слишком большой размер. Пример:

Как сделать так, чтобы качество картинок не портилось?
Чтобы изображение не ужималось (точнее, ужималось, но в гораздо меньшей степени), необходимо делать его в 2–3 раза больше нужного размера. Например, если нам нужно сделать аватар размером 200 на 500 пикселей, берем картинку размером 400 на 1000 пикселей. Если нужно сделать меню размером 510 на 400 пикселей, берем – 1020 на 800.
Изображение на темно-синем фоне, которое я привела чуть выше, имеет размер 510 на 350. Я сделала его в два раза больше (1020 на 700) и сохранила. Вот, что из этого получилось:

Как это исправить? Ответ очень прост – нужно выбрать другой фон. Дело в том, что на темном фоне пиксели видны лучше, чем на светлом. Поэтому, если вы хотите добиться идеального качества (хотя картинка выше уже выглядит вполне нормально), то нужно слегка изменить цветовую гамму. Например, фон сделать белым, а текст – синим:

Как оформить шапку страницы
Шапка вашей публичной страницы или группы – это первое, что видят пользователи, которые заходят к вам в гости. В большинстве случаев в этом месте размещают навигационное меню по материалам паблика, какие-то интересные посты или важные объявления. Давайте рассмотрим на примерах, как различные компании используют это пространство.
Обложка
Не так давно «ВКонтакте» ввели обновление – теперь на страницы можно загружать большие и красивые обложки (1590 на 400 пикселей). Чтобы сделать это, перейдите в настройки и нажмите кнопку «Загрузить».

На обложке вы можете разместить все, что угодно: начиная с названия и девиза вашей компании, заканчивая всевозможными акциями, предложениями и даже конкурсами.
Особое внимание рекомендую обратить на возможности динамической обложки. О том, как она работает, в каких целях ее можно использовать и с помощью каких сервисов установить, читайте в нашей статье .
Примеры динамических обложек:
Обложка + описание сообщества + ссылка на сайт
Некоторые компании специально не закрепляют в шапке никаких постов, чтобы у пользователей была возможность прочитать основную информацию о странице и сразу перейти на сайт.
Описание с хэштегами
Некоторые компании добавляют в стандартное описание страницы хэштеги , которые ее характеризуют. Делается это для того, чтобы у страницы была более четкая релевантность, и чтобы за счет этого она находилась выше в поиске по соответствующим запросам. Честно говоря, я не знаю, работает этот способ или нет. Кейсов на эту тему я не встречала, поэтому если кто знает, буду благодарна, если поделитесь ссылочкой.
Закрепленный пост, рассказывающий, о чем страница
Если вы хотите рассказать о своей странице более подробно (с фотографиями, ссылками и красивой версткой), то вы можете прикрепить к шапке вики-пост или статью, сверстанную в редакторе, с яркой картинкой на анонсе, которая будет призывать пользователей кликнуть по ней. Пример такого поста:
А вот что видит пользователь после того, как он кликнет по ссылке:

Меню группы открытое
Открытым меню я называю такое меню, по которому сразу видно, из каких пунктов оно состоит. То есть картинка-анонс вики-поста полностью дублирует его содержимое. Таким образом, пользователи сразу видят то, что их ожидает внутри. Покажу на примере.
Вот как выглядит закрепленный пост в шапке страницы Flatro:

Меню группы закрытое
Закрытое меню – это тот же самый вики-пост, как и в предыдущем пункте, только на анонсе стоит картинка, на которой нет пунктов меню. Обычно на ней пишут: «Меню», «Навигационное меню» или «Навигация по материалам паблика».
А вот что мы видим, когда кликаем по нему:

Кстати, стоит отметить, что это далеко не единственные варианты. По сути, на этой картинке вы можете написать все, что угодно. Главное, чтобы пользователю хотелось по ней кликнуть, и он понимал, что его после этого ждет. Пример:
Слитное меню для группы
Слитное меню – это когда картинка на анонсе вашего меню составляет с аватаром одно изображение. Чуть ниже я подробно расскажу, как сделать такое меню, а пока просто посмотрите, как это красиво выглядит.
Гифка и аватар одним изображением
А вот этот вариант оформления шапки меня действительно сильно восхитил. Автоматически проигрываемая гифка сливается с аватаром в единую композицию и приковывает внимание пользователей, даже несмотря на то, что на ней нет вообще никакой информации.
Кстати, этот пример я подсмотрела в группе SMM-маркетолога Сергея Шмакова. Так что, за находку выражаю ему благодарность:)
Скрытое меню
Скрытое меню доступно только для групп (у страниц такого функционала нет). Чтобы его увидеть, нужно кликнуть по соответствующей ссылке. Плюс этого способа оформления заключается в том, что пользователям видна основная информация сообщества, а если они захотят воспользоваться меню, им достаточно сделать всего один клик. Однако здесь есть и небольшой минус – не все пользователи знают о существовании данной функции, поэтому ваше меню может получить меньше внимания, чем если бы оно было закреплено в начале страницы.
Автоматически воспроизводимое видео
В конце ноября 2015 года в социальной сети «ВКонтакте» появилось интересное нововведение – как только пользователь заходит на вашу страницу, видео, прикрепленное к шапке, начинает воспроизводиться автоматически. С помощью этого приема вы сможете привлечь еще больше внимания пользователей (особенно тех, кто впервые зашел на вашу страницу), и при этом, не раздражать тех, кто не любит, когда ему навязывают свой контент, ведь видео воспроизводится без звука и практически не мешает.
Как добавить такое видео в шапку своей страницы?
Для этого нужно выполнить три условия:
- Прикрепить ролик к записи и закрепить эту запись вверху сообщества.
- Кроме ролика, к записи больше ничего не должно быть прикреплено. Только видео и текст по желанию.
- Видео должно быть загружено «ВКонтакте» – сторонние плееры не поддерживаются.
Запись, которая получает много репостов
Еще один способ продуктивно использовать место в шапке вашей страницы – это закрепить в нее один из своих самых удачных постов – тот, который уже набрал и продолжает набирать большое количество лайков и расшариваний. Зачем это делать, думаю, всем понятно – чем больше репостов, тем больше охват, тем больше подписок получает страница.
Анонсы новых клипов, альбомов, мероприятий
Презентация новых товаров/услуг
Скидки и акции
Кейсы, отзывы клиентов
Реклама приложения
Розыгрыши
Правила сообщества
Ссылки на другие соцсети
Я перечислила далеко не все варианты оформления шапки. По сути, на обложке и в закрепленном посте вы можете размещать любую информацию: вакансии, объявления, ссылки на самые продаваемые товары и т. д. Так что не ограничивайтесь примерами, приведенными выше. Включайте фантазию и используйте оформление вашего сообщества для достижения ваших целей.
Каким должен быть аватар
Аватар – это не только красивое изображение с логотипом вашей компании, а рабочий инструмент маркетолога, с помощью которого он добивается поставленных целей. Давайте разберем во всех подробностях, каким он должен быть, чтобы привлекать внимание пользователей и побуждать их к выполнению целевого действия. Начнем с миниатюры.
Миниатюра аватара
- Текст на миниатюре аватара должен быть достаточно крупным, чтобы его можно было прочитать.
- Текст не должен выходить за пределы миниатюры.
- Пользователям должно быть понятно, что изображено на аватарке.
- По возможности лучше не использовать стоковые изображение, т. к. они часто понижают доверие к компании.
- Нежелательно, чтобы миниатюра аватара была слишком блеклой и скучной, иначе она будет теряться на фоне более ярких аватарок конкурентов.
- Если вы хотите, чтобы ваша аватарка выглядела современно, сделайте ее в стиле минимализм: поменьше текста, теней, градиентов и не несущих никакой смысловой нагрузки элементов. Ваша аватарка должна быть максимально простой и аккуратной. Этот стиль сейчас в тренде.
- Если перед вами стоит цель привлечь внимание пользователей и выделиться на фоне других аватарок в ленте, придется включить фантазию. Подумайте, на что вы сами обращаете внимание, когда ищете интересные сообщества? Вот меня, например, уже который раз привлекают аватарки с горящим огоньком, который обычно указывает на то, что пришло новое сообщение. Это очень старый прием, но на меня он почему-то до сих пор воздействует – когда вижу подобный огонек, обязательно задержу на нем взгляд.











Я не утверждаю, что этот прием будет работать и с вашей страницей. Мысль, которую я хочу донести, заключается в том, что способов выделиться очень и очень много, просто нужно задаться этим вопросом и проявить немного креативности. Вот, например, еще одна интересная идея, до которой я сама вряд ли бы додумалась:

Аватарка представляет из себя черный круг: большой и маленький. Казалось бы, зачем вообще это делать? Но когда листаешь список сообществ, такие аватарки приковывают к себе внимание, потому что они сильно отличаются от всех остальных.
Какую информацию можно разместить на миниатюре аватара
Несмотря на то, что миниатюра аватара имеет очень маленький размер, ее можно (и нужно) использовать для привлечения подписчиков в ваше сообщество. Как это сделать? Давайте рассмотрим несколько вариантов:
Анонс нового продукта/услуги/события

Преимущества компании/сервиса/страницы

Номер телефона компании

Выгодные цены

Бесплатная доставка

Кстати, очень часто информацию о том, что компания предоставляет бесплатную доставку, добавляют и в само название группы, чтобы пользователи точно обратили на него внимание.

Акции

Конкурсы

Вакансии

Каким должен быть сам аватар?
Я рассмотрела, какой должна быть миниатюра аватара и какой текст на ней можно разместить. А теперь давайте перейдем к самому аватару. Полная версия аватара будет отображаться только в том сообществе, в котором не установлена обложка. Именно для таких случаев я и написала этот раздел. Итак, каким должен быть аватар вашего сообщества, чтобы пользователи сразу поняли, что ваша компания подошла к созданию страницы ответственно и профессионально.
- Аватар должен быть качественным. О том, как этого добиться, я писала чуть выше. Для тех, кто пропустил эту часть, скажу вкратце – размер аватара должен быть в 2–3 раза больше того, что вы запланировали.
- Желательно, чтобы аватар сочетался с меню: был такой же цветовой гаммы, имел те же самые шрифты, элементы и т. д. Благодаря этому шапка вашей страницы будет выглядеть более аккуратно и профессионально. Пример:
- Сам аватар и миниатюра аватара могут быть разными. Например, вы можете нарисовать на аватаре круг, оформить его так, как вам нравится, выбрать эту область в качестве миниатюры, а остальную часть аватара выполнить в другом стиле.
- Для того чтобы побудить пользователей подписаться на вашу страницу или написать сообщение представителю компании, вы можете разместить в самом низу аватарки соответствующий призыв к действию и сопроводить его указывающей на кнопку стрелочкой.
- Старайтесь не размещать на аватаре слишком много информации, иначе он будет смотреться перегруженным и неопрятным. Добавьте на него только самые важные пункты и обязательно убедитесь, что между ними есть «воздух».

Еще один вариант – поделить аватар на две части. Одна – для миниатюры, а вторая – для остальной части аватара.




Какую информацию можно разместить на аватаре?
По сути, на аватаре можно разместить все, что угодно. В отличие от миниатюры, здесь действительно есть где разгуляться. Главное, не злоупотребляйте этим:)
Домен сайта

Телефон/адрес/время работы

Конкурсы/акции

Самые покупаемые товары/новинки

Информация о доставке

Реклама мобильного приложения

Главные преимущества компании/страницы/товара и т. д.

Обновление ассортимента/новое творчество и т. д.

Информация о том, что ваше сообщество является официальным

Информация о предстоящих мероприятиях

Адреса аккаунтов в других социальных сетях

Расширенное описание страницы

Хвасты

Вообще, на аватаре можно размещать абсолютно любую информацию. Я привела лишь некоторые идеи, чтобы вы могли посмотреть, что делают другие, и вдохновиться их примерами. Ну, и держите в голове основные рекомендации: аватар должен быть качественным, шрифт – крупным, а между элементами побольше «воздуха».
Как создать слитные аватар и меню
Для того чтобы сделать слитные аватар и меню, вам потребуется программа Adobe Photoshop или ее аналог. Я буду объяснять весь процесс на примере «Фотошопа». Итак, поехали.
- Скачайте шаблон для «Фотошопа», который я специально подготовила для этой статьи. В обычном размере (меню – 510 пикселей в ширину, аватар – 200) или в увеличенном (меню – 1020 пикселей в ширину, аватар – 400).
- Откройте изображение, которое вы хотите взять в качестве основы.
- Скопируйте его, вставьте в шаблон и расположите его так, как вы бы хотели его разрезать.

- Добавьте эффекты, текст, графику и т. д.

- Если вы не хотите, чтобы терялась часть изображения (в том пробеле, который составляет 50 пикселей), сдвиньте ее вправо так, как показано на следующей гифке:

- Выберите инструмент «Раскройка» и нажмите на кнопку «Фрагменты по направляющим».

- Удалите лишние фрагменты (правый щелчок мыши – «Удалить фрагмент») и подредактируйте уже имеющиеся (правый щелчок мыши – клик в пустое место – берем нужную область и растягиваем ее до нужного размера).

- Зайдите в раздел «Файл» и выберите команду «Сохранить для Web».

- Перейдите в место, куда вы сохранили картинки (рабочий стол или какая-то конкретная директория), и найдите там папку под названием «Images». Именно там и будут ваши изображения. Теперь остается только залить их на страницу.

P.S. Высоту аватара можно менять по вашему усмотрению. Я взяла максимальный размер – 500 пикселей, но у вас это значение может быть и меньше. Например, как на странице «Вики-разметка»:
Как использовать виджеты
Виджеты тоже являются частью оформления сообщества ВК. С помощью них пользователь может: оформить заказ, подписаться на вашу рассылку, принять участие в конкурсе, читать и оставлять отзывы, открыть поиск по сообществу, получить подарок, купон на скидку и т. д.
Вот несколько примеров того, как выглядят виджеты на странице «ВКонтакте»:



Как оформить изображения к постам
Если вы занимаетесь веб-дизайном или обладаете художественным вкусом и чувством прекрасного, то вам не составит труда придумать фирменный стиль для своих изображений. Однако, мне кажется, таких людей в этой статье будет меньшинство (я, к слову сказать, тоже к ним не отношусь). Поэтому давайте подробно разберем, как же это делается, основываясь на примерах успешных компаний.
Кстати, обратите внимание, почти все известные компании «ВКонтакте» брендируют свои изображения, т. е. добавляют небольшой логотип, адрес своей страницы или водяной знак. Это повышает узнаваемость бренда и защищает ваши изображения от копирования. Стоит ли это делать, каждый решает сам. Единственное, что хотелось бы посоветовать: если все-таки решите этим заниматься, постарайтесь сделать так, чтобы ваш логотип не был слишком ярким и не занимал слишком много места, иначе весь акцент пойдет на него, и изображение потеряет свою привлекательность.
Где взять хорошие изображения?
У нас в блоге есть хорошая статья на эту тему – « ». Они все бесплатные, но какие-то – требуют регистрации. Если не подберете для себя ничего подходящего, попробуйте искать по ключевому слову + обои (или, если на английском, wallpaper). Обычно по такому запросу выходят качественные изображения. Но тут нужно быть внимательным и проверять тип лицензии, иначе, если у вас серьезный бизнес, можно нарваться на неприятности.
А что делать тем, кто не умеет работать в «Фотошопе»?
Если вы никогда не работали в «Фотошопе» (или любых других графических редакторах) и пока не готовы выделить время на его освоение, вы можете воспользоваться сервисами, в которых уже есть готовые шаблоны картинок для разных социальных сетей:
1. Fotor.com


После этого в левой части экрана выбираем шаблон, который нас интересует. Обратите внимание, бесплатно предоставляются только те шаблоны, на которых нет значка в виде алмазика.


Вставляем ее в шаблон, выделаем левой кнопкой мыши, выбираем команду Layer (иконка бутерброда) и кликаем по Move to bottom. Таким образом наша картинка будет идти фоном, а все надписи наложатся поверх нее.

После этого меняем текст, шрифт, размер шрифта, расположение надписи и т. д.

Затем жмем на иконку в виде дискеты, выбираем название, формат изображения, качество и жмем на кнопку Sign in to download.

2. Canva.com
Еще один сервис, который поможет красиво оформить свое изображение. Работает он по такому же принципу, как и предыдущий. Регистрируемся в сервисе (можно использовать свой аккаунт Google+ или электронную почту).

Выбираем свою сферу деятельности. Шаг, на котором вас просят пригласить друзей, пропускаем. Попадаем в основное меню, где выбираем запись в Facebook, если нам нужно прямоугольное фото, или запись в Instagram – если квадратное.

Выбираем шаблон (если на шаблоне стоит отметка «БЕСПЛ.», значит, он бесплатный), меняем текст.

Если нужно, загружаем свое изображение, подгоняем размеры, меняем текст, шрифт и расположение надписи. После этого жмем кнопку «Скачать», выбираем формат картинки и сохраняем ее себе на компьютер или любое другое устройство.

Как оформлять статьи в редакторе
С недавнего времени «ВКонтакте» можно верстать статьи в специальном редакторе. Чтобы создать статью, необходимо нажать на букву «Т»:

Как пользоваться вики-разметкой
Ну вот мы и подошли к самому интересному и одновременно сложному разделу. Возможно, среди читателей есть люди, которые не знают, что такое вики-разметка, и вообще впервые слышат этот термин. Поэтому специально для вас я приведу определение, которое дает сам «Контакт».
Вики-разметка - язык разметки, который используется для оформления текста на веб-сайтах (как правило, относящихся к классу wiki-проектов) и позволяет упростить доступ к возможностям языка HTML. На нашем сайте wiki-страницы - хорошая альтернатива обычным записям и текстовой навигации. Если вам необходимо создать большую статью с различным форматированием текста (жирный шрифт, подчёркивание, заголовки и прочее) или добавить к ней графику, либо просто создать красочное навигационное меню по вашему сообществу - wiki незаменима.
Точно также как у Wordpress (или любой другой CMS) есть HTML-редактор, с помощью которого вы создаете статьи, так и у «Контакта» есть свой редактор для создания и редактирования вики-страниц. Выглядит он вот так:

С помощью этого редактора создаются навигационные меню, а также статьи с картинками, видео и аудиозаписями. Чуть ниже я разберу подробно, как работать в данном редакторе, но сначала я прошу вас добавить себе в закладки две ссылки. Они вам очень помогут в изучении вики-разметки.
И снова здравствуйте. Никогда не устану это говорить) Любим мы у нас в студии свободное общение с нашими пользователями, ну т.е. когда ты не озадачен рамками, в которые тебя поставили, чтобы написать нужную статью. На этом сайте мы общаемся только на интересные нам темы и рассказываем вам о них. И так, в предыдущей статье из серии обучающего материала про Вконтакте, мы создали группу VK и немного поговорили о ее продвижении. Но все таки, если говорить честно, это еще не всё, предоставляемый нам функционал группы в соц. сети позволяет оформлять группу или паблик очень интересно и даже профессионально. Так что в этой статье мы расскажем как красиво оформить группу VK и сделать для нее красивое меню.
Для оформления групп используется WIKI разметка. В этой статье мы не будем сильно углубляться в нее, т.к. если все смешать в одной статье, то мы вас совсем запутаем друзья, а у нас задача иная. Про wiki разметку мы подробнее расскажем в следующей статье, хорошо? Тогда продолжим.
В этой статье нам тоже не обойтись без Wiki, но мы ее тут используем по минимуму, поэтому сильно не вникайте)). Для начала нам нужно создать интерактивное меню вашей группы, для этого нужно произвести подготовительные действия. Для начала, давайте изменим кое-какие настройки в группе. Заходим в «Управление сообществом», затем в «Обсуждения», и тут нам с вами необходимо подключить «Материалы» и сделать обсуждения открытыми, как показано на картинке

Готово! Далее начнем готовить изображения. На этом этапе желательно уметь работать с графическими редакторами, в противном случае нужно будет обращаться к фрилансерам, а это трата ваших денег. Лучше конечно этому научится, это совсем не сложно и тем более вам это еще не раз пригодится. Мы покажем выполнение этого этапа на photoshop, хотя все тоже самое вы можете проделать в любом другом редакторе.
Делаем шаблон для группы VK как на картинке ниже.

Меню будет размещаться в окне A, его размеры могут отличаться от тех, которые показаны на изображении. Тут все зависит от того, какие у кнопок Вашего меню будут размеры. В нашем варианте мы предложили сделать в строчку по одной кнопке. Если Вам будет необходимо сделать по 2 кнопки в строчку, то ширину окна A необходимо уменьшить до 377рх максимум. Обычно, высоту мы подбираем опытным путем. В этом варианте высота в 377рх выбрана при размещении на главной странице группы каждого элемента в одну строчку.

Этап разметки позади, теперь делаем подходящее изображение, раскраиваем наш рисунок на зоны и прописываем необходимые нам надписи, и не забываем, что каждая отдельная зона картинки, с той надписью которую вы напишите, будет Вашей кнопкой меню. Как все это сделать я думаю не стоит писать, т.к. это превратится в отдельный урок по Фотошопу, возможны мы напишем об этом, хотя не обещаю — не тот профиль у сайта. Но если будет много просьб, то думаю добавим статью))

Когда вы сохраните проект в фотошопе, удалив все ненужные элементы (Photoshop кроит и сохраняет всё картинки и белые поля вместе с ними), нужно изменить имя картинок, желательно, для удобства, пронумеровав их по порядку, согласно тому, как они будут размещаться в меню.

Фууухххх, с этим этапом мы тоже разделались)) Осталось немного! Далее мы с вами переходим к самой группе. После того, как мы изменили некоторые настройки (в начале этой статьи), на стене мы увидим новые вкладки: «Обсуждения» и «Свежие новости». Нажимаем по надписи «Новая тема» в закладке обсуждений и делаем страничку меню.

Её необходимо назвать также как и на графическом меню, а затем заполнить поле с описанием. Когда вы внесете всю нужную информацию, уверенно жмем «Создать тему».

На стене вы увидите созданное сообщение. Дальше, точно также, вы создаете необходимое вам количество (зависит от того сколько у вас разделов меню) страниц.

Все готово? если да, то начинаем редактировать наше меню. Используем для этого вкладку «Свежие новости». Опять же смело жмем «Редактировать».

Мы опять видим с вами окно редактора, которого мы уже не боимся)), мы уже с ним встречались. Перейдя в визуальный режим редактирования (для этого используйте значок фотоаппарата в VK-редакторе) загружаем все наши картинки (фрагменты меню) в той последовательности, в какой они будут находится в целом изображении. Изменяем название на понятное посетителям. Затем переходим в режим wiki-разметки и редактируем код (подробно про wiki-разметку мы расскажем в следующей статье, интересная вещь скажу я вам.

Образец кода для предполагаемого меню:
Тут очень важен один момент — для фрагментов, не служащих кнопкой, нужно вместо ссылки на страничку прописывать тег «nolink». В противном случае, фрагмент станет кликабельным, и когда ваш пользователь будет на него нажимать, будет открываться сам фрагмент, как самостоятельное изображение, а оно вам надо?

Если что-то не так, то скорей всего вы допустили в коде ошибку, проверьте еще все внимательно, да и не один раз. А если вы все сделали правильно, то после нажатия на название вкладки главного меню группы, вы увидите готовое графическое меню, которое выглядит как одно целое вместе с аватаром группы VK.

Если ваше меню по нижнему уровню не совпало с аватаром группы Вконтакте, то добивайтесь выравнивания в коде в нижнем фрагменте, изменяя высоту в рх. При больших изменениях это может повлиять на качестве картинки. В этом случае, в исходном шаблоне графического редактора (в нашем случае это Photoshop) сделайте изменения в размере нужного фрагмента и по надобности перекроите весь макет. вот и всё друзья, оформление группы VK закончено! Теперь вы владелец группы с профессиональным оформлением.
В очередной статье из обучающей серии про Вконтакте, мы рассказали Вам как сделать интерактивное меню и оформить группу VKontakte профессионально. В следующем нашем материале мы подробнее рассмотрим wiki-разметку и попробуем оформить группу углубившись в эту разметку.
Как всегда, мы очень рады вашим любым комментариям, пишите чаще друзья))
Думаю, каждый, кто активно пользуется соц сетью Вконтакте, уже встречал красиво оформленные группы и паблики. Многие из них имеют помимо меню еще и множество стилизованных вложенных страниц, каталоги и прочее, что по сути создает небольшой сайт прямо внутри социалки.
Вот несколько примеров, чтобы все понимали, о чем речь.


Такие группы позволяют выделиться среди своих конкурентов и привлекать больше пользователей. Особенно, если еще и контент интересный:)
В рамках данной статьи мы поговорим о том, как это всё делается. Чтобы более подробно всё разобрать и вникнуть во все тонкости, возьмем конкретный пример. Будет небольшой мастер-класс по оформлению групп.
Самый первый этап нашей работы — это идея. Нужно понять, о чем мы хотим рассказать и кому. В контакте есть несколько форматов сообществ и выбирать стоит с учетом поставленных задач. Хотя в дальнейшем группу можно перевести в формат паблика и наоборот.
Объясняю на пальцах. Паблик — это что-то сравни блогу. Лента новостей. Иными словами, мы рассказываем своим подписчикам о каких-то вещах и они не смогут писать на стене нашего сообщества. Максимум — комментировать.
Группа позволяет создать более открытое к беседе и обсуждениям сообщество, где люди смогут от своего имени делать посты в ленте. В неё также можно добавлять друзей из своего списка. В паблике такой возможности нет. Кроме того, в группе немного больше возможностей по интегрированию вики-разметки (здесь есть раздел «Новости», в который можно интегрировать меню).
Глобально можно рассуждать так: если нам нужно создать сообщество для магазина, то я бы взял формат «паблик». Если же речь идет, например, о любителях рыбалки, то лучше взять «группу». Хотя, каждый волен поступать так, как считает нужным. Ведь в любой момент формат можно будет изменить. Однако, имейте в виду, что Вконтакте вводит ограничение на повторное изменение формата сообщества и после первого раза нужно будет ждать несколько дней до того момента, как вы сможете всё вернуть назад при необходимости. Поэтому тестировать функционал лучше до того, как группа начнет наполняться контентом.
В рамках данного мастер-класса я в качестве отправной точки возьму игру Mad Max по мотивам одноименного фильма, которая вышла буквально пару недель назад и создам сообщество для игроков с различными материалами по этой игре. Главная цель — слив трафика на свой игровой сайт.
Формат будет «Группа», так как нужно создать естественный приток аудитории и максимально расширить общение внутри сообщества. Сразу уточню, что буду использовать универсальную методику, которую можно применять как в формате группы, так и в паблике. Это работает везде.
Контента море, начинаем воплощать идею в жизнь!
Создание группы
Чтобы создать группу, переходим в «Мои группы» в правом меню аккаунта Вконтакте и нажимаем на синюю кнопку вверху «Создать сообщество».

Должно появиться вот такое окошко, где мы вводим название для нашей группы и выбираем формат.

Введя необходимую информацию перед нами открывается панель управления нашим сообществом. В моем случае она выглядит следующим образом.

Как вы видите, я добавил немного параметров: включил видео, аудиозаписи, обсуждения и еще ряд возможностей, которые мне пригодятся в дальнейшей работе при сборе контента. Всё это можно будет в дальнейшем изменять без каких-либо ограничений. Также я прописал адрес своего сайта. Если у вас сайта нет, либо же его тематика не соответствует формату сообщества (они о разных вещах и никак не связаны друг с другом), то эту строку можно оставить пустой.
Возрастные ограничения я ставлю в данном случае от 18, по аналогии с теми, что разработчики выставили игре. Хотя я практически не сомневаюсь, что играют и дети.
Всё. Группа создана!

Теперь можно начинать ее оформлять.
Оформление группы Вконтакте
Этот этап можно разбить на 2 составляющие: графическая и техническая. Для работы нам потребуется шаблон для создания аватарки группы и меню, а также немного воображения и базовые знания фотошопа (он же Adobe Photoshop).
Шаблон разметки
Что представляет из себя шаблон и что это вообще такое? Шаблон — это своего рода заготовка. В данном случае, в *.psd формате у нас размечены области для картинки под меню и аватарки группы.

Как видно на втором примере в начале данной статьи, мы можем сделать оформление в едином стиле для аватарки и картинки меню. При этом визуально ее разрезает на 2 части. Так вот шаблон позволяет сформировать изображение так, чтобы устранить смещение графики и максимально подогнать картинки на один уровень.
Чтобы стало понятнее, вот пример.

Мы видим, что на обеих частях картинки есть полоса с видом на жилой район. Без использования шаблона ровно сделать с первого раза практически нереально. Нужно будет подгонять картинки, вымеряя расхождения вплоть до 1px. В то время как при использовании шаблона мы просто добавляем в него графику в рамках разметки и сразу же получаем желаемый результат.
Хочу отметить, что данный шаблон рассчитан на 1 строку в пояснении. На скриншоте примера там телефоны. Если появится вторая строка, то необходимо будет использовать другой шаблон, либо исправить дизайн вручную.
Мы же тем временем приступаем непосредственно к графическому оформлению своей новой группы. Здесь я выбираю путь наименьшего сопротивления и для поиска частей дизайна отправляюсь в Google Картинки. Можно использовать и Яндекс. Кому что больше нравится.
Дизайнерского образования у меня нет, поэтому подробно останавливаться на вопросах подбора шрифтов и прочих мелочей не будем. Поколдовав немного в фотошопе, я получил такой результат.

На левом фрагменте (где надпись «Меню») можно также добавить несколько триггеров. В данном случае я решил делать без них. Всё. Дизайн аватарки готов. Жмем в фотошопе сочитание горячих клавиш Shift+Ctrl+Alt+S и сохраняем наши фрагменты в папку на жесткий диск.
Первый этап работы с графикой завершен. Возвращаемся в контакт.
Установка аватара и меню для группы
Щелкаем мышкой на двух типов на месте авы нашей группы и загружаем туда наше изображение. Вот эти ребята, под ними еще написано «Загрузить фотографию».

Добавляем картинку. Указываем поля и выбираем миниатюру. Здесь всё просто и проблем быть не должно.

Как мы видим, нужно знать id сообщества. Узнать его очень просто. Находим в своей группе меню (сразу под аватаркой) и открываем «Статистику сообщества». При этом в адресной строке браузера появится что-то похожее (цифры будут другие).
Эти цифры после «?gid=» и есть искомое id группы. Вставляем полученное значение в форму скрипта и пишем название для той страницы, которую хотим создать. В данном случае, я вбиваю «Меню».

Стоит отметить, что страницу создаст лишь в том случае, если окно с группой открыто в соседней вкладке. Проще говоря, вы должны быть авторизованы в вк в этом же браузере. Ведь на подобные манипуляции есть доступ только у администратора группы и назначенных им людей. Случайный прохожий не сможет вот так запросто взять и поменять настройки группу, в админку которой он не имеет доступа.
Если всё сделано правильно, откроется вот такая страница.

Это то самое окно, где мы чуть позже сделаем вики-разметку и создадим внутреннее меню для своей группы. Пока что нам достаточно написать здесь что-нибудь. После чего нажимаем синюю кнопку «Сохранить страницу» и вверху жмем на ссылку Вернуться к странице.
Я у себя написал «Меню» и моя страница после сохранения стала выглядеть следующим образом.

Дизайна еще никакого нет, но сейчас нам нужна лишь ссылка на эту страницу. Забираем ее в адресной строке браузера и возвращаемся на главную страницу нашей группы. В ленту.
Здесь создаем пост следующего содержания: вставляем туда картинку и ссылку на страницу меню для группы.

Нажимаем отправить. После чего щелкаем по времени отправки сообщения и выбираем там среди всех вариантов пункт «Закрепить». Обновляем страничку (клавиша F5 на клавиатуре) и, если всё сделано правильно, получаем первый результат: группа обрела аватарку и ссылку для перехода в раздел меню.

Wiki-разметка меню группы Вконтакте
Теперь займемся оформлением непосредственно самой менюшки. Снова идем в фотошоп и создаем дизайн для нашего меню. При проектировании интерфейса нужно помнить о тех людях, которые будут заходить в вк через приложение с мобильных телефонов. Иными словами, у нас не должно быть мелких элементов и кроме того нужно постараться сделать всё как можно понятнее. Чтобы не нужно было гадать, как здесь всё устроено и куда нам нажать… а просто ткнуть в нужный пункт и изучать искомую информацию.
Не буду сейчас останавливаться подробно на том, как именно я собирал меню. Вот, что у меня получилось.

Минимум полей. Вертикальная раскладка. Идеальный формат для адаптивного меню. То есть, на мобилах ничего никуда не поедет. Всё будет в точности, как на экранах компьютеров и планшетов. Ширину беру 500 px, чтобы потом ничего не ужалось и не потерять в качестве изображения дважды. Высота не принципиальна.
Разрезаем изображение на фрагменты и сохраняем их.
Всё. Настало время заключительного аккорда — собираем меню уже в самой группе.
Для этого возвращаемся на главную страницу группы (там, где лента и наша ссылка-картинка, ведущая в меню). Щелкаем мышкой на изображение меню и попадаем на ту самую страничку, которую ранее создали для менюшки.
Если вы администратор или создатель группы (в нашем случае это так и есть), то в верху страницы будет ссылка «Редактировать». Щелкаем по ней.
Затем переходим в режим wiki-разметки (под кнопкой закрыть в верхнем правом углу странички нарисована такая рамочка с <> внутри). Когда нужный режим активирован, данная кнопка обведена серым.
После чего тыкаем в иконку фотоаппарата и добавляем сразу все фрагменты нашего меню. В режиме вики самих картинок мы не увидим, лишь код этих изображений с размерами и параметрами.
Я хочу расположить меню по центру и чтобы между фрагментами не было никаких зазоров. Поэтому каждый из элементов обертываем в тег
Первый и последний элементы меню не должны быть кнопками — у меня на рисунке это всего лишь графический элемент без ссылки на внутреннюю страницу, поэтому к ним прописываем дополнительно параметр «nolink». Это уберет возможность щелкнув по данному элементу открыть в отдельном окне кусочек картинки. От щелчка мышки теперь вообще ничего не произойдет. Это обычный фон страницы. Неактивный.
В моем случае код меню выглядит следующим образом.

Отдельно хочу отметить тот факт, что после импорта картинок в вк встроенная система порой неверно указывает размеры изображений. Поэтому за этим нужно внимательно следить и выставлять именно те, которые мы планировали на этапе проектирования дизайна. В противном случае всё может разъехаться и пазл в итоге не сложится.
Когда мы прописали код и выровняли все элементы, сохраняем страничку и видим тоже самое, что было в фотошопе.

Остался последний штрих — нужно создать те самые страницы, куда будет отправлять людей наше меню. Для этого вновь обратимся к скрипту по генерации wiki-страниц и на этот раз заказываем сразу три страницы. При этом также необходимо что-нибудь на каждой написать и не забыть сохранить куда-то их адреса из адресной строки браузера.
После чего вставляем в вики-код менюшки ссылки на новые страницы в виде page-102302049_51013384, где первое число — это id группы, а второе — номер страницы. Хотя, это в общем-то и не важно. Ведь нам нужно всего лишь скопировать этот фрагмент URL и вставить в разметку.
В итоге код меню принимает следующий вид.

Внешне же ничего не изменилось. Зато, когда мы щелкаем мышкой по элементам меню, видно, что теперь оно работает!
Что касается самой разметки и правил, по которым пишется код, советую почитать специально посвященную этому делу группу Вконтакте. Ребята описали все ключевые моменты и в их каталоге без труда можно найти необходимый элемент и выяснить, как добавить его на свою вики-страничку.
