Высокая загрузка цп без видимых причин. Как контролировать процесс загрузки процессора
Даже новейшие модели процессоров могут не выдержать нагрузок, вызываемых большим объемом выполняемых задач. Эта проблема приводит к неприятным, раздражающим и опасным последствиям — перегрев, уменьшение быстродействия, зависания компьютера, внезапные перезагрузки. Но уменьшить нагрузку на ЦП все же можно, и способов для этого существует достаточно много.
Допустим, вы работаете в программе, использующей большую часть вычислительного потенциала процессора. При этом компьютер тормозит, а программа мониторинга указывает на температуру выше 50 градусов. Нажав одновременно ctrl-alt-del войдите в диспетчер задач, во вкладке «быстродействие» посмотрите, насколько загружен ЦП.
Если нагрузка чересчур высока, возможно параллельно с фоновой программой работают какие-либо еще, не используемые сейчас. С помощью того же диспетчера завершите эти процессы (при этом будьте осторожны с системными, необходимыми для работы компьютера). Браузер, программы для общения, плееры могут нагружать систему не слабее, чем многие компьютерные игры.
Как еще один вариант, отключите неиспользуемые службы. Через «Панель управления» перейдите в «Администрирование», оттуда в «Службы». В колонке «Состояние» отображается, активна служба или нет. В колонке «Тип запуска» — будет ли она запущена автоматически при включении компьютера. Если вы уверены, что какая-либо служба в данный момент не нужна, дважды щелкните по ней и установите «Отключено». Рекомендуется создать точку восстановления перед тем, как заняться подобным, чтобы был шанс вернуть систему в предыдущую конфигурацию.
Многие пользователи (особенно интернет-серферы) часто сталкиваются с вирусами — вредоносными программами, негативно влияющими на работоспособность системы. Некоторые из них нацелены на причинение вреда не только информации, но и комплектации системного блока, среди которых центральный процессор. К счастью, современные сканеры имеют достаточно объемные вирусные базы данных, используйте их для проверки компьютера на наличие вирусов — быть может, проблема перегрева или высокой нагрузки ЦП именно в них.
Если вирусов нет, «массивные» процессы не активны, а процессор все равно греется и тормозит, скорее всего системный блок сильно запылился. Если у вас есть опыт чистки вашего ПК, разберите кулер, прочистите его от пыли, смажьте его активную часть маслом, поменяйте термопасту на процессоре. Дилетантам браться за это не советуют: процессоры дело тонкое (не только в переносном смысле), и неумелое обращение обязательно приведет к неисправностям.
В конце концов следует задуматься, может, ЦП уже состарился и банально не способен удовлетворить ваши потребности? Либо произошло нечто странное, справиться с чем могут только специалисты. В любом случае, идти на риск и пытаться что-то изменить самому не следует. Однако, если вы полностью уверены в своих силах, есть возможность повысить производительность процессора, используя для этого специальные программы. Если охлаждение системного блока не на должном уровне, последствия могут быть непредсказуемые.
Вы можете уменьшить нагрузку на процессор, если установите на компьютер правильную систему. В зависимости от архитектуры процессора, нужно выбирать и ОС. Допустим, если компьютер одноядерный, то придется ставить 32-битную систему. Это Windows XP или Windows 2000. 86-битная архитектура подразумевает соответствующую Windows 7x86. А вот уже двухъядерные процессоры с оперативной памятью от двух гигабайт позволяют устанавливать Windows 7x64 и Windows 8x64.
Помимо этого, можно уменьшить нагрузку на процессор с помощью программного обеспечения. После того как вы установили систему, нужно поставить все драйвера. Выбираем только те, что подходят для архитектуры ПК (x86 и x64), а также для данной версии операционной системы. Не устанавливайте никакие гаджеты, дополнительные панели инструментов. Все это перегружает систему.
На компьютере ставим как можно меньше программ. В идеале надо пользоваться только стандартными. Но такие утилиты, как Microsoft Office, Adobe и подходящие к мобильным устройствам пакеты оставить можно.
Отключите автоматическое обновление. Конечно, оно иногда нужно, но обновляйте только тогда, когда это действительно необходимо. Иначе это будет бесконтрольная нагрузка на систему.
Сторонние программы, устанавливающиеся вместе с софтом от непонятных производителей, безжалостно удаляйте. Также при игре отключайте браузер, интернет и дополнительное ПО. Это поможет уменьшить нагрузку на процессор.
Основные источники .
Компьютера - главная причина его подтормаживаний и зависаний. Причем чтобы выявить, что конкретно является источником неприятностей, иногда приходится подходить к вопросу нестандартно. В данной статье будут описаны как простые способы решения проблемы, так и требующие некоторой технической подготовки.
Windows 7: выявление "тяжелых" процессов
Чтобы узнать конкретный уровень загрузки процессора, используйте встроенный в операционную систему инструмент - диспетчер задач. Чтобы открыть его, достаточно нажать на сочетание клавиш Ctl+Shift+Esc. Кликните по кнопке "Отобразить процессы всех пользователей". Во всплывающем окне выберите «ДА». Теперь диспетчер задач запущен с правами администратора.
Перейдите на вкладку «Процессы», там вы сможете увидеть все работающие в данный момент приложения. Щелкнув по одному из названий столбцов таблицы, можно произвести их сортировку.
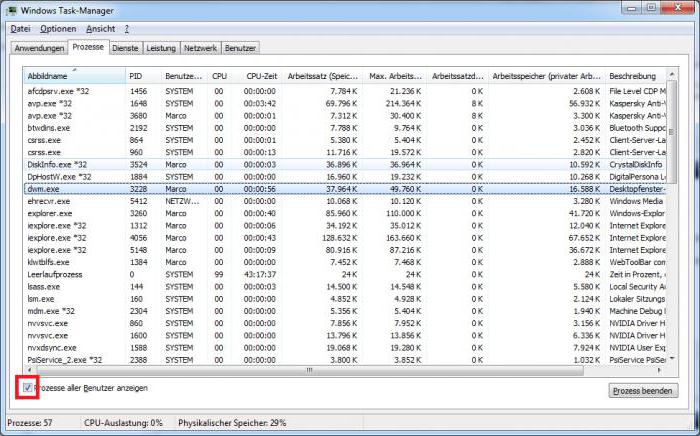
Высокая Windows 7: что делать?
Найдя в подозрительный процесс, который отнимает львиную долю мощностей системы, щелкните по его названию правой кнопкой мыши. В открывшемся контекстном меню выберите пункт «завершить», после чего ответьте утвердительно на вопрос диспетчера задач.
Надо сказать, что приложения иногда зависают, когда закрываются при помощи штатных средств. Окно программы пропадает, но процесс не завершается, ко всему прочему он уходит в бесконечный цикл. Вы можете успешно справиться с подобной неприятностью, если перезагрузите компьютер, но диспетчер задач позволит решить проблему быстрее.
Process Explorer
Если вы выполнили все вышеизложенные рекомендации, но загрузка центрального процессора не уменьшилась, а процессов, которые используют много ресурсов, нет, попробуйте воспользоваться бесплатной утилитой под названием Process Explorer. Скачать ее можно с официального сайта производителя.
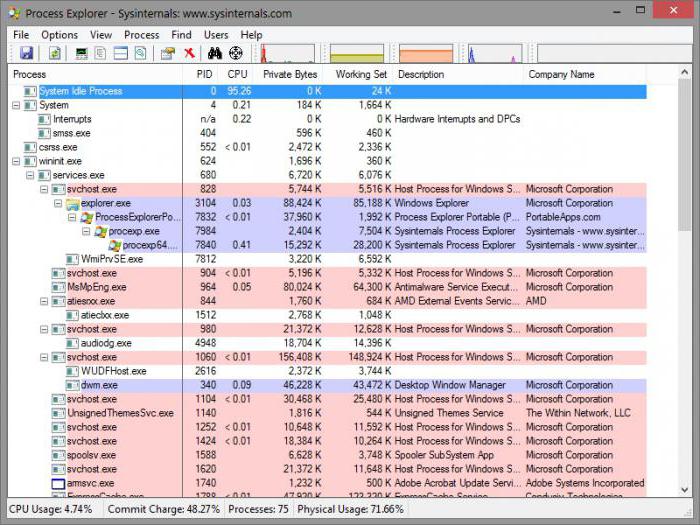
Как снизить нагрузку на ЦП Windows 7 при помощи В окне программы отсортируйте список процессов по нагрузке на CPU. Изучите таблицу на предмет подозрительных приложений. Если такие есть, щелкните по имени программы правой кнопкой мыши и выберите Kill Process.
Системные прерывания
Откройте Process Explorer и обратите внимание на надпись «interrupts». Если напротив нее в столбце CPU значение превышает 1-2%, значит, процессор занят обработкой системных прерываний. В этом случае выявить источник проблемы очень трудно. Следует попробовать проверить компьютер на вирусы, обновить драйвера, проверить на ошибки или установить новый жесткий диск. Не лишним будет отключить периферийное оборудование.
Драйвера
Системные драйвера - одна из наиболее частых причин загрузки процессора системными прерываниями. Чтобы понять, стоит ли обновить драйвера, сделайте следующее:
- Перезагрузите компьютер.
- Перед включением ОС несколько раз нажмите на кнопку F8 на клавиатуре.
- В открывшемся меню выберите пункт «Безопасный режим».
- После загрузки операционной системы запустите приложение Process Explorer и какое-то время понаблюдайте за строкой interrupts.
Если не загружают компьютер, высока вероятность, что проблема заключается именно в драйверах. В этом случае стоит зайти на официальные сайты производителей оборудования вашего ПК. Если обновления появились, установите их. Если же какое-то устройство использует в своей работе универсальные драйвера Microsoft, необходимо заменить их на фирменные.
Нужно сказать, что принятые меры не обязательно решат проблему, а помочь компьютеру сможет только полная переустановка операционной системы.
Перегрев

Высокая температура ЦП тоже может поспособствовать его высокой загрузке. Компьютер при этом постоянно сбоит, зависает, подтормаживает и перезагружается самостоятельно. Если шум куллера усилился, стоит проверить, не перегревается ли процессор. При работе на ноутбуке можно просто провести рукой с той стороны, куда выдувается воздух. Если он горячий, лучше всего выполнить мониторинг температуры специальными средствами.
Периферийное оборудование
Как снизить нагрузку на ЦП Windows 7, если предыдущие рекомендации не помогли? Отключите все приборы, без которых компьютер может работать. Оставьте минимум - клавиатуру, мышь, монитор. Посмотрите на графики диспетчера задач. Снижение загрузки процессора означает, что одно из периферийных устройств сбоит.
Чтобы разобраться, какое именно, подключайте их по одному. Добавив новое, перезагрузите компьютер и последите за графиками. Если после подсоединения очередного аппарата загрузка ЦП увеличивается, необходимо обновить драйвера этого устройства. Когда обновление ПО не помогает, выход остается один - замена оборудования или его ремонт. Затягивать с выполнением этих процедур не рекомендуется. С увеличением нагрузки растет и температура ЦП, а это чревато снижением срока его службы.
Компьютерные игры
Современные игры - настоящее испытание для ПК. Сравниться с ними могут только инженерные программы, используемые для выполнения сложных математических расчетов. Если центральный процессор загружается на 100% в играх, он явно требует апгрейда.

Как снизить нагрузку на ЦП Windows 7, если апгрейд невозможен? Попробуйте перед запуском игры закрыть все лишние приложения. Отключите компьютер от сети, чтобы он не начал неожиданно скачивать обновления для своего ПО. Закройте антивирусные программы, ведь этот тип ПО расходует очень много ресурсов компьютера. Антивирус следит абсолютно за всей активностью ПК, что негативно сказывается на его производительности.
Будьте внимательны: если вы плохо понимаете, чем может грозить отключение средств программной безопасности, последний совет выполнять не рекомендуется.
Со временем некоторые пользователи начинают замечать, что их компьютер работает медленнее, кулер процессора ревет, как Ferrari на форсаже, а приложения открываются мучительно долго. Это значит, что ваш процессор нещадно «ест» какой-то очень ресурсоемкий процесс. Это в большинстве случаев. Однако бывают и другие причины. Сейчас мы разберем, какие процессы и почему могут нагружать процессор компьютера и как от них избавиться. А также рассмотрим возможные причины загрузки процессора.
Причины сильной загрузки процессора.
Способы снизить загрузку процессора.
🔔 Если ваш процессор тормозит из-за наличия ресурсоемких процессов в фоне операционной системы, то сделать нужно следующее. Нужно открыть Диспетчер задач
Windows и перейти на вкладку «Процессы
». Здесь вы увидите список процессов, выполняющихся в данный момент. Вам нужно выбрать тот, который особенно сильно нагружает ваш процессор в данный момент и, если он не является системным, выключить его. Кроме этого, следует провести чистку в Автозагрузке
системы и отключить самые ресурсоемкие приложения. Не нужны они там. Не помешает также проверить жесткий диск на ошибки. Если ваш системный раздел полон ошибок, то это также может сказываться на загрузке процессора.
Если загрузка вашего процессора вызвана вирусами, то здесь вам поможет хороший антивирусный продукт, типа ESET NOD 32. Нужно запустить глубокое сканирование системы и в первую очередь проверить область автозагрузки, ибо большинство вирусов любит находиться именно там, поскольку там их труднее всего обнаружить. После успешной проверки на вирусы не помешает устроить чистку системному реестру с использованием специальных программ типа Auslogics BoostSpeed
. Самому лезть в дебри реестра не стоит, ибо «накосячите».
Если дикая загрузка процессора вызвана внешними факторами в виде пыли, то здесь вам поможет пылесос. Для чистки некоторых особо труднодоступных уголков можно использовать кисть для рисования. Вообще, чистить компьютер от пыли положено 1-2 раза в год. Кроме того, крайне рекомендуется время от времени менять термопасту, поскольку она имеет свойство со временем усыхать и терять свои теплопроводные свойства. Замена термопасты
должна происходить не реже, чем раз в 3 года.
Заключение
🔔 Все эти способы помогут вам снизить загрузку процессора в несколько раз, а то и вовсе от нее избавиться. И ваш компьютер проработает еще долго.
Как снизить нагрузку на процессор в Windows 7
Если ваш компьютер, работает медленнее чем обычно, то вероятнее всего на процессор идет большая нагрузка.
Наиболее часто используемые программы и процессы используют около 5% его ресурсов. Особенно нагрузка увеличивается во время просмотра видео, игр, и запущеннее определенных программ.
Высокий процент одновременно запущенных программ (процессов), в течении длительного периода времени может привести к снижению производительности компьютера, что приводит к замедлению работы, и даже самопроизвольного отключения.
К самым распространенным причинам, приводящим к замедлению относиться:
- в программе или приложении произошла непредвиденная ошибка
- «застряла» программа
- запуск слишком много программ одновременно
- вирус / вредоносные инфекции
Если эти проблемы не будут устранены, то могут привести к загрузке CPU до 100% мощности на регулярной основе, что в свою очередь заставляет процессор постоянно терять вычислительную мощность. Это вызывает медленные и трудоемкие операции.
Первое — вы должны проверить способности компьютера в диспетчер задач. Диспетчер задач это приложение, которое показывает подробную информацию о запущенных приложениях, производительности компьютера и текущей загрузки мощностей.
Диспетчер задач
Как войти в диспетчер задач:
- Windows XP: нажмите Ctrl + Alt + Del, в то же время, мгновенно появится окно.
- Windows Vista / 7 и Windows 8: нажмите Ctrl + Alt + Del. Это приведет вас к экрану безопасности, и вы можете нажать «диспетчер задач» из представленных вариантов.
Производительность компьютера отображается в нижней части окна. Обратите особое внимание на текущем экране загрузку процессора. В этом примере (рисунок выше), использование процессора работает на 7% и текущих процессов 55.
Теперь, когда вы можете видеть текущие процессы и программы, запущенные, нажмите на CPU колонке принять к сведению то, какие программы вызывают наибольшее использование процессора.
Если работающая программа, на данный момент вам не нужна, вы можете завершить процесс, выделив странствующий программу и нажав – «завершить процесс».
Если обычные программы, такие как Word, Outlook, обычно занимают очень мало потребление, но вирус может вызвать проблемы с этими программами.
Это также возможно, если вашему компьютеру просто не хватает памяти для запуска программ, которые вы любите часто использовать.
В этом случае, вы можете вызвать специалиста для установки дополнительной оперативной памяти или «оперативное запоминающее устройство» на вашем компьютере. ОЗУ может увеличить возможности обработки вычислений.
Даже новейшие модели процессоров могут не выдержать нагрузок, вызываемых большим объемом выполняемых задач. Эта проблема приводит к неприятным, раздражающим, и опасным последствиям — перегрев, уменьшение быстродействия, зависания компьютера, внезапные перезагрузки. Но уменьшить нагрузку на ЦП все же можно, и способов для этого существует достаточно много.
Допустим, вы работаете в программе, использующей большую часть вычислительного потенциала вашего процессора. При этом компьютер тормозит , а программа мониторинга указывает на температуру выше 50 градусов. Нажав одновременно ctrl-alt-del войдите в диспетчер задач, во вкладке «быстродействие» посмотрите, насколько загружен ЦП. Если нагрузка чересчур высока, возможно параллельно с фоновой программой работают какие-либо еще, неиспользуемые вами сейчас. С помощью того же диспетчера завершите эти процессы (при этом будьте осторожны с системными, необходимыми для работы компьютера). Браузер, программы для общения, плееры могут нагружать вашу систему не слабее, чем многие компьютерные игры. Как еще один вариант, отключите неиспользуемые службы. Через «Панель управления» перейдите в «Администрирование» оттуда в «Службы». В колонке «Состояние» отображается, активна служба, или нет. В колонке «Тип запуска» — будет ли она запущена автоматически при включении компьютера. Если вы уверенны, что какая-либо служба вам в данный момент не нужна, дважды щелкните на ней и установите «Отключено». Настоятельно советую создать точку восстановления перед тем, как заняться подобным, чтобы у вас был шанс вернуть систему в предыдущую конфигурацию.
Многие пользователи (особенно интернет-серферы) часто сталкиваются с вирусами — вредоносными программами, негативно влияющими на работоспособность системы. Некоторые из них нацелены на причинения вреда не только информации, но и комплектации системного блока, среди которых центральный процессор. К счастью, современные сканеры имеют достаточно объемные вирусные базы данных, используйте их для проверки компьютера на наличие вирусов — быть может, проблема перегрева или высокой нагрузки ЦП именно в них.
Если вирусов у вас нет, «массивные» процессы не активны, а процессор все равно греется и тормозит — скорее всего, системный блок сильно запылился . Если у вас есть опыт чистки вашего ПК, разберите кулер, прочистите его от пыли, смажьте его активную часть маслом, поменяйте термопасту на процессоре. Дилетантам браться за это не советую, процессоры дело тонкое (не только в переносном смысле) и неумелое обращение обязательно приведет к неисправностям (в чем автор имел горький опыт убедиться).
В конце концов следует задуматься, может ваш ЦП уже состарился , и банально неспособен удовлетворить ваши потребности? Либо произошло нечто странное, справиться с чем могут только изощренные специалисты. В любом случае, идти на риск и пытаться что-то изменить самому я бы не советовал. Однако, если вы полностью уверенны в своих силах — есть возможность разогнать процессор, используя для этого специальные программы. Хочу предупредить вас — если охлаждение системного блока не на должном уровне, разгон возымеет ужасные, не преуменьшая, последствия.
