Как включить резервное копирование в windows 10. Где хранится образ системы? Создание образа системы
Бэкап или резервная копия системы – это образ Windows 10, который содержит в себе полную инсталляцию операционной системы с настройками приложений, служб, игр и персональных фалов. Инструмент «Резервная копия образа системы» был добавлен ещё в Windows 8.1. Недостаток резервного копирования системы заключается в том, что восстановить отдельно какой-то файл невозможно.
Это решение настолько эффективно, что позволяет вам сбросить все ваши файлы, программы и настройки в случае, если что-то пойдет не так. В этом меню выберите функцию «Резервное копирование с использованием истории файлов». Нажмите кнопку '', чтобы добавить диск. В разделе «Дополнительные параметры» перейдите к настройкам системы автоматического резервного копирования, затем выберите регулярность резервного копирования. Резервная копия по умолчанию выполняется каждый час, а также возможность сохранять резервные копии, которые при необходимости могут быть удалены, чтобы освободить место на диске.
Способ №1. Использование штатной утилиты
Сделать резервную копию диска с Windows 10 можно с помощью встроенной утилиты «Резервное копирование и восстановление», которая находится в «Панели управления».
Открыв данный элемент, в левом меню выбираем «Создать образ системы».

Здесь вы можете назначить для них максимальный предел. Затем вам придется выбирать папки и файлы, которые вы хотите записать автоматически. Однако вы можете не только удалить их, но и добавить другие папки, которые не были выбраны системой. Помните об одном: первый процесс резервного копирования займет много времени, поэтому рекомендуется начать этот процесс в то время, когда вам не нужно использовать ваш компьютер. Для этого вы должны использовать это же меню, а в нижней части страницы выбрать последнюю опцию: «Восстановить файлы из текущей резервной копии».
В следующем окне стоит выбрать место хранения резервной копии Windows 10. Для этой цели можно использовать флешку, отдельный SSD или HDD диск, сетевую папку. В утилите ставим отметку «Жёсткий диск», из списка выбираем носитель и жмём «Далее».

Здесь вам будет предоставлена возможность выбрать, какие из точек восстановления вы хотите использовать, а также папки и файлы. Затем нажмите «Восстановить», чтобы начать процесс восстановления. Выбирая папки, которые хотите восстановить, просто нажмите зеленую кнопку ниже, чтобы начать процесс. На этом этапе вы можете выбрать один из трех доступных вариантов: заменить существующие файлы в текущей папке, восстановить отсутствующие файлы или самостоятельно решить, что делать с каждым файлом.
Особенности создания образа
Это будет сделано автоматически, если вы не удалите визы выбора из перечисленных папок. Прежде чем двигаться вперед, убедитесь, что у вас есть свободное место на жестком диске. Для доступа к нему щелкните правой кнопкой мыши по меню «Пуск» и выберите «Панель управления».
По умолчанию для архивации будут добавлены диск С и раздел «Зарезервировано системой». Также можно добавить диск D. Жмём «Архивация».
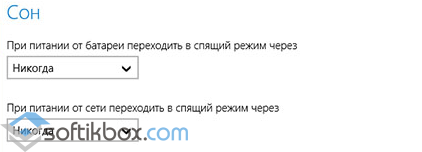
После того, как архивация будет завершена, появится уведомление с предложением сделать резервную копию или диск восстановления системы. Жмём «Да».
Здесь перейдите в «История файлов», а в левом нижнем углу выберите инструмент «Резервное копирование образа системы». Затем нажмите «Создать образ системы». Это откроет новое окно, в котором будет предложено указать место назначения для резервного копирования, которое можно отправить на жесткий диск, оптический диск или сетевой диск. Первый вариант является нашим предпочтительным, поскольку он является самым быстрым и безопасным.
Резервная копия файлов
В самом деле, может случиться так, что компьютер становится очень медленным с установкой многих программ, а затем их потенциальными ударами, которые могут более или менее хорошо произойти. Можно также сделать очень чистую установку своей машины со всем программным обеспечением и различными быстрыми клавишами, которые используются ежедневно, и хотите найти это же самое чистое изображение после нескольких месяцев использования из-за замедлений или сбоев. Кроме того, здесь приведены все шаги, необходимые для создания образа вашей системы под, программ, папок и файлов, чтобы после этого можно было восстановить ее в случае возникновения проблемы.

По истечении нескольких минут (от 20 минут), бэкап системы будет создан. Отсоединяем флешку и используем её по необходимости.
Способ №2. Создание диска восстановления системы с помощью утилиты DISM
Чтобы создать образ восстановления OS Windows 10 с помощью встроенной утилиты DISM.exe, выполняем следующее:
Подготовьте резервную копию системы
Внимание, при этой операции невозможно восстановить элементы по отдельности. Все файлы, программы и настройки будут автоматически заменены на то, что было сохранено при создании образа системы. Затем перейдите в меню «Обновление и безопасность». В окне «Обновление и безопасность» выберите вкладку «Резервное копирование». В правой части окна нажмите ссылку Доступ к инструменту резервного копирования и восстановления. Откроется панель управления.
Следуйте советам и запустите резервное копирование
В баннете слева от окна просто нажмите ссылку. Сразу же утилита ищет резервные устройства, на которых можно сохранить создаваемый образ, и через несколько секунд в окне отобразятся открытые для вас постылиты. В каждом случае утилита предупреждает вас о возможных проблемах. Например, если вы выбираете другой раздел жесткого диска, чем тот, на котором установлена система, возможно, что в случае сбоя резервная копия будет в конечном итоге потеряна, сохраняясь на том же физическом жестком диске. Всегда хорошо знать, особенно для начинающих.
- Жмём правой кнопкой мыши на меню «Пуск» и выбираем «Командная строка (Администратор)».
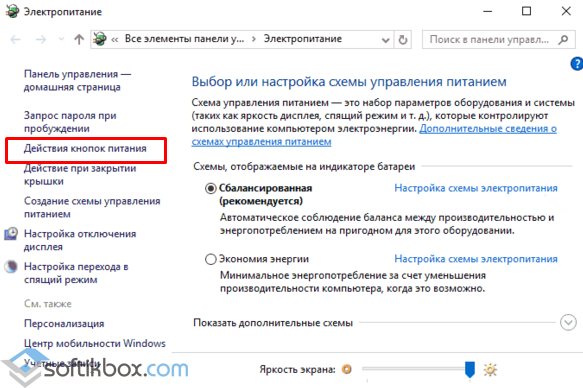
- В командной строке вводим по очерёдности:
- diskpart;
- list volume (запоминаем диск с Windows 10);
- exit;
- Dism /Capture-Image /ImageFile:D:\my-softikbox.wim /CaptureDir:C:\ /Name:"Windows"
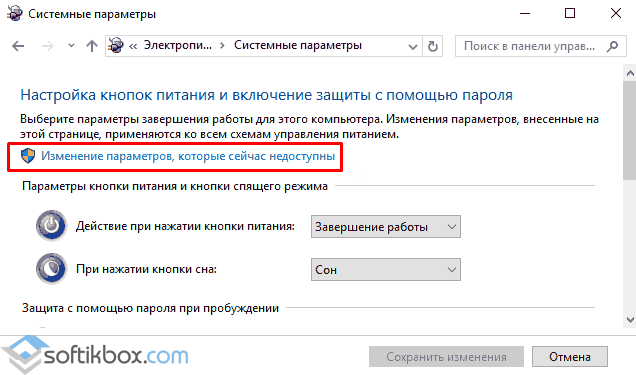
При необходимости создайте диск восстановления
После выбора резервного устройства нажмите кнопку «Далее». В следующем окне утилита суммирует настройки резервного копирования. Это приблизительное пространство, необходимое для регистрации системы. Нажмите кнопку «Начать резервное копирование». Резервное копирование может занять больше времени или меньше. Имейте в виду, что на этом этапе вполне возможно продолжить использование компьютера. В конце утилиты спрашивает, хотите ли вы создать ремонтный диск, если он есть. Этот диск используется для запуска компьютера, если во время запуска есть проблема.
my-softikbox.wim: - это название копии образа диска с Windows 10 (вы можете задать свои параметры, только расширение.wim обязательно оставить).
D:\ - место сохранения образа.
C:\ - раздел с установленной раздел с установленной операционной системой.
Образ будет сохранён на диске D с названием my-softikbox.wim.
Способ №3. Создание резервной копии диска с помощью LiveCD Aomei Backupper Standard
Сделать backup Windows 10 с помощью данной программы достаточно просто. Необходимо скачать её на сайте и запустить на своём ПК. Далее выполняем следующее:
На диске содержатся средства восстановления, включая тот, который позволяет восстановить ранее созданный образ системы. Наконец, нажмите кнопку «Создать диск», чтобы начать процедуру создания диска восстановления. Эта операция также занимает несколько минут. Возьмите себя с небольшим терпением, и все будет хорошо.
Штатное восстановление системы
Теперь, когда вы только что создали резервную копию своей системы и установленных программ, вы можете полностью использовать свой компьютер. Когда возникнет такая необходимость, вы можете запустить восстановление системы из ранее созданного образа. Затем нажмите на меню «Обновление и безопасность панели управления» и выберите вкладку «Восстановление», чтобы отобразить все доступные параметры. В правой части окна и в разделе «Расширенный запуск» нажмите кнопку. На следующих шагах у вас будет возможность восстановить все данные и программы, которые вы установили, перед созданием резервной копии.
- Выбираем раздел «Backup» и опцию «System Backup».
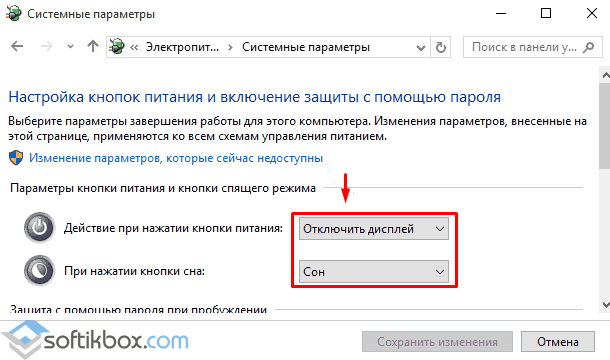
- Вводим имя резервной копии Windows 10. Также необходимо указать диск, в который можно сохранить образ. После жмём «Начать копирование».

Через несколько секунд после перезагрузки компьютера вы должны перейти на страницу с несколькими параметрами. Первый - это аварийный выход. Второй вариант заключается в том, чтобы устранить неисправность компьютера в случае возникновения проблем, что и есть наш случай. Наконец, последняя опция на этой странице - выключить компьютер.
Определите себя для восстановления системы
Нажмите кнопку «Устранение неполадок». На следующей странице у вас также есть несколько возможностей. Первый используется для обновления компьютера в случае сбоя. Наконец, нажмите на последнюю строку: Дополнительные параметры. На странице с расширенными параметрами нажмите кнопку Восстановить системный образ. Но прежде чем вы сможете выбрать это изображение, вы должны войти в систему, используя зарегистрированную учетную запись пользователя.
- Запустится процесс создания образа.
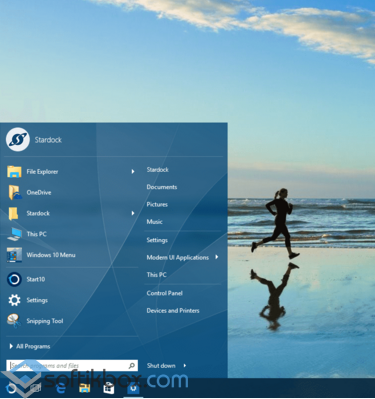
Как восстановить Windows 10 с помощью резервной копии системы?
Если вам необходимо выполнить восстановление диска С после критической ошибки и ранее вы делали образ Windows 10 через утилиту «Резервное копирование и восстановление», что в «Панели управления», выполняем следующие действия:
Выберите свое имя пользователя и введите свой пароль, проверив его со значком в конце строки. Этот шаг обеспечивает восстановление операции. В самом деле, представьте, что злонамеренный человек хочет украсть информацию, содержащуюся в файлах, которые все еще будут присутствовать на вторичном разделе и, следовательно, защищены от любого сброса. Без ввода имени пользователя или пароля, который совпадает с зарегистрированной учетной записью, любой может вставить изображение с другого компьютера в ваш.
Выберите соответствующий образ системы
После идентификации просто нажмите кнопку «Далее». Теперь может начаться восстановление образа самой системы. Для этого у вас есть выбор между выбором последнего системного изображения, местоположение которого, дата и имя компьютера указаны по умолчанию.
- Жмём «Пуск», переходим в раздел «Завершение работы», зажимаем кнопку «Shift» и нажимаем «Перезагрузить». Компьютер перезагрузится и появится меню «Дополнительных параметров». Выбираем «Восстановление образа системы».
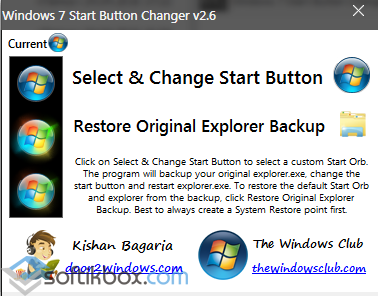
Восстановление может быть очень длинным
Затем нажмите кнопку «Далее». В следующем окне нажмите кнопку «Далее» еще раз, если у вас нет реальной проблемы с драйвером на одном из ваших устройств. Если это так, очевидно, необходимо установить соответствующие файлы. Чтобы завершить фазу запуска системы восстановления, нажмите кнопку «Готово». Несколько часов спустя вы должны найти свою систему точно так же, как вы могли ее сохранить ранее.
Будьте осторожны, не бойтесь позволить компьютеру работать много часов. Восстановление может быть очень длинным и иногда превышать 24 часа. Избегайте нажатия кнопки «Отмена» в максимально возможной степени во время процесса восстановления, поскольку это может помешать бесперебойному выполнению процесса восстановления данных.
- Откроется новое окно. Система начнёт поиск файла backup. Поэтому флешка, диск должны быть подключены к ПК. Также можно вручную указать место хранения образа диска.

- На следующем этапе система предложит выбрать разделы для форматирования.
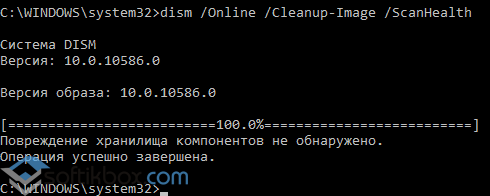
Другие возможности взаимодействия
Иногда вы не сможете получить доступ к настройкам компьютера. Затем вы попадаете на ту же страницу, что и ранее описанные. Выберите функцию «Дополнительные параметры». Затем вы сможете выбрать изображение системы, которое вы ранее сохранили. Создание постоянных резервных копий - самый эффективный способ защитить наши данные от любых или всех непредвиденных событий.
Доступны как платные, так и бесплатные программы, которые отличаются от предлагаемых функций. Если мы являемся простым пользователем, бесплатная программа также может быть прекрасной, в случае компаний единственным выбором является платное программное обеспечение. Чтобы найти раздел резервного копирования, просто введите «Настройки», а затем нажмите «Обновление и безопасность».
- Далее запустится восстановление системы из образа.
Если же вы делали образ через утилиту DISM.exe, восстановление Windows 10 нужно делать следующим образом:
- Вводим diskpart в командной строке с правами администратора;
- list volume и запоминаем букву диска С и раздела «Зарезервировано системой»;
- select volume 2, где 2 – это номер системного диска;
- format fs=ntfs quick – команда для форматирования.

По умолчанию нажатие «Резервное копирование с историей файлов» сохраняет только важные документы. То есть те, которые содержатся на рабочем столе, в папке «Пользователь», «Загрузить», «Музыка», «Изображения» и «Видео». Однако эта операция настраивается, и вы можете добавлять или исключать папку на этапе резервного копирования.
Восстановление из резервной копии
Чтобы найти его, просто нажмите на меню «Пуск», затем «Резервное копирование», а затем «Резервное копирование и восстановление». Очевидно, что в этом случае нам нужно будет подключить внешний жесткий диск или диск, на котором мы сохраним все документы. Но эта программа предлагает целый ряд опций для управления нашими наиболее важными файлами. Есть два способа войти в этот экран. Операционная система выключается, а затем сразу включается. Когда вы включаете компьютер, вы увидите, что экран уже указан.
- select volume 1 – где 1 – это номер раздела «Зарезервировано системой»;
- format fs=FS quick - где FS является действующей файловой системой раздела;
- assign letter=Z (присваиваем букву Z разделу, она потребуется в дальнейшем);
- exit;
- dism /apply-mage /imagefile:D:\my-softikbox.wim /index:1 /ApplyDir:E:\, где my-softikbox.wim – это бэкап системы, D – место его хранения и Е – раздел, куда восстанавливаем, то есть диск С.
- bcdboot E:\Windows /s Z:, где E - системный диск с Windows 10, а Z - раздел «Зарезервировано системой».
- Diskpart;
- select volume 1 – раздел «Зарезервировано системой»;
- remove letter=Z – для удаления буквы зарезервированного раздела;
После перезагрузки ПК Windows 10 будет восстановлена с образа.
Как только операционная система была успешно развернута с внешнего диска, установите раскладку клавиатуры и появится экран «Выбрать». После того, как вы на экране, прикрепите внешний диск с резервной копией. Следующая процедура настолько понятна, что ее не нужно описывать.
По умолчанию эти точки имеют встроенный механизм. Недавно он был улучшен. Нажмите кнопку «Пуск» и введите ссылку блокировки - нажмите ссылку «Установки настроек». В открывшемся окне в правой части раздела «Автозагрузка файлов» установите переключатель в положение «Вкл.».
Если же бэкап Windows 10 вы делали с помощью программы Aomei Backupper Standard, восстановление выполняем следующим образом:
- Запускаем программу и переходим к разделу «Restore». Если диск с копией подключён к ПК или копия была сохранена на диск D, то программа сама найдёт и выставит правильный путь к файлу backup. В противном случае, путь придётся указать самостоятельно.

- Жмём «Start Restore».
Также создать образ резервной копии Windows 10 можно с помощью и других программ.
О том, как создать резервную копию ОС Windows 10 смотрите в видео:
Образ системы Windows 10 является точной копией одного или нескольких дисков (разделов) компьютера, и может быть использован для восстановления в случае возникновения проблем с жестким диском или системой.
По умолчанию образ включает в себя только разделы, необходимые для загрузки и работы Windows, но при желании вы можете добавить другие диски компьютера с важной для вас информацией.
При восстановлении системы с помощью образа происходит полная замена информации на дисках, и актуальность ее будет соответствовать времени создания образа. Т.е. вы не можете восстановить отдельные документы, программы, драйвера и т.д., только резервную копию диска полностью .
Теперь давайте разберем этот процесс по пунктам.
Создание образа Windows 10
1. Откройте панель управления. Для этого щелкните правой кнопкой мыши на меню «Пуск » и выберите соответствующий пункт.

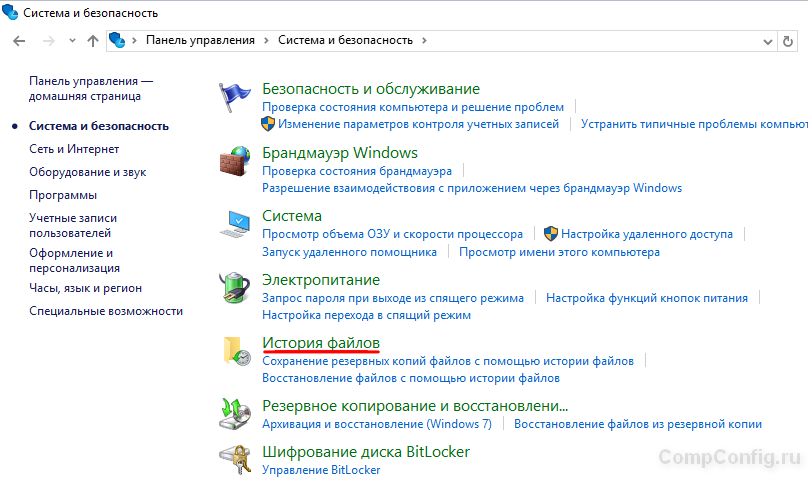
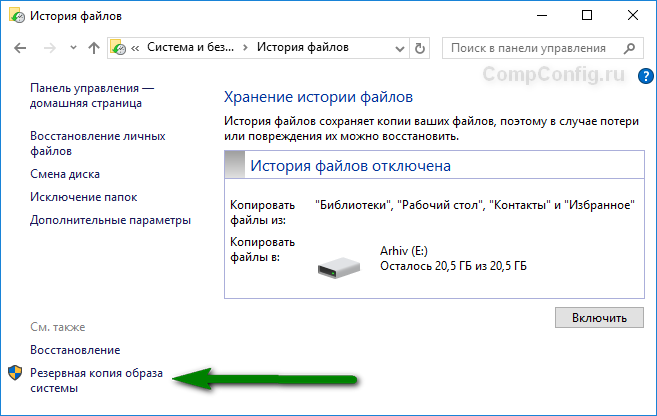
5. В меню слева запустите пункт «».
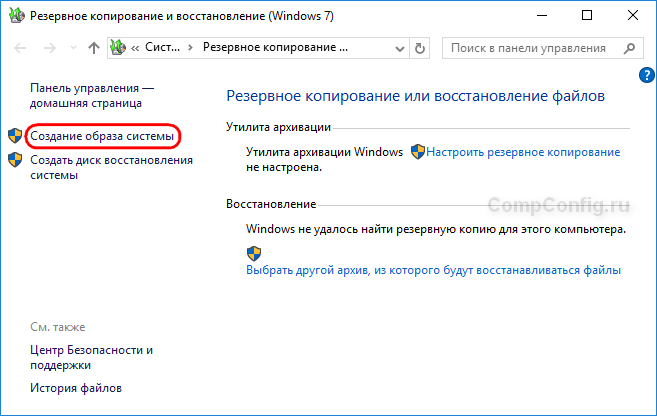

7. Выберите место для сохранения вашего архива и нажмите кнопку «Далее ».
Здесь есть несколько вариантов для расположения образа системы :
- На жестком диске . Тут имеется ввиду, что архив будет сохранен на внешнем жестком диске, внутреннем дополнительном жестком диске или на одном из разделов архивируемого диска. Первый вариант является самым надежным и предпочтительным, потому что при выходе из строя винчестера, на котором установлена Windows резервный архив также будет потерян. И если вы выберите раздел текущего диска, то система выдаст соответствующее предупреждение. На изображении ниже этого сообщения нет, т.к. выбран отдельный жесткий диск.
- На DVD -дисках . Этот вариант для любителей раритета. Не удобен, не надежен, но тоже имеет право на жизнь.
- В сетевой папке. Этот способ для опытных пользователей. Для его использования на компьютере должно быть настроено должным образом сетевое подключение и вам необходимо знать параметры для доступа к сетевому ресурсу.
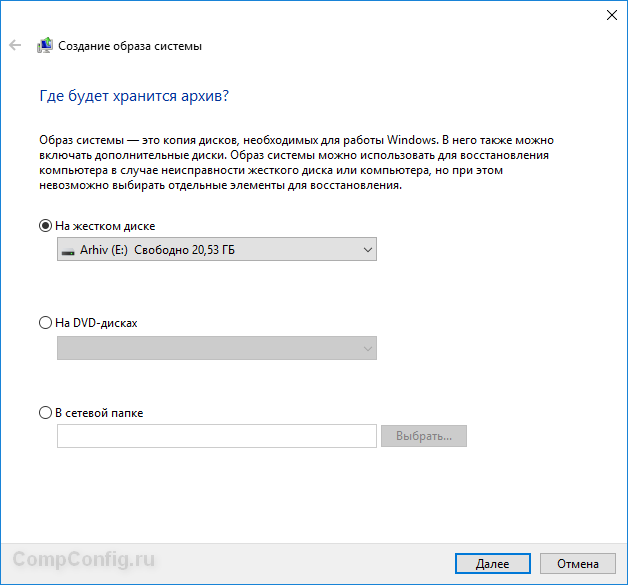
8. На следующем этапе вы можете выбрать диски для архивации. После этого в окне подтверждения параметров архивации нажмите кнопку «Архивировать ». Здесь же будет указан примерный объем, который потребуется для создания резервной копии.

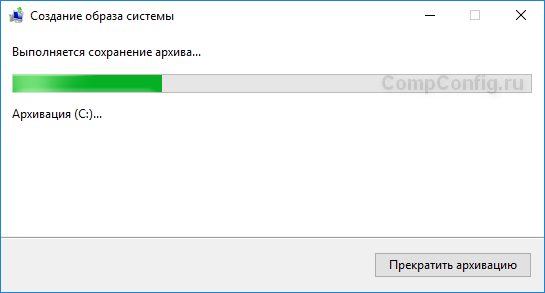
10. После завершения процесса вам будет предложено . Если у вас его еще нет, воспользуйтесь этой возможностью или можете записать его позже.
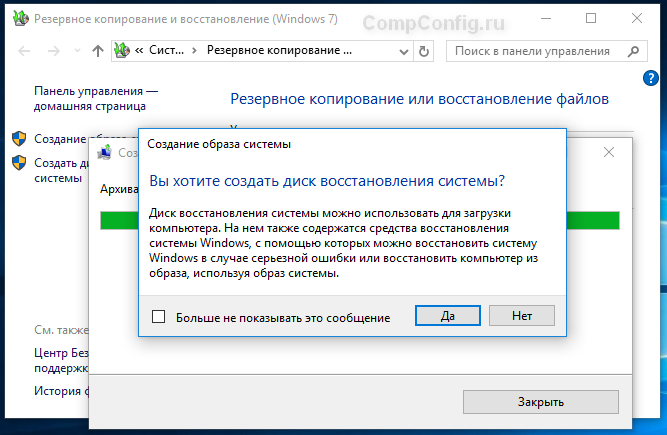
Где хранится образ системы?
Если вам интересно можете посмотреть расположение файлов архива и занимаемый ими объем. Образ системы сохраняется на указанном ранее носителе в следующем формате:
Буква диска : \WindowsImageBackup\Имя компьютера \Backup год-месяц-число часы минуты секунды
Например, для архива, созданного для написания этой статьи, расположение образа выглядит следующим образом:
E:\WindowsImageBackup\сайт\Backup 2016-02-03 065439

Также вы можете посмотреть, сколько места занимает образ.

Особенности создания образа
Напоследок приведу несколько нюансов, которые нужно учитывать при записи образа системы Windows 10:
- В архив можно включать только диски, отформатированные в файловой системе NTFS .
- Нельзя включать в образ раздел диска, на который осуществляется сохранение архива.
- Вы не можете восстановить 64-битный образ на 32-битной системе.
- Если вы сохраняете архив на сетевой ресурс, то записывается только последняя версия данных. При создании нового образа, старый будет перезаписан.
- Образ, созданный на компьютере с UEFI , не может быть восстановлен на компьютере с классической BIOS .
