Как добавить свой рингтон в iphone 4s. Как установить рингтоны на iPhone
Как правило, программа iTunes используется пользователями для управления Apple-устройствами с компьютера. В частности, вы можете переносить на устройство звуки, используя их, например, в качестве уведомлений при входящих смс-сообщениях. Но прежде чем звуки окажутся на вашем устройстве, их потребуется добавить в iTunes.
Впервые работая в программе iTunes, практически каждый пользователь сталкивается с теми или иными трудностями при выполнении определенных задач. Дело в том, что, например, при том же переносе звуков с компьютера в iTunes необходимо соблюдать некоторые правила, без которых звуки в программу так добавлены и не будут.
Подготовка звука
Для того, чтобы установить на iPhone, iPod или iPad собственный звук на входящее сообщение или звонок, потребуется добавить его в программу iTunes, а уже затем синхронизировать с устройством. Прежде, чем вы добавите звук в iTunes, необходимо убедиться в соблюдении следующих нюансов:
1. Длительность звукового сигнала не более 40 секунд;
2. Звук имеет музыкальный формат m4r.
Звук можно уже найти как готовые в интернете и загрузить на компьютер, так и создать его самостоятельно из любого музыкального файла, имеющегося на вашем компьютере. О том, как можно создать звук для iPhone, iPad или iPod с помощью онлайн-сервиса и программы iTunes, прежде рассказывалось на нашем сайте.
Добавление звуков в iTunes
Добавить звуки, имеющиеся на компьютере, в iTunes вы можете двумя способами: с помощью проводника Windows и через меню iTunes.
Чтобы добавить звук в iTunes через проводник Windows, вам потребуется открыть на экране одновременно два окна: iTunes и папку, в которой открыт ваш звук. Просто перетащите его в окно iTunes и звук будет автоматически попадет в раздел звуки, но при условии, что все вышеописанные нюансы будут соблюдены.
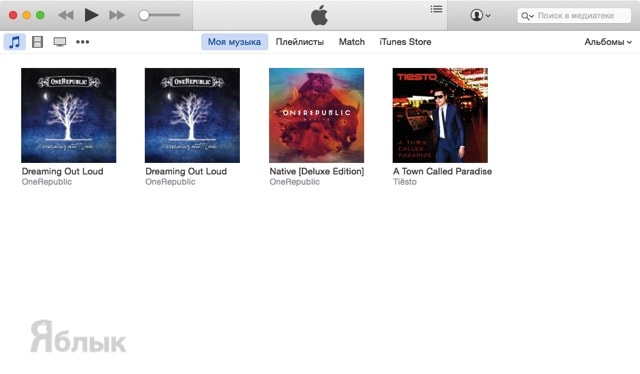
Чтобы добавить звук в iTunes через меню программы, щелкните в верхнем левом углу по кнопке «Файл» , а затем пройдите к пункту «Добавить файл в медиатеку» .
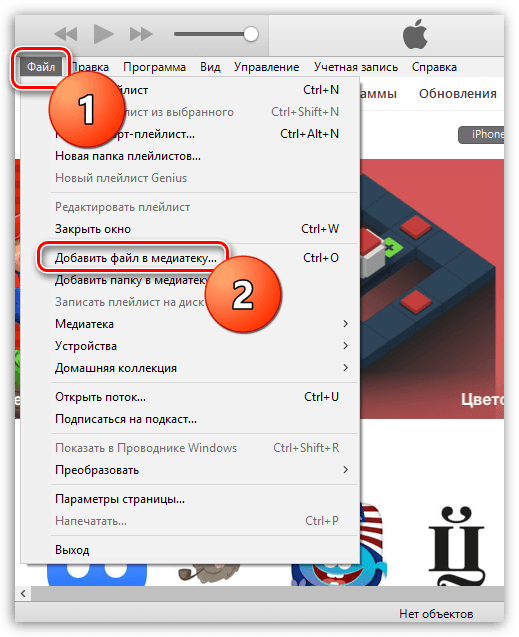
На экране отобразится проводник Windows, в котором вам потребуется пройти к папке, в которой хранится ваш музыкальный файл, а затем выбрать его двойным кликом мыши.
Чтобы отобразить раздел iTunes, в котором хранятся звуки, щелкните в верхнем левом углу по наименованию текущего раздела, а затем в отобразившемся дополнительном меню выберите пункт «Звуки» . Если у вас данный пункт отсутствует, щелкните по кнопке «Править меню» .
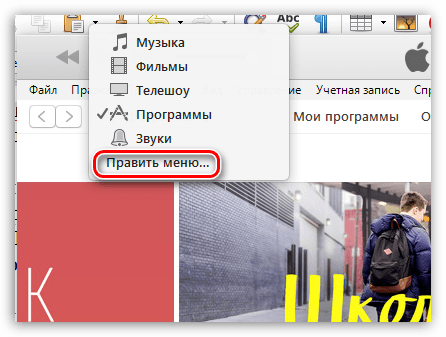
«Звуки» , а затем щелкните по кнопке «Готово» .
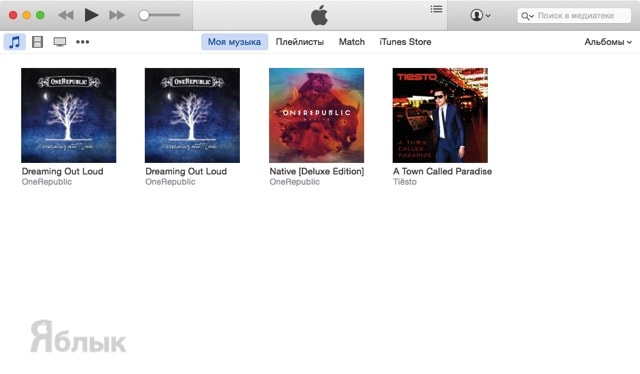
Открыв раздел «Звуки» , на экране отобразится список всех музыкальных файлов, которые могут быть установлены на Apple-устройство в качестве рингтона или звукового сигнала для входящих сообщений.

Как синхронизировать звуки с Apple-устройством?
Заключительный этап – это копирование звуков на ваш гаджет. Чтобы выполнить данную задачу, подключите его к компьютеру (с помощью USB-кабеля или Wi-Fi синхронизации), а затем щелкните в iTunes по отобразившейся иконке устройства.
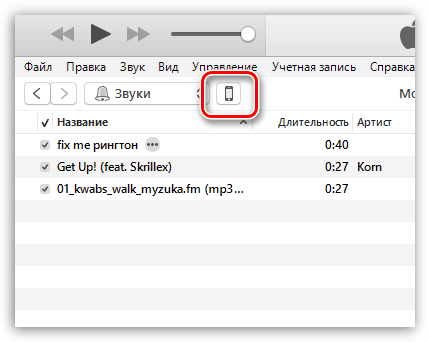
В левой области окна пройдите ко вкладке «Звуки» . Данная вкладка должна появиться в программе только после того момента, как звуки будут добавлены в iTunes.
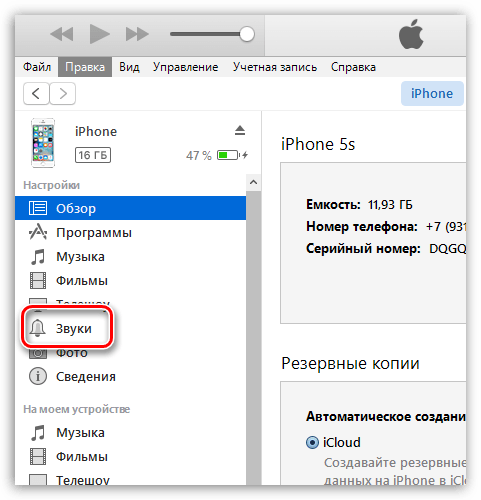
В открывшемся окне поставьте галочку около пункта «Синхронизировать звуки» , а затем выберите один из двух доступных пунктов: «Все звуки» , если вы хотите добавить на Apple-устройство все звуки, имеющиеся в iTunes, или «Выбранные звуки» , после чего вам потребуется отметить, какие звуки будут добавлены на устройство.
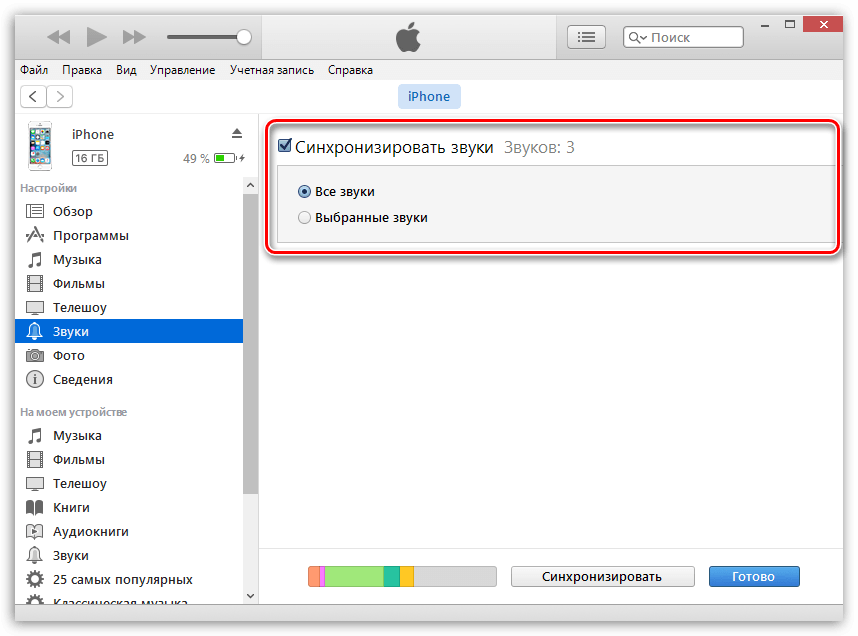
Закончите перенос информации на устройство, щелкнув в нижней области окна по кнопке «Синхронизировать» («Применить»).

С этого момента звуки будут добавлены на ваше Apple-устройство. Чтобы изменить, например, звук входящего смс-сообщения, откройте на устройстве приложение «Настройки» , а затем пройдите к разделу «Звуки» .
Наверняка и Вам неоднократно приходилось доставать iPhone для ответа на входящий вызов, а потом оказывалось, что звонок адресован не вам, а находящемуся рядом человеку. Всему виной стандартные рингтоны iPhone.
Вконтакте
Популярность смартфонов Apple только продолжает расти, и таких ситуаций становится всё больше и больше. Пора бы персонализироваться! В этом материале мы подробно расскажем о создании и установке собственной мелодии на входящий вызов iPhone при помощи .
Как создать рингтон для iPhone при помощи iTunes?
1 . Откройте на компьютере Mac или Windows.
2 . Перейдите в раздел Музыка → Моя музыка .
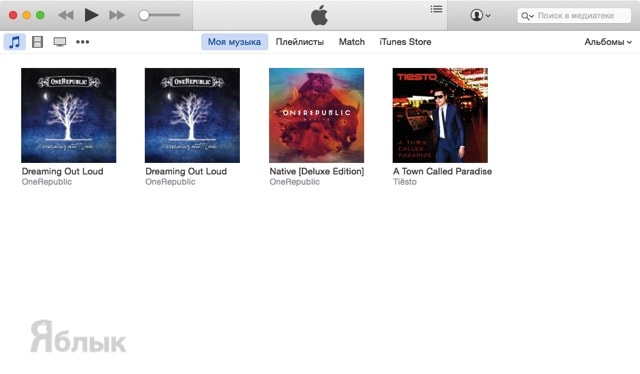
3 . Выберите желаемую композицию. Нажмите по ее наименованию правой клавишей мыши и выберите пункт меню «Сведения ».
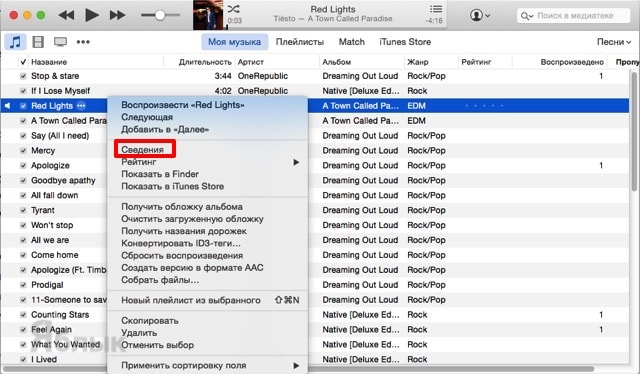
4 . Откройте вкладку «Параметры ». Поставьте галочки напротив пунктов «Начало » и «Стоп » и укажите время необходимого отрезка. Нажмите кнопку ОК . Следует учесть, что продолжительность рингтона должна быть не более 30 секунд.
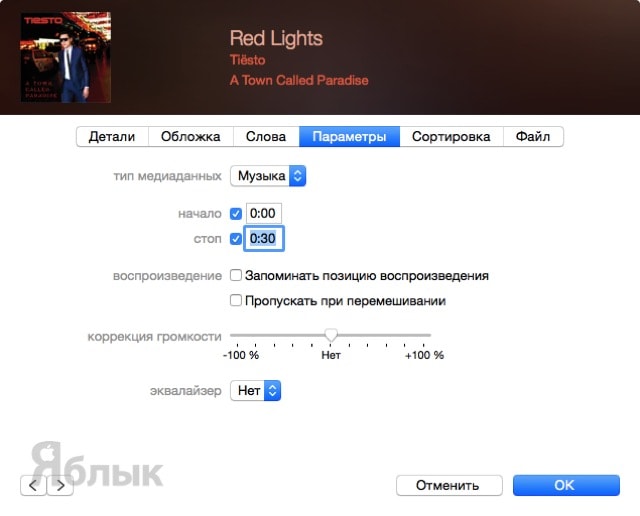
5 . Ещё раз нажмите на выбранный трек правой клавишей мыши и выберите пункт меню «Создать версию в формате ААС ». Как только вы выберите это действие, iTunes тут же создаст копию файла в медиатеке с указанной в предыдущем пункте продолжительностью.
6 . Щёлкните правой кнопкой мыши по созданному рингтону и нажмите «Показать в Finder ».
7 . В появившемся окне Finder будет выделен необходимый трек. Нажмите по нему правой клавишей мыши и выберите «Свойства ».

8 . В блоке «Имя и расширение » измените расширение m4a на m4r . В этом же окне можно переименовать рингтон. Во всплывающем сообщении выберите «Использовать.m4r ».

Как переместить новый рингтон на iPhone?
1 . Откройте .
2 . Подключите ваш iPhone к PC или Mac через USB-кабель.
3 . Перейдите на вкладку «Устройства» . В левом боковом меню выберите пункт «Звуки » блока «На моём устройстве ». В правом верхнем углу нажмите кнопку «Добавить ».
 4
. Перетяните в левое рабочее окно созданный рингтон. А затем перетяните его из левого окна в правое меню со звуками. Нажмите кнопку «Готово
».
4
. Перетяните в левое рабочее окно созданный рингтон. А затем перетяните его из левого окна в правое меню со звуками. Нажмите кнопку «Готово
».
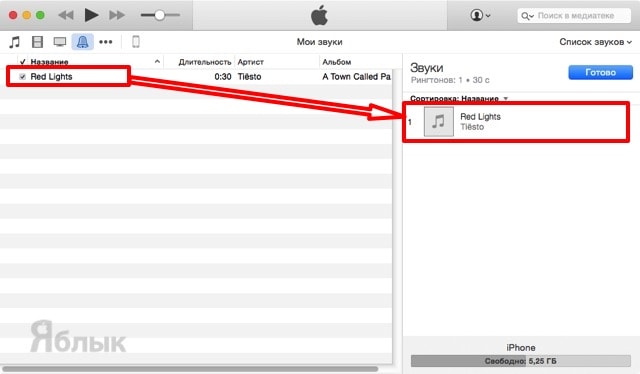
Как установить новый рингтон в iPhone на входящий вызов?
1 . В iPhone перейдите в Настройки → Звуки → Рингтон .
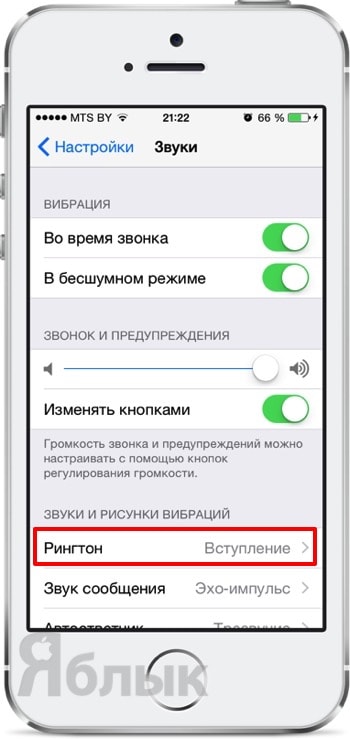
2 . Выберите созданный рингтон.
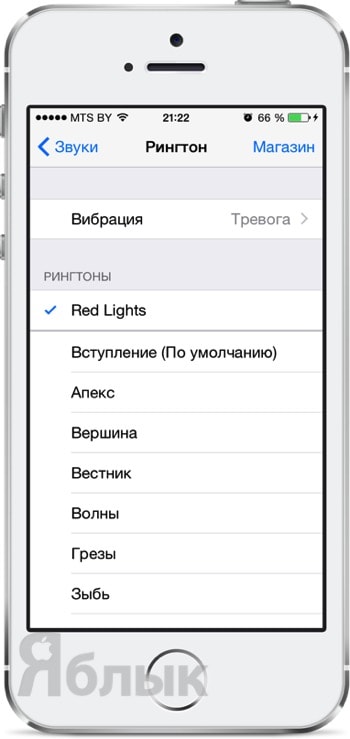
3 . При желании можно применить рингтон лишь к определенному абоненту. Для этого откройте карточку контакта в приложении Телефон или Контакты, нажмите Изменить и в графе Рингтон выберите желаемую мелодию.
Файл рингтона это тотже файл mp3 но ограниченный по времени 40 секундами и конвертированный в формат AAC.
Порядок такой: сперва нужно сделать рингтон (или скачать готовый), потом закачать его на iphone и, последнее, установить его в настройках телефона на нужный контакт или событие.
Общий принцип, как сделать рингтон
Вырезать нужный кусок из музыкальной композиции можно на компьютере, с помощью любого музыкального редактора. Подойдет даже бесплатный mp3DirectCut . Можно воспользоваться сервисами которые делают рингтоны для iphone онлайн .
Конвертировать в формат AAC можно через iTunes. Здесь мы и будем рассматривать данный способ. Для этого сначала закачайте на iPhone музыку из которой вы хотите сделать рингтон.
Когда музыкальный файл появиться у вас в библиотеке iTunes, нажмите на нем правой кнопкой мыши и выберите пункт “Создать версию в формате AAC”.
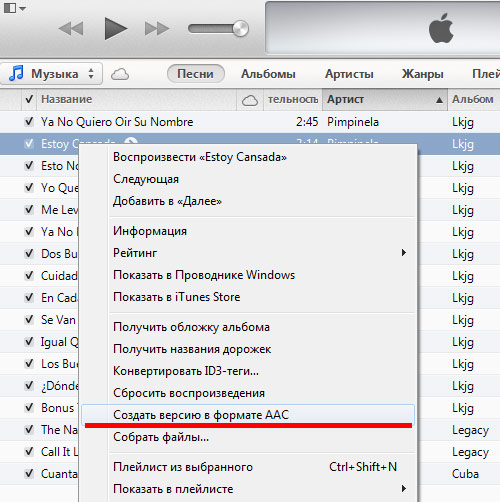
В библиотеке появится еще один такой же файл (но уже другого формата). Правда внешне он ничем не отличается от исходного.

Опять, кликните правой кнопкой мыши на новом созданном файле и выберите “Показать в проводнике”.
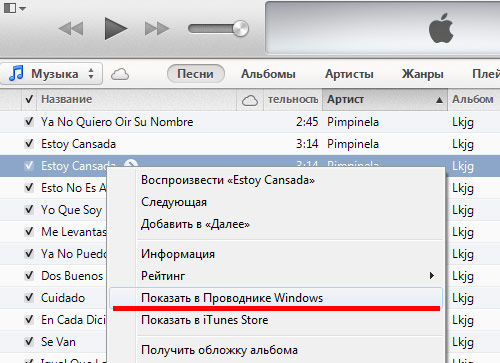
Откроется Проводник, с нашим файлом.
Расширение (3 буквы после точки) у нашего файла сейчас m4a. Наша задача переименовать и задать расширение m4r, то есть достаточно изменить последнюю букву ”a” на ”r”. (Если у вас не показываются расширения, то выберите в проводник «Сервис – Свойства Папки – Вид – и уберите галочку с меню «Скрывать расширения для зарегистрированных типов файлов»).
В итоге должен получиться файл вида ***.m4r . После переименования иконка измениться в соответствующую для рингтона.

Это и будет наш файл рингтона, готовый для установки в iPhone.
Рекомендую скопировать этот файл в удобный для вас каталог. По умолчанию iTunes производит конвертацию в своей служебной папке, где найти что-либо очень проблематично.
Внимание: Убедитесь что длительность этого музыкального отрывка меньше 40 секунд, иначе iPhone откажется устанавливать его на звонок.
Как закачать рингтон на iphone
Итак, вы сделали рингтон сами, или нашли его в интернете. Допустим он лежит у вас в папке Ringtones.
(Вообще на мой взгляд, лучше создать папку с рингтонами в iTunes-Media, так, если вы переносите свою медиатеку, то вы точно не забудете и рингтоны прихватить, она находится по адресу C:\имя_пользователя\Моя музыка\iTunes для Windows пользователей)
1) Берем USB-кабель от Apple. Подключаем ваш iPhone к компьютеру.
2) Заходим в iTunes.
3) Выбираем ваше устройство.
4) Нам понадобится раздел “Звуки“.

Если его у вас нет, то просто берем и заходим в раздел “Настройки” программы iTunes, а затем ставим галочку напротив графы “Звуки”.
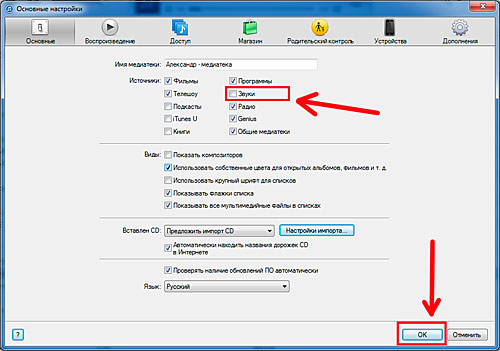
Вот теперь порядок!

5) Теперь нам нужно добавить рингтон в медиатеку iTunes. В последнем, заходим по пути “Файл” > “Добавить в медиатеку” и добавляем ваш рингтон, выбрав его в уже знакомой папке “Ringtone”.

6) Теперь опять заходим раздел “Звуки” на страничке вашего устройства и ищем раздел “Синхронизировать звуки”. Выбираем в подпункте ниже либо “Все звуки”, либо “Выбранные звуки” (если вы выбрали этот пункт, то отметьте галочками те рингтоны, которые хотите синхронизировать с устройством).

7) Ну и теперь мы просто нажимаем на “Синхронизировать” и ждем завершения синхронизации! Вот и всё, файл рингтона закачан на iPhone.
Как поставить рингтон на iphone
Теперь, когда файл рингтона готов и залит на телефон, нам осталось лишь поставить рингтон на iphone. Делается это очень просто и вы, скорее всего это уже делали, но для тех, кто первый раз решил изменить “Маримбу” на что-то посерьезнее. Делаем следующее:
Берем наш iPhone. Заходим в “Настройки”. Далее идем в раздел “Звуки”.
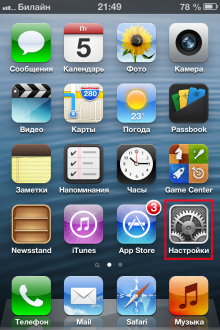

И, собственно, жмем на “Рингтон”

В появившемся списке ищем наш рингтон – он будет прямо в самом начале списка, и нажимаем на него, чтобы напротив названия рингтона появилась галочка.
Всё! Теперь вы являетесь счастливым обладателем телефона с оригинальным звуковым сигналом!
Кстати, кроме своего уникального рингтона, в iphone можно сделать индивидуальную вибрацию для каждого контакта. И это значительно проще
Возможные трудности
Сразу небольшое отступление по вопросам, которые могут возникнуть на протяжении процесса установки рингтона:
Вопрос: “У меня не перекидывается рингтон на телефон, как мне быть?”
Ответ: “Очень важно, чтобы формат вашего рингтона был именно m4r, что не тоже самое, что m4a. Если этот пункт соблюден, то вам нужно удалить папку с рингтоном, предварительно перенеся его на рабочий стол, затем перезагрузиться и повторить всю операцию с самого начало, при этом папку, которую вы создаете для рингтонов лучше назвать как-нибудь иначе (Ringer, например).
Вопрос: “У меня нет галочки напротив желаемого рингтона в iTunes, я её ставлю, но после синхронизации галочка опять пропадает. Как мне быть?”
Ответ: “Посмотрите ответ выше. Если не помогло, то вы, возможно, не соблюдено ограничение по длине рингтона – 40 секунд. Если длина и рингтона превышает максимум, указанный в предыдущем предложении, то просто переделайте ваш рингтон, чтобы он соответствовал максимальной длине”.
Вопрос: “У меня нет вкладки Рингтоны или Звуки”
Ответ: “Ответ посмотрите в конце статьи”.
Это самые частые вопросы, которые могут возникнуть у каждого вследствие любых причин. Ведь это программа, а от глюков никто не застрахован.
Программы для создания рингтонов
Теперь о программах для изготовления рингтонов установленные через app store. Все они работают по одному и тому же принципу освобождая нас от лишних движений. И в процессе создают тот самый файл рингтонов.m4r.
Это скриншоты программ: Ringtones, RingTunes и RMakerPro. Еще раньше были протестированы программы: FoneTones Ringtone Maker (8 октября 2010) и AnyRing (19 октября 2010).

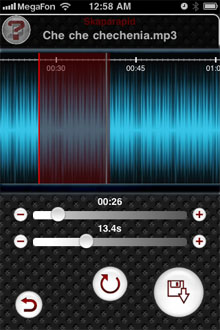

Т.е от нас только нужно указать музыкальный файл из вашей библиотеке на телефоне. Затем выделить нужный кусочек композиции и получить сконвертированный файл с рингтона расширением.m4r. Но если вы теперь зайдете в раздел рингтонов на телефоне, то все равно ничего нового не увидите. Вашего файла там не будет. Политика безопасности Apple не позволяет управлять файлами без iTunes. Поставить рингтон на айфон придется вручную. По этому подключайте iPhone к компьютеру, запускайте iTunes. На вкладке программы в самом низу вы увидите значок программы с помощью которой вы делали рингтон. А в окошке справа файл который и получился в итоге.

Перепишите его на жесткий диск. Затем откройте вкладку рингтоны в iTunes и добавьте этот файл туда. Синхронизируйте устойство. Теперь рингтон должен появиться в соответствующем разделе на iPhone. И им можно пользоваться. Кривовато, но проще чем в первом случае.

На телефонах с Jailbreake доступ к файловой системе открыт. Вы можете зайти в соответствующий раздел Ringtones программы Cydia. Выбрать нужный рингтон и нажать инсталлировать. И новый звонок сразу появиться у вас на телефоне. Но к сожалениию в сидия очень не удобно работать с рингтонами, нельзя прослучать пока не скачаешь а при синхронизации с iTunes эти файлы исчезают.
Когда-то, для первых прошивок были программы аналогичные тем, что сейчас в app store, к примеру jamendo. Только готовые файлы сразу попадали в раздел звонков. К сожалению, подобных программ на данный момент я не нашел.
Если нет вкладки Рингтоны (старые версии iTunes)
В последних версиях iTunes вкладку “Рингтоны” переименовали в “Звуки” и спрятали, чтобы не раздражать пользователей iPad и iPod.
Для вывода вкладки в меню iTunes выберите Правка > Настройки перейдите на вкладку Основные и поставьте галочку Рингтоны (Звуки). Нажмите ОК. В меню айфона должен появится пункт “Звуки”
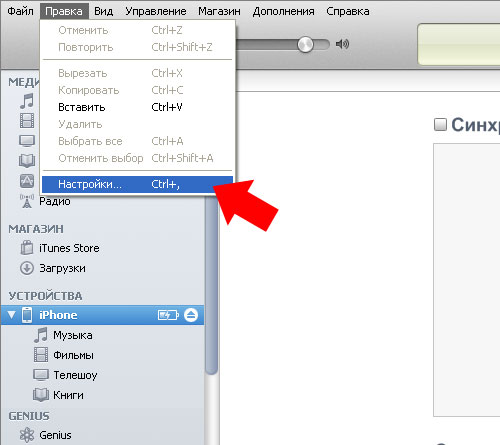


Рингтоны для iPhone из iTunes Store
Есть вариант установить рингтон значительно проще, буквально не сколькими нажатиями без подключения к компьютеру. Сделать это можно совершив покупку в официальном магазина iTunes Store. Как это сделать описано в инструкции рингтоны для iPhone .
Цены колеблются в пределах 20 рублей за каждый файл. Это хороший выход для тех, кто не очень хорошо дружит с компьютером и не хочет разбираться в тонкостях программы iTunes.
Как установить рингтоны на iPhone. (IOS)
