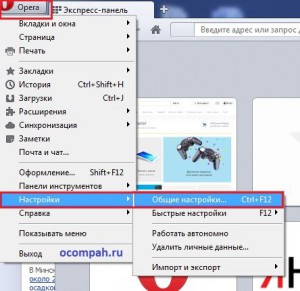Как поменять главную страницу в гугл хром. Как сменить стартовую страницу в Google Chrome (Гугл Хром)
«Как поменять в "Гугл Хром" стартовую страницу?» - ответ на этот вопрос ищут, как правило, начинающие пользователи, которые делают только первые шаги по просторам интернета. На самом деле ничего сложного в этой операции нет, и после ознакомления с материалом предложенной статьи вы сможете выполнить ее самостоятельно.
Что такое стартовая (домашняя) страница? Запуская любой браузер, первое, что вы видите - это окно приветствия, то есть стартовую, или домашнюю страницу. Настроить ее можно в соответствии с требованием пользователя. Например, если вам нужно, чтобы после запуска веб-обозревателя открывался ваш почтовый ящик, то можно легко это организовать. Вы - активный "юзер" социальных сетей? Тогда сделайте так, чтобы ваши любимые сайты открывались сразу после загрузки браузера.
Как поменять стартовую страницу в "Google Chrome"
Итак, запустив "Гугл Хром", откройте его меню посредством нажатия кнопки с изображением трех линий (в правом углу). В выпадающем списке обратитесь к разделу "Настройки". 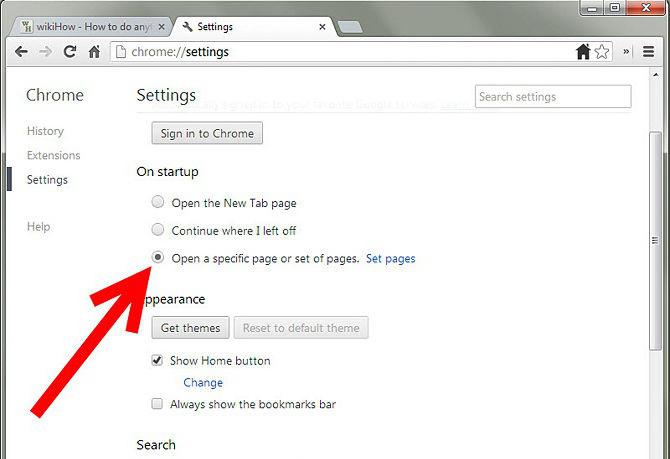 Теперь найдите блок "При запуске открывать".
Теперь найдите блок "При запуске открывать".
Здесь вы можете отметить чекбоксом одну из опций, и после загрузки браузер "Хром" будет открывать:
Если установлено любое расширение "Визуальные закладки", то вы увидите "Экспресс-панель", на которую могут быть добавлены наиболее посещаемые пользователем сайты.
Ранее открытые вкладки - в этом случае браузер восстановит все страницы, которые были открыты до того, как вы закрыли веб-обозреватель.
В большинстве случаев именно последний пункт интересует пользователей. В открывшимся окне вы сможете добавить любую веб-страницу, которая загрузится вместе с веб-обозревателем.
Как сделать красивую начальную страницу в "Хроме"
Итак, как поменять в "Гугл Хром" стартовую страницу, вы уже знаете, поэтому теперь рекомендуется научится устанавливать красивую страничку быстрого доступа, ведь иногда хочется разнообразить наскучивший интерфейс браузера.
На самом деле речь пойдет об изменении внешнего вида "Экспресс-панели". Зачастую пользователи устанавливают для веб-обозревателя визуальные закладки от поисковой системы Yandex. Безусловно, они очень удобные, однако внешний вид у них оставляет желать лучшего. Нет, речь не идет о том, что они совсем уж некрасивые. Просто есть вариант лучше, а именно расширение для браузера FVD Speed Deal (3d).
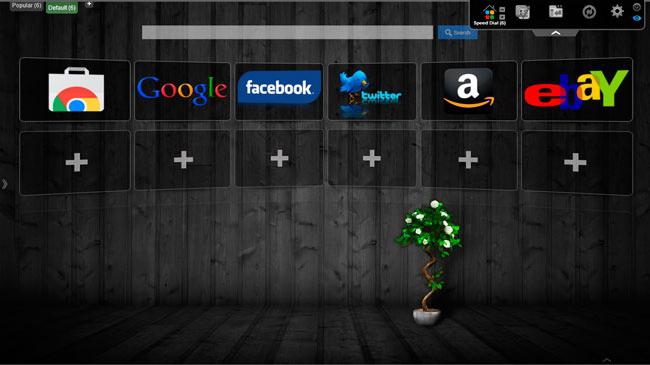
Для того чтобы установить это дополнение, перейдите в "Настройки" веб-обозревателя и обратитесь к разделу "Расширения" (меню слева). Прокрутив страницу вниз, кликните по ссылке "Еще расширения". После этих действий откроется «Магазин "Google Chrome"», где вы можете найти нужное вам дополнение.
Вот и все! Теперь вы сможете поменять стартовую страницу в "Хроме", сделать ее более привлекательной.
Запускается "левая" домашняя страница. Решение проблемы
Иногда пользователи сталкиваются с такой проблемой, как открытие после загрузки веб-обозревателя стартовой страницы, которую они не указывали в пункте "Заданные страницы". Зачастую это навязчивая реклама с просьбой купить что-нибудь или зарегистрироваться на каком-нибудь сайте.
В сегодняшней статье рассмотрим то, как изменить стартовую страницу браузера, или по-другому «домашнюю», загружаемую при его запуске, на примере всех известных Интернет обозревателей.Не всегда пользователей устраивает стандартная домашняя или стартовая страница браузера, это бывает, когда например браузер идет с установленной главной страницей Mail.ru, а необходимо Яндекс, либо Google. Бывает и такая ситуация, когда стартовая страница меняется сама по себе, после установки каких-либо программ или дополнений для браузера, в этом обычно виноваты вирусы и другие вредоносные программы , советую почитать статью как удалить Webalta со стартовой страницы браузера . Ну, а если дело не в вирусе, а поменять эту страницу необходимо по собственному желанию, только потому что, она не нравится, или не устраивает, тогда в этой статье разберемся как сменить в браузере страницу быстрого доступа.
Как изменить стартовую страницу браузера.
Рассмотрим на примере всех основных браузеров, начнем с лидера браузеров — Google Chrome (Гугл Хром).
Как изменить стартовую страницу в Google Chrome.
И так, что бы поменять домашнюю страницу в Гугл Хром, нужно нажать на значок настроек в верхнем правом углу под крестиком, далее выбрать «Настройки». В открывшемся окне, в пункте «При запуске открывать», напротив «Заданные страницы» нажать на «Добавить» и уже там вписать адрес нужного сайта.
Если посмотреть чуть ниже, там будет пункт «Внешний вид» и напротив «Показывать кнопку Главная страница», можно вписать адрес, который будет открываться при нажатии на кнопку «Главная страница»:
Так же, главную страницу можно открыть использовав комбинацию Alt+Home, полный список комбинаций горячих клавиш Google Chrome можно посмотреть .
Как изменить стартовую страницу в браузере Opera.
Что бы изменить домашнюю (стартовую) страницу в браузере Опера, нужно нажать на значок «Opera», далее «Настройки» — «Общие настройки», или воспользоваться комбинацией горячих клавиш Ctrl + функциональная клавиша F12 .
В окне настроек «Основные», в пункте «Домашняя» нужно вписать адрес нужного сайта и нажать «Ок».
Как поменять стартовую страницу в Mozilla Firefox.
В Mozilla Firefox это делается так: «Инструменты — Настройки — Основные» и напротив «Домашняя страница», нужно ввести адрес сайта. Чуть выше, в строке «При запуске Firefox», так же можно выбрать вариант открытия страницы при запуске Mozilla Firefox, в выпадающем меню можно выбрать из трех вариантов: «Показать домашнюю страницу» (будет открываться адрес сайта, который прописали ниже), «Показать пустую страницу» (откроется пустая вкладка Mozilla Firefox) и «Показать окна и вкладки, открытые в прошлый раз» (будут восстановлены вкладки, которые просматривали в последний раз, т.е. которые не закрыли). В общем, если надо, что бы при запуске загружался нужный сайт, то надо выбрать первый вариант «Домашняя страница», а ниже прописать нужный адрес и при любом запуске Mozilla Firefox будет загружаться этот сайт.
Как поменять домашнюю страницу в Internet Explorer.
«Сервис — Свойство обозревателя — Общие», ввести адрес в окне «Домашняя страница», далее нажать кнопку «Применить» и «Ок». В новых версиях Internet Explorer, например как в Windows 8, надо просто нажать на значок настроек в верхнем углу, а в выпадающем меню выбрать «Свойства браузера», на вкладке «Общие» в строке Домашняя страница» прописать нужный адрес.
Как изменить домашнюю страницу в Safari.
В браузере Apple Safari поменять стартовую страницу так же просто, как и в примерах выше. Для этого нужно перейти в меню «Настройки», далее «Основные», в пункте «Домашняя страница» вписать адрес.
Яндекс.Браузер.
Еще иногда, у пользователей возникает вопрос, как изменить стартовую страницу Яндекс.Браузера? Дело в том, что таким образом, как в примерах выше, изменить страницу в браузере от Яндекс не получиться, нет такой опции, т.е. она есть, но другой сайт на загрузку поставить нельзя, выбор лишь падает либо на загрузку сайта yandex.ru, либо страница быстрого запуска, либо восстановление последних открытых вкладок. Но поставить другой сайт на страницу быстрого доступа можно другим способом. Для этого надо нажать правой кнопкой компьютерной мыши на ярлыке Яндекс.Браузера, выбрать «Свойства», на вкладке «Ярлык», в строке «Объект» вписать адрес нужного сайта, таким образом: browser.exe http://ocompah.ru , где вместо ocompah.ru — вписываете нужный Вам сайт.
После этого, нужно зайти в настройки Яндекс.Браузера и выбрать способ загрузки, в строке «С чего начать», выбираем «Открыть страницу быстрого доступа».
Все теперь в Яндекс.Браузере установлена страница быстрого доступа и при его запуске будет загружаться сайт, который указали в свойствах.
Инструкция
Internet Explorer
Откройте меню «Сервис» и выберите пункт «Свойства обозревателя». На вкладке «Общие» в поле «Домашняя страничка» введите нужный веб-адрес или несколько адресов, если хотите, чтобы при запуске IE открывал множество вкладок сразу.
Нажмите на кнопку «Текущая», если хотите сделать домашней страницу, открытую в настоящей момент в браузере .
Нажмите кнопку «Исходная», если хотите, чтобы автоматически открывалась страница, установленная по умолчанию (например, сайт производителя ноутбука).
Нажмите кнопку «Пустая», и тогда при запуске браузера окно будет оставаться пустым.
Сохраните изменения, нажав «Применить» и «Ок».
Mozilla Firefox
На панели меню выберите пункт «Инструменты», затем переходите в «Настройки». Далее - вкладка «Основные».
Выберите нужное действие в раскрывающемся списке в графе «При запуске Firefox». «Показать домашнюю страницу » - если хотите, чтобы открывался адрес, указанный ниже, в графе «Домашняя страница». «Показать пустую страницу» - если хотите, чтобы браузер не загружал автоматически какую-либо страницу. «Показать окна и вкладки, открытые в прошлый раз» - если хотите, чтобы открывались те вкладки, с которыми вы работали в последний раз, когда выходили в интернет .
Укажите адрес в графе «Домашняя страница» или воспользуйтесь кнопками «Использовать текущую страницу», «Использовать закладку», «Восстановить по умолчанию ». Сохраните изменения.
Opera
Откройте меню «Инструменты», далее «Настройки», вкладка «Общие».
Напишите желаемый адрес в поле «Домашняя». Если нужная страница уже открыта – нажмите на кнопку «Текущая страница». Удалите текст из поля «Домашняя», если хотите, чтобы браузер автоматически открывал пустую страницу.
Выберите необходимое действие браузера в поле «При запуске». Сохраните изменения.
Safari
В правом верхнем углу окна браузера найдите изображение шестеренки и щелкните по нему. Откроется меню, в котором необходимо выбрать пункт «Настройки», вкладка «Основные».
На вкладке определите действия браузера при открытии новых окон и новых вкладок, укажите домашнюю страницу или сделайте стартовой страницей текущую.
Удалите текст из поля «Домашняя страница», если хотите, чтобы браузер автоматически открывал пустую страницу. Сохраните изменения.
Обратите внимание
Как изменить стартовую страницу. К списку материалов. Тема: Интернет-софт. Internet Explorer 8: изменение стартовой страницы. Один из известнейших браузеров, который отличается простотой настройки и управления. Для того чтобы изменить или назначить стартовую страницу в этом браузере, сначала необходимо его запустить и в открывшемся главном окне выбрать вкладку «Сервис», а затем пункт «Свойства обозревателя»
Все мы используем браузеры для просмотра Интернет сайтов. Очень часто при открытии браузера загружается стартовая страница. Сегодня мы поговорим о том, как изменить стартовую страницу на свое усмотрение, как удалить стартовую страницу для всех наиболее популярных браузеров. Чтобы изменить стартовую страницу браузера Mozilla Firefox из строки меню выбираем “Инструменты” – “Настройки”. Рис 1. Свойства обозревателя. Переходим на вкладку “Основные”.
Источники:
- как стартовую страницу изменить