Как очистить диск от ненужных программ. Как очистить диск от ненужных файлов. Очистка диска от ненужных файлов Windows ручным методом
В Windows 10 Creators Update была введена новая функция, которая позволяет автоматически почистить диск С. Рассмотрим, как можно очистить диск С от ненужных файлов с помощью встроенного инструмента контроля памяти?
У многих пользователей возникают проблемы с ограниченным свободным местом на диске С. Со временем свободное место постепенно уменьшается через всевозможные временные файлы, создающиеся программным обеспечением, которые мы используем. Все эти ненужные файлы можно очистить, так как они не требуются для правильной работы программ.
Независимо от того, хотите ли вы освободить место на жестком диске на гигабайтах или просто хотите очистить лишний треск, потому что вы серьезно относитесь к чистым жестким дискам, мы расскажем о том, как найти и удалить самые большие файлы для хранения суставов на ваш диск, удалите ненужные файлы, скрывающиеся в глубине вашей файловой системы, и предложите несколько советов по чистке вещей.
Охота и удаление больших файлов
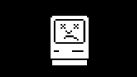

Проанализируйте свой диск с помощью дискового пространства. Приложение быстро проанализирует ваш жесткий диск, и когда это будет сделано, вам будет представлена крутая визуализация. То, что вы просматриваете, представляет собой довольно крутое графическое представление использования вашего жесткого диска по папкам. Чем дальше вы идете от центра круга, тем дальше вы свернутый в файловую систему. Все, что вам нужно сделать, чтобы определить, что представляет собой дуга на вашем жестком диске, наводится на нее мышью, и вы увидите не только файл и папку, которые он представляет, но и сколько места он ест на вашем жестком диске.
В Windows 10 Creators Update введена новая функция, которая автоматически удаляет временные файлы, а также очищает корзину через 30 дней. Благодаря ей можете отказаться от периодической чистки вручную – ненужные данные, а также содержимое корзины через 30 дней будут удаляться системой. Как активировать очистку диска С Windows 10 Creators Update?
Удаление ненужных файлов в Windows 10
Функция становится доступной после установки обновления Creators Update в Windows 10. Если обновление установлено, откройте меню Пуск и выберите «Параметры» (значок шестеренки). Затем перейдите в раздел «Система» и выберите с левой стороны пункт «Хранилище». С правой стороны отобразится список всех жестких накопителей и разделов на компьютере.
Итак, как вы переходите от этого модного графика, чтобы очистить жесткий диск? Чем больше дуга, тем больше места на диске занимает. Повернитесь на большие дуги, и вы найдете большие файлы. После того, как он закончит работу с вашим диском, вы будете что-то вроде этого. Поэтому загрузите его, установите, если у вас его нет, и запустите его.
Автоматическая очистка папки для загрузки
Если на моем жестком диске есть одна папка, которая быстро заполняется барахлом, который мне нужен только временно, и в течение относительно короткого времени это папка «Мои загрузки». Все, что осталось в папке «Загрузка» в течение нескольких недель, скорее всего, чем нежелательно. Если вы серьезно относитесь к автоматизации и организации на рабочем столе, вы можете делать всевозможные классные вещи с помощью этих инструментов, но если вы держите жесткий диск в чистоте и освобождаете пространство, это ваша забота, давайте сосредоточимся на папке «Загрузки».
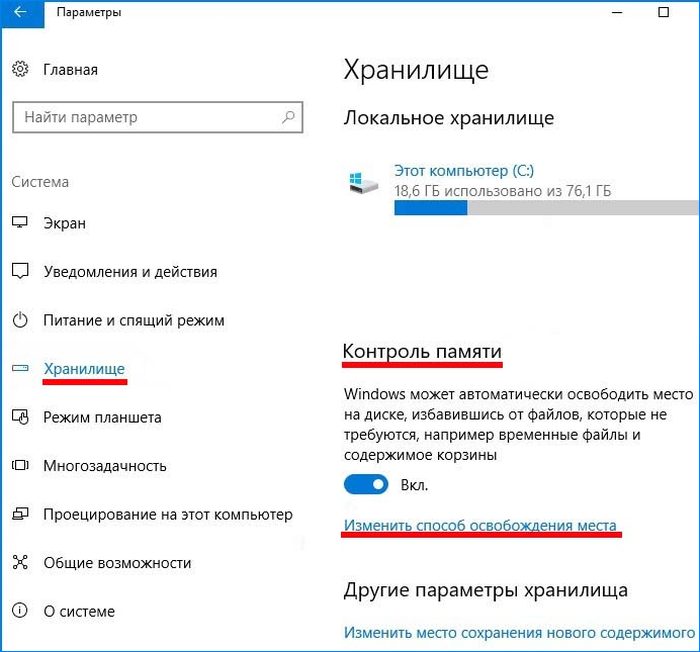
Под ними находится раздел «Контроль памяти». Эта опция позволяет автоматически очищать жесткий диск от ненужных файлов, создаваемых различного рода программами (например, Spotify может в течение непродолжительного времени создать несколько сотен мегабайт временных файлов). Более того, она позволяет очистить данные, которые находятся в корзине более 30 дней.

Давайте посмотрим правде в глаза: мы могли бы все время находить системные файлы, которые можно безопасно удалить, и мы могли бы безжалостно разобраться с тем, что останется на вашем жестком диске, но если вы постоянно сталкиваетесь с ограничениями своих жестких несмотря на некоторые из вышеперечисленных стратегий, вам может потребоваться больше места на жестком диске.
Уверенный, что это бит-компьютер, но место на жестком диске действительно дешево, и вместо того, чтобы тратить слишком много времени на то, чтобы задерживаться над каждым маленьким файлом на вашем компьютере, вы можете оценить свою ситуацию и определить, лучше ли вы с новым приводом в целом.
Включение контроля памяти в Windows 10
Чтобы активировать эту опцию передвиньте переключатель в положение «Включено». Также можете нажать на кнопку «Изменить способ освобождения места», чтобы просмотреть дополнительные параметры.
Здесь сможете указать, какие данные нужно очистить, чтобы освободить пространство. Пока что доступны только две вышеуказанные функции, то есть удаление временных файлов и очистка содержимого, которое находится в корзине более 30 дней. Например, если не хотите очистить корзину, то отключите эту опцию.
Получил ли ваш любимый, независимо от того, говорили ли мы об этом или нет? Если вы программист и хотите, чтобы ваш язык отображал меню на разных языках, все, что вам нужно сделать, это включить языковые файлы для каждого языка, который вы хотите поддерживать. Это, безусловно, ударит, выпуская несколько версий одной и той же программы.
К сожалению, поскольку языковые файлы часто включаются в программное обеспечение, ваш жесткий диск может включать файлы для отображения меню на албанском, болгарском или персидском языках в одном или нескольких приложениях. Вы можете часто освобождать место на диске, удаляя эти языковые файлы. Программная программа с открытым исходным кодом позволяет сделать это очень легко. Просто запустите программу и установите флажки для каждого языка, который вы хотите удалить.

Также предоставляется возможность запуска процесса чистки вручную, если не хотите ждать, пока система запустит его автоматически.
Всего один клик и Виндовс 10 очистит все ненужные данные с диска С. Пока что наличие вариантов не слишком впечатляет, но будем надеяться, что Майкрософт в дальнейшем расширит раздел контроля памяти и введет еще дополнительные функции для удаления.
Найти и удалить большие, жирные файлы
Моноязычный позволяет вам проверить языки, которые вам не нужны. Вам также придется вводить пароль администратора. При выполнении задач очистки, рекомендованных до сих пор, возможно, вы пропустили один или несколько действительно больших файлов, которые вам не нужны на диске.
Большие, жирные файлы скрываются в темных местах на жестком диске каждого. Нужны ли они мне на моем жестком диске? Все слишком многие из нас были втянуты последним программным промо, предлагаемым многочисленными организациями в Интернете. Вы платите одну низкую цену и получаете 10 или 12 программ, только один из которых вам действительно интересен. Но вы загружаете их все и даже можете их установить. Попробовав их один или два раза, вы никогда не откроете их снова. Они томятся на вашем жестком диске, занимая пространство, которое можно использовать для других файлов.
Место на диске имеет привычку исчезать без нашего ведома неизвестно куда:) Вроде работаешь себе изо дня в день, вроде не так уж много скачиваешь — разве что новый диск или там интересный фильм, чтобы потом посмотреть, а место уходит и уходит.
Вот сегодня давайте и рассмотрим варианты освобождения дискового пространства.
Способ 1. Удаляем временные файлы Windows
О том, как удалить временные и ненужные файлы системы, говорилось уже не один раз. Поэтому сейчас только обозначим эти способы:
Перенос файлов и папок пользователя
Или у вас могут быть другие приложения, которые вы установили и использовали для использования, но больше не нужны. Возможно, дополнительные веб-браузеры или приложения для редактирования текста. Или игры - мы все знаем, какие дисковые свиньи они могут быть.
Перед удалением приложений необходимо рассмотреть несколько вещей. В папке приложения содержатся какие-либо документы, которые вы создали, и их нужно сохранить? Если вы умны, вы сохраняете документы в папке «Документы» в домашней папке, и это не должно быть проблемой. Приложение зарегистрировано или активировано для использования на вашем компьютере? Он лицензирован для использования на двух компьютерах, принадлежащих одному и тому же человеку, и должен быть активирован на каждом компьютере. Если вы удалите его без деактивации программного обеспечения, вы, возможно, не сможете использовать его на другом компьютере позже. Перед деинсталляцией обязательно деактивируйте. Большинство приложений создают файлы настроек и настроек, которые они хранят в других местах на жестком диске вашего компьютера. Чтобы правильно удалить, вам также необходимо удалить эти файлы. Некоторые приложения включают в себя собственные деинсталляторы, которые могут чисто удалить приложения и файлы поддержки с вашего компьютера.
- Использование программы
- Использование утилиты Disk Cleaner из пакета
- Использование
- Использование программы для удаления программ

Можно, конечно, и руками, если вы знаете устройство ОС.
Способ 2. Удаляем временные файлы интернета
На этом шаге можно удалить ненужные файлы интернета. Эту процедуру можно сделать опять же с помощью тех же программ:
Жесткие диски неизбежно заполняются с течением времени, а привод большой емкости просто означает, что вы найдете больше способов заполнить его. Помимо обновления до более крупного диска, самый простой способ освободить место - это удалить и архивировать некоторые вещи, которые вам действительно не нужны.
Как проверить доступное дисковое пространство
Отображается сводка по каждой категории, которая может помочь вам решить, как лучше всего восстановить дисковое пространство. Самый очевидный и простой способ освободить место - это очистить корзину. Приложения могут занимать большие объемы пространства.
- СCleaner
- пакет ,

Кроме того, в каждом браузере предусмотрена возможность и историю посещенных страниц, — и тем самым освободить больше места на диске.
Проверьте еще и свой рабочий стол — не скачиваете ли файлы из Интернета прямо на рабочий стол? Как это сделать — .
Пустые кэш приложений и настройки
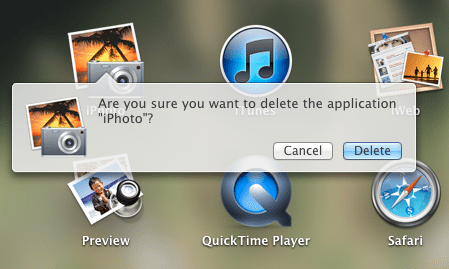
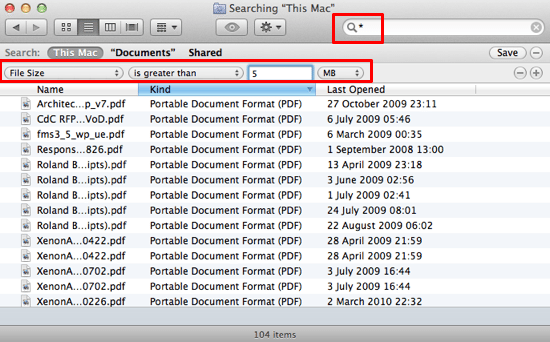
В некоторых приложениях используются кеши для хранения различных битов информации, но с течением времени эти файлы могут расти очень большими и потреблять ценное дисковое пространство. Большинство приложений хранят свои кеши в одной из следующих двух папок. Файлы кеша могут быть безопасно удалены, так как при необходимости приложение просто создаст новый.
Способ 3. Удаляем ненужные программы.
Ну этот способ знают все. И также, наверное знают, что можно удалять программы не только с помощью соответствующего пункта меню в панели управления «Установка и удаление программ», но и с помощью программы для удаления программ.
Одна из таких программ всегда присутствует на моем диске. Это — RevoUninstaller . Подробный видеоурок об использовании этой программы и ссылку на скачивание вы можете найти .
Удаление старых и нежелательных файлов мультимедиа
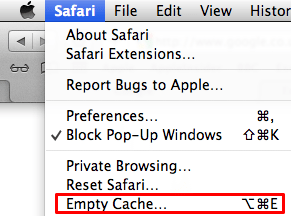
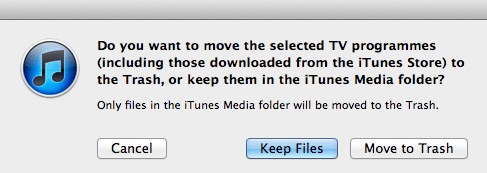
Обрезка ваших медиа-библиотек - отличный способ сэкономить место. Песни обычно занимают несколько мегабайт каждый, поэтому можно освободить довольно много места таким образом. 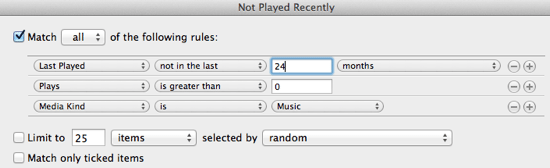
Сжатие и архив старых файлов
Любые файлы, которые вы идентифицировали как слишком большие или старые, могут быть удалены или сжаты. Сжатие файла обычно уменьшает требуемое дисковое пространство, поэтому вы можете решить сохранить его на своем жестком диске или перейти на внешнее хранилище. В любом случае, это освободит некоторое пространство в зависимости от типа файла - например, сжатие текстовых документов может уменьшить пространство, которое они занимают значительно, в то время как изображения и фильмы обычно сжимаются, так что вы не получите многого, пытаясь уменьшить их размер еще больше.Вторая подобная программа — это . С ее помощью также можно удалять ненужные программы и следы работы браузеров.
Если вы будете пользоваться панелью управления Windows 7, то имейте в виду, что есть простые приемы для .
Способ 4. Удаляем файлы дубликаты.
Дубликаты файлов — эта проблема уже посерьезнее. И есть она практически у всех. Фактически всегда находятся на диске одинаковые папки с фотографиями или видео или музыки. Это реальные пожиратели дискового пространства.
Архив сообщений электронной почты и удаление вложений
Затем вы можете удалить исходный несжатый файл. Старые электронные письма могут быть заархивированы, а вложения удалены, чтобы сэкономить место. 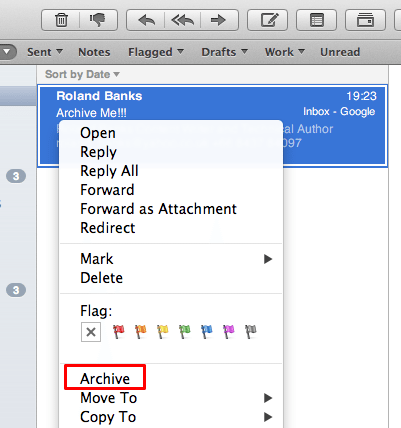
Чтобы удалить вложения из электронной почты. Выберите адрес электронной почты, который хотите удалить вложения из меню «Сообщение», выберите «Удалить вложения». 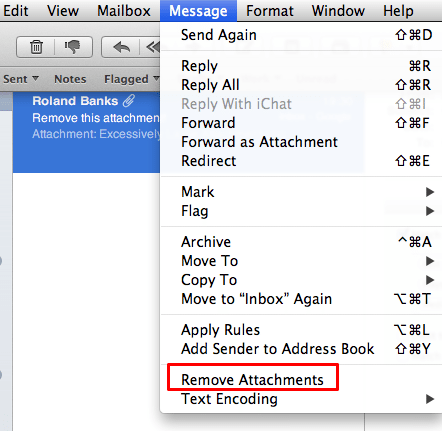
Тем не менее, периодическая очистка старых и неиспользуемых файлов, мультимедиа и приложений - хорошая привычка. Еще несколько советов, которые нужно запомнить.
Можно найти их и без специальных программ, если, конечно, у вас память хорошая. Но все же, лучше использовать специальный софт, который существует в достаточном количестве в интернете. Например, программа Duplicate Killer. Бесплатная и простая в использовании.
Я же предпочитаю использовать то, что у меня уже есть. Опять же это упоминаемый не один раз в этой статье программа-монстр Auslogic Boostspeed . На этот раз следует воспользоваться утилитой Duplicate File Finder , которую вы сможете найти в разделе Инструменты — Освобождение места на дисках .
Способ 5. Удаляем ненужные файлы.
Ненужные файлы — это файлы с расширениями *.tmp, *.temp, *.bak, *.~*, *.old и подобные. Обычно они остаются в результате редактирования документов или настроек. А находиться могут как в папке самой программы, так и там, где расположен документ. Самостоятельно найти и удалить все эти файлы — довольно непростая задача, даже если вы любите работать аккуратно и привыкли убирать после работы ненужные файлы. Используйте для этой цели все тот же Revo Uninstaller , с помощью которой вы можете узнать какие папки и файлы занимают больше всего места на диске. Возможно, это поможет вам быстрее понять, что нужно удалить в первую очередь, если есть необходимость освобождения места на жестком диске.

Еще одна замечательная программа из этой серии - SpaceSniffer. Э то бесплатная программа не требует установки. К тому же, в отличие от предыдущей программы, процесс сканирования диска на предмет анализа размеров файлов и папок проходит быстро и на глазах у пользователя.
При сканировании программа строит интерактивную визуальную карту. Большие файлы и папки сразу выделяются большей площадью. Кликнув по ним, можно масштабировать и более детально рассмотреть, что же находится в больших по объему папках.
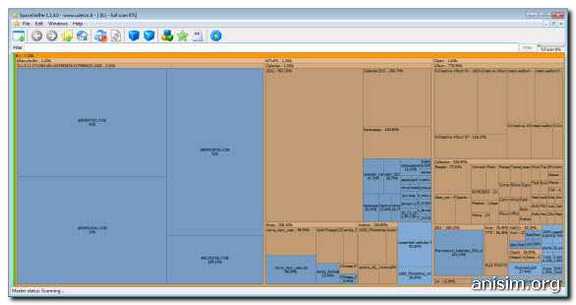
Можно, не дожидаясь окончательного построения карты, кликнуть правой кнопкой по области, которая занимает много места, выбрать удаление файла или папки с диска. Удобно и наглядно.
Есть еще одна подобная симпатичная и бесплатная программа — Scanner . Также не требует установки. Выполняет быстрое сканирование и строит вот такую карту занимаемого пространства. Наводите курсор на область и сразу видите название папки.

Способ 7. Классический.
После всех описанных способов вдруг вспомнила, что не упомянула то, с чего следовало бы начать — встроенные средства Windows для очищения дисков.
Выбираем Мой компьютер (или нажимаем Win+E, чтобы вызвать проводник), выбираем диск, жмем правую кнопку мыши и выбираем Свойства .

Нажимаем кнопку Очистка диска и выбираем среди немногих предоставленных способов очистки то, что нам подходит и нажимаем кнопку ОК.

Помогли вам эти способы освободить место на своем винчестере?
Нашли ли вы что-нибудь для себя новое?
Рассказать друзьям
Вконтакте
