Как закрыть программу, которая зависла или не отвечает
Даже самый хороший и мощный компьютер не защищен от проблем с программной частью. Частые зависания и отключения программ могут возникнуть как из-за общей захламленности компьютера, так и из-за системных ошибок Windows или несовместимости драйверов. Дабы этого не происходило, рекомендуется постоянно чистить свой компьютер от ненужных приложений, устаревших файлов, делать очистку реестра и дефрагментацию дисков.
Если же программа все же зависла, то закрыть её можно несколькими путями. Прежде всего, вы можете немного подождать, если приложение не «умерло», то через какое-то время оно скорее всего пролагает (то есть вернется к работоспособному состоянию). Но бывает и так, что ждать нет никакого смысла и в таких случаях приходиться пользоваться более радикальными средствами, чтобы закрыть её.
Если программа зависла и не отвечает, то самым простым вариантом, делать который любят многие пользователи, является перезагрузка компьютера. Однако это слишком импульсивное и не самое полезное решение. Во время вынужденной перезагрузки Windows завершается в несвойственном ему режиме, что может повлечь за собой системные ошибки и неисправности. Так что прежде всего рекомендуется воспользоваться таким универсальным средством, как «Диспетчер задач». Во всех поколениях Windows он вызывается одной и той же комбинацией клавиш — Ctrl + Alt + Delete. В версиях Windows, вышедших после XP, диспетчер открывается не сразу, сначала вызывается меню с различными системными командами, последняя из которых и отвечает за него. Есть еще вариант прямого открытия данной утилиты путем правого клика по любой свободной области панели задач и нажатия по соответствующему пункту меню «Запустить диспетчер задач».
Итак, если какое-то приложение пишет вам, что не отвечает и вы решили воспользоваться услугами диспетчера, то открываем его и сразу же видим список всех активных приложений. Напротив того, которое зависло, будет надпись «Не отвечает». Выделяем его левой кнопкой мыши и кликаем по кнопке «Снять задачу», после чего оно должно успешно закрыться. Однако в особо тяжелых случаях бывает, что и это не помогает и приложение продолжает висеть мертвым грузом. В таких случаях выбираем в диспетчере вторую вкладку, которая называется «Процессы» и ищем там процесс от нужного нам приложения. Затем выделяем его и кликаем на «Завершить процесс». Это процедура должна мгновенно закрыть любое не отвечающее приложение.
Также важно помнить, что не следует завершать неизвестные вам процессы. Делать это стоит только с теми, природа которым вам точно известна. Если закрыть какой-то случайный неизвестный вам процесс, это может привести к нежелательным исходам, вплоть до перезагрузки компьютера. Это вызвано тем, что некоторые из процессов напрямую отвечают за работоспособность системы Windows.
Периодические зависания программ из автозагрузки
Бывает и такое, что вы сами не включали какое-то приложение, но оно все равно периодически зависает или тормозит работу компьютера. Причины подобных проблем заключаются в том, что некоторые программы активируются при запуске Windows и не требуют личного включения от пользователя. Это может быть и торрент-клиент, и разнообразные приложения от mail.ru, и многое другое. Но что делать, если вы не хотите удалять подобную программу? В таких случаях вы можете просто закрыть её появление в автозапуске.
Для этого нужно запустить строку «Выполнить» клавишами Win + R (первая находится между Ctrl и Alt) и написать там «msconfig». Это действие откроет вам окно «Конфигурации системы», в котором вам нужно нажать по вкладке автозагрузка. Тут расположен список всех программ, которые запускаются или могут запускаться вместе с вашим компьютером. Находите в нем программу, вызывающую зависания, и убираете галочку рядом с её названием. После этого можно закрыть окно кнопкой «ОК».
Профилактика зависаний компьютера
Есть несколько несложных действий, которые помогут сохранить ваш компьютер в чистоте и закрыть к нему доступ ненужному хламу. Вот некоторые из них:
- Не засоряйте ваш системный диск С. В идеале все ваши файлы, музыка, фильмы и игры должны храниться на других локальных дисках.
- Не забывайте периодически делать дефрагментацию и очистку дисков.
- Удаляйте ненужные или устаревшие файлы/записи в реестре Windows и на компьютере. Для подобных мер была создана далеко не одна программа, которая сама очистит ваш ПК от ненужного хлама (к примеру, Ccleaner).
- Не устанавливайте программы, природа которых вам неизвестна или вы сомневаетесь в доброжелательных целях её создателя.
Вывод
Вот и все. Мы рассказали вам, что нужно делать, когда программа не отвечает и назвали основные способы борьбы с подобными проблемами. Надеемся, наша статья оказалась вам полезной и вы смогли узнать что-то новое.
Разберитесь, что делать, если программа не отвечает или постоянно тормозит. Зависнуть может абсолютно любое приложение или окно. И когда вы попытаетесь его закрыть, ничего не получится. Оно не будет реагировать на сочетания клавиш или клики. Но не спешите перезагружать компьютер или вытаскивать вилку из розетки. Это надо делать в самом крайнем случае - когда другие способы не помогли. Завершить работу отдельной утилиты можно и без выключения ПК.
Если у вас регулярно зависают программы, имеет смысл задуматься о причине этих сбоев. Чтобы своевременно её устранить. Такое может случиться, когда:
- Утилите для стабильной работы нужно больше оперативной памяти ;
- Вы запустили слишком много процессов одновременно (в том числе и фоновых). В результате им не хватает ресурсов;
- Наличие вирусов. Не важно, как вы будете закрывать приложение, которое не отвечает. Если эта проблема - частое явление, надо обязательно просканировать систему хорошим антивирусом;
- Несовместимость, конфликт программ. Утилита не предназначена для запуска на вашей версии Windows. Или есть неподходящие драйверы;
- Слишком много установлено. Не стоит «захламлять» систему. Либо почистите её, либо оптимизируйте;
- Запускаемая программа содержит ошибки;
- Аппаратные неисправности. Обычно это повреждённый жёсткий диск или пришедшие в негодность платы RAM.
Программа может намертво зависнуть из-за разных факторов. Не только из-за тех, что описаны выше. Чтобы закрыть окно, не обязательно выяснять причины сбоя. Но если проблема станет «докучать», лучше разобраться, почему она появилась. Это поможет понять, что делать дальше, и как избавиться от тормозов.
Как проверить, что зависло?
Не всегда ясно, что зависло: одна программа или вся система. В первом случае можно закрыть недоступное окно. Во втором - придётся перезапускать компьютер.
Если утилита не отвечает, но курсор мыши двигается, значит, ОС работает. Отключился только один процесс. Когда вместе с ним замер и курсор - значит, система зависла. И никакие другие программы открыть не получится. Закрыть - тоже.
Но что делать, если запущено полноэкранное приложение? Игра, фильм или мультимедиа. В таких утилитах курсор обычно скрыт. Но можно определить, что зависло.
У кнопок Caps Look, Scroll Lock и Num Lock должны быть световые индикаторы на клавиатуре. Нажмите на одну из клавиш и посмотрите, загорелась ли «лампочка»: включилась - система работает, не включилась - надо перезагружать.

Световой индикатор на клавише CAPS LOCK
Как закрыть зависшую программу?
В большинстве случаев это незначительные «тормоза». Немного подождите, и утилита продолжит работать. Не надо хаотично кликать по рабочей области программы в надежде, что она отвиснет. Также не стоит повторно запускать «залагавшее» приложение. Или открывать другие окна.
В Windows версии 7 и выше , вообще, не надо ничего делать дополнительно. Когда утилита зависает, появляется диалоговое окно с предложением закрыть не отвечающий объект. Также завершить работу программы можно, нажав Alt+F4.
Если ничего не получилось, запускайте :
- Используйте сочетание клавиш Ctrl+Shift+Esc или Ctrl+Alt+Del;
- Также можно щёлкнуть правой кнопкой мыши на панели задач (там, где «Пуск») и в выпавшем контекстном меню выбрать Диспетчер. Но есть риск, что при клике всё зависнет окончательно;
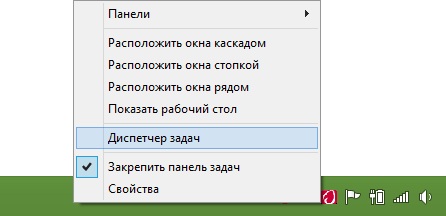
В меню выбираем Диспетчер задач
- В открывшемся окне перейдите на вкладку «Приложения»;
- Найдите программу, которая не работает. Рядом с ней будет написано «Не отвечает»;
- Нажмите кнопку «Снять задачу»;
- Подтвердите действие.
У этого способа есть недостаток. Если в программе были какие-то не сохраненные данные, восстановить их не удастся. Например, когда зависает документ Word с напечатанным текстом. Чтобы не потерять важную информацию, активируйте функцию автосохранения.
Закрытое приложение может остаться в процессах. Ему по-прежнему будут выделяться ресурсы. И вы не сумеете его заново запустить. Что делать в таком случае?
- В Диспетчере задач перейдите в раздел «Процессы»;
- Найдите нужный пункт. Обычно название процесса совпадает с именем исполняемого файла утилиты;
- Чтобы отыскать его быстрее, кликните на категорию ЦП. Фоновые программы выстроятся по степени загрузки процессора. Самый высокий процент - у зависших приложений;
- Не трогайте системные процессы (в столбце «Пользователь» написано «Система»);
- Выделите нужный пункт и нажмите «Завершить».
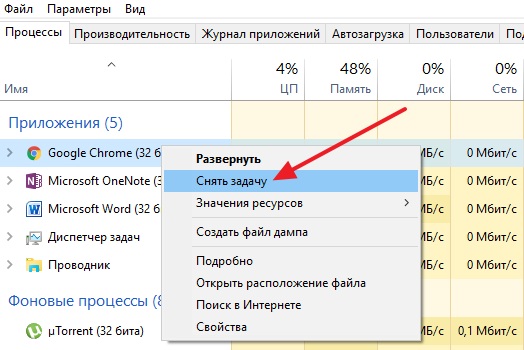
Нажимаем на «Снять задачу»
Программа всё ещё висит, что делать?
- Кликните правой кнопкой мыши на процессе в Диспетчере задач и нажмите «Завершить дерево процессов»;
- Перейдите в Пуск - Программы - Стандартные. Запустите командную строку от имени администратора. Введите команду «taskkill /f /im process.exe /t», где «process.exe» - название процесса.
Автоматизация
Можно создать «Ярлык», который будет автоматически закрывать всё зависшие программы. Делать это надо так:
- Щёлкните правой кнопкой мыши по любому свободному месту рабочего стола (там, где нет других ярлыков, файлов или элементов управления);
- Пункт «Создать»;
- Подпункт «Ярлык»;
- В поле для ввода «Расположение объекта» скопируйте команду taskkill.exe /f /fi «status eq not responding». Последние слова оставьте в кавычках;

- Нажмите «Далее»;
- Придумайте название для ярлыка. Оно может быть любым (например, «Нажать тут, чтобы всё отвисло»). Но не должно содержать символы, которые запрещено использовать в именах файлов Windows: знак вопроса «?», косые черты «\» и «/», звёздочки «*» и так далее;
- Кликните «Готово».
Если зависнет несколько программ, откройте этот ярлык. Можете присвоить ему сочетание клавиш:
- Кликните по нему правой кнопкой мыши;
- Выберите «Свойства»;
- Вкладка «Ярлык»;
- В поле «Быстрый вызов» задайте клавиатурную комбинацию. Она не должна совпадать с теми клавишами, которые уже зарезервированы в системе;
- Сохраните изменения.

Указываем клавиатурную комбинацию
Не выходите из этого меню. Там есть ещё одна настройка, которая может пригодиться:
- Нажмите кнопку «Дополнительно»;
- Поставьте флажок в чекбокс «От имени администратора»;
- Опять сохраните изменения.
Так не нужно будет подтверждать закрытие некоторых приложений.
Теперь вы разобрались, как закрыть зависшую программу. Для этого даже не нужно перезапускать компьютер. Однако все не сохраненные данные, которые были в утилите, вы потеряете.
Иногда, при работе в самых разных программах случается, что она «зависает», то есть не отвечает ни на какие действия. Многие начинающие пользователи, а также не совсем начинающие, но те, кто постарше и впервые столкнулся с компьютером уже в зрелом возрасте, не знают, что следует делать, если какая-то программа вдруг зависла.
В этой статье как раз и поговорим об этом. Постараюсь изложить насколько смогу подробно: таким образом, чтобы инструкция подошла в наибольшем числе ситуаций.
Попробуйте подождать
Прежде всего, стоит дать компьютеру какое-то время. Особенно в тех случаях, когда это не обычное для данной программы поведение. Вполне возможно, что конкретно в данный момент выполняется какая-то сложная, но не представляющая никаких угроз, операция, на которую ушли все вычислительные мощности ПК. Правда, если программа не отвечает 5, 10 и более минут - тут уже что-то явно не так.
Компьютер завис намертво?
Один из способов проверить, виновата ли отдельная программа или же завис сам компьютер - попробовать нажать такие клавиши, как Caps Lock или Num Lock - если у вас на клавиатуре (или рядом с ней, если это ноутбук) имеется световой индикатор для этих клавиш, то, если при нажатии он загорается (потухает) - это означает, что сам компьютер и ОС Windows продолжают работать. Если не реагирует - то только перезагрузка компьютера.

Завершить задачу для зависшей программы
Если предыдущий шаг говорит о том, что Windows еще работает, а проблема заключается только лишь в конкретной программе, то нажмите клавиши Ctrl + Alt + Del, для того, чтобы открыть диспетчер задач. Диспетчер задач можно также вызвать кликнув правой кнопкой мыши по пустому месту панели задач (нижняя панель в Windows) и выбрав соответствующий пункт контекстного меню. 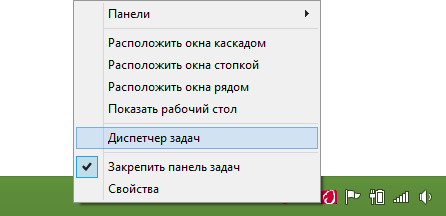
В диспетчере задач найдите зависшую программу, выделите ее и нажмите «Снять задачу». Это действие должно принудительно завершить работу программы и выгрузить ее из памяти компьютера, тем самым позволив продолжить работу.

Дополнительная информация
К сожалению, снятие задачи в диспетчере задач не всегда работает и помогает решить проблему с зависшей программой. В этом случае иногда помогает поиск имеющих отношение к данной программе процессов и закрытие их по отдельности (для этого в диспетчере задач Windows есть вкладка процессы), а иногда не помогает и это.
Если программа, или даже не одна зависает постоянно, то проблема может крыться в несовместимости драйверов (следует установить с официальных сайтов), а также в проблемах с оборудованием - обычно - оперативной памятью, видеокартой или жестким диском, о последнем сейчас скажу подробнее.
В тех случаях, когда компьютер и программы зависают на некоторое время (секунда - десять, полминуты) без всяких видимых причин достаточно часто, при этом некоторые из тех приложений, что уже были запущены до этого, продолжают работать (иногда частично), а также вы слышите странные звуки из компьютера (что-то остановилось, а потом начинает разгоняться) или видите странное поведение лампочки жесткого диска на системном блоке, то есть большая вероятность того, что жесткий диск выходит из строя и вам следует озаботиться сохранением данных и покупкой нового. И чем быстрее вы это сделаете, тем будет лучше.
На этом завершаю статью и надеюсь, что в следующий раз зависание программ не будет вызывать ступор и у вас появится возможность что-то предпринять и проанализировать возможные причины такого поведения компьютера.
Ежедневно используя компьютер, случаются различные не очень желаемые ситуации. Например, зависла программа ! Что делать если программа зависла? Скорей всего и Вы сталкивались с такой проблемой! Программа зависла и не реагирует на Ваши действия.
Большинство пользователей, которые незнают, что делать в таком случае, сразу тянутся к кнопке «Reset» (перезагрузка), в результате этого компьютер перезагружается. Еще хуже, некоторые выдергивают шнур из розетки. Это неправильные действия, которые могут привести к плохим последствиям.
В этом уроке мы рассмотрим более правильный и безопасный способ выйти из ситуации, когда программа зависла. Итак, сейчас предположим, что у нас есть признаки того, что программа зависла. Наши действия. Первое так это нужно определить то, что программа на самом деле зависла, а не просто решила подумать. Один из признаков зависания – надпись вверху программы «Не отвечает»,
Но не стоит торопиться, подождите 10-20 секунд, затем уже делайте выводы. Если она действительно зависла, то нам необходимо принудительно завершить процесс данной программы. Для этого нам нужно попасть в «Диспетчер задач». Чтобы зайти в «Диспетчер задач» нажимаем вместе три клавиши на клавиатуре – CTR + ALT + DELETE. В появившемся окне выбираем закладку «Приложения», находим программу, которая зависла, выделяем ее левой клавишей мыши, затем нажимаем «Снять задачу».
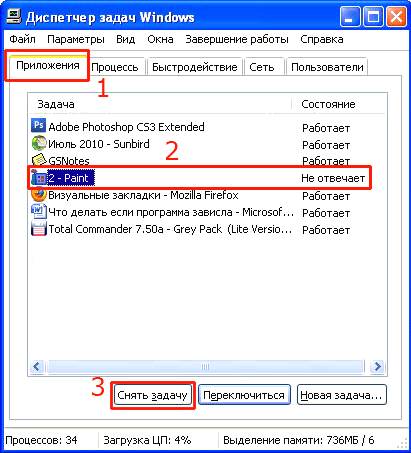
Компьютер должен выйти из зависшего состояния спустя примерно 10-30 секунд. Также может появится еще одно окно, в котором необходимо нажать "Завершить сейчас"
Бывают случаи, когда программа не завершает работу, и Вы не можете зайти в «Пуск» для перезагрузки компьютера, т. е. единственное что Вы можете это зайти в «Диспетчер задач». В таком случае можно выбрать в Диспетчере задач меню «Завершение работы» и в выпадающем списке пункт «Перезагрузка».

Компьютер перезагрузится с сохранением всех параметром, без какого-либо риска.
Сейчас, мы рассмотрели, то, как закрыть зависшую программу или перезагрузить компьютер через «Диспетчер задач», чтобы можно было продолжить работу без перезагрузки компьютера, но случаются ситуации, когда программа зависла вместе с системой и компьютер не реагирует ни на одно действие. В таких случаях Вам поможет только перезагрузка компьютера.
Вот и все!
Удачи!
Рано или поздно у многих пользователей возникает вопрос о том, как закрыть программу, если она не закрывается. На самом деле тема не такая уж простая. Ведь зависшие приложения являются огромной проблемой для пользователей. Они не только грузят операционную систему и процессор, но и мешают нормальной работе с компьютером. Далее будут представлены лучшие советы и рекомендации относительно действий при невозможности закрытия того или иного приложения.
Как определить, что программа зависла
Прежде чем ломать голову в поисках ответа на вопрос о том, как закрыть программу, если она не закрывается, пользователь должен понять, действительно ли приложение зависло. Вполне вероятно, что работа компьютера оставляет желать лучшего, и команда "закрыть" просто долго обрабатывается.
Как правило, если приложение зависло, оно перестает отвечать на действия пользователя, курсор превращается или в песочные часы, или в небольшой круг (в зависимости от операционной системы), а в заголовке приложения будет надпись "Не отвечает". При этом все попытки завершения работы с программой обычным путем (нажатием на крестик в правом верхнем углу экрана) не дают результатов. Также при нажатии на рабочую область программы экран "покрывается туманом". Все это и есть признаки зависания. Как закрыть программу, если она не закрывается? Лучшие советы и рекомендации будут представлены далее.
Ожидание
Первый совет - немного подождать. Не стоит забывать, что компьютер имеет определенную мощность. При загрузке процессора и оперативной памяти скорость работы ОС снижается. И на обработку операции требуется больше времени.
Соответственно, придется немного подождать. При долгом ответе компьютера на действия, выполняемые в программе, наблюдаются все признаки ее зависания. Срок ожидания не должен превышать 5-10 минут. Если по истечении этого времени никаких ответов на действия пользователя нет, можно приступать к иным способам выключения.
Способ 1: горячие клавиши
Итак, выяснилось, что программа не отвечает. Как закрыть зависшую программу? Если ожидание не дает результатов, пользователь должен выбрать тот или иной план действий. Можно понажимать на некоторые клавиши на клавиатуре, а также на их сочетание.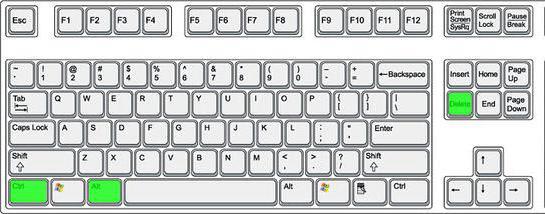
При зависании программы предлагается нажать на:
- Ctrl + W.
- Alt + F4.
Данные комбинации способствуют экстренному закрытию многих зависших программ. Не самый действенный, зато имеющий место способ. Но это только начало. Существует еще несколько вариантов.
Способ 2: через меню
Как закрыть программу, если она не закрывается? Следующий прием работает чаще, чем сочетание клавиш. Пользователи используют его на практике с заметным успехом. Чтобы закрыть зависшее приложение, можно вызвать меню действий с программой, а затем выбрать там соответствующую функцию.
Для этого нужно:
- Навести курсор на окно программы на панели задач.
- Нажать по соответствующему приложению правой кнопкой мышки.
- В появившемся меню выбрать "Закрыть окно". Если система выдаст какое-то предупреждение, согласиться с ним.
- Подождать некоторое время.
Как правило, после проделанных действий программа закрывается самостоятельно через 10-15 секунд. Если данный способ не помог, не нужно паниковать. Можно попробовать воспользоваться иными методами. К счастью, в Windows предусмотрено довольно много способов закрытия приложений.
Способ 3: диспетчер задач
Какие именно? Как можно закрыть программу, если она зависла? Когда перечисленные методы не дают результатов, пользователю предлагается действовать несколько иначе. Например, вызвать диспетчер задач, а затем завершить процесс, запущенный той или иной программой.
Данный метод является наиболее эффективным. Он позволяет экстренно закрыть практически любую программу. Не работает лишь в некоторых случаях. Поэтому пользователи зачастую отдают предпочтение именно ему.
Как закрыть программу, которая зависла или не отвечает? Для этого требуется:
- Нажать на сочетание клавиш Ctrl + Alt + Del. Или подойдет Ctrl + Shift + Esc.
- Выбрать в появившемся окне "Диспетчер задач". Если использовалось сочетание с "Шифтом", данный шаг можно пропустить. Соответствующая служба откроется сразу.
- Перейти во вкладку "Приложения".
- Выбрать зависшую программу и нажать на кнопку "Снять задачу" или "Завершить задачу".
- Согласиться с предупреждением операционной системы (если оно выдается), а затем немного подождать.
Как правило, через 5-15 секунд программа будет экстренно закрыта. В некоторых случаях предлагается отправить сообщение об ошибке работы соответствующего приложения. Данный метод можно немного усовершенствовать. Для этого требуется перейти в "Диспетчере задач" во вкладку "Процессы", затем выделить название процесса, который выполняется зависшей программой, и нажать на "Завершить". Так приложение закроется приблизительно в 99 % случаев.
Способ 4: дополнительные программы
В некоторых ситуациях помогает дополнительный софт. Часть процессов завершается принудительно только с их помощью. Не самый распространенный, зато действенный вариант решения проблемы. Как закрыть программу, которая зависла? Пользователь должен скачать и установить себе специальное дополнительное приложение для поиска процессов, выполняемых на компьютере, а затем повторить те же самые действия, что и в "Диспетчере задач". Прекрасно подходит для данной затеи Process Explorer.
Как закрыть программу, если она не закрывается? Пользователю придется:
- Скачать себе Process Explorer.
- Запустить программу. В установке приложение не нуждается, что очень радует пользователей.
- Найти в списке в левой части экрана нужную программу/процесс.
- Выделить его, кликнув правой кнопкой по соответствующей строке.
- В появившемся меню выполнить операцию "Kill".
После этого приложение будет закрыто в экстренном порядке. Преимуществом использования программы является то, что она отображает процессы и программы, скрытые от стандартного "Диспетчера задач".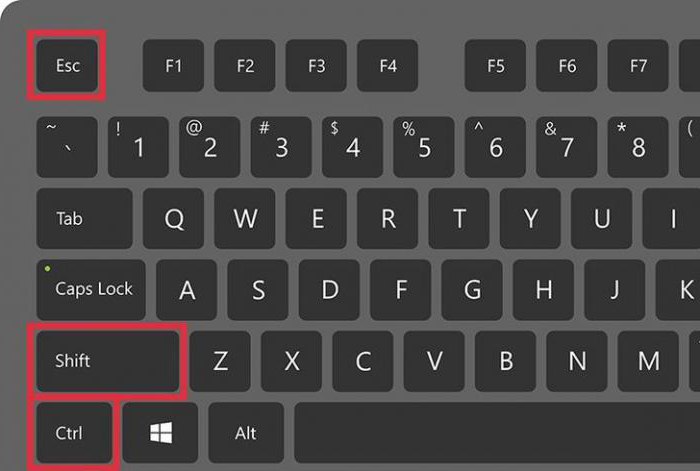
Способ 5: радикальный подход
Как можно закрыть программу, если она зависла? Следующий метод является радикальным. Торопиться с ним не нужно, хоть он и считается самым простым. Дело все в том, что для успешного завершения программ, требуется... перезагрузка операционной системы.
Не закрывается программа "Скайп"? Как закрыть ее? Точно так же, как и все иные приложения. Для начала испробовать все перечисленные ранее методы. Если они не помогли, то пользователю не остается ничего, кроме как осуществить перезагрузку компьютера.
Пользоваться "Пуском" не рекомендуется. Ведь зависшие программы иногда мешают осуществлению соответствующей операции. Вместо этого требуется отыскать на компьютере кнопку Reset и нажать на нее. Это экстренная перезагрузка. Данный вариант действует на стационарных компьютерах. Перед тем как пользоваться им, рекомендуется сохранить все данные в других приложениях. Кроме того, стоит учитывать, что постоянная перезагрузка компьютера не лучшим образом сказывается на работоспособности устройства.
Способ 6: для ноутбуков
Теперь понятно, как закрыть программу, которая зависла. С примерами действий в том или ином случае пользователь мог легко ознакомиться. Подробные инструкции помогут решить поставленную задачу.
Что делать, если все ранее перечисленные способы не помогают, а человек при этом работает не за стационарным компьютером, а за ноутбуком? Или если по ряду причин операционная система отказывается перезагружаться даже после нажатия на Reset?
В таком случае нужно экстренно выключить операционную систему. Но перед этим сохранить все данные на компьютере. Далее нажать на кнопку включение ноутбука (или компьютера) и подержать ее около 5-10 секунд. Операционная система выключится. Далее можно включать компьютер и работать с ним далее.
Недостатком такого метода действий является его опасность для устройства. Частое экстренное выключение ведет к сбоям операционной системы и неисправности "железа". Проблему с зависанием программ такой шаг не решит. Поэтому можно воспользоваться им только в крайнем случае.
Читателю уже, должно быть, понятно, как принудительно закрыть программу на Windows. Все перечисленные способы помогают без особого труда воплотить задумку в жизнь. Какие советы помогут избежать зависания приложения в следующий раз?
Среди них чаще всего встречаются следующие рекомендации:
- Убедиться в том, что зависла именно программа, а не компьютер. Список действий в том или ином случае будет отличаться. Чаще всего при зависании компьютера помогает экстренная перезагрузка или выключение.
- Проверить компьютер на наличие вирусов. При необходимости пролечить его.
- Переустановить зависающую программу. Иногда такой метод помогает весьма эффективно.
- Не открывать много программ и приложений при работе с проблемным софтом. Чем меньше будет загружен процессор, тем быстрее на нем выполнятся те или иные операции.
- Научиться ждать. Как уже было сказано, иногда процессы просто долго обрабатываются. И поэтому начинает казаться, что компьютерная программа зависла.
- Перепробовать все перечисленные методы. Перезагрузку и выключение компьютера рекомендуется отложить на крайний случай.

Вот и все. На самом деле нет ничего сложного в завершении зависшей программы. Все перечисленные методы успешно используются пользователями ПК в той или иной степени.
