Windows 10 как настроить систему под себя
Новая «операционка» под названием Windows 10, как известно, доступна на официальном ресурсе Microsoft в качестве средства обновления существующей системы до десятой версии. Но вот так называемая «чистая» установка с изначальным форматированием разделов не предусмотрена вообще. Иными словами, просто так поставить «десятку» на компьютер или ноутбук не получится. Посмотрим, что представляет собой чистая установка Windows 10 после обновления, поскольку именно апгрейд системы является главным условием с нуля.
Варианты инсталляции Windows 10
Прежде чем приступать к техническому вопросу инсталляции данной ОС, следует рассмотреть варианты установки. В данном случае считается, что «десятку» можно установить после обновления Windows версий 7 и 8 (имеются в виду пакеты апдейтов для самих систем), можно установить «десятку» повторно после того, как была обновлена старая система до версии 10 непосредственно в работающей системе, а можно применить повторную установку с нуля, если по каким-либо причинам "Винда" 10 не загружается в плане неправильно происходившего процесса инсталляции.
Сейчас будут рассмотрены два вторых варианта, поскольку инсталляция «десятки» в качестве особых сложностей не представляет. Важно помнить, что в любом случае понадобится флэшка или диск с записанным дистрибутивом!
Почему может потребоваться повторная инсталляция Windows 10
У многих пользователей может возникнуть закономерный вопрос: зачем переустанавливать «десятку», если она и так работает? Дело в том, что при обычном обновлении Windows 10 наследует все недостатки предыдущей системы, не исправляет ошибки системного реестра, не удаляет компьютерный мусор, многие программы. К примеру, инсталлированные к «восьмерке» программы или драйверы устройств просто отказываются работать и т. д.

Причин, почему установка Windows 10 после обновления (апдейта) «семерки» и «восьмерки» не устраивает пользователя, можно найти очень много. В смысле инсталляции чистой системы с нуля сама по себе "Винда" 10 выглядит более предпочтительно, впрочем, как и любая только что установленная система. Понятно ведь, что сразу после инсталляции в системе царит полный порядок, и она, что называется, «летает». Зависание и торможение начинаются гораздо позже, после загрязнения «операционки» ненужными программами, часто работающими в фоновом режиме, неправильного их удаления, когда остается куча мусора, когда на винчестере появляется огромное количество дубликатов файлов и т. д.
Чистая установка Windows 10 после обновления: возврат к исходному состоянию
Итак, для начала рассмотрим вариант, когда «десятка» уже сменила старую систему, позаимствовав из нее все параметры и настройки. Сначала нам необходимо использовать средство возврата компьютера к исходному состоянию.
Сделать это простейшим способом можно в непосредственно функционирующей ОС. Для этого используется раздел параметров, находящийся в меню «Пуск», где в разделе обновления и безопасности выбирается параметр восстановления (слева в панели). Слева на экране имеется строка возврата терминала в исходное состояние, а под ним - кнопка «Начать», которую и нужно использовать.

Далее, если мы задаемся вопросом, как выполнить чистую установку Windows 10, заметьте, именно чистую, в следующем окне необходимо выбрать полное удаление всего, что есть на винчестере, но при желании некоторую важную информацию можно сохранить (выбор первой строки). Однако в данном случае будем исходить из того, что ни файлы, ни программы нам не нужны.
Теперь появляется список программ, подлежащих очистке. Жмем кнопку «Далее», а в новом окне - кнопку «Сброс». После этого следует перезагрузка компьютерного терминала или ноутбука, а затем автоматически активируется так называемая чистая установка Windows 10 после обновления. Но пока еще радоваться рано. Бывает и такое, что с возвратом могут возникнуть проблемы (об этом несколько позже), да и вопрос, как активировать Windows 10 после чистой установки, заслуживает особого внимания. К этой стадии нужно подойти особо ответственно.
Активация после обновления
По окончании процесса установки нужно будет войти в свою учетную запись (это естественно). Далее вызываем меню свойств компьютера (значок на «Рабочем столе») и смотрим на описание. Как можно заметить, продукт не активирован. Вот и возникает закономерный вопрос: как активировать Windows 10 после чистой установки? А ведь после обновления система писала, что с активацией все в порядке.
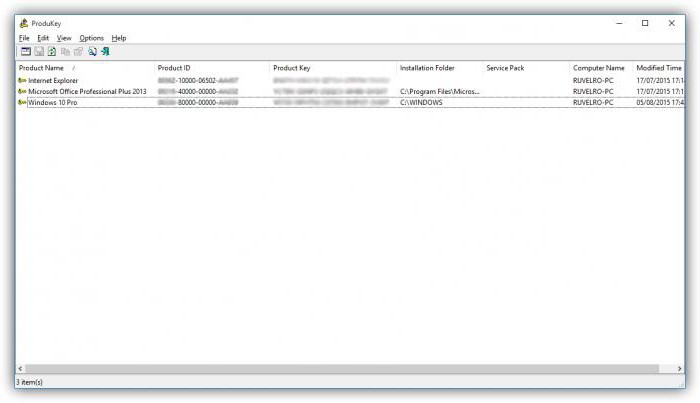
Именно поэтому перед повторной инсталляцией системы сначала (пока еще не был произведен возврат к исходному состоянию) следует заранее скачать небольшую утилиту под название ProduKey. При запуске она покажет все ключи Microsoft, в том числе и активатор Windows. Его нужно записать.
Использование старого ключа
Теперь в чистой системе в окне сведений ищем строку с активацией, а затем нажимаем кнопку изменения ключа продукта.
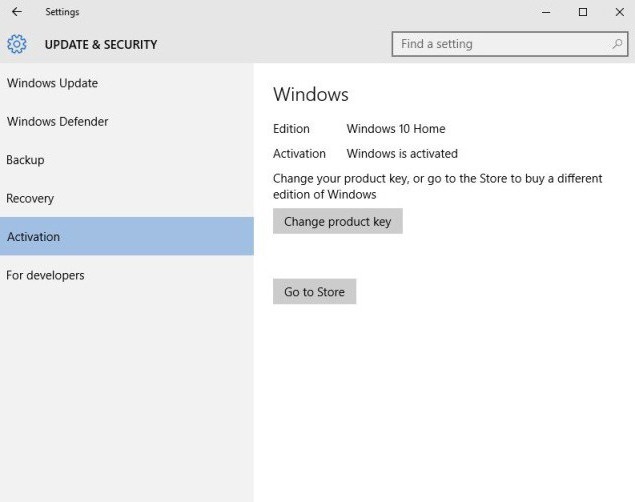
Вводим свой ключ и подтверждаем активацию. Но не все так просто, когда требуется решить проблему, 10 после обновления, если вышеописанный способ не сработал, и возникли ошибки.
Если Windows 10 не загружается
Как уже понятно, в некоторых случаях система может выдать предупреждение, что возникли некоторые проблемы. Как выполнить чистую установку Windows 10 в этом случае?
Для начала загружаемся с диска или флэшки, содержащих дистрибутив, записанный из образа. На первой стадии, как и обычно, появляется окно настройки первичных параметров (язык, формат даты, денег, раскладки клавиатуры), после чего переходим непосредственно к установке, но только здесь выбираем восстановление системы.

Далее из предложенных действий выбираем диагностику. Затем - возврат компьютера к исходному состоянию, а потом - удаление всего, что есть. В конечном итоге появится окно выбора ОС, где будет указана Windows 10.
На следующем шаге лучше всего выбрать строку очистки только того диска, на котором установлена система, а дальше использовать простое удаление файлов. Теперь подтверждаем запуск процесса возврата.
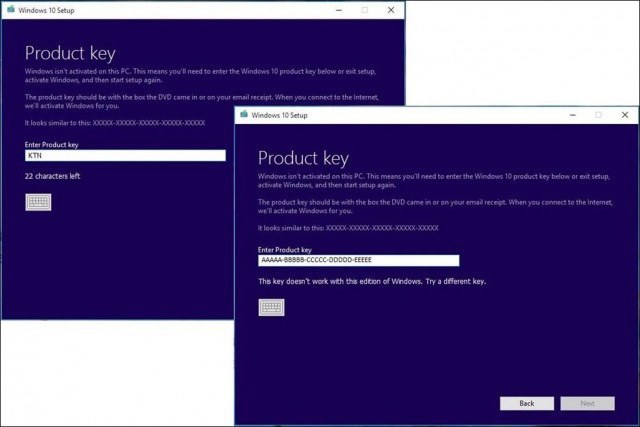
После перезагрузки (возможно, несколько раз), когда закончится процесс восстановления, будет показано приветствие, а потом предложение ввести ключ продукта. Здесь есть один момент. Дело в том, что ключ продукта, как утверждает Microsoft, направляется пользователю, имеющему «учетку», который загрузил образ системы с официального сайта. Можно ввести и его (если он имеется). При этом запрос на ввод ключа появится дважды. Но, в принципе, это действие можно пропустить (отложить) и использовать метод, описанный выше для уже полностью установленной системы. Далее следует согласиться с юридическими вопросами и использовать для установки и настройки стандартные параметры. При необходимости для входа в систему нужно ввести свой логин и пароль, которые были зарегистрированы в Microsoft.
Вместо послесловия
Остается надеяться, что теперь многим станет понятно, что собой представляет чистая установка Windows 10 после обновления. Если разобраться, ничего особо сложного здесь нет. Правда, могут возникнуть проблемы с ключами активации, но их можно либо получить от Microsoft официально, как это заявляют сами разработчики, либо использовать множество ключей из Всемирной паутины, но тут гарантии работоспособности такого пароля никто дать не может. Так что лучше использовать официальный код, тем более что он «привязывается» не только к учетной записи пользователя, а еще и к ID компьютера или ноутбука. А в мире, если кто не знает, двух одинаковых идентификаторов (ID) не существует вообще.
Вроде установил новейшую Windows и мне после всех , о целесообразности новшества, придется что то делать после установки Windows 10!
Да придется, а как же без этого!
Наверное не так и трудно догадаться, что начинаем с установки драйверов.
Это даже не обсуждается, возникла необходимость, устанавливаем! А необходимость возникла, у вас же новый Windows! Установки драйверов, это очень важно даже после установки Windows 10, я советую комплексный подход с программой Driver Pac Solution.
Как с ней работать?
Да просто, достаточно один раз запустить программу и в автоматическом режиме она подберет нужные драйвера для вашего компьютера. Замечу, что имеется онлайн версией Driver Pac Solution, что интересно, online версия устанавливает все что посчитает нужным.
Что это значит?
Помимо драйверов, вам будет предложено установить программное обеспечение, которое входит уже в сборку. А это значит, что в online версии установка происходит по умолчанию, а в программном продукте вы можете указать параметры.
И так, скачали программу(https://drp.su/download.htm), дальше от имени администратора запускаем программу Driver Pac Solution.
1. Появится приборная панель установки драйверов.
2. Автоматически будет собираться информация
3. Программа предложит установить и обновить драйвера.
4. Нажимаем, Обновить все либо Установить и обновить.
После этих действий запускаем установку кнопкой, Начать установку.
Вроде все, но чтобы изменения вступили в силу, делаем перезагрузку компьютера, либо перезагрузите когда вам будет удобно, но пока вы не выполните перезапуск, драйвера не обновятся.
Вроде с одной задачей справились, что дальше?
Но есть и другая опасность, это ваш блог! Повторюсь, защита компьютера является залогом того что ваш блог на wordpress будет защищен от взломов и вредоносных программ.
А что так, блог же находится на сервере! Вроде другой огород, хотя и мой. Все очень просто. Если ваш компьютер заражен вирусами, троянами и подобной нечистью то через FTP соединение они могут попасть прямиком ваш блог.
Про это читаем и делаем .
Начнем с захода в… Свойства панели задач и меню Пуск .
Выбираем раздел…Кнопки панели задачи , ставим… Не группировать и нажимаем ОК . Это сделано для более удобной навигации в панели задач. После этого запущенные программы или открытые папки не будут группироваться.
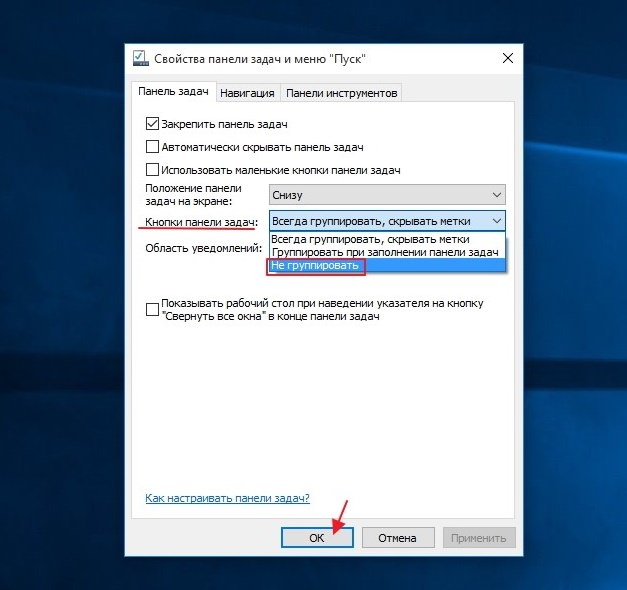 Переходим в раздел… Персонализация
. Дальше в вкладку…Темы
и в связанных параметрах нажимаем на вкладку…Параметры значков рабочего стола
.
Переходим в раздел… Персонализация
. Дальше в вкладку…Темы
и в связанных параметрах нажимаем на вкладку…Параметры значков рабочего стола
.
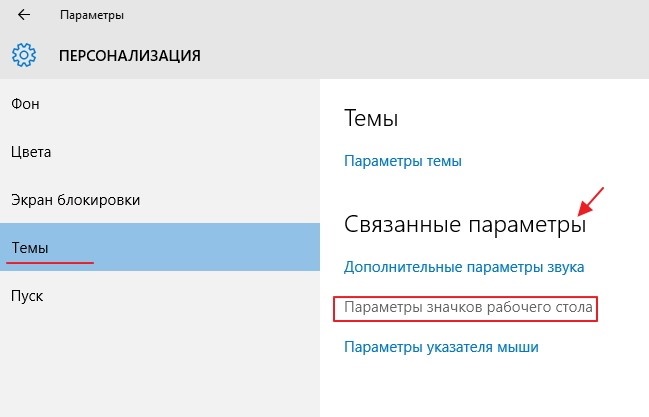 Ставим галочки как показан на рисунке ниже и нажимаем ОК
. И ах ты чудо, значки рабочего стола появились на рабочем столе. 🙂
Ставим галочки как показан на рисунке ниже и нажимаем ОК
. И ах ты чудо, значки рабочего стола появились на рабочем столе. 🙂
 Дальше сможете перейти в Панель управления, а там выбираем раздел категория и… Крупные значки
или Мелкие значки
. Это по вашему усмотрению.
Дальше сможете перейти в Панель управления, а там выбираем раздел категория и… Крупные значки
или Мелкие значки
. Это по вашему усмотрению.
Входим в раздел… Электропитание и кликнем по разделу… Настройка отключения дисплея . В настройках управления питанием в закладке… Отключать дисплей , выбираем режим по душе и потребностям, но я советую кликать по… Никогда и конечно сохраняем изменения.
 Дальше заходим в раздел… Экран
… Отключать экран
через… Состояние
(мин). Ставим значение равным нулю или по вашему предпочтению. Но я советую все же ставить ноль.
Дальше заходим в раздел… Экран
… Отключать экран
через… Состояние
(мин). Ставим значение равным нулю или по вашему предпочтению. Но я советую все же ставить ноль.
 Вроде с этими мелочами справились. Что дальше? А вот что, возвращаемся на рабочий стол и снова входим в закладку… Персонализация
и смело заходим в… Настройки
. В настройках выбираем раздел… Обновление и безопасность.
Вроде с этими мелочами справились. Что дальше? А вот что, возвращаемся на рабочий стол и снова входим в закладку… Персонализация
и смело заходим в… Настройки
. В настройках выбираем раздел… Обновление и безопасность.
 В центре обновления Windows переходим на вкладку… Дополнительные параметры
, отмечено красным квадратиком на рисунке выше и после входа нажимаем дополнительные параметры
. Ставим твердую галочку напротив… Отложить обновления
.
В центре обновления Windows переходим на вкладку… Дополнительные параметры
, отмечено красным квадратиком на рисунке выше и после входа нажимаем дополнительные параметры
. Ставим твердую галочку напротив… Отложить обновления
.
 Так то Народ, Друзья, и Коллеги по компьютерам и сидящие на игле wordpress, такие действия на своем компьютере я произвожу каждый раз, когда перехожу на новую версию Windows либо переустанавливаю. И вам так советую!
Так то Народ, Друзья, и Коллеги по компьютерам и сидящие на игле wordpress, такие действия на своем компьютере я произвожу каждый раз, когда перехожу на новую версию Windows либо переустанавливаю. И вам так советую!
Так и бить, дам вам совет о одной очень хорошей программе под названием IObit Uninstaller которая удаляет другие программы, она полностью бесплатная. Может очень даже пригодится. (http://ru.iobit.com/advanceduninstaller/)
Удачи, Друзья!
Вы установили Windows 10 и в предвкушении опробовать в работе новую систему нажали на перезагрузку. Интересно узнать, сколько места занимает новая ОС, какие программы предлагает по дефолту, на что способна продвинутая настройка системы.
Стартовые экраны сменили друг друга, но Windows не запускается и не работает. Вместо рабочего стола вы видите или что-то аналогичное. Таким образом, после установки Windows 10 вы получили какую-то глобальную ошибку, которая не дает запуститься системе правильно.
В чем причина
Если новейшая операционная система не работает, на то . Среди них:
- некорректная работа драйверов оборудования (часто видеокарты, реже - других компонентов);
- повреждения системных файлов (в случае обновления Windows со старой версии);
- конфликт программ (также при обновлении).
Кстати: такое может случиться из-за подключенного второго монитора (в этом случае просто не работает изображение). Поэтому если это ваш случай, отключите второй дисплей и перезагрузитесь. Может помочь.
Если монитор один, а система не работает, первое, о чем стоит позаботиться - это попытаться запустить свежеустановленную ОС в безопасном режиме. Оттуда станет возможной настройка параметров Windows.
Но прежде некоторые специалисты рекомендуют проверить, не является ли проблема следствием неправильной работы драйвера видеокарты. В этом случае система запускается, просто не выводит картинку на дисплей. А раз она полностью работоспособна, можно загрузить рабочий стол и проделать кое-какие манипуляции вслепую.
Стоит попробовать перезагрузиться. Это можно сделать и “варварски” - по кнопке, но лучше проделайте следующие действия, внимательно отслеживая, какие клавиши вы нажимаете:
- Несколько раз нажмите на Backspace.
- Введите пароль для входа в систему (возможно, потребуется переключить раскладку - должна сработать комбинация клавиш Win(с логотипом Windows)+Пробел).
- Подождите минуту или две (чтобы ОС на 100% загрузилась, если она вообще запускается).
- Нажмите Win+R для запуска командной строки.
- Не трогая мышку введите с клавиатуры команду shutdown /r и нажмите Enter.
- Подождите 10 секунд и еще раз нажмите “Ввод”.
Если проблема действительно заключалась в видеодрайвере, компьютер перезагрузится и вы увидите рабочий экран (возможно). В таких случаях причиной является конфликт с так называемым быстрым запуском Windows 10 и единственный способ избежать повторения ошибки - отключить его, заменив на обычный запуск и полноценное выключение ПК.
Если при проделывании вышеописанных манипуляций ничего не происходит, можно рискнуть и выключить ПК, зажав кнопку включения. Если при повторном запуске изображение появится, не откладывая на потом запускайте панель управления: там вас ждет настройка действий кнопок питания (в разделе “Электропитание”).
Как запустить Windows в безопасном режиме
Безопасный режим называется так потому, что в нем система загружает только программы самого Майкрософта и ничего постороннего. Запустив систему в безопасном режиме, вы сможете удалить “неправильный” видеодрайвер или другую программу, которая, по вашему мнению, может приводить к конфликту запуска операционной системы.
“Хорошо”, если Windows 10 приветствует вас наглядным сообщением об ошибке, а не просто черным экраном. В первом случае вы сможете включить безопасный режим наглядно, а во втором, опять придется действовать вслепую. Нужно знать точные места всех кнопок и надписей, чтобы ориентироваться стрелками и сколько раз нажать клавишу “Ввод”.
А, может быть, у вас есть ? Тогда задача упрощается и настройка запуска системы становится ближе. Загрузитесь с носителя и на стартовом экране установки зажмите сочетание клавиш Shift+F10.
Запустится . Используйте команду bcdedit /set {globalsettings} advancedoptions true.

Перезагрузитесь. Вход в будет доступен по клавише “4” или “F4”. Команда: bcdedit /deletevalue {globalsettings} advancedoptions - отменяет введенные ранее изменения (дополнительные параметры загрузки появляться при старте системы не будут).
Эта настройка не так проста, если у вас нет загрузочного носителя, а картинка на экране по каким-то неизвестным пока причинам не работает. Делайте пошагово (места настроек и строчек, по идее, всегда одинаковые - отличаются только последние шаги):
- После загрузки системы с черным экраном несколько раз нажмите на Backspace.
- Теперь нажмите 5 раз Tab и 1 раз Enter.
- Нажмите стрелку вверх.
- Зажав Shift, нажмите
- Ожидайте не менее минуты.
- 3 раза щелкните по стрелке вниз и нажмите 1 раз Enter.
- 2 раза нажмите по стрелке вниз и 1 раз Enter.
- 2 раза щелкните по стрелке влево.
- 1 раз вниз (если у вас БИОС) или 2 раза вниз если у вас UEFI и Enter.
Осуществится перезагрузка и на этот раз вы должны увидеть альтернативные варианты загрузки. Так как нормальная загрузка у вас не работает, используйте безопасный режим с поддержкой сети. В нем у вас будет доступен интернет и вы сможете попробовать различные вариации исправления проблем с загрузкой свежей Windows.
