Как настроить винду 10 на ноутбуке. Сколько длится процесс. СтОит или нет
Недавно компания Microsoft сделала совершенно беспрецедентный шаг. Была выпущена новейшая революционная операционная система Windows 10. Нужно ли сразу устанавливать ее? Следует взвесить все за и против, чтобы посмотреть, как ведет себя система на ноутбуках, а не на стационарных компьютерах.
Существует ли необходимость в установке Windows 10?
Следует начать с того, что система становится доступной на официальном сайте компании Microsoft для загрузки или установки в режиме онлайн бесплатно. Стоит отметить, что раньше это было невозможно, поскольку лицензионная операционная система была довольно дорогостоящей, поэтому не каждый пользователь мог позволить себе ее купить. В этом и состоит причина того, что большинство владельцев компьютеров пользовались пиратскими или взломанными копиями, где уже были активированы ключи, найденные в интернете.
Все дело в том, что операционная система десятой версии устанавливается в самом начале в виде обновления уже имеющейся системы (от Windows 7 и выше), чего раньше также не было предусмотрено. При этом после инсталляции пользователь сможет обнаружить, что продукт уже активирован. Что касается ключей активации, их необходимо применять исключительно в случае переустановки, которая происходит после обновления.
Однако ключ высылается пользователю, прошедшему процедуру регистрации, на электронную почту или на телефон, который указан во время получения учетной записи компании Microsoft. Поэтому в данном смысле вопрос о том, необходимо ли устанавливать операционную систему Windows 10, имеет положительный ответ. Тем более, что все происходит совершенно бесплатно. На сегодняшний день пользователям доступна версия Pro.
Системные требования для ноутбука
Конфигурация «железа» довольно низкая, что вызывает удивление. Чтобы обеспечить нормальную работу системы, необходимо использовать 2-ядерный процессор и 2 гига оперативной памяти. Стоит отметить, что даже на устаревшей модели ноутбука проблем с быстродействием не бывает, а для начальной установки хватает приблизительно 20 Гб свободного пространства на диске. Стоит отметить, что если возникнет желание, существует возможность возвратиться к старой системе.
Однако есть одно условие, которое состоит в сохранении ее файлов. Когда не нужно возвращаться к исходному состоянию, после процесса инсталляции предлагается удалить все загрузочные файлы десятой версии ОС, а также файлы прежней системы. Это выполняется путем использования стандартного средства очистки носителя. В результате можно освободить около 25-30 Гб на винчестере. В данном случае вопрос о том, существует ли необходимость в установке Windows 10, имеет немного другой аспект, поскольку сначала предлагается опробовать систему на деле, а потом принимать решение, пользоваться ней или нет.
Интерфейс
Немного необычным большинству пользователям операционной системы седьмой версии может показаться интерфейс, который лишен даже намека на объемность. Правда, пользователям Windows 8 или 8.1 не предлагается почти ничего нового. Что радует, так это возврат на обычное место кнопки «Пуск», после нажатия которой открывается двойное меню:
Классическое (несколько видоизмененное);
часть интерфейса Metro.
Далее необходимо затронуть главный вопрос, который связан с операционной системой Windows 10: необходимо ли устанавливать на ноутбук эту систему? Когда экран осуществляет поддержку работы с тачскрином или является трансформером, выступая одновременно в качестве ноутбука и планшета, в данном случае предоставляется возможность переключения со стационарного режима работы в планшетный, совершив буквально одно движение. Это достаточно удобно, и это неоспоримое преимущество. Кроме того, осуществляется поддержка нескольких рабочих столов, а также отображается несколько активных программ, упрощая к ним доступ.
Расширенные функции
Далее стоит рассмотреть еще один аспект операционной системы Windows 10. Необходимо ли устанавливать систему, беря за основу размышлений новые или усовершенствованные возможности, каждый пользователь решит самостоятельно. Большинству из них доступ может показаться не совсем привычным, так как некоторые названия или месторасположение служб изменены. Так или иначе, если с ними разобраться, можно получить довольно мощные средства для администрирования. К ним относятся:
Самый шустрый на сегодня браузер Edge;
расширенная поддержка игровых консолей Xbox с поддержкой трансляции игр по сети;
модуль записи потокового видео Game DVR;
интеллектуальный помощник Cortana;
повсеместное использование голосовых команд;
биометрическая идентификация при входе в систему.
И это еще не все, на что способна новая система.
Совместимость с играми и программами
Далее стоит рассмотреть, существует ли необходимость установки операционной системы Windows 10 для игр или других прикладных программ. По мнению некоторых пользователей, игры после перехода на десятую версию «Виндовс» не работают. Это не так. Конечно, драйвер графического адаптера может «слетать», однако при повторной его установке проблемы исключены. Если использовать все ядра процессора и разобраться с настройками видеокарты, картинка на кране будет несколько лучше, чем в той же седьмой или восьмой версии. Кроме того, преимущество состоит в поддержке DirectX 12, что еще больше расширяет графические возможности компьютерной системы. Таким образом, стоит подумать, существует ли необходимость в установке Windows 10 вместо седьмой или восьмой версии.
Стоит отметить, что недостатком является один не совсем приятный момент. Разработчиками заявлено, что операционная система десятой версии не слишком прожорлива в области ресурсов, однако это не совсем так. Служб, которые работают в фоновом режиме, множество. Но если подойти к данной проблеме со знанием дела, отключить все лишнее или потребляющее большие объемы системных ресурсов, сложности не возникнут. Стоит также добавить то, что если осуществляется обыкновенное обновление до версии Windows 10, все программы, которые инсталлированы в прежней системе, функционируют без сбоев.
Отсутствие возможности запуска определенных приложений может быть связано исключительно с чистой установкой «Виндовс 10». Стоит отметить, что не все программы, которые раньше функционировали в нормальном режиме без нарушений, можно инсталлировать не всегда. Правда, уже сейчас можно с полной уверенностью утверждать, что в мире начинается повальный спрос на усовершенствованную систему. Таким образом, что разработчики программного обеспечения спешат выпустить специальные версии, которые будут рассчитаны именно на десятую версию Windows, функционирующие более корректно.
Данная статья дает общее представление о десятой версии операционной системы «Виндовс». Однако это еще не все, что можно о ней сказать. Как и другие продукты, эта ОС обладает своими преимуществами и недостатками. Если проводить обновления, работоспособность «десятки» будет на самом высоком уровне.
«Стоит ли устанавливать Виндовс 10 на свой ноутбук?» - этим вопросом задаются многие.
Данная операционная система удобней и лучше и большинства своих «предшественников». На данный момент точно.
Многие как альтернативу предпочитают оставаться на старой, проверенной и стабильной версии.
Попытаемся раскрыть преимущества использования новой Windows. А потом пошагово и по возможности подробно расскажем, как установить Виндовс 10 на ноутбук.
Windows 10 и его преимущества

Каких-то удивительных или уникальных новшеств по сравнению с восьмеркой вы не встретите. Но в управляемости и скорости каждого компонента операционная система прибавила.
Вот несколько нововведений или обновлений, которые заинтересуют каждого владельца ноутбука:
- меню «Пуск» стало намного удобнее и умнее в работе. Вернулось привычное меню «Пуск» , как в «семерке». Для запуска какой-нибудь программы, необходимо только набрать две-три первые буквы её названия;
- доработанные приложения Календарь и Почта теперь позволят полновесно работать в Windows-приложениях с почтой;
- более понятным для пользователя стало меню настройки. Крупными понятными пиктограммами снабжён краткий список основных пунктов;
- одно из достижений, которое многим очень понравилось - намного удобнее стал поиск настроек. Просто написав необходимое слово, получите приблизительный перечень настроек, которые вам помогут;
- кроме того, стала более продвинутой и улучшенной синхронизация файлов. Как с хранилищем на облаке OneDrive, так и смартфонами.
Это только часть всех изменений и новшеств. Приступим к установке Виндовс 10 на ноутбук. Разберемся в пошаговых действиях и основных моментах этого процесса.
Проверьте ваш ноутбук
Общие требования к характеристикам вашего ноутбука для установки Виндовс 10:
Замечу, что этими требованиями обладают большинство , выпущенные за последние несколько лет. Как поведет себя более старая модель, поддержит ли новую операционку – тут без гарантий.
Вы определенно рискуете, устанавливая на старенький лэптоп «десятую» операционную систему.
Почитайте, что пишут в сети другие пользователи вашей модели, которые установили Виндовс 10. И решайте сами.
Не менее часа понадобиться для более старых ноутбуков с обычным HDD объемом 5400 оборотов в минуту.
Совет!
Обратите внимание, что сайт-источник должен быть именно официальным.
Загружаем программку, которая будет создавать загрузочную флешку, нажав «Скачать средство сейчас» . Она называется «Media Creation Tool» .
Теперь берем флешку емкостью не менее 4 Гбайт, вставляем в и запускаем программку. Флешка должна быть отформатирована.
- соглашаемся с условиями лицензирования, выполняется подготовка;
- в меню «Что вы хотите сделать?» выбираем «Создать установочный носитель для другого компьютера» ;

- в появившемся меню «Выбор языка, архитектуры и выпуска» оставляем все параметры по умолчанию;
- в следующем меню «Выберите носитель» выбираем «USB-устройство флеш-памяти» ;
- выбираем букву диска, под которой находится съемный носитель в меню «USB-устройство флеш-памяти» .
Начнется установка специального программного обеспечения на флешку. Этот процесс может занять достаточно много времени.
Когда появиться окно «USB-устройство флеш-памяти готово» нажимаем готово. Загрузочная флешка создана.
Несмотря на преимущественное использование USB-носителей для установки операционной системы установочный диск может оказаться довольно полезной вещью.
Если флешки регулярно перезаписываются и постоянно в использовании, то образ операционки на диске может лежать и ждать своего часа.
Он может пригодиться не только для действий по восстановлению системы или сбросу пароля, но и для того, чтобы установить по новой.
Загрузочный диск создается аналогичным образом. Только при выборе съемного носителя в меню выбираем не USB-устройство, а . Как устанавливать Виндовс 10 на ноутбук - с диска или с флешки дело сугубо индивидуальное.

Другие способы
Кроме приведенного выше варианта создания установочной флешки или диска, существует еще несколько популярных способов осуществления данной процедуры.
Если по какой-либо причине вам не подходит способ с «Media Creation Tool» или уже есть готовый ISO-образ нужной операционной системы, то с помощью программки Rufus создать загрузочную флешку очень просто.
Запустите программку.
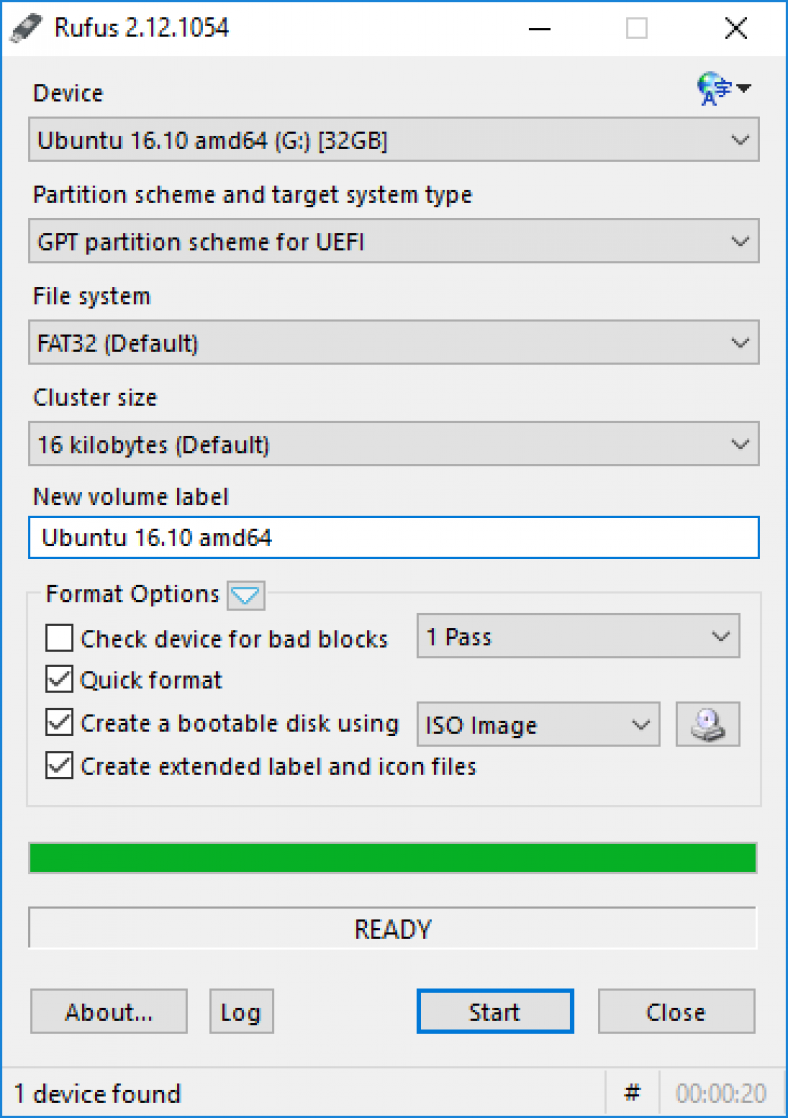
Выберете флешку или диск в пункте «Устройство» . Внизу окна программы находим «Создать загрузочный диск» .
Выбираем расположение ISO-образа с Windows 10, вызвав изображение диска. Нажимаем «Старт» и ждем окончания записи.
Следующий способ создания загрузочной флешки можно назвать «дедовским». Программа UltraISO предназначена для «нарезки» образа на USB- носитель.
Запустив утилиту в пункте меню выбираем «Записать образ Жесткого диска…» . После этого выбираем носитель и стартуем.
В основном дополнительная настройка каких-либо параметров не требуется.
На сегодня ее заменяют более удобными и функциональными утилитами, но не стоит забывать, что данная программка имеет довольно широкое применение.
Следующая утилита предназначена только для нарезки образов системы (не только Виндовс 10) на флеш-носители - WinSetupFromUSB.
Порядок загрузки можно и не менять потому что сначала компьютер попытается загрузиться с флешки, но не обнаружив ее загрузится с жесткого диска.
Устанавливая операционную систему необходимо быть внимательным и осторожным с функциями, смысл которых не понятен. От ваших действий напрямую зависит полученный результат.
Установка и подключение приложений
Перезагружаем компьютер.
На следующем этапе необходимо подключиться к сети. Это может быть сетевой-кабель, а может .
В появившемся окне необходимо указать кому принадлежит компьютер. Если компьютер рабочий, то выбираете пункт 1, а если личный – пункт 2.
![]()
В следующем окне предлагается создание учетной записи на специальном сервере Майкрософт.
Выбираем пункт «Пропустить этот шаг» , так как он необязательный. При желании создаем учетную запись.
В появившемся окне пишем имя пользователя и при желании устанавливаем пароль для учетной записи.
Итак, загрузилась долгожданная Windows 10. Заходим в параметры и видим, что установилась операционная система Windows 10 Pro.
Обратите внимание, что система Виндовс не активирована. Если не провести активацию, то через некоторое время напоминание на рабочем столе напомнит о необходимости этого действия.

Конечно же система продолжит работать, но появятся некоторые ограничения по изменению цветовых настроек и обоев рабочего стола.
При покупке ноутбука желательно наличие предустановленного Windows.
Лицензионная операционная система дает большую безопасность.
Преимущества Windows 10
Многие пользователи считают, что новая операционная система удалась. Это стало возможным потому, что в этот раз Microsoft подошел к разработке несколько с другой стороны.
Благодаря представленной программе Windows Insider обычные пользователи получили возможность высказать своё мнение о продукте.
Майкрософт действительно учитывал его в некоторых аспектах операционной системы.
По производительности новый Виндовс конечно превзошел всех своих предшественников.
Меню Пуск
Именно стартовый экран Виндовс 8 был причиной такого неприятия этой операционной системы, хотя сама она была очень хорошей.
Это отмечали многие пользователи, которые смогли привыкнуть к новому меню. Именно поэтому разработчик так акцентирует внимание на новом пуске.
Меню пуска теперь сочетает как пуск из Windows 7, так и стартовый экран из следующей, восьмой версии.
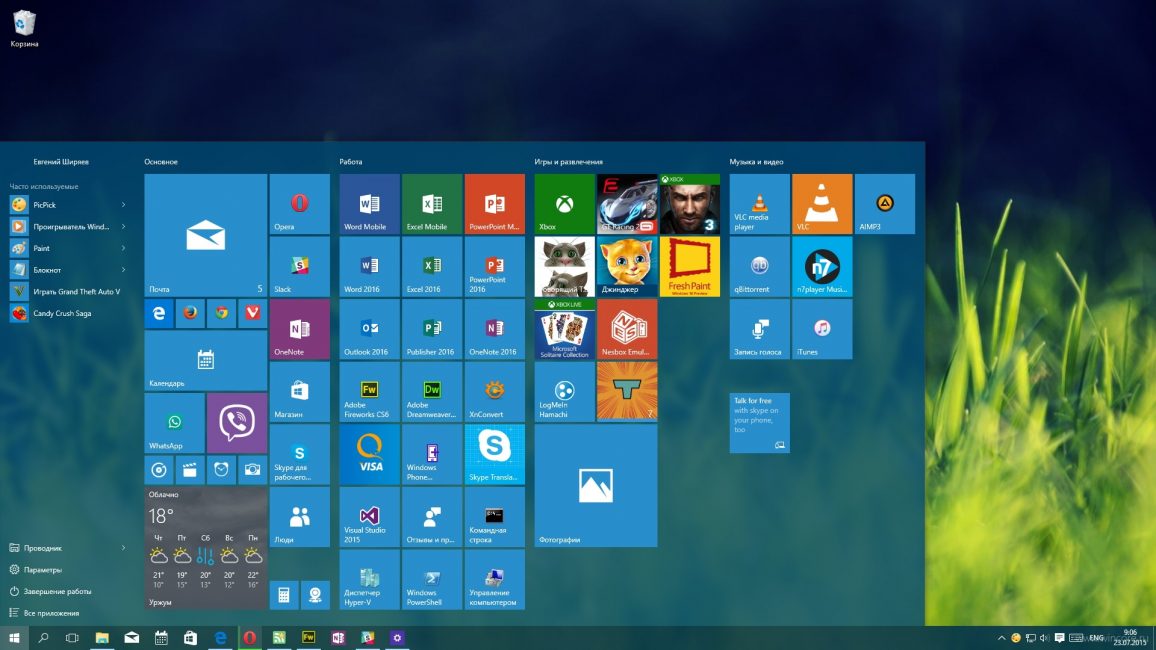
Обновленное меню пуска по умолчанию представлено панелью, разделенной на части.
Слева отображены:
- список часто используемых приложений;
- список «Все приложения», который отображает все ваши программы. (упорядочены по алфавиту);
- проводник;
- кнопка перезагрузки или выключения компьютера.
Справа - все, что посчитаете необходимым сюда добавить - ярлыки для запуска программ, активные плитки приложений, любой набор приложений, используемых наиболее часто.
Они упорядочены по группам. Элементарно закрепляются в меню, а с помощью правой кнопки мыши можно изменить размеры плиток, отключить их обновление.
Проводник
У проводника появилось несколько новшеств, например:
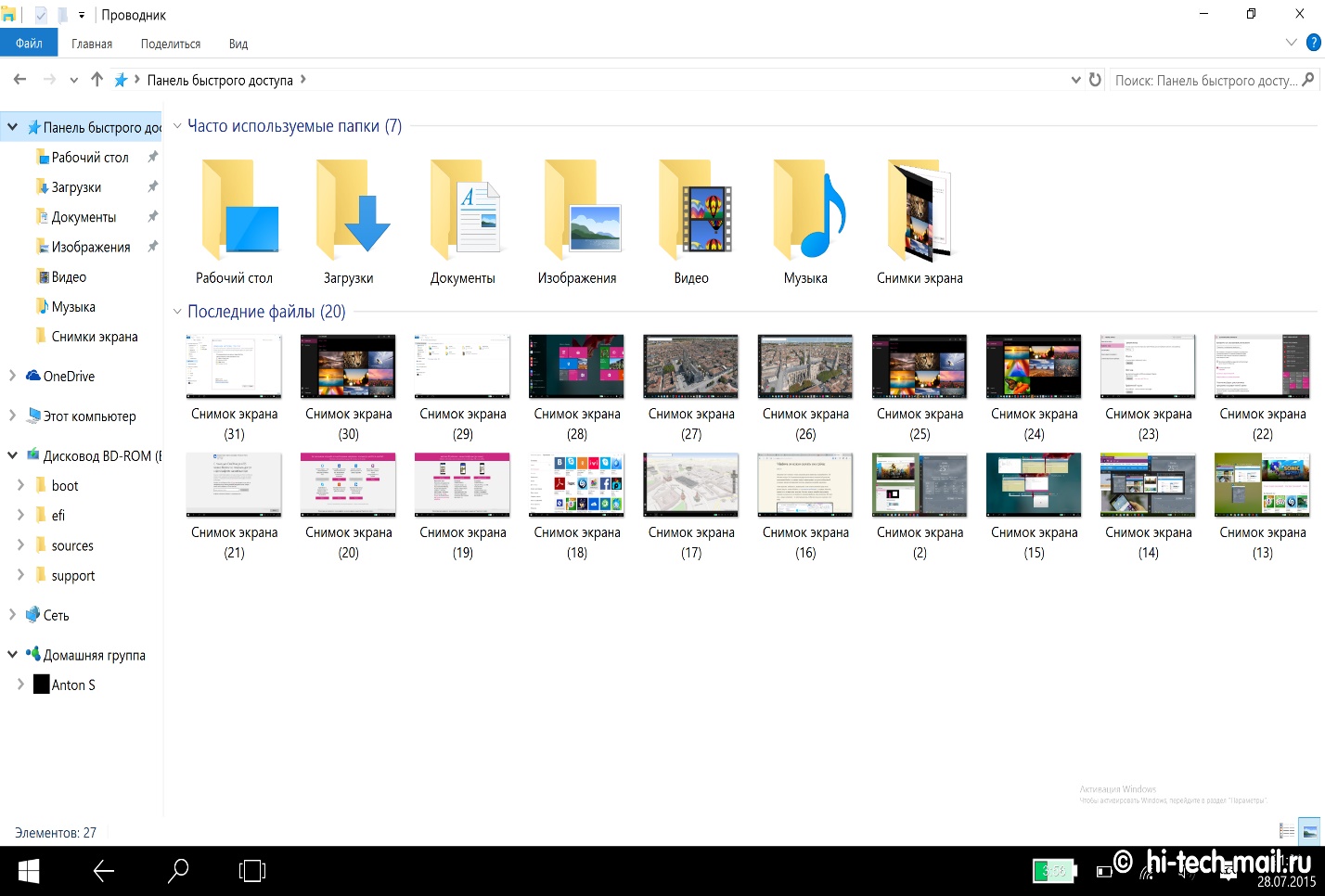
Браузер Edge
Еще один интересный компонент, мимо которого нельзя пройти - это браузер.
Буква “E” на панели задач теперь означает не Explorer, а Edge.
Также Edge можно найти во всех приложениях меню пуск с названием Microsoft Edge.
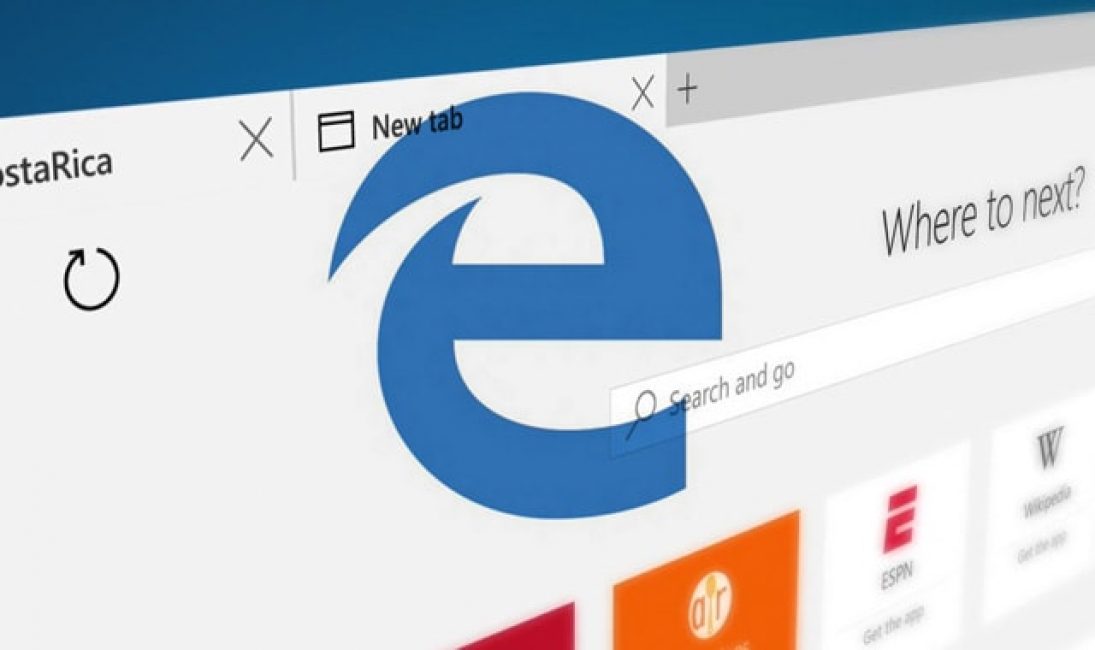
Новый браузер ориентирован на рядового пользователя. Его интерфейс получился очень понятным в использовании, крупным и контрастным.
Он не перегружен разнообразными иконками и меню.
Хочется сказать, что на сегодняшний день Edge занимает более достойное место среди конкурентов, чем это было на момент выхода Windows 10.
Многим пользователям покажется крайне полезной одна из новых его функций, которая называется «Отложенные вкладки».
Остановимся поподробнее на этой функции, которая позволяет сохранять все вкладки текущей сессии.
Например, когда вы ищете информацию по какой-либо теме в сети, то используете поисковые системы (к примеру, Гуглом или Яндексом).
По результатам поиска открываете в отдельных вкладках те сайты, которые вас заинтересовали. Если этих сайтов много, то понадобиться создание закладок или папок для закладок.
Но это слишком много действий, которые не всегда оправданы. В Edge можно одним кликом мыши сохранить все вкладки текущей сессии и приступить к поиску чего-то еще.
А когда понадобиться вернуться к ранее сохраненным вкладкам, то необходимо всего лишь раскрыть список сохраненных сессий и открыть оттуда или все вкладки, или один из сайтов сохраненной сессии.
Ну и наверно довольно важно, что сохраненные вкладки не потребляют ресурсы компьютера, то есть не находятся в памяти компьютера. Только ради этой функции стоит установить Виндовс 10.
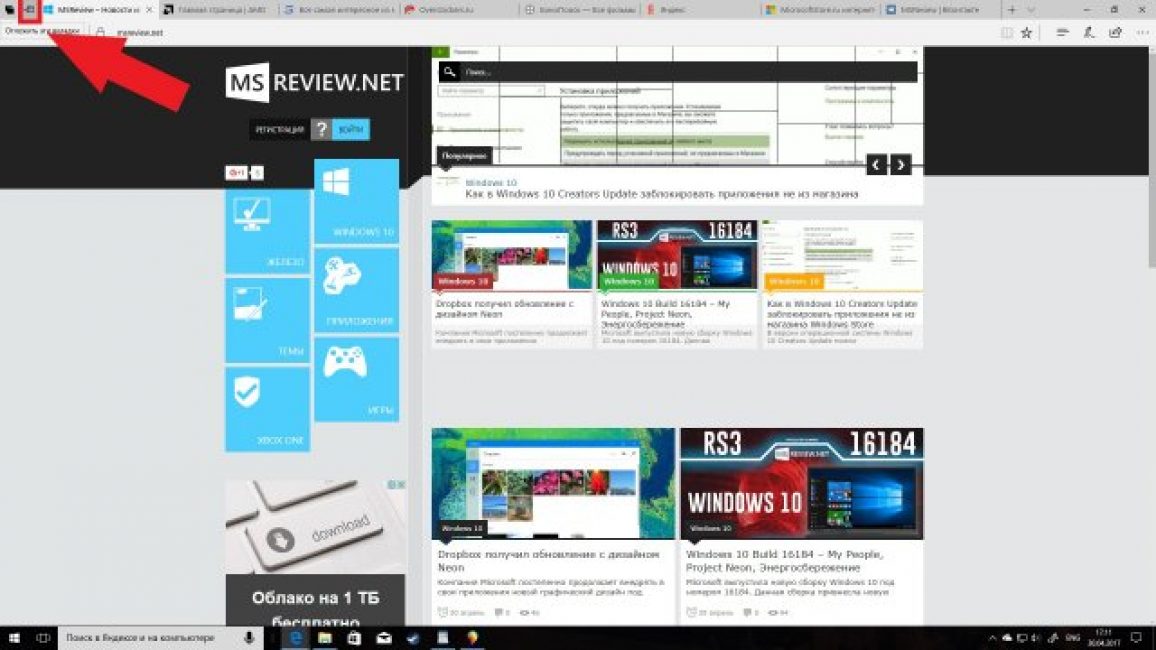
В разделе о новом браузере несколько слов хочется еще сказать о Flash Player. Майкрософт в новой версии Windows серьезно обеспокоился безопасностью и отключил по умолчанию Flash в браузере.
Если зайти на какой-либо сайт с использованием Flash-содержимого, то в адресной строке браузера появиться предупреждение о блокировке этого содержимого. Разрешить воспроизведение Flash-контента можно однократно или навсегда.
По большому счету Windows 10 – это действительно отличное обновление, которое с большим желанием ждали миллионы пользователей.
Система стала намного понятнее, красивее и наконец получила какой-то общий стиль. Первый официальный релиз, вышедший в 2015 году, был конечно сыроват.
В дальнейших обновлениях разработчики внесли некоторые изменения и на сегодня «десятка» набирает все большую популярность среди пользователей .
Устанавливать ли Виндовс 10 на свой ноутбук решать конечно же вам, но надеемся данная статья поможет оценить преимущества данной операционной системы и сделать свой выбор.
Настройка BIOS и установка Windows
Все, что потребуется от вас для успешного проведения процедуры - это загрузочная флешка и желание немного поработать. Если следовать нижеописанной инструкции и внимательно читать подсказки, всплывающие на мониторе, то вопрос: как установить Windows на ноутбук Lenovo, не принесет никаких трудностей.
Подготовка к установке Windows
Перезагрузите ноутбук и зайдите в BIOS. Для каждой модели Lenovo есть свой способ входа в BIOS. Информация должна быть в инструкции к устройству. Для большинства моделей подойдет кнопка F2 или же Delete.
Теперь вы оказались в главном меню BIOS, в нижней части которого присутствует раздел навигации.
Первым делом следует отключить защиту. С этой целью переходим в раздел Security → Secure Boot и нажимаем Enter.
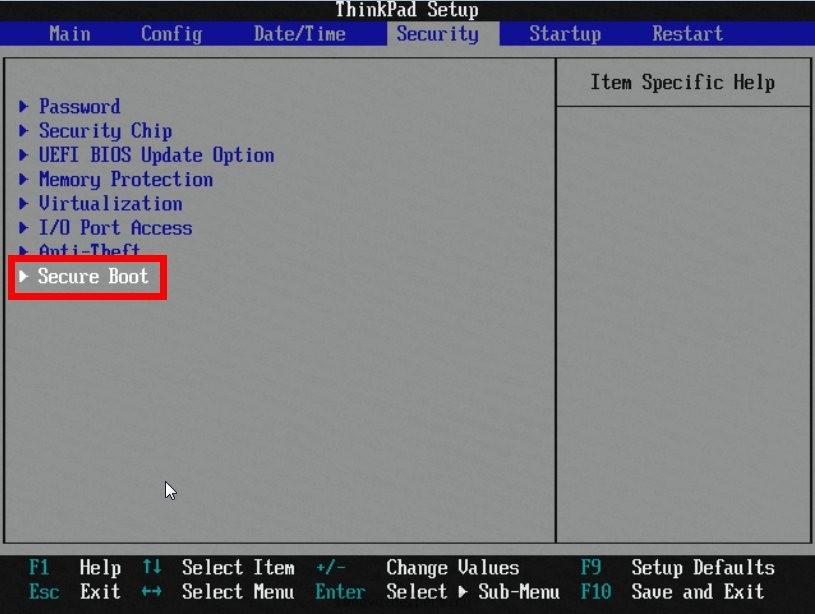
В этом окне нужно выставить значение Disabled, чтоб отключить защиту.
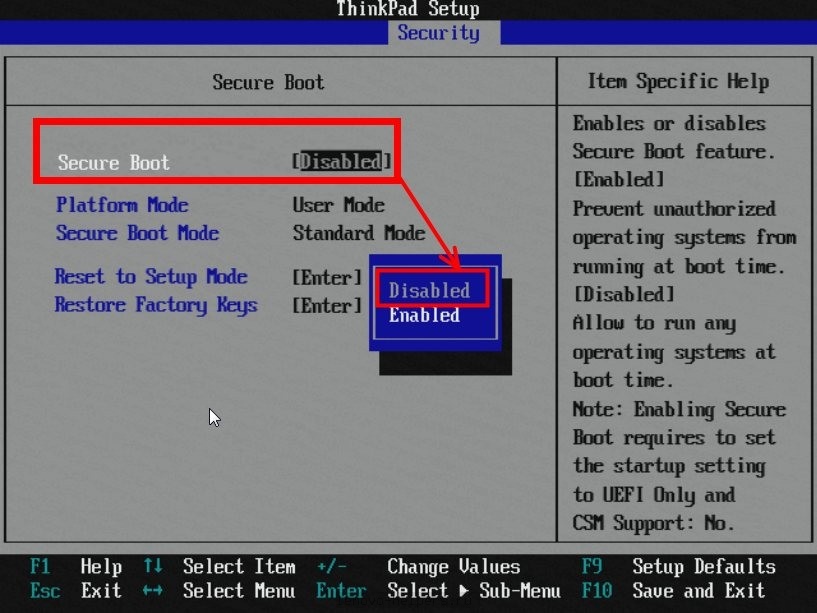
После этого нужно вернуться в Главное меню, просто один раз нажав Esc.
Переходим на вкладку Boot (еще она может называться Startup).

В первом разделе этой вкладки должна отображаться ваша флешка. Выберите ее и поместите в верх списка, используя клавиши навигации.
Затем найдите пункт UEFI/Legacy Boot, и выберите режим Legacy Only. Иногда это нужно сделать до смены порядка загрузки, в зависимости от требований системы.

После этого следует нажать F10 и подтвердить сохранение всех изменений, нажав на Enter.
Теперь нужно снова перезагрузить ноутбук. Иногда может понадобиться подтверждение загрузки со съемного накопителя. В таком случае просто нажмите нужную клавишу и ждите.
Если проделать все это у вас не получилось с первого раза - попробуйте еще раз. Если вы сомневаетесь в своих силах, то просто закажите услугу по профессиональной установке Windows и ремонту ноутбуков Lenovo , так вы будете на 100% уверены, что установка ОС пройдет быстро и качественно.
Установка Windows с флешки
Если подготовительные действия прошли успешно, после перезагрузки ноутбука на экране появится установщик Windows. После его загрузки, подтвердите, что вы согласны со всеми пунктами лицензионного соглашения, поставив галочку в соответствующее окно (как на рисунке ниже) и нажав Next.
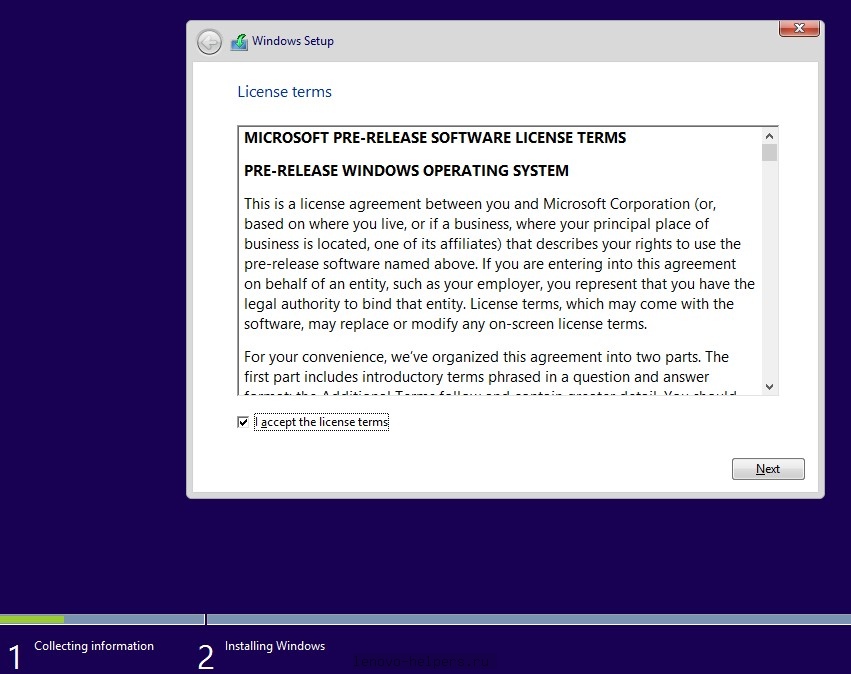
Процесс распаковки займет некоторое время. Вам нужно потерпеть, а после выбрать пункт «Полная установка».
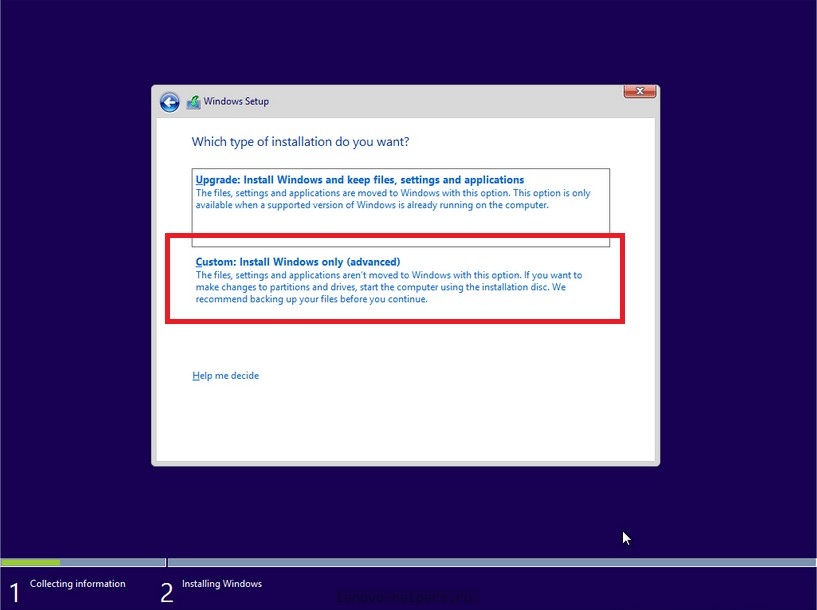
В том случае, когда жесткий диск ноутбука изначально состоял из разделов, а файловая система была отформатирована в NTFS, то тут все просто. В противном случае придется удалять разделы жесткого диска. Просто нажмите «Настройка диска» и удалите все разделы.
![]()
Теперь вы можете сами поделить свободное место по разделам. Для этого нажмите на «Создать», выберите нужный вам размер раздела и подтвердите свой выбор. Так до тех пор, пока не поделите все доступное пространство.
Теперь нажмите на раздел, в который вы хотите установить Windows и приступайте к делу, просто следуйте указаниям, появляющимся на мониторе. В процессе установки Windows ваш ноутбук будет перезагружаться, не пугайтесь этого, и ни в коем случае не прерывайте процесс установки.
Не забудьте выбрать язык, настроить дату и время. Готово!
Сейчас в Рунете начинается популяризация недавно вышедшей ОС Windows 10. Часть пользователей хвалят новую ОС, другие считают, что пока рано переходить на нее, так как нет драйверов для некоторых устройств, не исправлены еще все ошибки и т.д.
Как бы там ни было, вопросов по тому, как установить Windows 10 на ноутбук (ПК) довольно таки много. В этой статье я решил показать всю процедуру «чистой» установки Windows 10 с нуля, пошагово со скриншотами каждого шага. Статья рассчитана больше на начинающего пользователя…
—————————
Кстати, если на вашем компьютере уже есть Windows 7 (или 8) — возможно стоит прибегнуть к простому обновлению Windows: (тем более, что все настройки и программы будут сохранены!).
—————————
Это первый вопрос, который возникает перед каждым пользователем. Для создания загрузочной флешки (или диска) с ОС Windows 10 — нужен установочный образ ISO. Скачать его можно, как на разных торрент-трекерах, так и с официального сайта Microsoft. Рассмотрим второй вариант.
Официальный сайт : www.microsoft.com/ru-ru/software-download/windows10
1) Сначала переходите по вышеприведенной ссылке. На странице есть две ссылки для скачивания программы-установщика: различаются они разрядностью (более подробно о разрядности). Если коротко: на ноутбуке 4 ГБ и более оперативной памяти — выбирайте, как и я 64-разрядную ОС.
2) После скачивания и запуска программы-установщика, вы увидите окно, как на рис. 2. Нужно выбрать второй пункт: «Создать установочный носитель для другого компьютера» (это и есть пункт скачивания ISO образа).

3) В следующем шаге установщик попросит выбрать:
- — язык установки (из списка выбираем русский);
- — выбрать версию Windows (Home или Pro, для большинства пользователей возможностей Home будет более чем достаточно);
- — архитектура: 32-х или 64-х разрядная система (об этом чуть выше в статье).

4) В этом шаге установщик просит сделать выбор: будете ли вы сразу создавать загрузочную флешку, или хотите просто скачать ISO образ с Windows 10 на свой жесткий диск. Рекомендую выбрать второй вариант (ISO-файл) — в этом случае всегда можно записать и флешку, и диск, и чего пожелает душа…
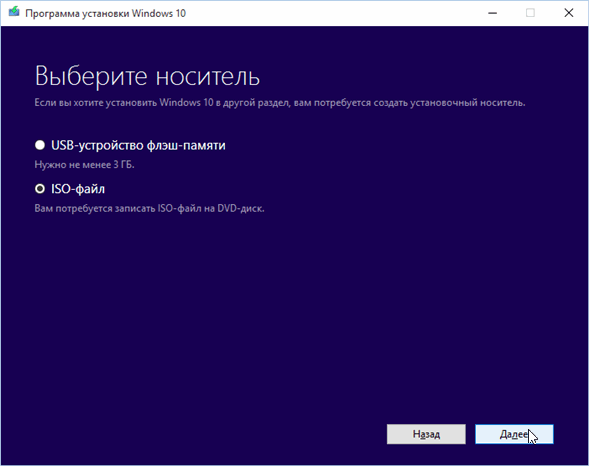
5) Длительность процесс загрузки Windows 10 зависит, главным образом, от скорости вашего интернет-канала. В любом случае, можно просто свернуть данное окно и продолжить заниматься на ПК другими делами…
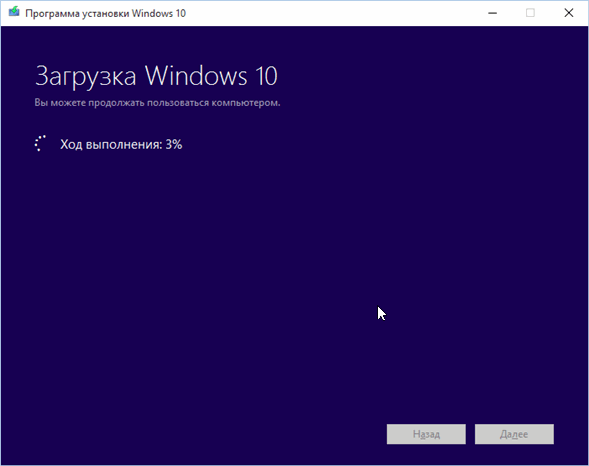
6) Образ скачан. Можно переходить к следующему разделу статьи.
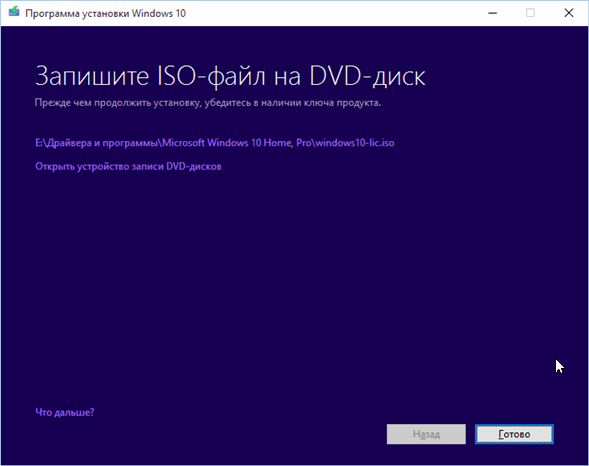
2. Создание загрузочной флешки с Windows 10
Для создания загрузочных флешек (и не только с ОС Windows 10), я рекомендую скачать одну небольшую утилиту — Rufus.
![]()
Официальный сайт: rufus.akeo.ie/
Эта программа легко и быстро создает любые загрузочные носители (работает быстрее многих аналогичных утилит). Именно в ней я и покажу чуть ниже, как создать загрузочную флешку USB с Windows 10.
———————————-
Кстати, кому не подошла утилита Rufus, можете воспользоваться утилитами из этой статьи:
———————————-
И так, пошаговое создание загрузочной флешки (см. рис. 7):
- запустите утилиту Rufus;
- вставьте флешку на 8 ГБ (кстати, мой скачанный образ занимал места около 3 ГБ, вполне возможно, что хватит флешки и на 4 ГБ. Но лично не проверял, сказать точно не могу). Кстати, с флешки предварительно скопируйте все нужные вам файлы — в процессе работы она будет отформатирована;
- далее выберите в поле устройство нужную флешку;
- в поле схема раздела и тип системного интерфейса выберите MBR для компьютеров с BIOS или UEFI;
- затем нужно указать скачанный файл-образ ISO и нажать кнопку старт (остальные настройки программа задает автоматически).
Время записи, в среднем, составляет около 5-10 минут.
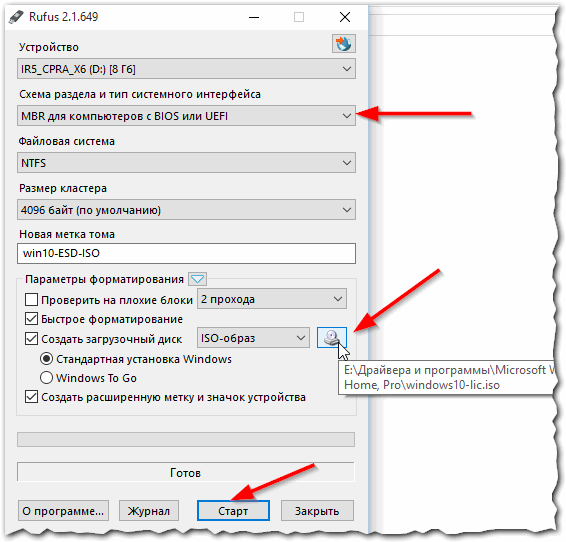
3. Настройка БИОС ноутбука для загрузки с флешки
Чтобы БИОС смог загрузиться с вашей загрузочной флешки — необходимо поменять очередь загрузки в настройках раздела BOOT (загрузка). Сделать это можно только зайдя в БИОС.
Для входа в БИОС разные производители ноутбуков, устанавливают разные кнопки входа. Обычно, кнопку входа в БИОС можно заметить при включении ноутбука. Кстати, чуть ниже я привел ссылку на статью с более подробным описанием данной темы.
Кнопки для входа в БИОС в зависимости от производителя:
Кстати, настройки в разделе BOOT ноутбуков разных производителей очень похожи друг на друга. В общем случае нам нужно поставить строчку с USB-HDD выше, чем будет строка с HDD (жесткий диск). В результате, ноутбук будет сначала проверять USB диск на наличие в нем загрузочных записей (и пытаться загрузиться с него, если они есть), а только потом уже загружаться с жесткого диска.
Чуть ниже в статье приведены настройки раздела BOOT трех популярных марок ноутбуков: Dell, Samsung, Acer.
Ноутбук DELL
После входа в БИОС, нужно зайти в раздел BOOT и передвинуть строку «USB storage Device» на первое место (см. рис. 8), так чтобы она была выше, чем Hard Drive (жесткий диск).
Затем нужно выйти из БИОС с сохранением настроек (раздел Exit, выбрать нужно пункт Save and Exit). После перезагрузки ноутбука — должна начаться загрузка с установочной флешки (если она вставлена в порт USB).

Ноутбук Samsung
В принципе, здесь настройки аналогичны ноутбуку Dell. Единственное, название строки с USB диском несколько различается (см. рис. 9).

Ноутбук Acer
Настройки аналогичны ноутбуку Samsung и Dell (небольшое различие в названиях USB и HDD дисков). Кстати, кнопки для перемещения строки — F5 и F6.
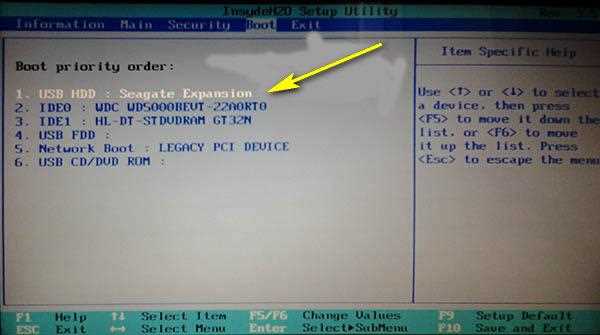
4. Пошаговая установка Windows 10
Сначала вставляете флешку в USB порт компьютера, а затем включаете (перезагружаете) компьютер. Если флешка записана правильно, БИОС настроен соответствующим образом — то компьютер должен начать грузиться с флешки (кстати, логотип загрузки практически такой же как у Windows 8).
Для тех, у кого БИОС не видит загрузочную флешку, вот инструкция —
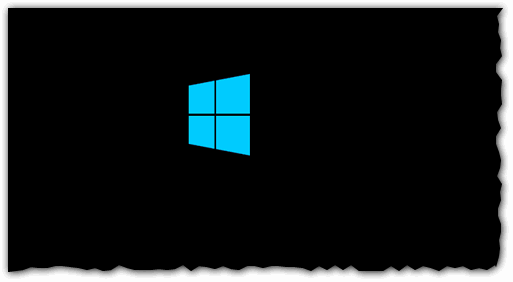
Первое окно, которое вы увидите при начале установки Windows 10 — это выбор языка установки (выбираем, разумеется, русский, см. рис. 12 ).
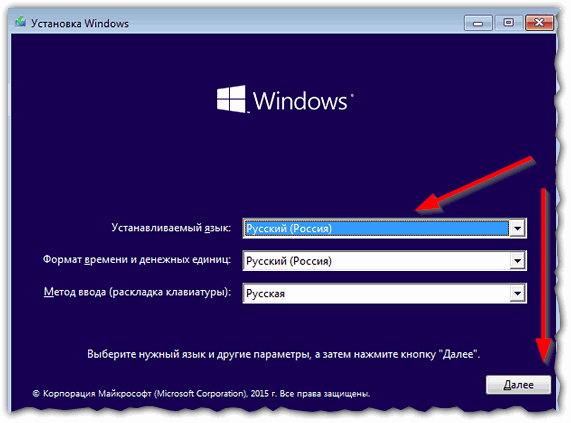

В следующем шаге Windows предлагает нам ввести пароль. Если у вас его нет — то этот шаг можно просто пропустить (активацию можно осуществить уже потом, после установки).
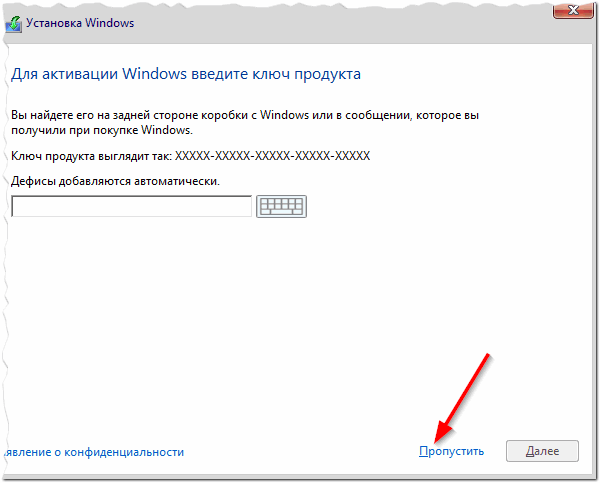
Следующий шаг — выбор версии Windows: Pro или Домашняя. Для большинства пользователей хватит возможностей домашней версии, именно ее и рекомендую выбрать (см. рис. 15).
Кстати, это окно может быть не всегда… Зависит от вашего установочного образа ISO.

Соглашаемся с лицензионным соглашением и жмем далее (см. рис. 16).

В этом шаге Windows 10 предлагает на выбор 2 варианта:
— обновить существующую Windows до Windows 10 (вариант неплохой, причем все файлы, программы, настройки будут сохранены. Правда, подойдет такой вариант не всем…);
— установить Windows 10 заново на жесткий диск (именно его я и выбрал, см. рис. 17).
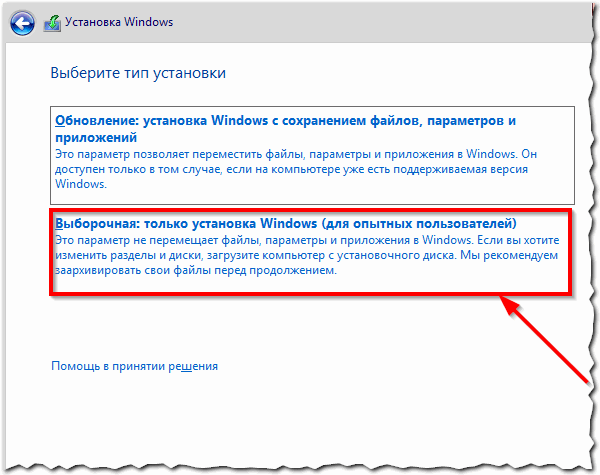
Выбор диска для установки Windows
Важный шаг при установке. Очень многие пользователи неправильно разметив диск, потом с помощью сторонних программ редактируют и изменяют разделы.
Если жесткий диск небольшой (менее 150 ГБ) — рекомендую при установке Windows 10 просто создать один раздел и именно у него и установить Windows.
Если жесткий диск, например, на 500-1000 ГБ (самые популярные объемы жестких дисков ноутбуков на сегодняшний день) — чаще всего жесткий диск разбивают на два раздела: один на 100 ГБ (это системный диск «C:» для установки Windows и программ), а на второй раздел отдают все оставшееся место — это для файлов: музыки, фильмов, документов, игр и т.д.
В мое случае я просто выбрал свободный раздел (на 27,4 ГБ), отформатировал его, а затем установил в него ОС Windows 10 (см. рис. 18).

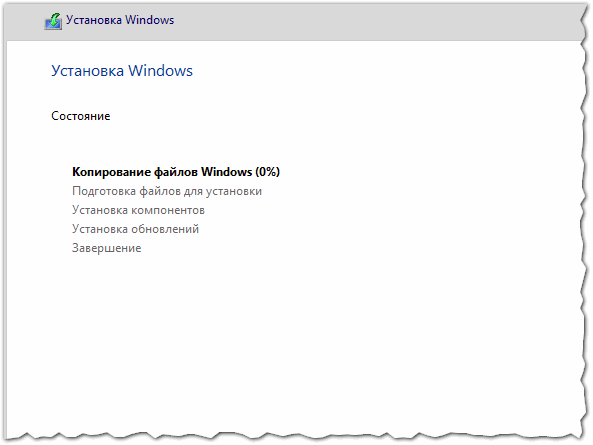
После того, как Windows скопирует все необходимые файлы на жесткий диск, установит компоненты и обновления, перезагрузится — вы увидите экран с предложение ввести ключ продукта (который можно найти на упаковке с DVD диском Windows, в электронном сообщении, на корпусе компьютера, если есть наклейка).
Это шаг можно пропустить, так же, как и в начале установки (что я и сделал…).

В следующем шаге Windows предложит вам повысить скорость работы (задать основные параметры). Лично я рекомендую нажать кнопку «Использовать стандартные параметры» (а все остальное уже настроить непосредственно в самой Windows).

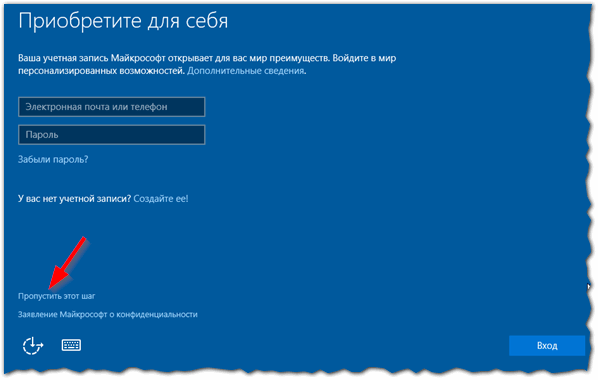
Для создания учетной записи необходимо ввести логин (ALEX — см. рис. 23) и пароль (см. рис. 23).

Собственно, это был последний шаг — установка Windows 10 на ноутбук завершена. Теперь можно приступить к настройки ОС Windows под себя, установке необходимых программ, к фильмам, музыке и картинкам…
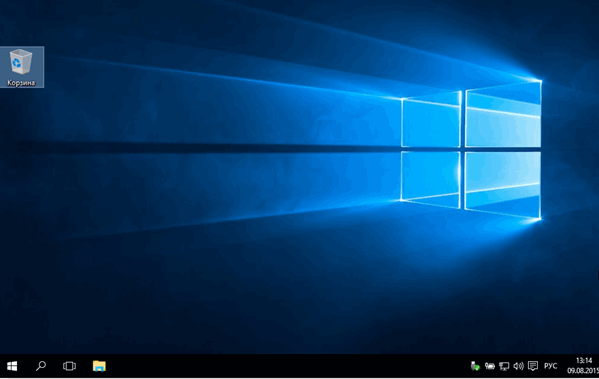
5. Несколько слов о драйверах для Windows 10…
После установки Windows 10 для большинства устройств драйвера находятся и устанавливаются автоматически. Но на некоторые устройства (на сегодняшний день) драйвера либо вообще не находятся, либо находятся такие, из-за которых устройство не может работать со всеми «фишками».
По ряду вопросов пользователей, могу сказать, что больше всего проблем возникает с драйверами видеокарт: Nvidia и Intel HD (AMD, кстати, не так давно выпустили обновления и с Windows 10 проблем быть не должно).
Кстати, насчет Intel HD могу добавить следующее: на моем ноутбуке Dell как раз установлена Intel HD 4400 (на которой я и установил Windows 10, пока в качестве тестовой ОС) — была проблема с видеодрайвером: драйвер, который по умолчанию был установлен ОС не позволял регулировать яркость монитора. Но Dell достаточно быстро обновили драйвера на официальном сайте (спустя 2-3 дня после выхода финальной версии Windows 10). Думаю, что очень скоро их примеру последуют и другие производители.
В дополнение к вышесказанному , могу порекомендовать воспользоваться утилитами для автоматического поиска и обновления драйверов:

— статья о лучших программах для авто-обновления драйверов.
Несколько ссылок на популярных производителей ноутбуков (здесь так же можно найти все новые Drivers для вашего устройства):
Asus: www.asus.com/ru/
Acer: www.acer.ru/ac/ru/RU/content/home
Lenovo: www.lenovo.com/ru/ru/
HP: www8.hp.com/ru/ru/home.html
Dell: www.dell.ru/
На этом статья завершена. Буду признателен за конструктивные дополнения к статье.
Удачной работы в новой ОС!
Установка Windows 10 на компьютере, который поставляется с ОС Windows 8.1 или Windows 7, с помощью инструкций, предоставленных в этом документе.
Обновите антивирусное программное обеспечение и соответствующие определения вирусов, прежде чем выполнить установку Windows 10. Включите автоматическое обновление антивирусного приложения. Дополнительные сведения можно найти на веб-сайте производителя антивирусного программного обеспечения.
Если для шифрования данных на жестком диске используется ПО HP ProtectTools или другие приложения для обеспечения безопасности, перед установкой необходимо выполнить дешифрование данных на жестком диске.
Если вам нужна помощь от компании HP после установки, техническая поддержка HP может запросить восстановление оригинальной версии операционной системы Windows для проверки исправности устройства. Если ваш компьютер отправлен в сервисную службу или находится в ремонте после установки Windows 10, то при этом возможно восстановление из образа исходной операционной системы Windows, что приведет к удалению Windows 10. После ремонта можно переустановить Windows 10. Необходимо запомнить имя и пароль своей учетной записи Microsoft. О процедуре сброса пароля см. в разделе Пошаговые решения HP - Не удается выполнить вход в ОС Windows .
После установки ОС Windows 10 обновления и исправления системы безопасности от Microsoft будут загружаться автоматически. Вы не можете отписаться от этой услуги.
Если необходимо восстановить исходную операционную систему, лучше сначала получить носитель восстановления HP, прежде чем устанавливать Windows 10. Сведения о создании носителя для восстановления см. в статье Получение дисков восстановления HP или диска восстановления HP USB .
Не все функции Windows 10 доступны на компьютерах. Опыт вашего использования Windows 10 определяется возможностями вашего компьютера.
Приложения приобретаются отдельно.
Программы, созданные для Windows 8.1 или более ранних операционных систем, могут не работать после установки Windows 10.
Если после приобретения компьютера HP вы установили на него ПО сторонних производителей, следует убедиться, что это ПО будет поддерживаться в Windows 10, обратившись к поставщику ПО.
Некоторые графические устройства не поддерживают новую модель драйверов WDDM 2.0. Хотя эти графические устройства будут работать в среде Windows 10, это не даст компьютеру преимуществ производительности, доступных для устройств, поддерживающих WDDM 2.0.
Возможно, вам не удастся просматривать фильмы DVD после установки Windows 10. Если в настоящий момент вы используете кодек DVD для воспроизведения DVD-фильмов, например кодирующую программу, входящую в комплект поставки ОС Windows 7 Профессиональная, данная кодирующая программа может быть недоступна в Windows 10. Чтобы воспроизводить DVD-диски после установки, следует установить новый проигрыватель мультимедиа из Магазина Windows или другого доверенного источника.
После установки ОС Windows 10 приложение Windows Media Center поддерживаться не будет. Оно будет удалено во время установки и его повторная установка будет невозможна.
Для компьютеров с доступным хранилищем 128 ГБ и меньше для установки может потребоваться жесткий диск USB (32 ГБ и выше). HP не рекомендует использовать SD-карту.
Гнезда для карт SD могут не работать после установки Windows 10. Поэтому для установки Windows 10 рекомендуется использовать только внешние хранилища USB или microUSB, а не SD-карты.
Корпорация Microsoft включила в Windows 10 бесплатное приложение для записи голоса, которое можно использовать для записи бесед, лекций в классах, совещаний и голосовых заметок. Это приложение может не работать надлежащим образом на всех компьютерах. Если на вашем устройстве отсутствует функциональная возможность записи, проверьте наличие нового драйвера в Центре обновления Windows.
Для проверки подлинности по лицу требуется определенное оборудование, такое как инфракрасная камера. Если на компьютере не установлено это оборудование, параметр настройки аутентификации по лицу в приложении "Параметры" будет недоступен.
Проверка подлинности отпечатков пальцев может быть настроена в приложении "Параметры" для компьютеров, оснащенных считывателями отпечатков пальцев, поддерживающих как сканирование, так и проведение пальцев. Если вариант настройки считывателя отпечатков пальцев в приложении "Параметры" недоступен, возможно, следует обновить программное обеспечение безопасности на вашем компьютере. В Windows 10 загрузите и установите последнее программное обеспечение HP SimplePass или Digital Persona. Если вы используете программное обеспечение безопасности другого производителя, обратитесь к производителю этого программного обеспечения.
Для работы личного помощника Кортана требуется определенное оборудование, такое как микрофон, динамики, GPS и подключение к Интернету. Для использования Кортаны на компьютере может потребоваться настройка микрофона. При этом результат будет зависеть характеристик отдельного микрофона. Кортана может оказаться недоступной в некоторых странах или регионах.
В Windows 10 беспроводное подключение дисплея (Miracast) может оказаться невозможным, также может происходить потеря подключения. Для обеспечения функционирования потребуется обновление драйверов видео и беспроводной связи. Проверьте Центр обновления Windows на наличие последних версий драйверов и установите их, если они доступны.
Обновление и сброс Microsoft может не восстанавливать драйверы и настройки вашей системы HP надлежащим образом. Для восстановления заводского образа следует использовать только HP Recovery Manager, а для отката к Windows 8.1 - функцию "Выполнить откат". После истечения периода отката используйте HP Recovery Manager (если доступно) и повторно установите Windows 10, если необходимо обновление.
Высокоточная сенсорная панель, поддерживающая определение сразу нескольких пальцев, новая функциональная возможность Windows 10, обеспечивает высокоточный ввод и поддержку новых функций жестов. Ваш компьютер не поддерживает требования к оборудованию для поддержки высокоточной сенсорной панели. Для работы этой функции в Windows 10 требуется определенное оборудование. В Windows 10 ваша сенсорная панель будет работать исправно.
Компьютеры, оснащенные процессорами Intel Broadwell (Intel Core i3-5xxx, Core i5-5xxx, Core i7-5xxx; Pentium 38xx, Celeron 37xx/32xx) или Haswell (Intel Core i3-4xxx, i5-4xxx, i7-4xxx; Pentium 35xx, Celeron 29xx) и 32-разрядными версиями Windows 8.1 не поддерживают установку Windows 10 с помощью средства обновления Windows. Чтобы установить 64-разрядную версию Windows 10, приобретите 64-разрядную версию Windows 10 в Microsoft и выполните чистую установку 64-разрядной версии Windows 10 с сайта загрузки Microsoft. В некоторых случаях HP может не предоставлять совместимое программное обеспечение и обновленные драйверы для вашей модели.
Некоторые компьютеры с аудиоконтроллерами IDT могут не поддерживать все функциональные возможности после установки Windows 10. Драйвер Windows 10 обеспечит работу звука на компьютере, но некоторые функции не будут работать.
На ноутбуках-трансформерах, 2-в-1 и x360 функция Continuum в Windows 10 может не определяться автоматически при работе компьютера в режиме планшета или настольного компьютера. Вы можете вручную переключиться между режимами в центре поддержки.
Некоторые компьютеры не будут поддерживать DirectX 12. Вам могут не оказаться доступными некоторые новые возможности приложения XBOX, или вы не сможете использовать приложения, которые нуждаются в DirectX 12.
Можно использовать Историю файлов для резервного копирования файлов и передачи их в Windows 10. Чтобы создать резервную копию ваших файлов, изучите документ Резервное копирование файлов (Windows 10, 8) .
Можно использовать инструмент создания носителя для создания носителя для установки Windows, затем используйте этот носитель для установки Windows 10.
Шаг 1. Создайте носитель для установки Windows
Загрузите инструмент для создания носителя, затем создайте носитель для установки.
Примечание.
Можно запустить средство создания носителей и создать носитель для установки Windows на любом компьютере.
Перейдите к следующему шагу по установке Windows 10 на вашем компьютере с использованием установочного накопителя.
Шаг 2. Установите Windows 10 на вашем компьютере
Программа установки Windows 10 позволяет выполнить чистую установку ОС Windows 10 (со стиранием всех данных) или с сохранением ваших личных файлов и приложений (компания HP все равно рекомендует создавать резервные копии всех данных во избежание потери данных).
Примечание.
Если появляется запрос на ввод ключа продукта Windows 10, введите ключ продукта и нажмите кнопку Далее .
Примечание.
Если на компьютере осталось менее 128 ГБ свободного места, появится запрос на подключение жесткого диска USB для продолжения установки. Используйте пустой жесткий диск USB объемом 32 ГБ и выше. После завершения установки обновление Windows 10 копирует файл windows.old на жесткий диск USB. Сохраните этот файл на жестком диске USB. Файл является необходимым, если вы планируете вернуться к предыдущей операционной системе.
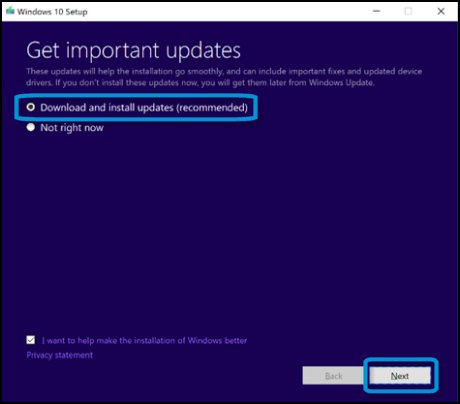
Чтобы подтвердить, что ваша подлинная ОС 10 Windows не устанавливалась на большее количество устройств, чем предусмотрено лицензией, ОС 10 Windows необходимо активировать. В зависимости от места приобретения вашей копии Windows 10, активация выполняется или по предоставленному цифровому разрешению или посредством ввода 25-символьного ключа продукта.
См. документ службы технической поддержки HP Активация продукта Windows 10 , где приведены дополнительные сведения об активации Windows 10.
Чтобы разблокировать компьютер с помощью отпечатка пальца или лица без использования пароля, можно использовать Windows Hello. Это гораздо более личный и безопасный способ разблокировки устройства под управлением Windows 10. Если на вашем компьютере присутствует оборудование, необходимое для работы Windows Hello, во время установки Windows 10 появится запрос о настройке Windows Hello.
Если Windows Hello не активируется автоматически, а вам необходимо использовать распознавание лиц или сканер отпечатков пальцев, выполните приведенные ниже инструкции после активации Windows 10.
