Как подключить вифи роутер от компьютера. Как подключить интернет от роутера к компьютеру (ноутбуку) по сетевому кабелю? Настройка принтера и подготовка к работе
Wi-Fi – современная и очень удобная технология, благодаря которой можно связывать различные технические устройства между собой. К примеру, когда у вас есть своя домашняя сеть из нескольких компьютеров и дейвайсов. Но сегодня мы разберёмся как подключить принтер через wifi роутер и зачем это нужно.
Основных способов подключения принтера к Wi-Fi сети всего два. В первом случае принтер подключается удалённо к роутеру, во втором нам понадобится специальный провод. Для удалённого подключения необходимо, чтобы в принтере был специальный адаптер. Для проводного подключения нужно, чтобы у роутера был USB-порт.
Существует несколько способов подключения к Интернету для просмотра веб-страниц, загрузки обновлений или онлайн-игры. Способ подключения к Интернету зависит от того, где вы находитесь. Если подключение к Интернету не работает, обратитесь к поставщику услуг Интернета или к сетевому серверу, чтобы узнать, есть ли какая-либо дополнительная конфигурация, например соединение.
Ваш провайдер интернет-доступа также может быть вашим поставщиком кабельного телевидения или вашим оператором мобильной связи. Это может быть и другая компания, предлагающая интернет-услуги, обычно через оплату ежемесячной платы. Беспроводные точки доступа подобны любой другой домашней или беспроводной сети, но они могут быть открыты для публики.
Первый вариант подключения
Обычно мы используем USB-кабель принтера для подключения к компьютеру. Но его можно использовать не только этим способом. Следуйте написанному алгоритму:
- Необходимо выключить принтер и роутер. Они не смогут распознать друг друга во включенном состоянии с ходу.
- Соедините роутер и принтер с помощью кабеля. На современных wi-fi-роутерах обязательно должно быть USB-гнездо.

Если беспроводная сеть защищена паролем, введите соответствующий пароль. Перед использованием интернет-услуг некоторые точки доступа могут потребовать дополнительных методов проверки подлинности. Когда это произойдет, может появиться веб-страница с просьбой принять условия предоставления услуг перед подключением.
Подключил кабель, но соединение без доступа к интернету
Некоторым точкам доступа может потребоваться оплата платы за пользование. Попросите оператора убедиться в этом или прочитайте условия при подключении. Некоторые беспроводные и мобильные операторы предлагают услуги, которые позволяют вам обмениваться доступом к Интернету, которое ваш мобильный телефон использует с вашим компьютером. Имейте в виду, что если вы подключаетесь к Интернету таким образом, вам, возможно, придется заплатить дополнительную плату.
- Включаем роутер. Точка раздачи должна полностью загрузиться. Только после этого нажимаем на кнопку ВКЛ на принтере.
- Сейчас вам нужно проверить подключился ли принтер к роутеру. Кликаем по иконке любого браузера, который не глючит и может послужить нашим дальнейшим целям.

- Думаю, нет нужды объяснять где находится адресная строка. Кликаем по ней мышкой.
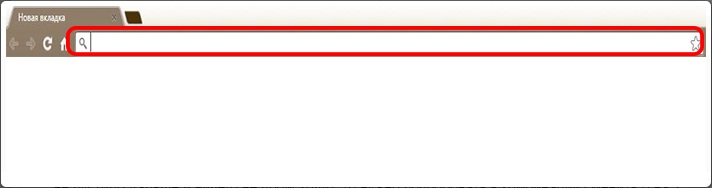
- Набираем на клавиатуре адрес: 168.0.1. Переносимся во внутреннее меню роутера. Это универсальный адрес. Если же он не работает, то поищите среди документации по вашему роутеру. Возможно, там указан свой адрес. Либо просто замените 0 на 1. Когда одна из комбинаций сработает, запишите её на отдельном листочке.

- Теперь нужно ввести данные для входа. Если вы их не меняли, то стандартно сработает слово «admin» в обеих строках – логин и пароль. Можете так же посмотреть логин с паролем в документации к роутеру. Вообще, желательно иметь документацию к роутеру под рукой. Вводим данные и продвигаемся дальше.
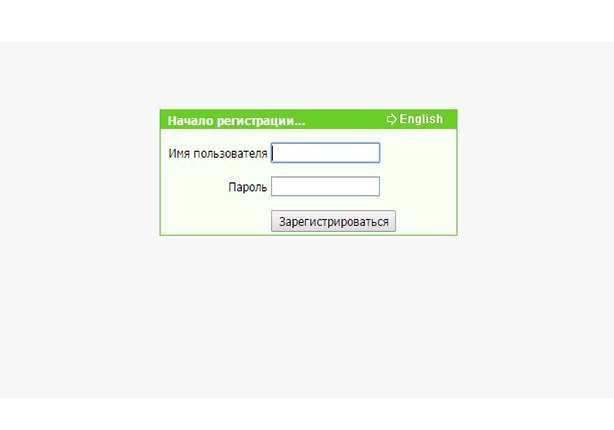
- Зайдите во вкладку «Карта сети». Там указаны все устройства, у которых есть активные подключения к роутеру. Принтер так же будет там указан, если всё получилось. Если же нет, то повторяем шаги и смотрим где ошиблись.

Готово! Принтер подключен к роутеру напрямую. И, возможно, этого будет для вас достаточно. И тем не менее, вначале мы рассмотрим беспроводной способ подключения, и только после этого, как правильно настраивать принтер.
Второй вариант подключения
Если у вас достаточно современный принтер со встроенным адаптером, то вы можете подключить его к роутеру через Wi-Fi. Это будет гораздо удобнее, поскольку принтер не будет привязан к роутеру своим местоположением. И может находиться в любой части комнаты, где есть розетка. Согласитесь, это гораздо удобнее.
Подключить беспроводную систему между принтером, компьютерами и роутером можно двумя способами. Если один из способов не работает, то попробуйте второй.
- Подключение принтера с помощью WPS
- Найдите на роутере кнопку с соответствующей надписью.
- Изучаем инструкцию к принтеру и ищем есть ли поддержка функции WPS и как её включить. Активируем WPS.
- Нажимаем на роутере кнопку WPS и держим нажатой примерно две минуты.
Готово, принтер только что присоединился к роутеру с помощью Wi-Fi сети. Можете продолжать настройку, либо испытать второй способ.
- Подключение принтера через настройки
- Нажимаем на принтере кнопку «Настройки».
- Ищем пункты в настройках, которые так или иначе связаны с сетью.
- Выбираем имя своей сети Wi-Fi, к которой вы хотите подключиться.
- Вводим пароль от сети и готово.
Подключение можно считать завершённым. Плюс именно беспроводного подключения не только в том, что принтер может находится где угодно. Так же для его использования не нужно включать конкретный компьютер, к которому он привязан. Его может использовать любое устройство, подключенное к вашей сети.
Настройка принтера и подготовка к работе
Настройка гораздо проще, чем это может показаться на первый взгляд. Просто следуйте приведённой инструкции:
- Заходим в «Панель управления» удобным для вас способом. Можно это сделать через меню пуск.

- Нам нужен пункт «Принтеры и устройства». Кликаем по нему мышкой.

- Далее нам необходимо добавить наш принтер в список устройств компьютера.

- Начался поиск доступных принтеров. Не будем дожидаться его окончания и просто выберем внизу пункт «Необходимый принтер отсутствует в списке». Кликаем.
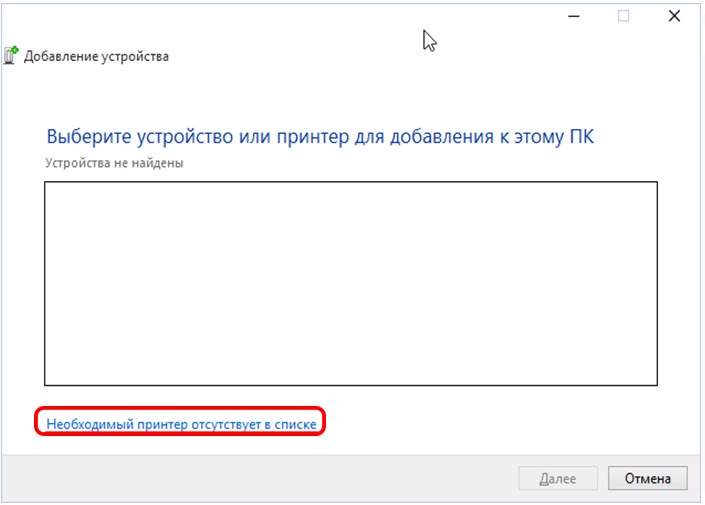
- В открывшемся окне выбираем пункт «по TCP/IP адресу или имени узла».
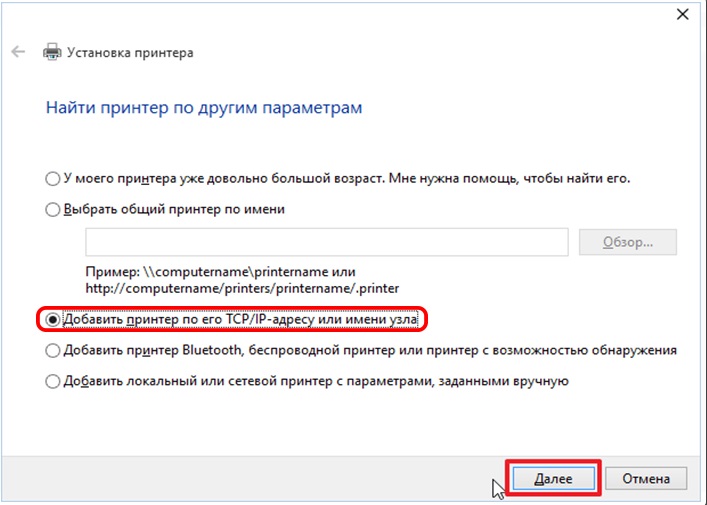
- Тип устройства выбираем по TCP. Остальные две строчки заполняем тем адресом, который мы вбивали в адресную строку браузера для открытия внутреннего меню роутера. 168.0.1 У вас это может быть другой адрес.

- Выбираем пункт «Особые» и кликаем по параметрам.
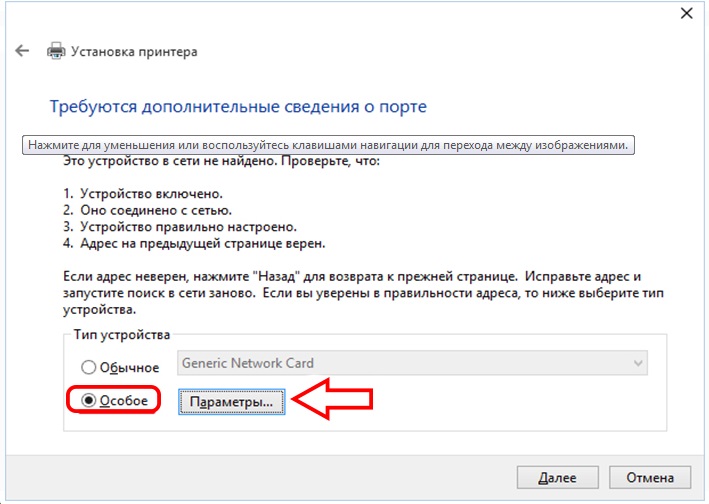
- Протокол нужен LPR. Далее внизу ищем строку параметров нашего протокола. В графе «имя очереди» вводим любое понравившееся имя.
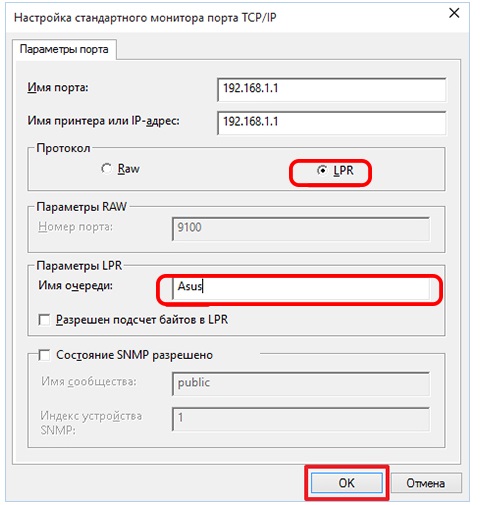
- Мы попали на предыдущую страницу, где выбирали особые параметры. Сейчас у нас всё выбрано, поэтому нажимаем на кнопку далее. Осталось немного.
- Теперь нужно установить драйвера. Выберите свою модель принтера и либо воспользуйтесь Центром обновления, либо диском от производителя.
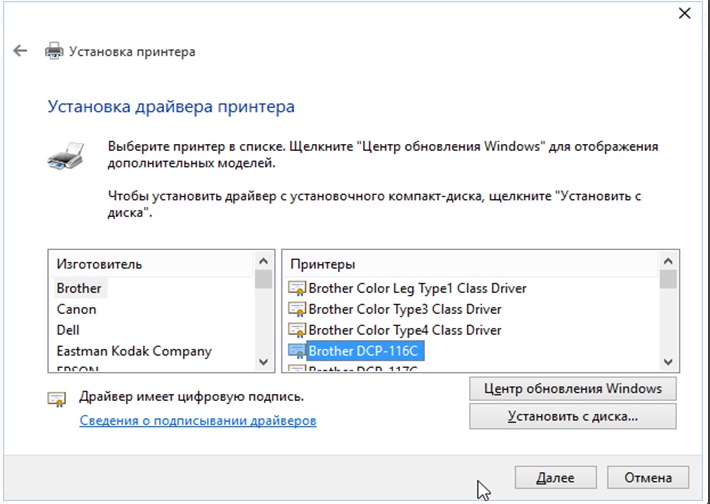
- Не оставляем старый драйвер! Заменяем его на новый.
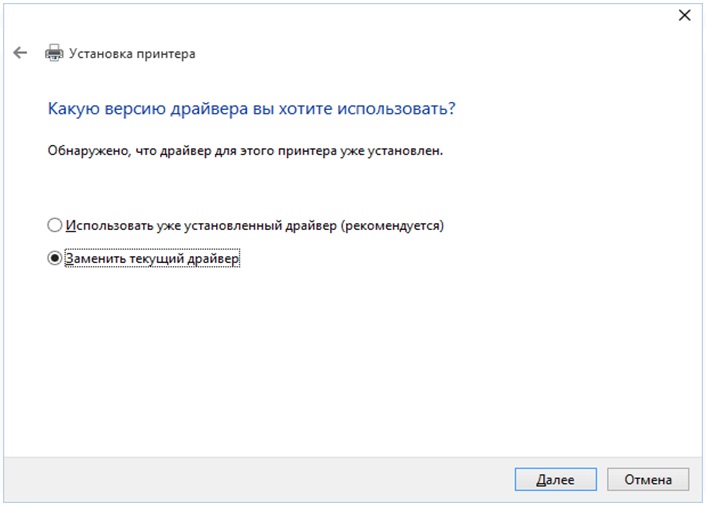
- Можете придумать принтеру новое имя. Но это не обязательно, если вам нравится старое. Просто как будете готовы, нажимайте далее.

- Ставим галочку на отказе от общего доступа к принтеру.
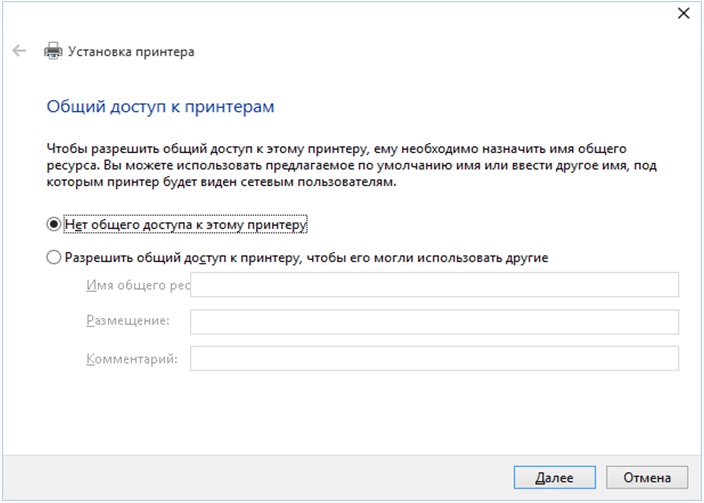
Используя эту инструкцию, вы так же сможете подключить принтер и к другим компьютерам вашей Wi-Fi сети. Теперь любое ваше устройство может сделать запрос к вашему принтеру на распечатку документов. Надеемся, что статья оказалась для вас полезной, и вы смогли узнать о том, как подключить принтер через wifi роутер.
Как подключить принтер через wifi роутер: разбираем по полочкам
Как правило, большинство проблем возникает при подключении к маршрутизатору именно по беспроводной сети. А подключение по сетевому кабелю не должно вызвать каких-то затруднений. Но, я уже несколько раз встречал подобные вопросы, и решил написать небольшую инструкцию с фото, в которой расскажу о том, как с помощью LAN кабеля подключить компьютер (ну или ноутбук) к маршрутизатору.
Да и о чем здесь собственно писать, взяли кабель, подключили к маршрутизатору, затем к компьютеру, и все готов. Но все же, может кому-то пригодится.
Как правило, современные роутеры имеют 4 LAN разъема. Это значит, что по сетевому кабелю вы сможете подключить 4 устройства. И все они будут получать интернет от роутера, или работать в локальной сети. Кстати, по настройке локальной сети читайте статью.
Нам понадобиться:
- Роутер со свободным LAN разъемом (он желтый) .
- Сетевой кабель. Небольшой кабелю есть в комплекте с роутером. Но, если Вам нужен кабель большей длины, то вы можете изготовить его сами. Как это сделать, я писал в статье . Или просто зайдите в компьютерный магазин и попросите обжать сетевой кабель нужной Вам длины.
- Компьютер с сетевой картой (обычно она интегрирована в материнскую плату) . Ну, или ноутбук, нетбук с сетевым разъемом RJ-45.
Давайте приступим 🙂
Берем наш сетевой кабель, выгляди он вот так (у Вас может быть немного другой, я имею введу другой длины) :

Один конец кабеля подключаем в желтый разъем (LAN) нашего роутера.

Не важно в какой из четырех разъемов вы подключите кабель.
Теперь другой конец кабеля подключаем к нашему компьютеру, или ноутбуку.
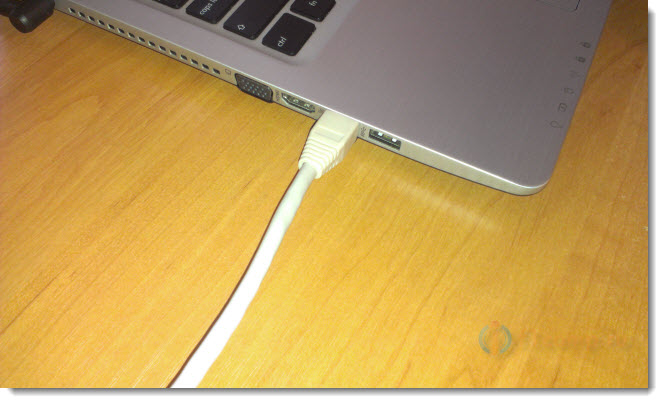
Вот так выглядит сетевой разъем на компьютере:

После подключения сетевого кабеля, на роутере должен засветится один из четырех индикаторов, которые указывают на подключение к LAN разъему.
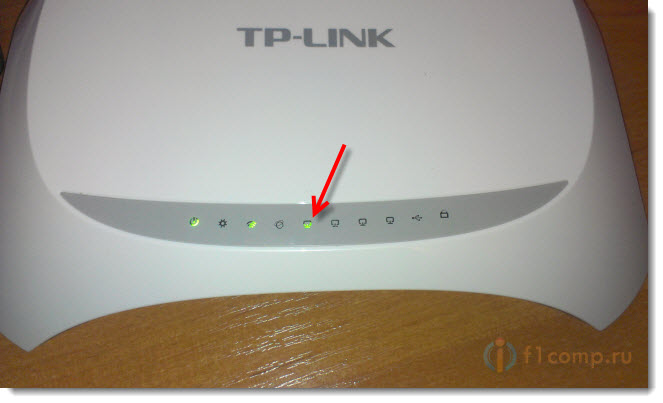
Теперь смотрим на экран компьютера. Если на панели уведомлений (внизу, справа) Вы увидите вот такой статус соединения (как на скриншоте ниже) , то все хорошо. Интернет уже работает.
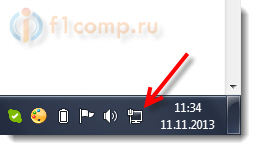
Но, в таком, казалось бы простом способе, тоже могут возникнуть проблемы. Сейчас некоторые, самые популярные, мы рассмотрим.
Проблемы при подключении компьютера к роутеру по сетевому кабелю
После подключения статус на панели уведомления может не изменится, вы будете видеть компьютер перечеркнутый красным крестиком.
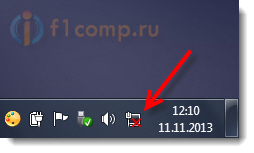
В таком случае, в первую очередь нужно проверить кабель, которым Вы соединили компьютер с маршрутизатором. Как это сделать? Можно например взять другой кабель, или кабель, по которому идет интернет напрямую подключить к компьютеру. Если этот статус соединения изменится (даже если появится желтый треугольник) , то проблема в кабеле. Возможно там что-то отошло. Просто поменяйте его.
Возможно, что сетевая карта просто отключена. Давайте проверим. Зайдите в и найдите там Подключение по локальной сети . Если возле него статус Отключено , то нажмите на это соединение правой кнопкой мыши и выберите Включить .

Если такого соединения, как Подключение по локальной сети нет совсем , то скорее всего, что просто не установлен драйвер на Вашу сетевую карту. Скачайте и установите драйвер. Если в комплекте с компьютером (ноутбуком) был диск, то скорее всего, что на нем есть этот драйвер.
Подключил кабель, но соединение без доступа к интернету
И такое может быть. Выглядит эта проблема вот так:
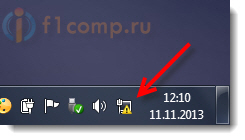
Для начала, нужно определить в чем проблема. Это может возникнуть из-за проблем на стороне маршрутизатора. По этому вопросу смотрите статью.
Но я Вам скажу по-простому. Если от этого маршрутизатора другие устройства работают нормально, и интернет на них есть, то скорее всего, проблема на самом компьютере. Это понятно:).
И как правило, эта проблема одна.
Снова зайдите в Панель управления\Сеть и Интернет\Сетевые подключения и нажмите правой кнопкой мыши на Подключение по локальной сети. Выберите свойства . Затем выделите «Протокол интернета версии 4 (TCP/IPv4)» и снова нажмите кнопку Свойства .
Установите получать IP и DNS автоматически и нажмите Ок.

Это должно помочь.
Но, не нужно забывать, что могут быть например и технически проблемы с сетевой картой (возможно она просто сгорела) и другие самые разные причины, по которым могут возникать самые разные проблемы.
Вот такая инструкция, вроде бы все просто, но получилась она не очень маленькая. Надеюсь, кому-то пригодится.
