Как подключить телевидение к компьютеру. Как подключить телевизор к компьютеру: все способы. Как это начиналось: телевизор VS компьютер
Всем привет! С вами Дмитрий Костин. И сегодня я вам хочу рассказать, как подключить компьютер к телевизору через кабель или wi-fi. Подключение системного блока компьютера или ноутбука к телевизору может понадобиться во множестве ситуаций. Современные TV предусматривают эту возможность, но выполнить неподготовленному пользователю эту процедуру иногда бывает непросто. Давайте посмотрим подробнее.
Эта стрелка указывает, каким образом шнур должен быть помещен в порт компьютера, а стрелка направлена вверх к вам. Подключите противоположный конец шнура к телевизору. Включите телевизор и компьютер. Используя телевизионный пульт, выберите аналоговый канал, рекомендованный для просмотра экрана компьютера в руководстве вашего телевизора.
Быстрые инструкции
Все знают, что все лучше, особенно когда дело доходит до компьютерных дисплеев. Они будут расположены на задней панели каждого устройства. Это покажет вам, какие кабели вам понадобятся для подключения двух устройств. Ниже список различных типов портов дисплея.
Какой вид порта отображения мне нужен
Все другие кабели, обсуждаемые в этой статье, поддерживают только видео. Если вам нужен звук, тогда вы будете использовать вспомогательный кабель или оптический шнур, если вы его поддерживаете. Звук будет работать от оригинального устройства, если кабель не подключен к дисплею.Соединить два устройства необходимо в правильном порядке. И тогда можно будет работать или отдыхать, наслаждаясь широкоформатным изображением. Поэтому сегодня я хотел бы рассказать вам сразу несколько способов такого подключения.
Способы подключения телевизора к ПК
Особых сложностей присоединить ТВ к системному блоку ПК не представляет. Главное определиться с разъемами и проводами. Сам процесс необходимо воспринимать с позиции, что к системнику нужно подсоединить монитор. Пользователю потребуется разобраться куда, какой шнур, разъем следует вставить. Существует несколько вариантов:

Теперь, когда вы знаете, какие входы и выходы поддерживают ваши устройства, вам нужно будет определить, какие кабели необходимо приобрести. В противном случае это может стать довольно сложным, потому что, если у ваших двух устройств нет соответствующих портов, вам придется использовать адаптер.
Перед покупкой убедитесь, что концы женского и мужского кабелей правильно совпадают, или вы не сможете правильно установить соединения. Если вы не уверены в различии между концами кабелей мужского и женского пола, вы сможете увидеть металлические зубцы с мужским соединением. У самки будут отверстия внутри. Другими словами, «женский» разъем обычно представляет собой приемник, который принимает и удерживает «мужской» соединитель. Вы можете найти адаптеры и кабели в местном магазине электроники. Вы также захотите убедиться, что длина шнура достаточно длинная, чтобы достичь внешнего дисплея.
- беспроводное;
- S-Video и AV
- HDMI.
Подсоединение без проводов производится при наличии роутера с WiFi раздачей сигнала. При таком сопряжении главное правильно настроить прием-передачу.
DVI служит для цифровой передачи видео. Установлен практически на всех современных телевизорах. Через переходник DVI-VGA без проблем транслируется аналоговый сигнал.
После того как вы приобрели правильные кабели и адаптеры, вы готовы подключить свой компьютер к более крупному экрану! Благодаря передовым технологиям компьютеры в большинстве случаев автоматически могут найти источник внешнего монитора. Это относится и к внешнему монитору - он идентифицирует поиск входа компьютера. Убедитесь, что на дисплее установлен тот же вход, что и порт, который вы используете для создания вашего соединения. Если компьютер и монитор не обнаруживают друг друга автоматически, выполните следующие действия.
Перед этим убедитесь, что оба соединения правильно подключены. Иногда это также помогает перезагрузить компьютер. Если ваш текст или размер экрана кажется слишком маленьким или большим, просто измените разрешение экрана в настройках дисплея. Иногда ноутбуки имеют ярлыки для внешних дисплеев.
VGA – аналоговая передача видеоизображения без аудио сигнала. Широко распространен, кроме последних моделей видеокарт. Прост в подсоединении.
S-Video и AV установлены на старых видеокартах. Качество изображение среднее. Но при необходимости подсоединить старый телевизор это может быть единственным выходом из положения.
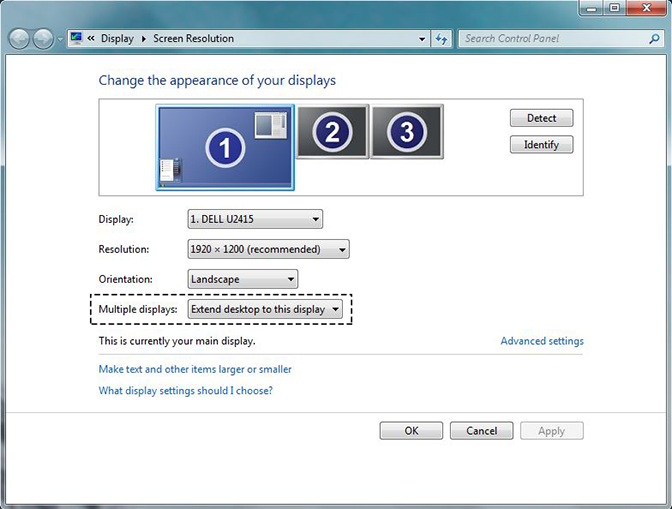


Это устройство легко позволяет загружать ваши любимые изображения, видео и аудиофайлы, а затем просто подключаться и играть. Есть много способов наслаждаться любимыми фильмами и сериями с широкополосным подключением через Интернет через ваш компьютер с небольшой суммой денег или даже бесплатным.
HDMI – оптимальный вариант проводного подключения. Порт позволяет одновременно передавать аудио, видео сигналы. Особенность способа в наличии выхода/входа на обеих устройствах. Порты присутствуют на новых моделях ТВ, ПК.
Беспроводное подключение телевизора к компьютеру
При наличии в обеих устройствах встроенных модулей WiFi или поддержке этих опций обмен информацией можно проводить по радиоканалу. Практически все сегодняшние ноутбуки имеют такой мини-модуль. Для подключения стационарного ПК к ТВ, если последний не оснащен встроенным блоком, понадобиться купить спец-адаптер вай-фай. Приобретать лучше устройство одного с телевизором бренда.
Выключите компьютер и поверните его, чтобы отобразить обратно. Если ваш компьютер имеет один видеовыход и используется не только для телевизора, возможно, вы захотите купить новую видеокарту. Цена конвертера почти такая же, как у видеокарты. Включите компьютер и настройте новый экран, выбрав «Панель управления» в «Пуск». Дважды щелкните значок «Экран», а затем нажмите «Конфигурация». Настройте разрешение на экране «Конфигурация», а затем нажмите «Дополнительно», чтобы определить частоту обновления.
Большинство карт предлагают режим «клон» или «зеркало», где либо экраны, либо одно и то же содержимое. В качестве альтернативы режим расширенного рабочего стола позволит каждому монитору работать независимо. Если вы хотите прочитать другие статьи, похожие на, мы рекомендуем посетить нашу категорию.
Стоит обратить внимание на вариант стандарта Wi-Fi поддерживаемого подключаемыми модулями. Наиболее удобен IEEE 802.11n. Он обладает обширной пропускной способностью. Перед подсоединением необходимо будет обновить драйвера сетевых устройств. Связь можно осуществить:
- По LAN: ПК – WiFi роутер – TV.
- С использованием WiDi, WiFiMiracast технологий.
Роутер
При подключении ТВ к компьютеру через вайфай роутер (технология DLNA) потребуется объединить устройства в локальную сеть. Сначала настраивается роутер. Устройство включается в работу и выбирается режим DHCP. Сетевые настройки будут раздаваться автоматически. Для вхождения в локальную сеть необходимо присвоить пароль.
Сравнить: Физические соединения
Подключение: Физические соединения
Подключите монитор к компьютеру с помощью видеокабеля, соответствующего вашей конфигурации.
В руководстве пользователя вашего монитора. Чтобы получить руководство пользователя, вам понадобится номер модели вашего монитора. Чтобы найти номер модели, нажмите кнопку «Меню» на вашем мониторе. Номер модели находится в верхней части меню.
Правильно: настройки изображения и монитора
Первые два числа в номере модели представляют собой размер монитора. Эта кнопка позволяет вам установить монитор для выбранного порта, например: Нажмите кнопку ввода для быстрого доступа к правильному подключению видео. Установите или обновите драйвер видеокарты. Этот драйвер поможет вашему монитору продемонстрировать производительность дисплея.
Подключение телевизора выполняется следующим образом. Открыв с ДУ пункт «Меню» выбираем «Сеть» и входим в подменю «Настройка сети». Активируем «Беспроводное подключение». В открывшемся перечне выбираем свою локальную сеть WiFi. После окончания проверки необходимо ввести пароль. При наличии технологии WPS можно выбрать в меню телевизора «WPS/РВС». Нажав на роутере микрокнопку «WPS» ожидать до установки соединения.
Подключение по технологиям WiDi/Miracast
Беспроводное подсоединение WiDi/Miracast позволяет осуществлять просмотр файлов, хранящихся на жестком диске компьютера или ноутбука, проигрывающихся в Online-режиме, на встроенном браузере. Системные блоки для такого соединения должны обладать большой мощностью. В обеих устройствах полностью реализованы обе технологии. Если ТВ поддерживает их только опционально, то придется приобрести специальный адаптер подключаемый к портам HDMI.
Суть технологии содержится в передаче сжатой картинки с монитора ПК через радиоканал на экран телевизора. Организуется отдельная локальная сеть ПК-ТВ. Передача осуществляется предустановленным ПО IntelWireless Display. Активируется в меню телевизора, функцией WiDi/Miracast. При отсутствии программы, но наличии опции, придется предварительно ее установить, а затем активировать.
Подключение ТВ через DVI/VGA
Соединение производится посредством DVI-кабеля (или VGA). Оба устройства отключают от электропитания. Предварительно в меню ТВ выбирается нужный источник входящего сигнала. Гнезд DVI и VGA в телевизорах нет, поэтому подключение производится через интерфейс HDMI.

Также вы можете использовать специальный переходник, если на вашем кабеле DVI на обоих концах. В пульте управления нажимают в зависимости от модели Source/InPut. В открывшемся меню устанавливают HDMI/DVI. Сигнал DVI/PC устанавливается в дополнительных настройках.
Настройку ПК производят в зависимости от ОС. Требуется настроить разрешение экрана. Доступ можно осуществить несколькими способами. Зайдя в «Разрешение экрана» настраивают нужные параметры, оптимальное разрешение. Об этом ниже.
Подключение через HDMI
На сегодняшний момент это самый удобный способ, так как не придется производить никаких лишних манипуляций и «танцев с бубном». Сегодня практически все современные телевизоры и компьютеры оснащены HDMI портом. Концы кабеля одинаковые, так что неважной, какой из них вы куда вставите.

Перед тем как подключать кабель, обязательно отключите оба устройства из сети для большей безопасности. Как только вы все подключите, то включайте. Просто бывали случаи, когда из-за работы на включенных устройствах просто сгорали порты.
Настройка показа
После подключения, в зависимости от настроек, у вас может появиться или не появиться изображение на экране телевизора. Для того, чтобы настроить разрешение и выбрать правильный показ, наму нужно будет в «Разрешение экрана». Для этого (в зависимости от ОС) вам нужно произвести следующие манипуляции.
Windows 7/8
В семерке и восьмерке вам достаточно нажать правой кнопкой мыши на рабочем столе, после чего выбрать «Разрешение экрана». Там, в настройках, вы увидите пункт «Несколько экранов». Вам нужно будет выбрать режимы отображения:
- Дублирование — одинаковое отображение на обоих мониторах;
- Расширить — И монитор, и подключенный телевизор становятся как бы одним целым, дополняющих друг друга, например телевизор будет первой частью, а монитор — второй.
- Отображение на мониторе 1 или 2. Ну здесь все понятно. Один из дисплеев становится приоритетным, а второй отключается.
Не думаю, что вам понадобится режим расширения, так что берите либо дублирование,либо отображение на отдельном дисплее.

Windows 10
Нажмите на рабочем столе правой кнопкой мышки и выберите пункт «Параметры экрана». Там ищите параметр «Несколько дисплеев». Ну а дальше дело техники. Останется выбрать один из вышеуказанных режимов отображения. Подробнее о настройках я рассказывал в своей статье про .
Ну а на этом у меня всё. Нажеюсь, что моя статья была для вас полезна. Обязательно подписывайтесь на обновление моего блога. Удачи вам. Пока-пока!
С уважением, Дмитрий Костин.
На большом экране телевизора любое изображение выглядит более красочно и эффектно. Именно поэтому многие владельцы компьютеров задумывались о том, как использовать телевизор в качестве монитора. Можно использовать телевизор как в качестве дополнительного, так и в качестве основного монитора.
Все зависит исключительно от Ваших предпочтений. Конечно, можно приобрести компьютерный монитор большой диагонали и не поднимать вопрос подключения телевизора. Однако такая покупка однозначно влетит в копеечку, ведь телевизоры большим экраном стоят гораздо дешевле, чем мониторы. Итак, в данной статье мы рассмотрим все варианты подключения, которые позволят Вам использовать телевизор в качестве монитора.
Всякий ли телевизор подойдет?
На самом деле существует несколько способов соединения. Все зависит от того, какая видеокарта установлена на Вашем компьютере и какие разъемы присутствуют на телевизоре. Но перед подключением давайте разберемся, какими параметрами должен обладать телевизор, чтобы стать полноценным монитором? Итак, одним из основных параметров, который повлияет на комфорт Вашей работы — это разрешение телевизора. Изображение на телевизоре с большой диагональю, но маленьким разрешением будет крупнозернистым, и с близкого расстояния будет выглядеть просто ужасно. Минимально рекомендуемое разрешение для телевизора-монитора составляет 1920×1080 пикселей, но лучше еще больше. Так для телевизора с диагональю более 30 дюймов этого будет уже мало.
Используем VGA разъем

На любой современной видеокарте можно обнаружить разъем VGA . Обычно он используется для вывода информации на монитор. Если Вы собираетесь использовать телевизор в качестве основного монитора можно использовать этот разъем. Для подключения Вам понадобится стандартный VGA кабель. Один конец кабеля подсоедините к разъемуVGA OUTPUT на видеокарте компьютера, а второй — к VGA INPUT на панели телевизора. При таком соединении вся информация будет выводиться на экран телевизора. Однако такой вариант не всегда удобный. На большом экране можно очень комфортно смотреть фильмы, играть в видеоигры, но в некоторых ситуациях для работы проще использовать небольшой монитор. При использовании телевизора в качестве основного экрана появляется необходимость его постоянной работы, что не всегда удобно.
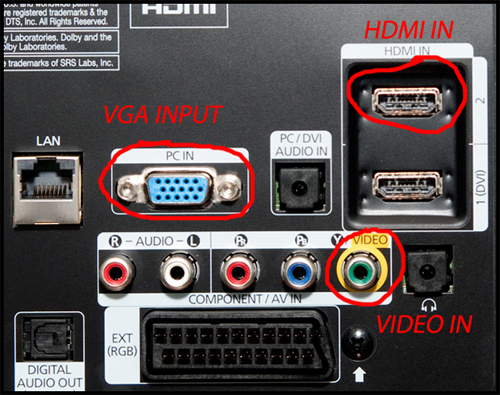
Так телевизор чаще используют в качестве дополнительного монитора. Для этого на видеокарте должно быть два разъема VGA . Уместно вспомнить, что такую модель найти практически невозможно, да и, наверное, не имеет смысла. На современных видеокартах практически всегда можно найти разъем DVI , который пригодится для подключения телевизора. Очень часто в комплекте с видеокартой идет переходник DVI -VGA . При его наличии мы фактически получаем в наше распоряжение два разъема VGA , которые можно выгодно использовать для подключения телевизора. В итоге Вам понадобится пара VGA кабелей. Один для подключения к видеокарте стандартного монитора, второй — для телевизора.
Для того чтобы подключенные устройства нормально работали нужно произвести определенные настройки. Кликните правой кнопкой мыши по рабочему столу и зайдите в «Разрешение экрана». В появившемся меню необходимо определить какой монитор будет основным, а какой дополнительным. Также при желании можно установить разрешение и ориентацию изображения.
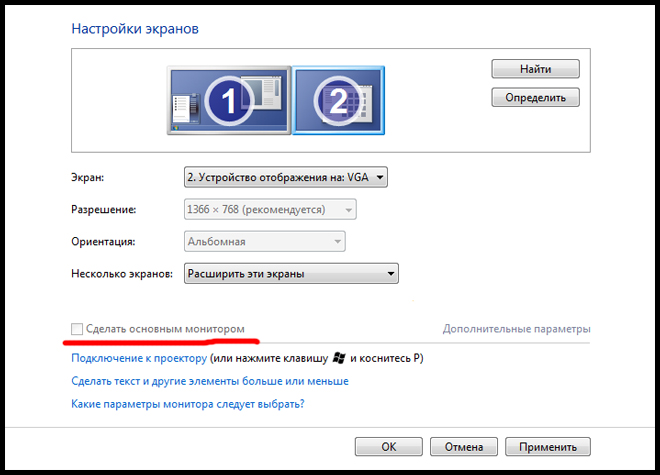
Пункт «Несколько экранов» определяет варианты использования дополнительного экрана. Выберите «Расширить эти экраны». Теперь вся информация будет выводиться на основной монитор, а дополнительный будет его расширять. Это значит, что при желании можно при помощи мыши перетащить любое видео на экран телевизора и наслаждаться большим, качественным изображением.
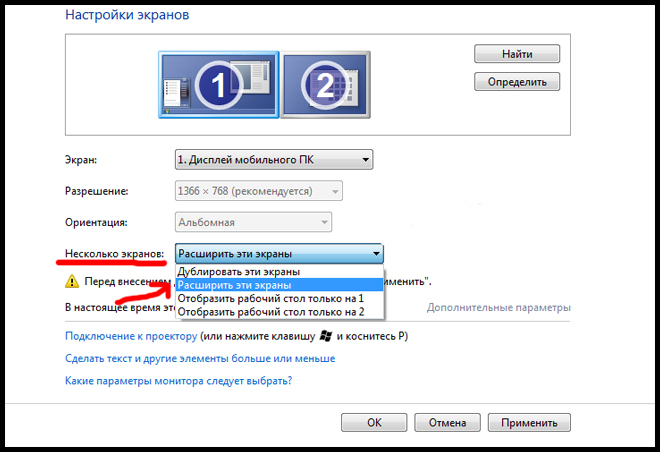
Используем HDMI разъем
Если на видеокарте и телевизоре имеется разъем HDMI , можно его использовать для цифрового подключения. Вам понадобится кабель HDMI -HDMI с помощью которого необходимо соединить разъем HDMI на видеокарте и HDMI IN на телевизоре. Качество передачи сигнала при таком соединении на высоком уровне. Если есть возможность, постарайтесь при использовании телевизора в качестве монитора осуществлять подключение именно с помощью HDMI соединения.
Используем разъем DVI
Для того чтобы в максимальной степени насладиться качественным изображением на широкоформатном телевизоре, можно использовать разъем DVI . Он используется на большинстве видеокарт и если такой порт установлен на Вашем телевизоре, то с помощью кабеля DVI — DVI можно осуществить подключения высокого качества и использовать телевизор в качестве монитора. Учтите, что существует несколько типов разъемов DVI , и это обязательно нужно учитывать при покупке кабеля иначе изображение не будет передаваться. Обязательно уточните, какого типа порты DVI Вы имеете.
DVI -D — передача цифрового сигнала высокого качества, используется для качественной передачи видео информации.
DVI -A — передача аналогового сигнала, пониженное качество связанное с преобразованием сигнала из «цифры в аналог».
DVI -I — универсальная передача как цифрового, так и аналогового сигнала.
Используем S-Video

Разъем S -Video продолжают устанавливать на некоторых видеокартах. С его помощью можно подключить телевизор к компьютеру и использовать его в качестве монитора. Сигнал будет передаваться в аналоговой форме. Вам понадобится S -Video кабель, при помощи которого нужно соединить выход S -Video на видеокарте и вход S -Video IN на телевизоре. Следует отметить, что при таком соединении достигается нормальное качество передачи сигнала.
Композитный разъем
Довольно распространенный метод подключения — с помощью композитного разъема. Данный разъем наверняка присутствует на Вашем телевизоре. Качество передачи сигнала оставляет желать лучшего. Использовать данное подключение лучше только тогда, когда другие варианты невозможны. Для соединения Вам понадобится обычный композитный кабель с «тюльпанами» на концах. Соедините композитный разъем видеокарты с разъемом VIDEO IN на телевизоре. Интересный момент, в большинстве случаев по умолчанию на видеокартах установлен режим передачи видеосигнала по S-Video. Когда Вы подключаете композитный кабель, происходит автоматическое распознавание соединения и переключение на передачу сигнала по композиту. Если этого не произошло, необходимо в настройках видеокарты явно указать способ передачи видеосигнала.
Еще одна возможная трудность состоит в том, что видеокарты некоторых производителей неохотно переключаются на передачу изображения по композиту. Даже в том случае, когда это указано в настройках. При этом изображение получается искаженным и черно-белым. Если Вы столкнулись с такой проблемой. Используйте кабель на одном конце которого разъем S -Video (подключить к видеокарте), а на другом — «тюльпан» (подключить к телевизору).
Важно!!! Все манипуляции по подключению телевизора к компьютеру проводите при выключенной и обесточенной технике во избежание ненужных повреждений. Настройки телевизора как монитора проводятся аналогично как в первом способе подключения (с помощью VGA).
Выводы
Использовать телевизор в качестве монитора, несомненно, можно. Если Вы хотите наслаждаться качественным изображением на большом экране, а материальных средств на покупку большого монитора нет, можно смело использовать телевизор. Способов подключения телевизора несколько и Вы всегда можете выбрать самый оптимальный для своего случая. И, конечно же, стоит обращать внимание на параметры телевизора. Так если разрешение Вашей модели невысокое, то с близкого расстояния будут видны пиксели, что не очень комфортно при работе.
