Как создавать арты для игр. Что такое Pixel Art? Примеры и как этому научиться
Для начала вам потребуется конструктор игр- мы возьмём 001 Game Creator. Скачать его можно перейдя по ссылке: http://www.engine001.com/downloads.htm
Есть 3 версии данного конструктора, и нас интересует первая- Free. Её главный плюс в том что она бесплатна.
Ну в общем скачали, установили, запускаем программу.
Вылезло вот такое окно:
2 шаг
Нам предлагается выбрать жанр игры- Экшн/РПГ, платформер, квест. Выбираем 1 или 2 пункт- Экшн/РПГ. Принципиально неважно, какой из них вы возьмёте, различия лишь в
стартовом наборе графики. Потому я беру 2.
Далее в поле “Name of projekt” нам надо ввести название нашей будущей игры- Вы пишите своё, я напишу “Tutorial”.
Когда всё загрузилось появится окно разработки.
Здесь и будет происходить Создание нашей игры.
Перейдём во вкладку Game(игра)=>GameSettings(игровые настройки). Здесь мы можем выбрать локацию, на которой будет старт игры (о локациях я расскажу чуть позже),
выбрать “иконку” игры, выбрать разрешение экрана, и полазить в прочих настройках.
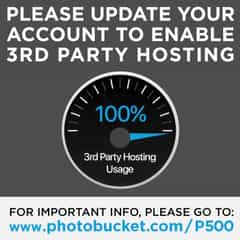
И вот та же самая палитра, упорядоченная в соответствии с ее цветовыми рампами. Нет необходимости создавать модель, подобную приведенной выше. Важно то, что вы понимаете, как ваши цветовые отношения, и это ваши пандусы. Нет необходимости, чтобы цвет был ограничен одним рампом, а также рампы часто обменивались цветами. Часто самый темный и легкий цвет будет принадлежать одной и той же палитре рампы, как и в предыдущем примере, более светлые и темные цвета имеют один и тот же тон.
Чем отличаются игры друг от друга в первую очередь? Графикой конечно. Для редактирования графики в игре надо перейти на эту панель:
3 шаг
Для загрузки анимации людей, машин, врагов нам необходимо будет выбрать первый пункт, изображающий человеческую фигуру.
Если выбрать второй пункт, изображающий ёлочку, нам предоставится возможность загрузить свои текстуры (изображения, которые будут покрывать пол и стены в игре) и
рисунки окружающих объектов (или анимации).
Загрузим наши текстуры стен и земли.
Примечание: изображение должно иметь размер в 32 на 32 пикселя.
Также возможно, что средние тона находятся в нескольких рампах. В этих случаях наиболее универсальный цвет заканчивается тем, что заменяет два или несколько разных цветов, помогая в поддержании палитры. В случае теней и отражений на нескольких рампах концы в люминесценции позволяют цвету быть более гибким. Средние тона не могут воспользоваться этим, обычно более нейтральные цвета, что означает, что они ближе к серому.
Вот палитра, которая использует оттенок серого, чтобы преодолеть промежутки в нескольких рампах. 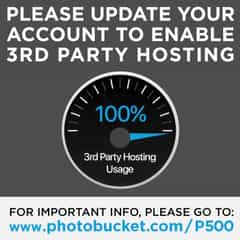
Вы также должны быть осторожны, чтобы не иметь цветов на рампе, которые не подходят. Если цвет не подходит для рампы, он может испортить создаваемое изображение, что должно сделать выбор цвета приоритетом. Неправильный цвет может дать ощущение, что оно не относится к изображению, как показано в следующем примере.
4 шаг
Потом так же загрузим изображение стены (вкладка Walls).
Теперь можно подтвердить, и, перейдя в основное окно разработки, начать расставлять текстуры и объекты на карте.
Выбираем текстуру земли и мышкой “рисуем” её на земле в игре. Затем Выбере пункт “Стены”, и “построим” дом.
Половина работы уже сделана! Но вам не кажется что локация для игры Слишком маленькая? Смело тянем курсором мыши за край локации и она увеличивается!
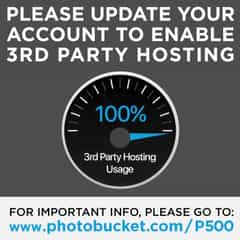
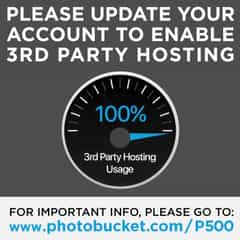
Когда мы говорим о вариации тона, мы говорим о тональном переходе в цветовой рампе. Цветовая рампа без изменения высоты тона является прямой рампой. В прямых рампах изменяется только люминесценция, в то время как в пандусах с тональной вариацией изменяются тон и люминесценция.
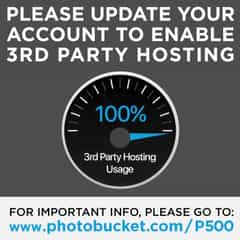
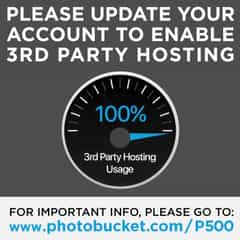
Первый пандус - это зеленая рампа. Второе изображение представляет собой зеленую рампу с тональным изменением. Когда мы используем тональную вариацию, мы должны брать более светлые тона к определенному цвету и перемещать темные цвета на второй цвет. Изменение цвета используется, потому что прямые цветовые рампы обычно скучны и не отражают разнообразие тонов, которые мы действительно видим, с этим изменением мы можем добавить тонкий цветовой контраст на рампе.
Чтож, у нас есть локация, есть дом и земля, добавим NPC
.
На этой панели мы выберем изображение с человечком (Actor), и кликнем мышкой по тому мсту на локации, где должен будет распологаться наш NPC
.
На экране появится окно, где можно будет выбрать тип персонажа. Основные для нас- Enemy(Враг) и NPC
. Пока что выберем NPC
.
Теперь мы можем выбрать характеристики создаваемого персонажа- от его кодового имени до спрайта и направления.
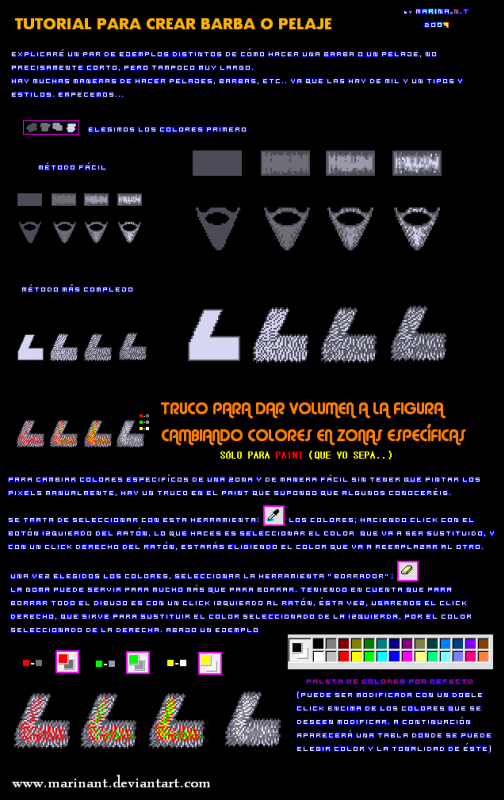
Объединив некоторые исследования с программным обеспечением, которые мы уже знали, мы составили небольшой список из трех специализированных программ для рисования спрайтов для видеоигр в двух измерениях. Три выбранные программы. Он выделялся над другими программами рисования благодаря поддержке анимации кадрами и фильтрам, связанным с инструментами. Например, вы можете использовать инструмент «Карандаш» с фильтром «смягчить». Кроме того, он имел функции морфинга полигонов, макросов, эффекта «луковой бумаги» для облегчения анимации и т.д.
Тоно так же, выбрав “Item” можно добавить какую-нибудь вещь, которую игрок сможет поменять. Я добавлю “Grenade Lauher” из стандартного набора объектов.
При создании нового объекта на карте параметор “Qantity” отвечает за количество этих самых объектов, “Ammunation”- за количество потронов (стрел, гранат, и проего), если они предусмотрены для этого объекта)
- Личное снаряжение.
- Контент, который нужно редактировать, может быть больше, но он все еще неудобен.
- Интерфейс устарел.
Мы не знали об этой программе, и это принесло нам приятный сюрприз. Нам понравилась его легкость в использовании, не используя ее в течение 30 минут, мы освоили ее и сделали рисунок с ней.
- Простота использования Поддержка слоев.
- Невозможно связать фильтры с инструментами.
Получится может примерно так:
5 шаг
Чтобы настроить старые, или добавить новые объекты, с которыми сможет взаимодействовать объект из меню инвентаря надо в этой панели
кликнуть по рисунку с мешочком. Появится окно редактирования объектов инвентаря.
Теперь вы можете протестировать свои наработки: перейдите в Game=> TestGame или в Game=>BuildGame и протестируйте и скомпилируйте вашу игру.
Пока что там есть только земля, Дом, NPC
и гранатомёт, который вы сможете подобрать чтобы им воспользоваться.
Продолжение следует.
Мы добавили эту программу из-за славы, которую она имеет, есть много людей, которые ее используют, поэтому мы решили попробовать. Мы приняли хорошее разочарование. Для начала интерфейс является уродливым и сложным в использовании. Но мало-помалу мы открыли разные варианты, и мы решили сделать первый рисунок.
Но тогда мы увидели его главный недостаток: управление цветовой палитрой - это шутка. Например, он не позволяет управлять цветовыми градиентами, поэтому вам нужно настроить цвет по цвету. Он позволяет импортировать палитру цветов при создании чертежа, но не сразу после начала рисования.
Pixel Art (Пиксельная графика) даже в наши дни очень популярна для игр и тому есть несколько причин!
Итак, чем же подкупает Pixel Art:
- Восприятие. Pixel Art выглядит потрясающе! Можно многое рассказывать о каждом отдельном пикселе в спрайте.
- Ностальгия. Pixel Art возвращает большое ностальгическое чувство для геймеров, которые выросли, играя Nintendo, Super Nintendo, или Genesis (как я!)
- Простота обучения. Pixel Art - одно из самых простых для изучения видов цифрового искусства, особенно если вы скорее программист, чем художник;]
Итак, вы хотите попробовать свои силы в Pixel Art? Тогда следуйте вместе со мной и я покажу вам, как сделать простого, но эффектного игрового персонажа, которого вы сможете использовать в вашей собственной игре! Кроме того, в качестве бонуса, мы рассмотрим как интегрировать его в iPhone игры!
Что-то как основное, как сочетания клавиш, по умолчанию пустые. Вы должны настроить ярлыки по одному. И многие даже не работают. Существует возможность добавления ярлыка к функциям «цветовая палитра нагрузки» и «создать цветовой градиент». Жаль, что эти функции не реализованы.
- Бесконтактный интерфейс.
- Нет предопределенных сочетаний клавиш.
- Управление цветовой палитрой - это шутка.
- Оплата.
Для успешного обучения вам понадобится Adobe Photoshop. Если же у вас нет его, вы можете скачать бесплатную пробную на сайте Adobe или на торренте.
Что такое Pixel Art?
Прежде чем начать, давайте внесем ясность что же такое Pixel Art, ведь не так очевидно, как вы могли бы подумать. Самый простой способ определить что является Pixel Art, - это указать что им не является, а именно: все, где пиксели создаются автоматически. Вот несколько примеров:
Однако, поскольку эта глава посвящена спрайтам, нам нужно будет начать с объяснения того, что они собой представляют. Если вы не знаете, это одно из законов видеоуроков. Неважно, на каком уровне они находятся или в какой системе они имеют дело: обязательно объяснять, что такое спрайт.
Его послал его выдающийся выдающийся Пако Пералес, папа учебников. Однако он используется по аналогии. Это: они были объектами, совершенно чужими для дна, и поэтому вы могли двигаться, не затрагивая его. Это как если бы маленькие девочки на самом деле не были там, отсюда и их название: слово «спрайт» означает «феи» или «пикси». Ну, потому что аппаратное обеспечение управляет только матрицей пикселей, что эквивалентно просто управлению фоном. Кроме того, программист должен разработать метод перемещения маленьких кусочков: он должен уметь восстанавливать экран так, как он был, прежде чем рисовать морду и перерисовывать ее в новой позиции.
Градиент : выбор двух цветов и расчета цвета пикселей, находящихся между ними. Выглядит круто, это но не Pixel Art!
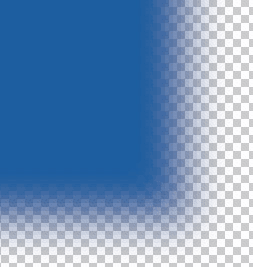
Инструмент Размытие : определение пикселей и тиражирование/редактирование их, чтобы сделать новую версию предыдущего изображения. Снова не пиксельная график.
Однако, по аналогии, эти маленькие дети называются спрайтами. Мы называем их спрайтами, а иногда мы пуристами хозяина. Спринсет выглядит следующим образом. Как вы можете видеть, всегда есть рисунок куклы, а рядом с ней есть странная вещь только справа от него. Давайте объясним, что это такое, прежде чем мы продолжим. Прежде всего, это не называется странным.
Если бы не было такой маски, все спрайты были бы квадратными или прямоугольными, и это было бы довольно уродливо. Если вы заметили, маски будут иметь черные пиксели в областях, где должен отображаться соответствующий графический объект, и цветные пиксели в тех областях, где нужно видеть фон.
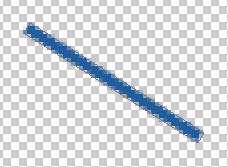
Инструмент Сглаживание (в основном, генерирующих новые пиксели в различных цветах, чтобы что-то сделать "гладким"). Вы должны избегать их!
Некоторые скажут, что даже автоматически генерируемые цвета не Pixel Art, поскольку предполагают наличие слоя для смешивания эффектов (смешивания пикселей между двумя слоями по заданному алгоритму). Но, так как большинство устройств в настоящее время имеет дело с миллионами цветов, - это утверждение можно проигнорировать. Тем не менее, использование небольшого количества цветов - хорошая практика в Пиксельной графике.
Это как если бы мы определили силуэт. Почему нужны маски? Если вы немного проницательны, вы, возможно, догадались: в спектруме графика имеет глубину 1 бит, а это означает, что каждый пиксель представлен одним битом. Это означает, что у нас есть только два возможных значения для пикселей: вкл. Или выкл. Чтобы указать, какие пиксели являются прозрачными, нам потребуется третье значение, и это невозможно. Вот почему нам нужна отдельная структура для хранения этой информации - маски! Моланская маска!
Построение нашего спрайта. Как мы видим, первые восемь графиков служат для оживления главного героя: четыре, когда он смотрит направо, и четыре, когда он смотрит влево. Остановлен: первый - когда персонаж остановлен. Постоянство означает, что оно не движется само по себе. Когда символ остановлен, двигатель рисует его с помощью кадра 2.
Другие инструменты, такие как (линия) или paint bucket tool (ведро с краской) также автоматически генерирует пиксели, но, поскольку вы можете настроить их на не сглаживание крев заполняемых пикселей, считается что эти инструменты дружественны к Pixel Art.
Таким образом, мы выяснили, что Pixel Art требует большого внимания при размещении каждого пикселя в спрайт, чаще всего вручную и с ограниченной палитрой цветов. Давайте теперь примемся за работу!
Прогулка: это когда персонаж движется вбок по платформе. Во время рисования персонаж должен иметь обе ноги на земле для кадра 2, а ноги расширены в кадрах 1, и именно поэтому мы используем фрейм 2 в анимации «остановлен». Следующие шесть графиков используются для представления врагов. Враги могут быть трех типов, и каждый из них имеет два кадра анимации.
Чтобы закончить, последние две графики используются для мобильных платформ, которые также имеют два кадра анимации. Мобильные платформы - это точно, и, как следует из названия, платформы, которые перемещаются. Главный герой может подняться на них, чтобы двигаться. Чтобы рисовать графику, мы должны позаботиться о том, чтобы поверхность, на которой должен стоять главный символ, должна касаться верхнего края изображения.
Начало работы
Прежде чем начать делать свой первый Pixel Art ассет, вы должны знать, что Pixel Art нельзя масштабировать. Если вы попытаетесь его уменьшить, все будет выглядеть смазанно. Если вы попытаетесь его увеличить, все будет выглядеть приемлимо до тех пор, пока вы используете масштабирование кратное двум (но, конечно, четкости не будет).
Чтобы быть ясным, давайте посмотрим несколько примеров. Спринсет выше соответствует Шерильским Опасностям. Как вы перемещаете патику? Также обратите внимание, как кадр 2 лучше всего подходит для остановки куклы. Следите за тем, чтобы верхняя поверхность мобильного планшета касалась верхнего края рамки спрайта.
Также обратите внимание на то, как выполняется анимация походки Элеутерио и как голова опускается ниже в рамах, в которых выдвигаются ноги. Это от хозяина сутенерства. Для генитальных представлений, 16 рисунков спрайта должны иметь следующий порядок. Опять же, первые восемь графиков служат для анимации главного героя, но на этот раз тема проще: поскольку у нас есть четыре направления, в которых главный персонаж может двигаться, у нас есть только два кадра для каждого направления.
Чтобы избежать этой проблемы, вы должны сначала понять насколько большой должен быть ваш игровой персонаж, или элемент игры, а потом уже приступать к работе. Чаще всего это основывается на размере экрана устройства, на которое вы ориентируетесь, и, как много "пикселей" вы хотите увидеть.
К примеру, если Вы хотите, чтобы игра выглядела увеличенной вдвое на экране iPhone 3GS (“Да, я действительно хочу придать пиксельного ретро-вида своей игре!”), разрешение экрана которого – 480х320 пикселей, то работать надо с разрешением, вдвое меньшим, в данном случае это будет 240х160 пикселей.
Оставшиеся восемь графиков соответствуют четырем типам врагов, поскольку в жанре генитального зрения нет стоимости мобильной платформы. Еще раз, чтобы быть ясным, давайте посмотрим несколько примеров. Обратите внимание, как меняется тема: у нас есть 8 графиков с 2 кадрами для каждого направления, а ниже у нас есть четыре типа врагов, а не еще три платформы.
Этот другой спрайсет - Мега Меган. Здесь снова у нас есть прота в четырех возможных направлениях с двумя кадрами анимации для каждого из них в верхней полосе и четырьмя женщинами в нижней полосе. Узнайте, как в этом случае наше генитальное зрение было спроектировано с определенной точки зрения: когда ученики поднимаются, они поворачиваются, и когда они спускаются, они смотрят спереди.
Откройте новый документ Photoshop (File → New… ) и установите такой размер, каким будет размер вашего игрового экрана, после чего выберите размер для вашего персонажа.
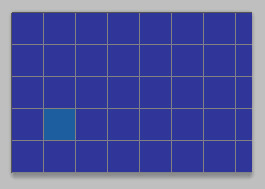 Каждая ячейка 32x32 пикселя!
Каждая ячейка 32x32 пикселя!
Я выбрал размер 32×32 пикселя не только потому, что он отлично подходит для выбранного размера экрана, а еще и потому, что 32×32 пикселей также кратны 2, а это удобно для движков игрушек, (размеры тайлов часто кратны 2, текстуры выравниваются кратно 2 и т.д.
Даже если движок, который Вы используете, поддерживает любой размер изображения, всегда можно попробовать работать с четным количеством пикселей. В этом случае, если изображение должно быть отмасштабировано, размер будет поделен лучше, что в итоге скажется на лучшей работе.
Рисуем Pixel Art персонажа
Pixel Art, как известно, - это четкая и легко читаемая графика: вы можете определить черты лица, глаза, волосы, части тела с помощью нескольких точек. Тем не менее, размер изображения усложняет задачу: чем меньше ваш персонаж, тем труднее их нарисовать. Чтобы подойти к задаче более практично, выберите то, что будет самой маленькой по размеру из черт характера. Я всегда выбираю глаза, потому что это один из лучших способов вдохнуть жизнь в персонажа.
В Photoshop выберите Pencil tool (Инструмент Карандаш). Если вы не можете найти его, просто нажмите и удерживайте инструмент Brush Tool (Инструмент Кисть) и вы сразу же его увидите (он должен быть вторым в списке). Вам просто нужно будет изменить его размер, сделав его равным 1px (вы можете нажать на панели параметров инструмента и изменить его размер или просто удерживайте клавишу [).
Также вам понадобится Erase tool (Инструмент Ластик), так что нажмите на него (или нажмите клавишу E) и измените его настройки, выбрав из выпадающего списка Mode: (Режим:) Pencil (Карандаш) (т.к. в этом режиме нет сглаживания).
А теперь начнем пикселить! Нарисуйте брови и глаза как показано на изображении ниже:
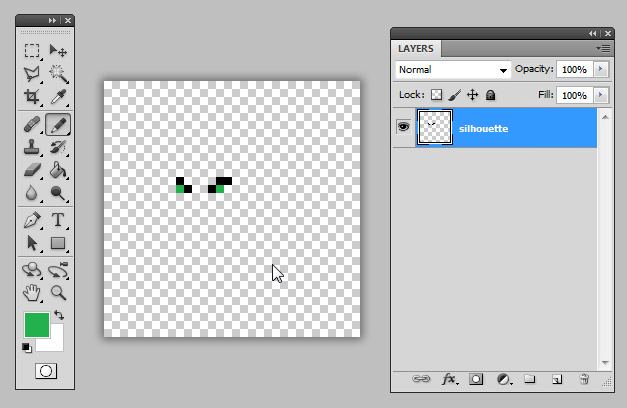 еу! Я пиксельный!!
еу! Я пиксельный!!
Вы могли бы уже начать с Lineart (когда рисунок делается с помощью линий), но более практичный способ заключается в том, чтобы нарисовать силуэт персонажа. Хорошая новость состоит в том, что вам не нужно быть профи на данном этапе, просто попробуйте представить размеры частей тела (голова, тело, руки, ноги) и начальную позу персонажа. Попробуйте сделать нечто подобное серым цветом:
 На данном этапе не нужно быть профи
На данном этапе не нужно быть профи
Обратите внимание, что я также оставил некоторое пустое пространство. Вам действительно не нужно заполнять весь холст, оставьте место для будущих кадров. В этом случае будет очень полезно сохранить один тот же размер холста для всех них.
После того, как вы закончите силуэт, настанет время . Теперь вы должны быть более аккуратными с размещением пикселей, так что пока не беспокойтесь насчет одежды, доспехов и пр. Для подстраховки, вы можете добавить новый слой - так вы никогда не потеряете свой оригинальный силуэт.
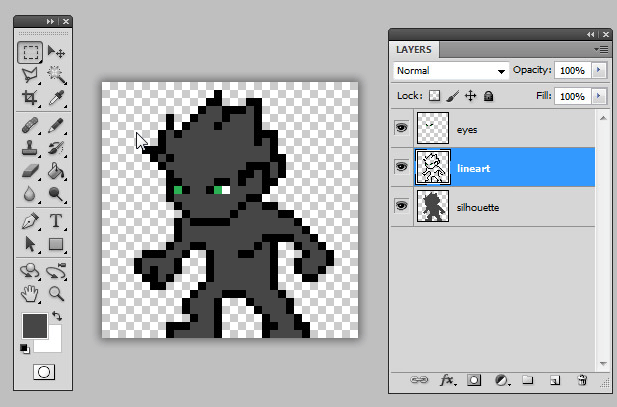
Если вы чувствуете, что инструментом Карандаш слишком медленно рисовать, вы всегда можете использовать (Инструмент Линия), просто помните, что расположить пиксели так же точно, как с помощью карандаша, не получится. Вы должны будете настроить так, как показано ниже:
Выберите , нажав и удерживая Rectangle tool (Инструмент Прямоугольник)
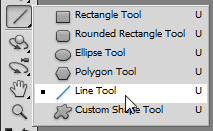
Перейдите к панели параметров инструмента, в выпадающем списке Pick Tool Mode (Режим Вычерчивания Контура) выберите Pixel , изменить Weight (Толщина) на 1px (если это уже не сделано) и снимите флажок Anti-alias (Сглаживание). Вот как у вас должно быть:
Обратите внимание, что я не сделал нижний контур для ступней. Это не является обязательным, так как ступни не такая важная частью ног, чтобы их выделять, а так вы съэкономите одну строку пикселей на холсте.
Применяем цвета и тени
Теперь вы готовы, чтобы начать раскрашивать нашего персонажа. Не беспокойтесь о выборе правильных цветов, их очень легко будет изменить позже, просто убедитесь, что у каждого "свой цвет". Воспользуйтесь цветами по умолчанию на вкладке Swatches (Window → Swatches).
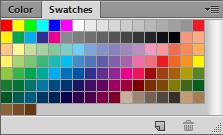
Раскрастьте вашего героя как на рисунке ниже (но не стесняйтесь проявить творчество и использовать свои собственные цвета!)
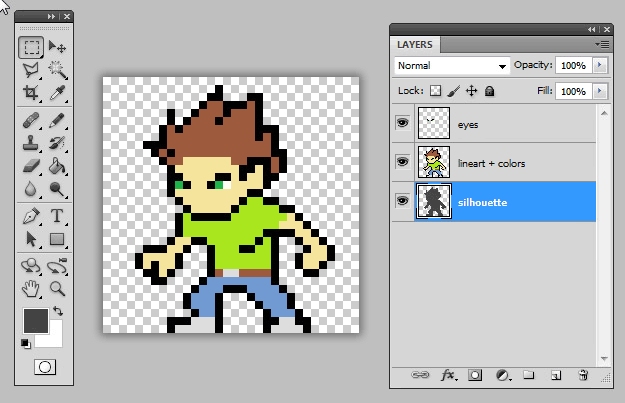 Хороший, контрастный цвет улучшает считываемость вашего ассета!
Хороший, контрастный цвет улучшает считываемость вашего ассета!
Обратите внимание, что я до сих пор не сделал контуры для одежды или волос. Всегда помните: спасайте как можно больше пикселей от лишних контуров!
Не стоит тратить время на закрашивание каждого пикселя. Чтобы ускорить работу используйте линии для одинакового цвета, или Paint bucket tool (Инструмент Ведро с краской), чтобы заполнить пробелы. Его, кстати, тоже придется настроить. Выберите Paint bucket tool на панели инструментов (или просто нажмите клавишу G) и изменить Tolerance (Допуск) на 0, а также снимите галочку с Anti-alias (Сглаживание).
Если вам когда-нибудь потребуется использовать Magic Wand tool (Инструмент Волшебная палочка) - очень полезный инструмент, который выбирает все пиксели с одинакового цвета, то настройте его также как и инструмент "Ведро с краской" - нет допуска и сглаживания.
Следующим шагом, кторый потребует от вас некоторых знаний - это осветление и затенение. Если вы не обладаете знаниями как показать светлые и темные стороны, то ниже я приведу вам небоьльшую инструкцию. Если у вас нет времени и желания ее изучать, вы можете пропустить этот шаг и перейти к разделу "Придаем пикантность вашей палитре", ведь, в конце концов, вы можете просто сделать ваше затенение таким же, как на моем примере!
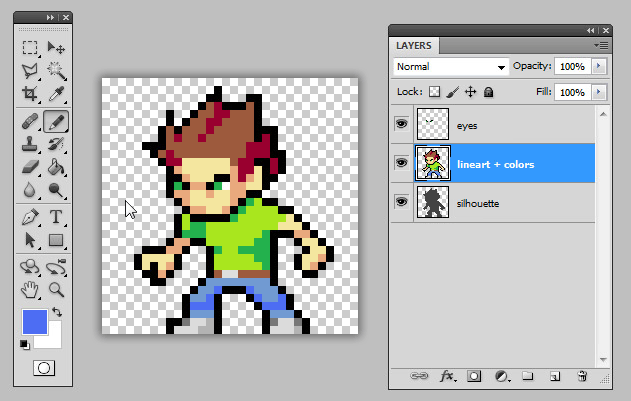 Используйте такой же источник света для всего ассета
Используйте такой же источник света для всего ассета
Попробуйте придать такие очертания, какие вы хотите/можете, ведь после этого ассет начинает выглядеть интереснее. Например, теперь вы можете увидеть нос, нахмуренные глаза, копну волос, складки на штанах и др. Вы также можете добавить несколько светлых пятен на нем, он будет выглядеть еще лучше:
 Используйте тот же источник света при затенении
Используйте тот же источник света при затенении
А теперь, как я и обещал небольшой гид по свету и теням:
Придаем пикантность вашей палитре
Много людей используют цвета палитры по умолчанию, но так как многие люди используют эти цвета, мы можем наблюдать их во многих играх.
Photoshop имеет большой выбор цветов в стандартной палитре, но не следует слишком полагаться на него. Лучше всего сделать свои собственные цвета, кликнув на главную палитру в нижней части панели инструментов.
Затем, в окне Color Picker, просматривайте правую боковую панель, чтобы выбрать цвет и главную область, чтобы выбрать нужную яркость (светлее, или темнее) и насыщенность (сочнее, или скучнее).
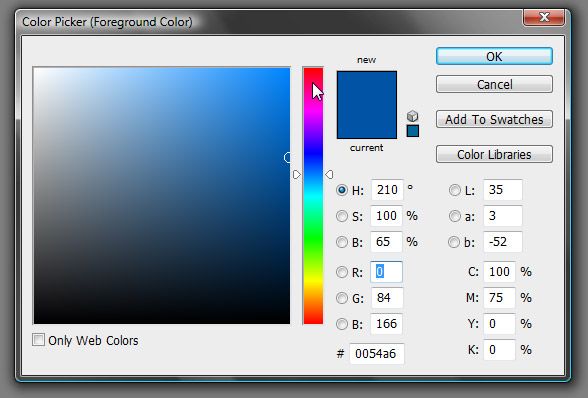
Как только вы найдете нужный, нажмите кнопку ОК и перенастройте инструмент Ведро с краской . Не волнуйтесь, Вы потом сможете просто снять отметку с квадратика ‘Contiguous’ (Смежные пиксели), и, когда Вы будете рисовать новым цветом, все новые пиксели с таким же фоновым цветом тоже будут закрашены.
Это еще одна причина, почему важно работать с небольшим количеством цветов и всегда использовать один и тот же цвет для одного и того же элемента (рубашки, волосы, шлем, доспехи и т.д.). Но не забывайте использовать различные цвета для других областей, в противном случае наш рисунок будет слишком перекрашенным!
Снимите флажок "Contiguous" (Смежные пиксели) чтобы закрасить выбранные пиксели тем же цветомИзмените цвета, если вам хочется и получите более гламурную раскраску персонажа! Вы даже можете перекрасить контуры, только убедитесь, что они будут хорошо гармонировать с фоном.
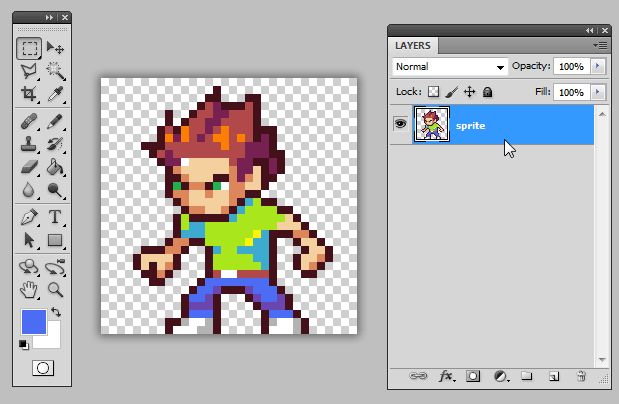
Наконец, сделайте цветовой тест фона: создайте новый слой под вашим персонажем и залейте его различными цветами. Это необходимо для того, чтобы убедиться, что ваш персонаж будет виден на светлом, темном, теплом и холодном фоне.

Как вы могли уже видеть, я выключил сглаживание во всех инструментах, которые я использовал до сих пор. Не забудьте это сделать и в других инструментах, например, Elliptical Marquee (Овальная область выделения) и Lasso (Лассо).
Этими инструментами можно легко изменять размер выделенных частей, или даже повернуть их. Чтобы сделать это, используйте любой инструмент выделения (или нажмите клавишу M), чтобы выбрать область, щелкните правой кнопкой мыши и выберите Free Transform (Свободное трансформирование), или просто нажмите Ctrl + T . Чтобы изменить размер выделенной области, перетаскивайте один из маркеров расположенных по периметру рамки трансформации. Чтобы изменить размер выделенной области сохраняя пропорции, удерживайте клавишу Shift и перетаскивайте один из угловых маркеров.
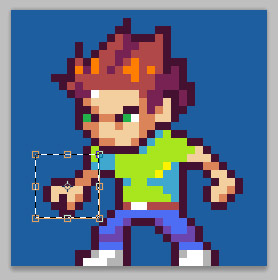
Тем не менее, Photoshop автоматически сглаживает все, что отредактировано с помощью функции Free Transform , поэтому перед редактированием перейдите к Edit → Preferences → General (Ctrl + K) и измените Image Interpolation (Интерполяция изображения) на Nearest Neighbour (Ближайший сосед). В двух словах, при Nearest Neighbour новая позиция и размер вычисляются очень грубо, при этом не применяются никакие новые цвета или прозрачности и сохраняются цвета, которые вы выбрали.
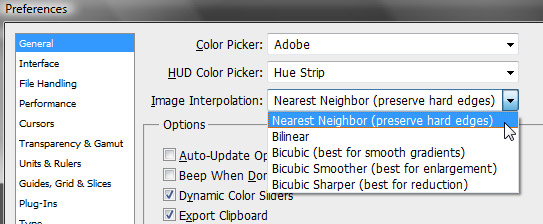
Интегрирование Pixel Art рисунка в игры на iPhone
В этом разделе вы узнаете как интегрировать наш пиксельный рисунок в игру на iPhone, используя игровой фреймворк Cocos2d. Почему я рассматриваю только iPhone? Потому что, благодаря циклу статей про Unity, (например: , или Игра в стиле Jetpack Joyride в Unity 2D) вы уже умеете работать с ними в Unity, а из статей про Crafty (Браузерные игры: Змейка) и Impact (Введение в создание браузерных игр на Impact) вы узнали как вставлять их в холст canvas и создавать браузерные игры.
Если вы новичок в Cocos2D, или в разработке приложений под iPhone в целом, советую вам начать с одного из учебников под Cocos2d и iPhone. Если у вас есть Xcode и установлен Cocos2d, читайте дальше!
Создайте новый проект iOS → cocos2d v2.x → cocos2d iOS template , назовите его PixelArt, и выберите в качестве устройства iPhone. Перетащите созданный пиксель арт, например: sprite_final.png в ваш проект, а затем откройте HelloWorldLayer.m и заменить метод инициализации на следующий:
-(id) init { if((self=)) { CCSprite * hero = ; hero.position = ccp(96, 96); hero.flipX = YES; ; } return self; }
Мы позиционируем спрайт в левой части экрана и повернули его так, что он смотрит вправо. Скомпилируйте, запустите, и тогда вы увидите на экране ваш спрайт:

Однако, помните, как мы обсуждали ранее в этом уроке, мы хотели увеличить масштаб пикселей искусственным образом, чтобы каждый пиксель был заметно отличим от других. Поэтому добавьте эту новую строчку внутри метода инициализации:
Hero.scale = 2.0;
Ничего сложного, не так ли? Скомпилируйте, запустите и... постойте, наш спрайт размыт!

Это потому, что по умолчанию Cocos2d сглаживает рисунок, когда масштабирует его. Нам это не нужно, поэтому добавьте следующую строку:
Эта строка конфигурирует Cocos2d на масштабирование изображений без сглаживания, поэтому наш паренек по-прежнему выглядит "пиксельным" Скомпилируйте, запустите и... да, это работает!
Обратите внимание на преимущества использования Pixel Art графики - мы можем использовать меньшее по размеру изображение, чем то, что отображается на экране, экономя много текстурной памяти. Нам даже не нужно делать отдельные изображения для retina-дисплеев!
А что же дальше?
Я надеюсь, что вам понравился этот урок и вы узнали немного больше о пиксельной графике! Перед расставанием, хочу дать вам несколько советов:
- Всегда старайтесь избежать использования сглаживания, градиентов, или большого количества цветов для ваших ассетов. Это для вашего же блага, особенно если вы еще новичок.
- Если вы ДЕЙСТВИТЕЛЬНО хотите подражать ретро-стилю, обратите внимание на изображения в 8-битных, или 16-битных консольных играх.
- Некоторые стили не используют темные контуры, другие не учитывают влияние света или тени. Все зависит от стиля! В нашем уроке мы не стали рисовать тени, но это не значит, что вы не должны их использовать.
Новичку Pixel Art видится самой легкой в освоении графикой, но на самом деле она не так проста, как кажется. Лучший способ для прокачки ваших навыков - это практика, практика, практика. Я настоятельно рекомендую разместить вашу работу в Pixel Art форумах, чтобы другие художники дать вам совет - это отличный способ улучшить свою технику! Начните с малого, много тренируйтесь, получайте обратную связь и вы можете создать удивительный игру, которая принесет вам много денег и радости!
