Как отключить тачпад на виндовс 10 домашняя
Проблемка сия возникла после установки Windows 10 на Lenovo Yoga 2 Pro. Сама процедура инсталляции новой ОС прошла штатно, но потом обнаружилось, что тачпад ноута работать должным образом никак не желает. Ситуация отчасти упрощалась тем, что нормально функционировала сенсорная панель экрана, потому разобраться с неполадкой удалось сразу, притом без возврата к Win 8.1 и даже без подключения мыши.
К слову, если Win 10 вы ставите на ноут с обычным, т.е. несенсорным экраном, и тоже сталкиваетесь с проблемой не работающего тачпада, то тогда мышь в любом случае понадобится.
В общем, в этой заметке о том, что делать, если после установки на Windows 10 на ноутбук у него перестает работать тачпад. Инструкция не является исчерпывающей, однако описанные далее способы устранения проблемы были реализованы на практике с требуемым результатом, потому есть смысл начинать с них.
проверяем, включен ли тачпад
В Win 10 открываем “Параметры ” (Пуск -> Параметры ), далее – “Устройства ” -> “Мышь и сенсорная панель “. Прокручиваем окно в самый низ и жмем “Дополнительные параметры мыши “.
В открывшемся окне переходим во вкладку (крайнюю справа) – она может называться “ELAN ” или “Параметры устройства ” и в списке устройств проверяем текущее состояние тачпада. Если он отключен, выделяем его в списке кликом и жмем кнопку “Включить “.
Кроме этого, также внимательно осматриваем ноутбук на предмет наличия функциональной кнопки включения/выключения тачпада. Отличает ее как правило перечеркнутое изображение тачпада (к примеру, на многих моделях Lenovo это кнопка F6, могут быть варианты вроде Fn + F5, Fn + F6 и т.д.). Если найдете эту кнопку, нажмите ее и перепроверь состояние тачпада, он мог быть просто отключен.
обновляем драйвера
Windows 10 вышла уже несколько месяцев назад, потому производители ноутобуков свои базы драйверов уже обновили. Но довольно часто случается и так, что новые “дрова” на ноуте автоматом не проапдейтились, потому обновлять их нужно вручную. В Win 10 сделать это можно как минимум двумя способами:
- первый – жмем “Пуск” -> “Панель управления” -> “Диспетчер устройств” , далее – “Мыши и иные указывающие устройства “, находим тачпад (называются они по-разному, но ошибиться у вас вряд ли получится), кликаем по нему правой кнопкой мыши и в меню выбираем “Обновить драйвер… ” Примерно так:
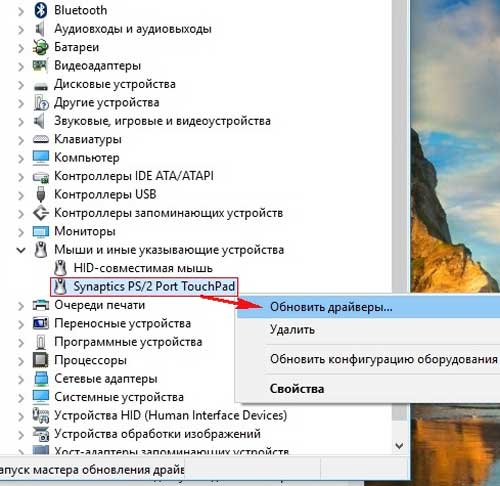
Ноут ваш сразу же “полезет” за новым драйвером в Интернет и, если найдет, то установит свежую версию автоматически. А если не найдет, тогда …
- второй – … вам придется самому зайти на сайт производителя ноутбука и поискать нужный драйвер где-нибудь в разделе “Поддержка”. Скорее всего, вы его найдете. В противном случае пишем в поисковой строке Google запрос примерно следующего содержания – [название модели ноутбука] Windows 10 драйвер тачпада – после чего, руководствуясь здравым смыслом (и желательно парой-тройкой положительных отзывов), отбираем сайт, откуда можно скачать нужные “дрова”.
После скачивания файла с драйвером, пробуем его установить. Если по факту завершения процедуры обновления драйвера тачпад не заработал, тогда рекомендуется вручную удалить старый драйвер и потом снова установить новый. Для этого еще раз заходим в “Диспетчер устройств”, находим там тачпад, кликаем по правой кнопкой мыши, в меню выбираем “Удалить”, затем заново ставим новый драйвер (т.е. тот, который вы только что скачали) и, если понадобится, перезапускам ноутбук.
После установки пользователи Windows 10 могут обнаружить такой неприятный сюрприз, как отказ тачпада. При этом мышь исправно работает. Что же делать в таком обескураживающем случае? Исправлять проблему, чтобы она не мешала нормальной работе.
Периодически что-то не работает в Windows 10 после установки только по одной причине: в мире огромное количество производителей, выпускающих разные комплектующие для компьютеров. Но так как Windows 10 недавно вышла, то адаптировать под нужды всех её ещё не успели, вот и идёт эпопея несовместимости оборудования и программного обеспечения. Поэтому стоит набраться терпения и действовать.
Для начала нужно удостовериться, включены ли настройки самого тачпада, ведь в большинстве случаев именно неправильные действия пользователя ведут к трудностям в работе компьютера. После этого можно постараться сменить драйверы в системе. Манипуляции эти несложные, с ними может справиться даже непрофессионал.
Проверка
Прежде чем бить тревогу по поводу того, что что-то не работает, рекомендуется сначала проверить, а включены ли настройки тачпада на ноутбуке? Известно, что иногда он просто выключен одной кнопкой. На ноутбуках полно функциональных клавиш, которые отвечают за включение и выключение определённых опций. Распознать нужную клавишу можно по изображённому на ней символу тачпада.
Зажимаем FN и F7, тачпад переходит из нерабочего в рабочее состояние. Зажимаем ещё раз, и происходит обратное.

Но не всегда можно так запросто выкрутиться из подвохов операционной системы Windows 10. Часто она предоставляет очередную головоломку. Поэтому отправляемся в настройки самой панели управления тачпада и проверяем выставленные параметры.
- Для этого открываем панель управления правым щелчком по меню Пуск.

- Далее следуем в Категория и выбираем там Мелкие значки.
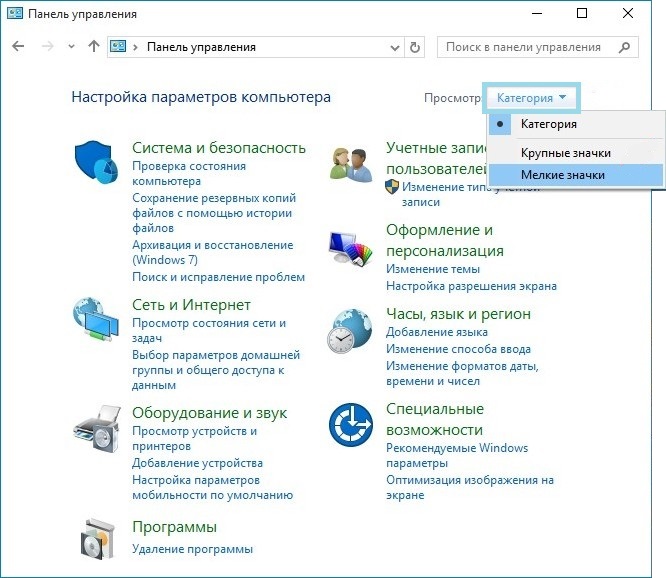
- Заходим в Мышь.
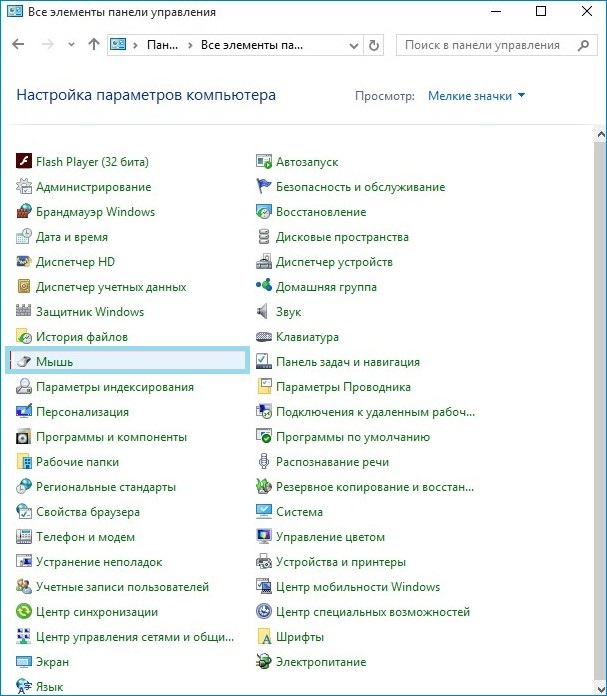
- Отправляемся на вкладку ClicPad.
Наиболее частые проблемы в Windows 10 по работе тачпада возникают именно по этому адресу. Поэтому требуется проверить настройки в данном пункте.
- Нажимаем кнопку Включить.
- Снимаем галку с Отключать внутреннее указ…..
- Восстанавливаем настройки по умолчанию, нажимая на соответствующую кнопку.
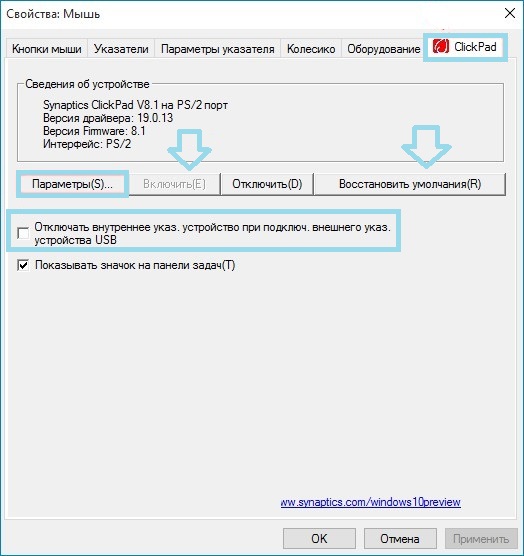
Если щелкнуть по кнопке Параметры, то можно увидеть дополнительные более точные настройки. После их изменения могут появляться проблемы в работе тачпада. Здесь также рекомендуется восстановить стандартные заводские настройки.
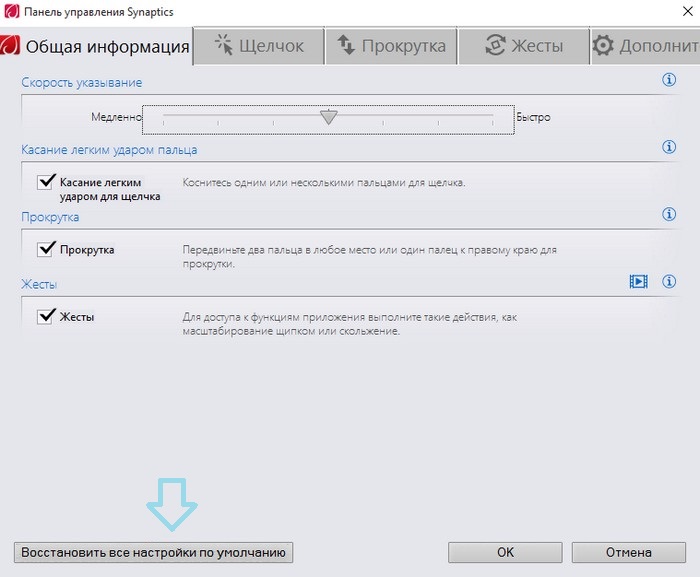
Если после этих хитрых манипуляций настройки оказались бесполезными, и снова ничего не работает, то пора переходить к проблеме драйверов.
Смена драйвера
С любым оборудованием в компьютере нужно запускать специальные мини программы, которые реализуют грамотную работу софта и железа.
Обычно такие утилиты запускаются автоматически. Но, Windows 10 на то и новая операционная система, что периодически в ней работают битые драйвера. Систему нужно доводить до ума, а это процесс долгий. Поэтому постоянно что-то не работает. Решить такую проблему можно заменой драйвера.
- Идём в Диспетчер устройств.
- Открываем Мыши и указующие устройства.
- Щёлкаем правой кнопкой мыши по названию производителя.
- Выбираем Обновить драйверы.
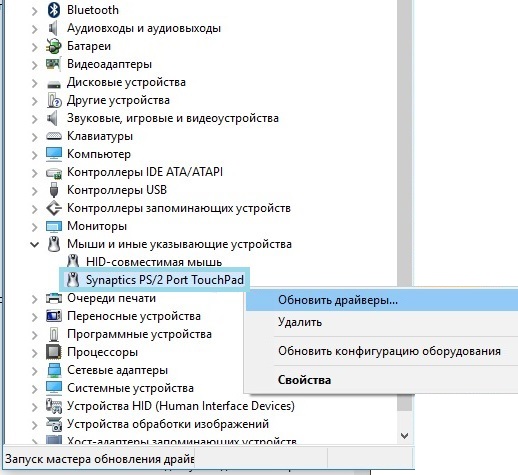
- Лучше использовать Автоматический поиск необходимых драйверов.
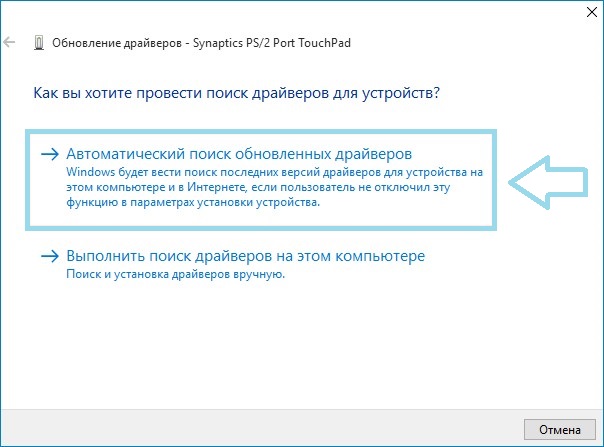
Есть большой сюрприз в том, что установленный драйвер на ноутбуке может оказаться самым новым. И получится, что очередное исправление от Windows 10 не работает. В этой курьёзной ситуации нужно идти на официальный сайт производителя ноутбука и загружать драйвера оттуда. Обычно их легко найти, указав свою модель в поиске. Загрузка происходит стандартным образом, не сложнее, чем обыкновенного фильма или музыкального файла.
После выгрузки из сети достаточно запустить установочный файл в Windows 10, чтобы драйвер встал на компьютер. Вот и всё, предложенных способов должно в принципе хватить для устранения проблем. Если всё это оказалось бесполезным, и тачпад всё равно не работает, то пора нести ноутбук в сервис и проверять его работоспособность. Объясняться в сервисе, почему продали бракованный ноутбук, или почему он оказался сломан – это уже совсем другая история, которая выходит за рамки данной статьи.
Ещё в Windows 8 разработчики Microsoft начали работать над упрощением управления элементами системы. Много из них переехало и в Windows 10. К примеру, свайпы от края сенсорного экрана или высокоточного тачпада, которые отвечают за те или иные функции (вызов окна просмотра задач, сворачивание программы и так далее). Если вам по каким-то причинам не нравится работа этих жестов, тогда эта инструкция расскажет, как их отключить.
Отключение жестов высокоточного тачпада в Windows 10
Официального способа отключения жестов Microsoft до сих пор не предоставила, но продвинутые пользователи всё-таки отыскали метод сделать это с помощью редактора реестра. Стоит заметить, что указанное руководство отключает жесты лишь для конкретного пользователя компьютера. Для других учётных записей придётся проделать эти же действия.
Предупреждение : все действия в инструкции надо выполнять от имени администратора.
В Windows 10 Creators Update добавлены более тонкие настройки жестов. Найти их можно в приложении Параметры - Устройства - Сенсорная панель . Возможно, вариант с персонализацией жестов будет для вас более предпочтительным, чем их полное отключение, поскольку позволит настроить тачпад именно для ваших нужд или привычек.
Тачпады Synaptics
В устройствах бюджетного и среднего ценового диапазона обычно встроены более дешевые панели от Synaptics (впрочем, такое встречается даже в топовых девайсах, вроде ). Если у вас именно такой, тогда вы не найдёте настроек сенсорной панели в приложении Параметры , а приведённое выше решение по отключению жестов не сработает. Для персонализации панели вам нужно использовать фирменную утилиту Synaptics:
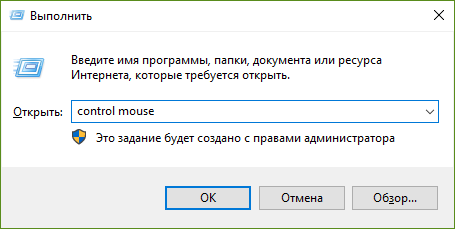
Интерфейс этих окон довольно сильно отличается в зависимости от версии драйвера, прошивки тачпада и самой панели. Например, так они выглядят в HP ProBook 450 G1 и HP Spectre x360 G2:
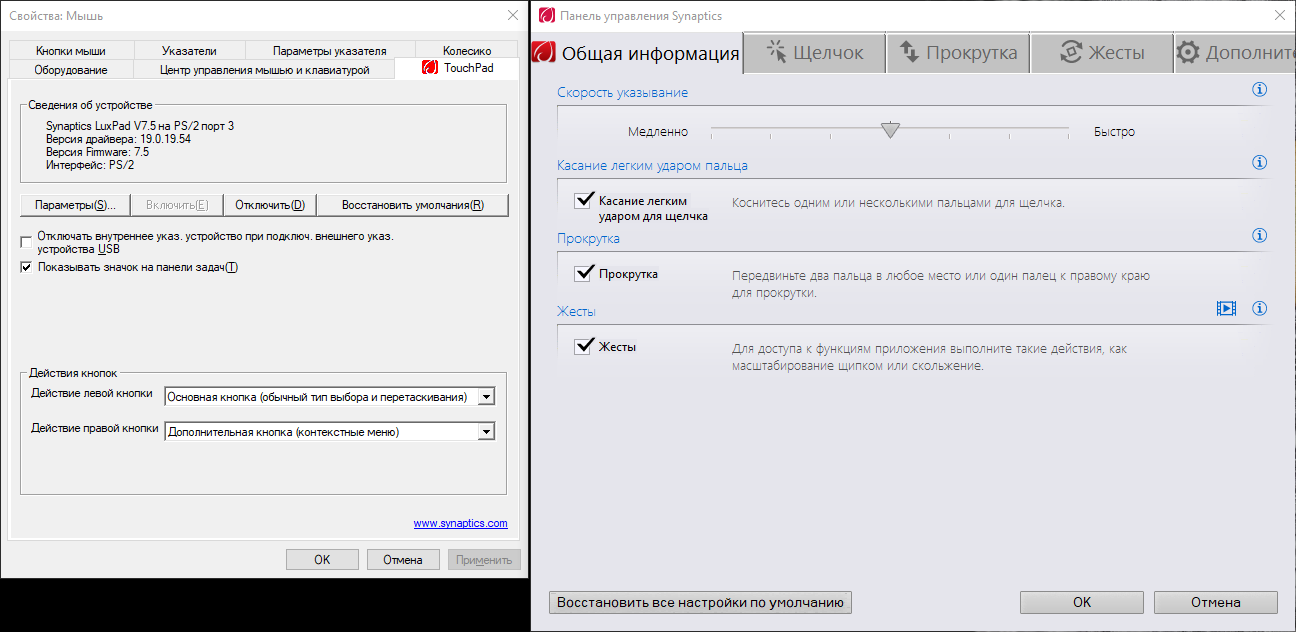
HP Probook 450 G1
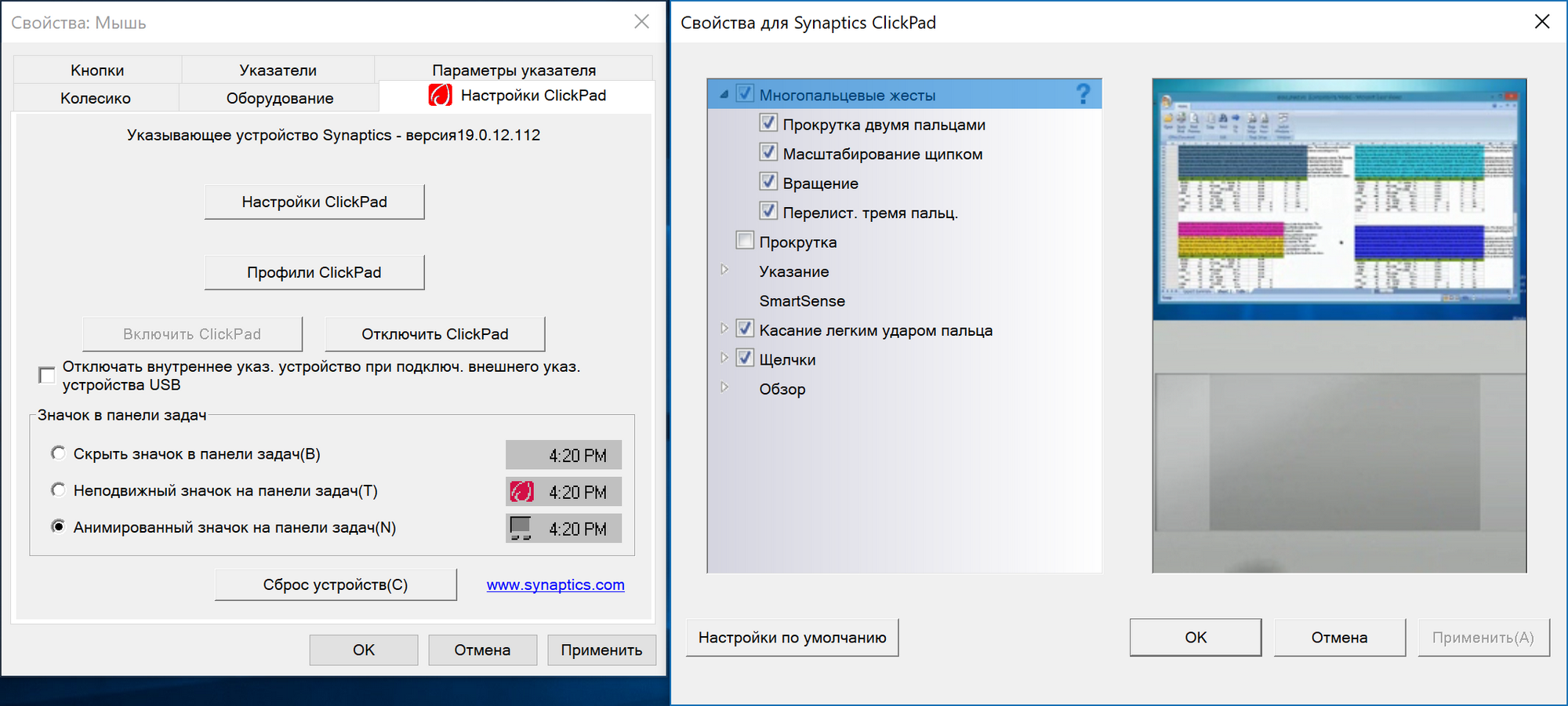
HP Spectre x360 G2
Подробные инструкции по этому поводу обычно можно найти на сайте производителя устройства.
Отключение жестов сенсорного экрана в Windows 10
Владельцам планшетов или трансформеров на Windows 10 повезло больше. Разработчики Microsoft предусмотрели отключение экранных жестов, так что приведённый ниже способ точно должен сработать.
Как выключить жесты экрана с помощью редактора локальных групповых политик
Этот метод работает только в Windows 10 Pro и выше (в том числе Windows 10 S), так как в младших изданиях Windows отсутствует редактор локальных групповых политик.
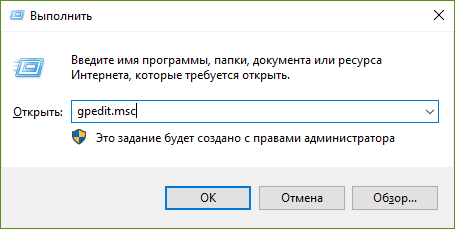
Изменения сработают только для текущего пользователя. Если вы хотите применить их ко всем учётным записям компьютера, измените тот же параметр по пути Конфигурация компьютера - Административные шаблоны - Компоненты Windows - Пользовательский интерфейс границ .
Как отключить жесты экрана с помощью редактора реестра
Данный способ предназначен для пользователей Windows 10 Home и Home SL.
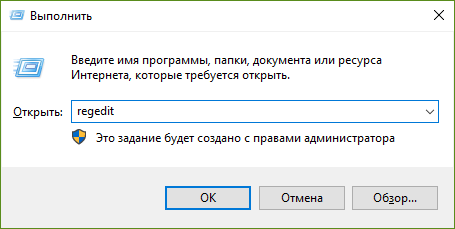
Изменения коснутся только текущего пользователя. Если вы хотите применить их для всех учётных записей, работайте в категории HKEY_LOCAL_MACHINE , а не в HKEY_CURRENT_USER .
Теперь вы умеете отключать жесты на сенсорных экранах или высокоточных тачпадах.
