Как включить флеш плеер если он установлен но отключен. Не работает Flash Player, что делать? Что делать, если это не помогло
Здравствуйте, Друзья! В этой статье рассмотрим, что можно сделать если не работает Flash Player в вашем браузере. Никто (даже adobe.com) не знают почему Flash Player не работает. Они так же дают список рекомендаций . Кое что из этого списка попало в эту статью. Рекомендации расположены по возрастанию сложности. Выполняя рекомендации на каком-то этапе Флеш плеер таки заработает, но неизвестно на каком. В заключении приведу более короткий список которым, скорее всего, буду пользоваться. Это, конечно, не самый простой вариант, но, мне кажется, более короткий.
Дополнительные возможности состоят в том, чтобы полностью отключить программное обеспечение в соответствующих браузерах или активировать «функцию вспышки» только при необходимости. Откроется окно меню. Активируйте дополнительную информацию с помощью мыши. Все записи удаляются. Если это так, веб-сайт сохраняется. Затем новый запрос после запуска надстройки больше не выполняется, если только элементы не удалены ранее. В правом меню открывается окно выбора меню для подключаемого модуля. Откроется окно выбора с тремя возможностями: Всегда активировать и никогда не активировать. Если вы не хотите включать параметр «Активировать», вы должны сначала включить его. Конфигурация надстроек можно найти позади значка головоломки с надписью «Надстройки». Существует три режима: «Никогда не активировать», «Всегда активировать» и «Попросить пользователя активироваться». Это связано с тем, что многие веб-сайты и веб-платформы управления все еще работают явно.
- Щелкните значок шестеренки в крайнем правом углу адресной строки.
- В нижней части окна перечислены сведения о подключаемом модуле.
- Выберите вариант «Выполнить без привилегий».
- В процессе надстройки можно загружать или искать все загруженные надстройки.
- Таким образом, флеш-плеер найден быстро.
- Нажмите на значок треугольника в крайнем правом углу адресной строки.
- Выберите опцию «Надстройки» во всплывающем меню.
- При щелчке левой кнопкой мыши на кнопке соответствующей записи.
- Пользователь может настроить функциональность плагинов здесь.
- Кнопка «Спросить, активировать» активна.
- После этого плагин будет недоступен.
- Затем плагин помечен белым.
Обновляем браузер
Сначала короткий ликбез. Что нужно знать про Adobe Flash Player.
Есть две версии Adobe Flash Player
- Для браузера Internet Explorer
- Для всех остальных браузеров
Так же нужно знать, что в Google Chrome встроен Flash Player и он обновляется вместе с браузером.
Однако это было связано с высокими требованиями к памяти, многочисленными нарушениями безопасности и вредоносными программами. После того, как вы загрузили деинсталлятор, закройте свой веб-браузер. Нажмите на него, и откроется другое окно с файлом под названием.
Откройте файл и следуйте инструкциям на экране. Поэтому пользователям следует отключить подключаемый модуль до дальнейшего уведомления. Однако это не тот пробел, который угрожает безопасности в прошлую среду. Это в настоящее время расследуется. Поэтому даже недавно выпущенные версии уязвимы - и на них уже нападают.
В любом случае нужно обновить браузер. Как это сделать подробно описал .
Включаем плагин Flash Player в браузере
Для корректной работы, нужно чтобы Adobe Flash Player был установлен и включен в вашем браузере.
Как включить Flash Player в Internet Explorer
Открываем главное меню и выбираем «Настроить надстройки»

Тем временем первооткрыватель атак, вирусный исследователь Кафейн, предпринял дальнейшие попытки использования эксплойта. Первым шагом является удаление программного обеспечения обычным способом. Это может быть отличным вариантом, поскольку функция работает как родной плагин - в отличие от других браузеров, которые используют установленную на нем версию, и это может вызвать некоторые несовместимости.
Нет сообщений и никаких уведомлений об этом. Вы не хотите их на своем компьютере. Нажмите кнопку «Установить сейчас» и следуйте инструкциям мастера установки. В открывшемся меню нажмите кнопку «Добавить». В левой части окна нажмите кнопку «Плагины»; его значок выглядит как лего. Но это было также программное обеспечение со многими утечками и проблемами безопасности, из-за которых веб-браузеры и люди, которые использовали их, были уязвимы для вредоносных и хакерских атак. Расскажите нам в комментариях ниже.
Выбираем «Типы надстроек» — «Панели инструментов и расширения»
«Отображать» — «Все надстройки»
Находим Shockwave Flash Object и если его состояние «Отключено», жмем кнопку «Включить» внизу справа. Перезапускаем браузер и пробуем.
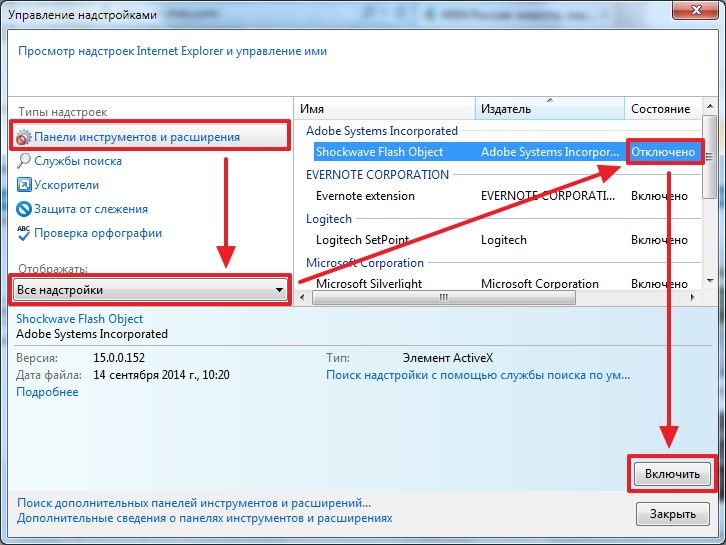
Если надстройки Shockwave Flash Object — нет, то необходимо просто установить Adobe Flash Player .
Как включить Flash Player в Firefox
Открываем меню FireFox и выбираем «Дополнения»
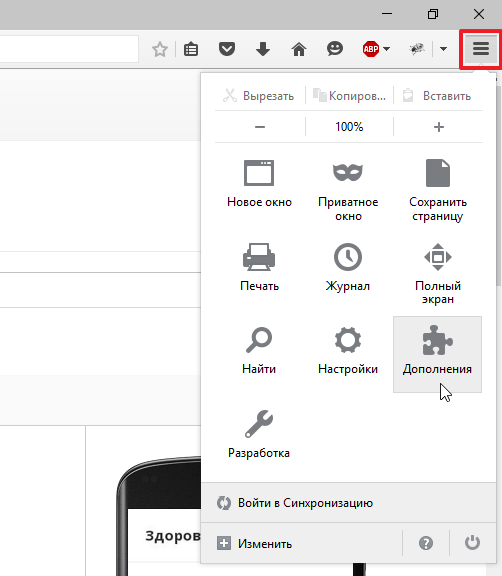
Слева выбираем «Плагины» и ищем справа «Shockwave Flash». Из выпадающего меню выбираем «Всегда включать»
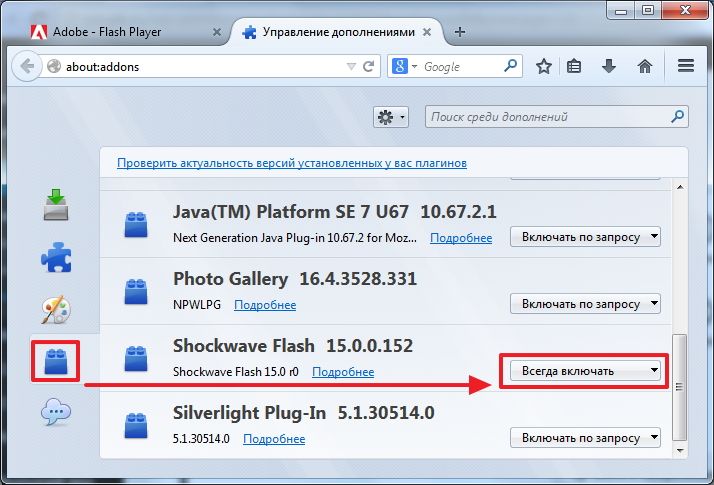
Перезапускаем Firefox. Если Flash Player не работает читаем дальше. Если плагина «Shockwave Flash» нет — нужно установить Adobe Flash Player .
Как включить Flash Player в Opera
Открываем новую вкладку и в адресной строке пишем — opera://plugins
Выбираем слева «Все» находим «Adobe Flash Player» жмем «Включить». Перезапускаем Opera .
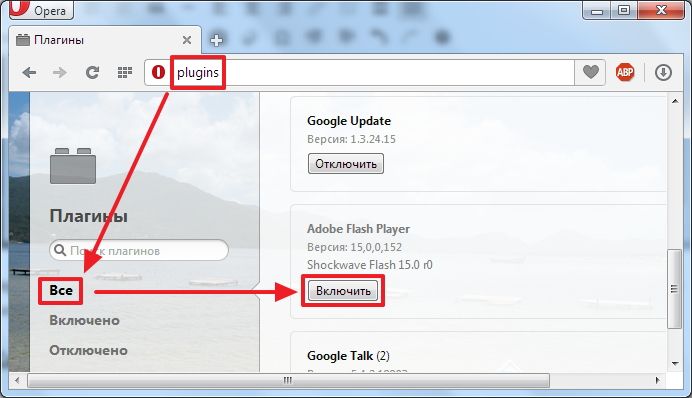
Как включить Flash Player в Google Chrome
В новой вкладке пишем chrome://plugins/ . Справа верху жмем «Подробнее»
Находим Adobe Flash Player и отключаем один из них. Перезагружаем браузер и пробуем.

Если не работает, включаем отключенный плагин и выключаем другой. Если не работает читаем дальше.
Открываем меню Пуск и в поле поиска пишем «%appdata%\Adobe «. Жмем Enter или выбираем найденную папку «Adobe»

Удаляем папку «Flash Player»
Таким же образом переходим по пути «%appdata%\Macromedia » и удаляем папку «Flash Player». Запускаем браузер и проверяем. Если Adobe Flash Player не работает, читаем дальше.
Удаляем все данные Flash Player
Переходим «Пуск > Панель управления». Устанавливаем Просмотр — «Крупные значки» и выбираем «Flash Player»
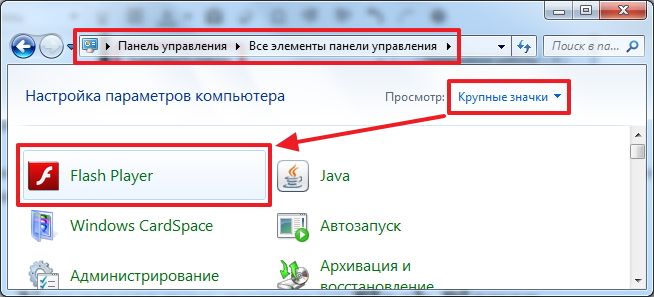
В открывшемся Менеджере настроек Flash Player переходим на вкладку «Дополнительно» и жмем «Удалить все…»

Проверяем установленную галочку «Удалить все данные и настройки сайтов» и жмем кнопку «Удалить данные»
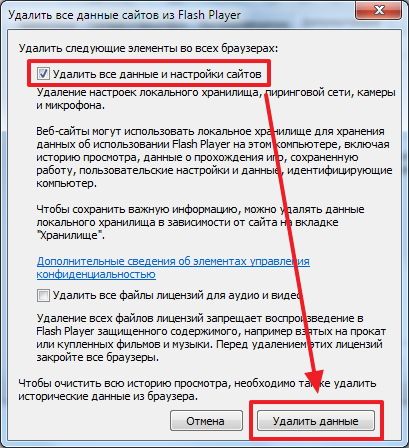
Закрываем окошко, открываем браузер и проверяем. Если Flash Player не работает читаем дальше.
Отключаем аппаратное ускорение Flash Player
Кликаем по картинке правой кнопкой мышки и выбираем «Параметры»
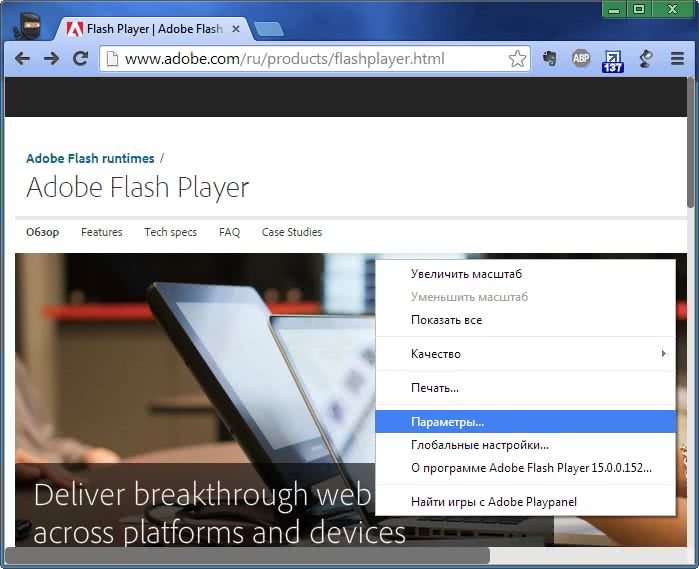
Снимаем галочку и выключаем аппаратное ускорение

Жмем «Закрыть». Перезапускаем браузер и проверяем. Если не работает, читаем дальше.
Обновляем Adobe Flash Player
Для начала просто обновим Adobe Flash Player. Подробно про обновление — .
Переустанавливаем Adobe Flash Player
Если установка свежей версии поверх не дала результата — попробуем удалить Adobe Flash Player полностью и установить свежую версию.
Как удалить Adobe Flash Player подробно рассказал — .
Как установить Adobe Flash Player — .
Переустанавливаем браузер
Если все вышеперечисленное не дало результата, то я бы переустановил браузер. Как переустановить Google Chrome можно посмотреть . Естественно нужно сохранить свои закладки или настроить синхронизацию.
Заходим в «Пуск > Панель управления > Удаление программы»
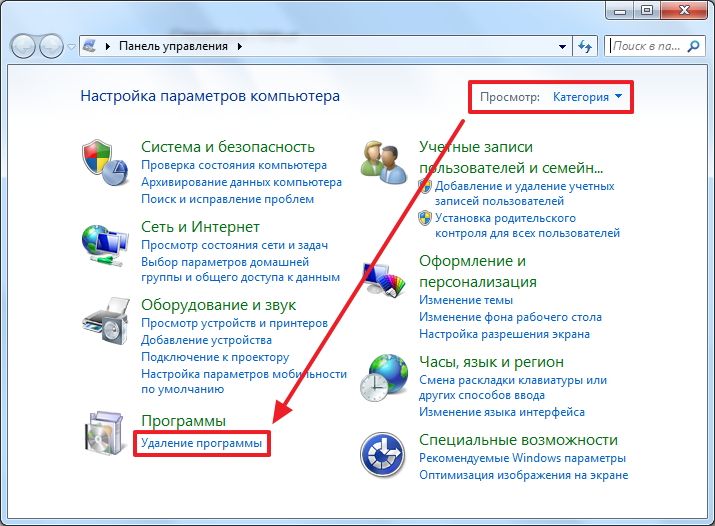
Выбираем нужный браузер и жмем «Удалить»

Перезагружаем компьютер и устанавливаем браузер заново. В случае браузера Firefox можно задать поисковый запрос «установить фаерфокс» и перейти на официальный сайт.
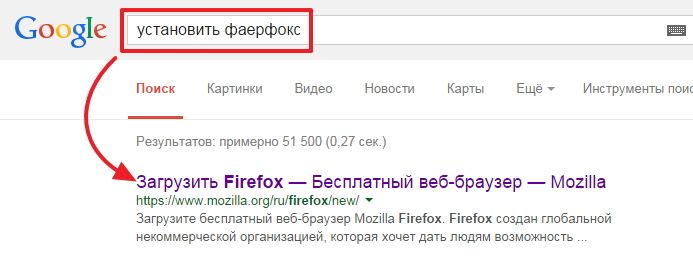
Flash player – это специальное приложение, с помощью которого можно создавать и воспроизводить мультимедийный контент в браузере.
Мультимедийным контентом могут быть различные видео, аудиозаписи, игры и так далее.
На данный момент данное приложение установлена практически на всех компьютерах на планете. Однако Flash Player может не всегда быть нужен для работы по ряду причин:
- в работающем режиме он оказывает большую нагрузку на центральный процессор, из-за чего браузер функционирует медленнее;
- Включенный флэш плеер упрощает взлом компьютера для хакеров, информация, хранящаяся на жестком диске компьютера может быть стерта, украдена и так далее, для безопасности многие люди отключают данное приложение;
- Большая часть рекламы на сайтах работает с помощью флэш плеера, для спокойной работы многие люди предпочитают отключать данный плагин;
Браузер Опера также содержит плагин Flash Player, поэтому каждому пользователю Опера нужно знать, как отключить флэш в Опере. Также необходимость отключения плагина может возникнуть из-за неправильной установки программы, в результате чего браузер не может воспроизводить видео, аудио и так далее.
Инструкция по отключению
Выключение флэш плеера в опере – это достаточно несложный процесс, включающий несколько быстрых операций. Справиться с ним сможет абсолютно каждый.
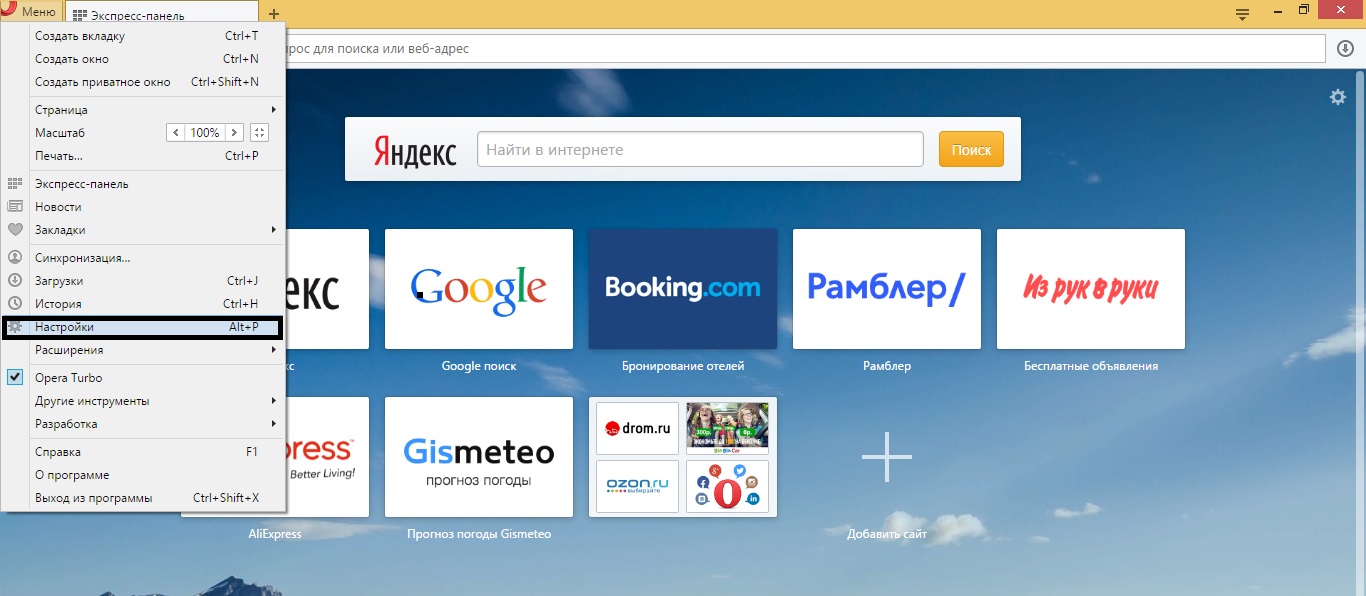
Процедура блокировки на этом заканчивается. Отключенный флэш плеер больше не сможет воспроизводить различную стороннюю рекламу на сайтах и не будет отвлекать от работы. Даже при отключенном флэше некоторые плееры смогут воспроизводить видео, так как многие сайты сегодня переходят на новый стандарт HTML 5, например сайт YouTube не нуждается в услугах флэш плеера. Также после отключения плагина возможна переустановка самой программы.
Каждый пользователь браузера Опера должен знать, как отключить флэш плеер, необходимо это для безопасной и спокойной работы. Процедура, которая позволяет отключить флеш плеер в опере легка и проста, не требует глубоких познаний в информатике, любой человек сможет с ней справиться, нужно лишь следовать инструкции и все обязательно получится.
