Как найти и удалить плагин. Как удалить плагины из firefox. Отключение плагинов из firefox
Рад приветствовать вас друзья на своем блоге. В сегодняшней статье, речь пойдет о том, как удалить плагин из браузера Mozilla Firefox. Плагин – это специальное дополнение в браузер, способное решать специфические задачи пользователя.
С помощью плагинов, можно значительно расширить функционал браузера и сделать из него универсальный инструмент для решения многих задач. Но вместе с тем, необходимо следить за нормальной работой этих плагинов, их актуальностью и необходимостью использования. Если какой-то из плагинов вам больше не нужен, то можно смело от него избавляться, так как кроме нагрузки на сам браузер, это еще одна лишняя потенциальная уязвимость.
Как обойти установку плагинов жанра
Если вы заметили наличие процесса с этими именами, вполне вероятно, что вы забыли о некоторых процедурах, которые мы выполнили выше, и вам нужно выполнить их снова. Но теперь, когда вы знаете, как это сделать, это, вероятно, не такая сложная задача. Эти приложения работают так же, как на смартфоне, и поэтому не требуют установки каких-либо плагинов, которые потребляют слишком много ресурсов. Он обеспечивает нулевую функциональность, в обмен на отображение нежелательной рекламы. Кнопка «Плагины» генерирует различные типы объявлений: всплывающие окна, баннеры, переадресации, рекламные промо-акции.
Важно! Посредством самого браузера Mozilla Firefox, удалить плагин нельзя, такой опции не предусмотрено. Есть возможность его отключения.
Позже в статье, я расскажу, как все-таки удалить плагин, если это вам необходимо. Но для начала давайте рассмотрим процесс отключения плагина.
Итак, запустите браузер Mozilla Firefox, нажмите комбинацию клавиш:
Удалить плагинов вручную
Это рекламное программное обеспечение также может собирать и делиться информацией о вашем персональном браузере в рекламных целях. Существуют также программы, которые могут удалять кнопочные плагины и защищать компьютер от этого типа вредоносного ПО. Вот пошаговое руководство для полного удаления плагинов с вашего компьютера.
Удалить плагины с панели управления
Подключайте кнопки «Найти» 9, «Удалить».
Не удалось удалить плагины кнопок
- Затем перейдите на панель управления.
- Найти кнопки 9 и нажмите «Удалить».
- Переместите указатель мыши в нижний правый угол, чтобы увидеть меню.
- После этого нажмите «Приложения».
- Затем панель управления.
- Нажмите его и нажмите кнопку «Удалить» выше.
Ctrl + Shift + A
и перейдите на вкладку Плагины с левой стороны.
Выберите плагин, который вам больше не нужен в использовании и с правой стороны напротив его имени, выберите из выпадающего списка пункт Никогда не включать. Убедитесь, что возле его названия появилась надпись Отключено.
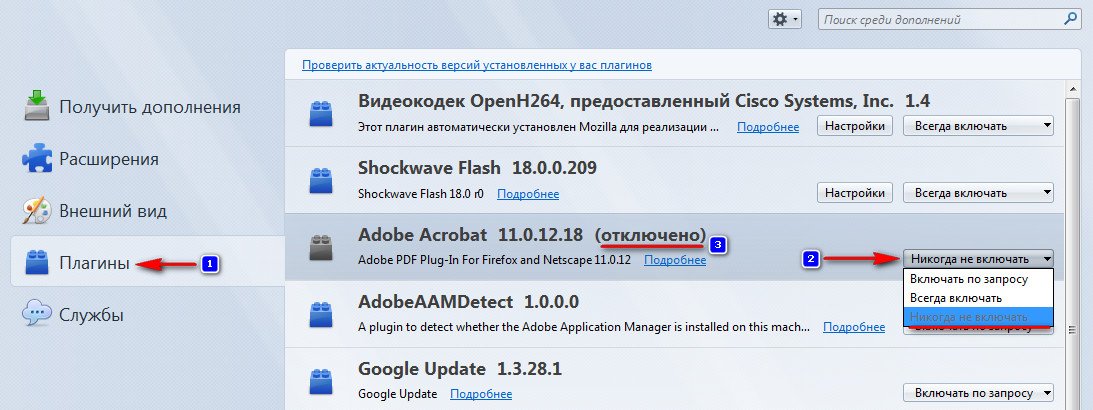
Удалить плагины Кнопка надстройки из вашего браузера
Чтобы начать работу в безопасном режиме, выполните следующие действия. Удаление плагинов Кнопка с панели управления часто не приносит желаемого эффекта. Ниже приведены инструкции по удалению плагина с плагином из браузера вручную. Выберите Расширение кнопок 9. . Чтобы отключить плагины кнопок, выполните следующие действия.
Другой способ удалить расширение рекламного ПО
Для безопасного и эффективного удаления расширения браузера используйте утилиту.Расширения добавляют дополнительные функции, когда плагины интегрируют внешнее программное обеспечение, часто без согласие пользователя. Независимо от того, является ли их установка добровольной или нет, эти элементы делают браузер более сложным, изменяют его поведение и потенциально добавляют безопасность.
Все, плагин деактивирован и больше не работает.
Как удалить плагин из Firefox
Если вариант с отключением плагина вас не устраивает, и вы хотите его удалить, то следуйте инструкциям описанным ниже.
Способ №1. Удаление плагинов с помощью Панели управления.
Нажмите кнопку Пуск и перейдите в Панель управления, после чего выберите пункт Удаление программ (я рассматриваю вариант удаления в ОС Windows 7, в других ОС ваша задача найти и попасть в пункт Программы и их удаление).
Отключение и удаление их просто. Откроется новая вкладка, в которой представлены все расширения, доступные в официальном репозитории. Нажмите «Расширения» для списка установленных расширений. После этого списка выберите отключить или удалить расширение, которое, по вашему мнению, не требуется.
Установка и использование дополнительных компонентов
Как только вы убедитесь, вернитесь в меню и удалите расширение. Плагины просто деактивируются. Панели инструментов и расширения также являются дополнительными надстройками. Если вы попытаетесь просмотреть страницу с надстройками, просмотрите ее на рабочем столе: прокрутите вверх в нижней части экрана, чтобы просмотреть команды приложения, выберите инструмент «Инструменты страницы» и нажмите «Просмотр» на рабочем столе.
Чтобы просмотреть установленные надстройки
Чтобы включить надстройки. Деактивация и удаление надстроек.- Инструменты, а затем выберите.
- В меню «Показать выбор».
- В «Показать» выберите «Все надстройки».
- Выберите «Надстройка», выберите «Включить» и нажмите «Закрыть».
Практически каждый установленный плагин имеет свой собственный деинсталлятор. Поэтому находим в списке программ ненужный плагин и проводим его удаление. В данном случае мы рассматриваем плагин Adobe Flash Player.
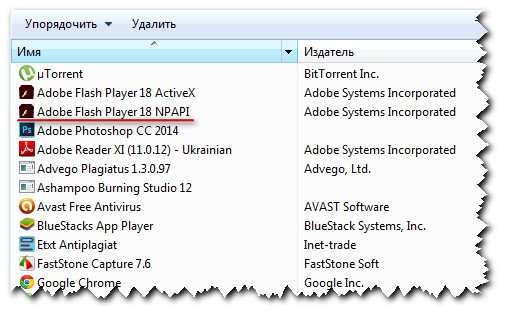
Способ №2. Удаление плагинов с помощью dll-файла.
Чтобы отключить надстройки
В «Показать» выберите «Все надстройки», а затем выберите надстройку для отключения. Выберите «Отключить», а затем «Закрыть». . Не все надстройки можно удалить. В «Показать» выберите «Все надстройки», а затем выберите надстройку, которую вы хотите удалить.
Риск установки дополнительных компонентов
- Если надстройка может быть удалена, будет отображаться опция «Удалить».
- Закрыть.
Расширенный безопасный режим и надстройки
Когда включено, надстройки, такие как панели инструментов, расширения и вспомогательные объекты браузера, могут запускаться только в том случае, если они совместимы с расширенным безопасным режимом.Важно! Перед удалением плагина, советую его предварительно отключить, как это сделать описано в начале статьи.
Запустите браузер и в адресной строке наберите команду:
после чего перед вами откроется полный список установленных плагинов в вашем браузере. Найдите ненужный вам плагин и обратите внимание на строку под названием Путь под наименованием плагина.
Чтобы отключить расширенный защищенный режим
Если надстройка несовместима, будет отображаться предупреждение. Если вы должны запустить несовместимую надстройку, вы можете отключить расширенный безопасный режим в браузере вашего рабочего стола. Он обеспечивает нулевую функциональность в обмен на невидимую рекламу. Кнопка «Плагины» создает различные типы объявлений: всплывающие окна, баннеры, переадресации, рекламные объявления с капельками. Это рекламное ПО также может собирать и делиться личной информацией о браузере для рекламных целей. Во-вторых, кнопка плагинов рекламируется на различных объявлениях целевой страницы, которые можно просмотреть в разных сценариях.
Давайте к примеру рассмотрим плагин Shockwave Flash (представим, что у нас плохо воспроизводится видео, или оно вообще не работает, довольно распространенная ситуация у пользователей).
Видим, что в строке Путь у нас указан полный адрес к конечной библиотеке под именем NPSWF32_18_0_0_209.dll, которую нам необходимо удалить.
Инструкция
Удаление кнопки бесплатных плагинов
В обоих случаях пользователи могут избежать установки кнопок плагинов или подобных приложений, отказавшись от ставок для инсталляторов и не нажимая на объявления в браузерах. Ниже приведено пошаговое руководство для полного удаления кнопки «Плагины» с вашего компьютера.
Удалить панель с панели управления
Чтобы начать удаление кнопки «Плагины», вы должны удалить ее с помощью панели управления. Поместите указатель мыши в нижний правый угол, чтобы увидеть меню, нажмите «Поиск», нажмите «Приложение», затем «Панель управления», Удалить программу в разделе «Программы», а затем найдите кнопку «Плагины»9, нажмите «Удалить».
Вы не можете удалить кнопку «Плагины»
- Затем перейдите в Панель управления.
- В меню «Открыть» выберите «Программы и функции».
Запустите браузер. Откройте панель инструментов программы, зайдите в быстрые настройки. Снимите отметку галочкой с пункта «Включить плагины». Этот вариант актуален в том случае, если требуется отключение всех дополнительных утилит для программы. Возможно, некоторые версии имеют поддержку деактивации работы отдельных плагинов. Для этого ознакомьтесь получше с интерфейсом вашего браузера.
Удалите дополнительную кнопку плагинов из своего браузера
Обратитесь к своему системному администратору, когда вы пытаетесь удалить его из панели управления или «Отказано в доступе»при удалении файлов кнопок и файлов подключаемых модулей. Для запуска в безопасном режиме. Удаление плагинов Кнопка с панели управления часто не имеет желаемого эффекта.
Удалить из-за файлов и папок
Выполните следующие действия.
Альтернативный способ удалить плагин расширения браузера плагина
Чтобы удалить расширение браузера для безопасных и эффективных утилит использования. Запустите его с правами администратора и удалите все отрицательные расширения, включая кнопку «Плагины».Откройте «Мой компьютер». Зайдите на жесткий диск, в котором хранятся все системные папки, найдите среди них ту, которая называется Program Files. Отображение этих папок может быть скрыто системой для защиты содержимого, измените этот параметр в появившемся диалоговом окне, выбрав пункт «Всегда отображать эти файлы».
У вас появится большой перечень директорий с названиями, соответствующими установленными на ваш компьютер программами, зайдите в папку Opera. Среди всех имеющихся вложенных папок найдите Program, откройте ее и зайдите далее в Plugins.
Иногда вы, скорее всего, найдете один или несколько нежелательных панелей инструментов в своем любимом браузере, не сделав явного запроса. Однако почти всегда удаление этих раздражающих панелей инструментов является довольно сложной задачей. После установки плагинов, которые вы больше не используете, вы должны выбросить, потому что они влияют на производительность вашего браузера. Наши советы помогут вам отслеживать установленные надстройки, а также обменять куки с посещенными сайтами.
Нажмите кнопку, чтобы развернуть меню настроек браузера и выберите Инструменты и расширения. В окне браузера вы увидите список установленных расширений. Вы можете использовать этот флажок, чтобы включать или отключать выбранные расширения, но вы не удаляете их из самого браузера.
Узнайте точное наименование плагина , которого хотите отключить в Opera. Будьте внимательны, поскольку названия многих из них могут быть похожими. Из директории Plugins удалите файл таким именем. Обратите внимание, что перед выполнением этой операции браузер должен быть закрыт или работа с плагинами должна быть отключена, иначе файл может быть задействован в работе и недоступен для совершения операций с ним.
Вы обязательно удалите расширение, щелкнув значок корзины рядом с его именем. В этом режиме все расширения отключены по умолчанию, но если вы, например, используете программу безопасности, которая интегрирует функции безопасности с вашим браузером, вы также должны активировать расширение защиты в режиме инкогнито. Просмотрите список расширений еще раз. Подумайте, все ли вам нужно. Возможно, некоторые из них используются редко, и их стоит отключить, особенно потому, что они потребляют много ресурсов браузера.
Разверните меню настроек еще раз и выберите «Инструменты» и «Диспетчер задач». В окне диспетчера задач вы увидите сводку всех процессов браузера. Вы можете четко видеть, сколько памяти занято каждой вкладкой браузера, расширениями и самим браузером: из диспетчера задач полезно использовать расширение, если оно не работает должным образом. Вы можете заставить его отключиться, выбрав его имя в списке и нажав «Завершить процесс».
Убедитесь в том, что плагин в дальнейшем вам не понадобится. На всякий случай скопируйте его в отдельную папку на компьютере, чтобы в дальнейшем сократить время на его поиски в интернете. Потом просто переместите его обратно, если он вам нужен будет в дальнейшем. Перед удалением скопируйте пользовательские данные, которые использовали при работе с ним, поскольку они могут быть утеряны.
Плагином (от английского plug-in) называется независимый программный модуль, который может подключаться к приложению для расширения его возможностей или особого использования уже имеющихся. Чаще всего плагины представляются в виде разделяемых библиотек.
Видео по теме
Существует несколько протоколов, которые определяют порядок передачи данных разных типов через локальные и глобальные компьютерные сети. Один из них был создан в 2001 году и назван BitTorrent, получив с тех пор очень широкое распространение. Производители браузера Opera, учитывая такую популярность этого протокола, встроили торрент-клиент в свое приложение. Однако использовать интернет-обозреватель для обмена файлами не всегда удобно, поэтому нередко возникает необходимость отключить поддержку браузером этого протокола.

Инструкция
Откройте главное меню Opera, перейдите в раздел «Настройки» и выберите верхнюю строку - «Общие настройки». В результате откроется отдельное окно, в котором установки браузера размещены на нескольких вкладках. Вызвать это окно можно и с использованием горячих клавиш - этой команде назначено сочетание Ctrl + F12.
Перейдите на крайнюю справа вкладку («Расширенные»). В левой части этой вкладки размещен список подразделов - выберите в нем строку «Загрузки». В таблице, которая в результате откроется, есть колонка «MIME-тип». Каждый пакет информации, пересылаемый в браузер, имеет служебное поле, в которое помещено кодовое обозначение типа передаваемого файла. По этому полю браузер определяет, что именно надо сделать с файлом еще до его получения в полном объеме, с первой же порцией информации. Торрент-файлам соответствует обозначение application/x-bittorrent - найдите его в списке, выделите соответствующую строку и нажмите кнопку «Удалить». Этим способом вы уничтожите запрограммированный в Opera по умолчанию способ обработки файлов этого типа.
Нажмите кнопку OK, и изменения в настройках браузера вступят в силу.
Воспользуйтесь встроенным в браузером редактором настроек в качестве альтернативного способа отключения торрент-клиента Opera. Чтобы вызвать этот редактор, наберите в адресной строке opera:config.
Перейдите в ту секцию настроек конфигурации, которая отвечает за установки торрент-клиента. Прокручивать очень длинный перечень секций не придется - они размещены в алфавитном порядке, поэтому раздел с названием BitTorrent вы увидите в самом начале (на третьей строке списка). Щелкните надпись, чтобы раскрыть форму, содержащую набор установок этой секции.
Уберите отметку в чекбоксе под надписью Enable и нажмите кнопку «Сохранить» - она размещена в самом низу этой секции настроек. На этом отключение встроенного торрент-клиента будет завершено и страницу редактора конфигурации можно будет закрыть.
Источники:
- как отключить bittorrent в opera в 2017
Производители популярных браузеров ведут работу над своими программами непрерывно - это вопрос выживания продукта на очень активном рынке приложений для глобальной сети. Для как можно более быстрой доставки усовершенствованных версий эти компании используют встроенные в браузеры функции автоматического обновления. Как правило, это удобно и пользователю, но существует и немало причин отказаться от этой функции. Отключить ее в браузере Opera несложно.

Инструкция
Запустив приложение, вызовите окно с его основными настройками. Сделать это можно через меню - щелкните по соответствующей кнопке в окне браузера, чтобы его раскрыть, перейдите в раздел «Настройки» и выберите верхнюю строку - «Общие настройки». Если же вы предпочитаете клавиатурные сочетания путешествиям по меню, просто нажмите комбинацию клавиш Ctrl + F12.
Производители браузера считают, что функция автообновления относится к настройкам безопасности - найдите раздел с таким названием в списке, помещенном на вкладку «Расширенные» окна установок приложения. Перейдя в этот раздел, раскройте выпадающий список рядом с надписью «Обновления Opera».
В зависимости от причин, по которым вы хотите отключить автообновление , выберите один из вариантов списка. Выбор пункта «Спрашивать перед установкой» заставит браузер при появлении новой версии на сервере производителя показывать окно с вопросом, следует ли его загрузить и установить. Другой пункт - «Не проверять» - оставит и вас, и браузер в неведении относительно выхода последующих обновлений.
Сделав выбор, нажмите кнопку OK, и Opera примет к исполнению ваше новое указание.
Если почему-либо у вас нет возможности отключить автоматическое обновление средствами самого браузера, можно ввести его в заблуждение - подменить адрес, по которому Opera проверяет наличие новых версий, поставив вместо него «заглушку». Сделать это можно, например, с использованием файла hosts. Найдите его в системной папке Windows по адресу System32driversetc. Вносить изменения в этот файл можно с помощью любого текстового редактора - например, стандартного «Блокнота» Windows.
Откройте hosts и добавьте в конец списка существующих записей такую строку:127.0.0.1 autoupdate.opera.com
Чтобы избежать проблем с правами на редактирование системных объектов, переименуйте оригинальный hosts, например, в hosts.old, и только после этого сохраните открытый в редакторе файл с внесенным в него добавлением.
Источники:
- опера мини как отключить
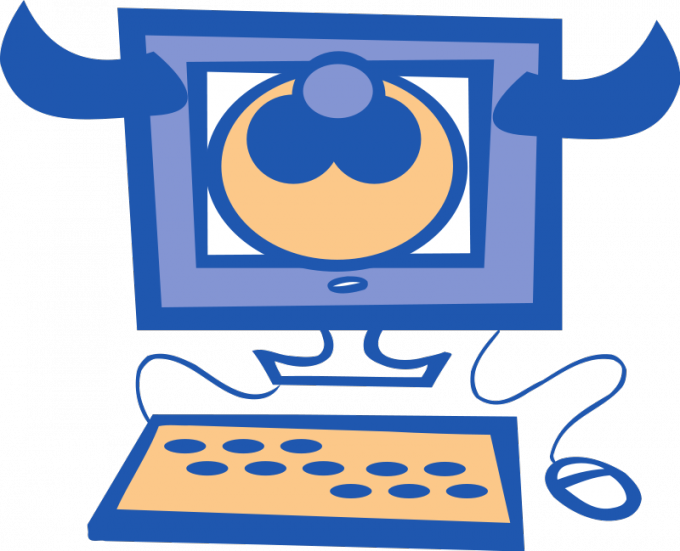
Вам понадобится
- - AdBlockPlus;
- - Adguard.
Инструкция
В программе Opera присутствуют встроенные утилиты, позволяющие исключать показ ненужных элементов. Запустите этот браузер и кликните левой кнопкой мыши по пункт «Инструменты». Выберите графу «Общие настройки». Для быстрого доступа к этому меню нажмите сочетание клавиш Ctrl и F12.
Выберите вкладку «Расширенные» после запуска нового меню. В левой графе укажите пункт «Содержимое». Теперь снимите галочку с пунктов «Включить JavaScript» и «Включить анимацию изображений». Отключите отображение лишних элементов.
Важно понимать, что отключение данных параметров может привести к тому, что не которые важные элементы интернет-ресурсов перестанут отображаться. Откройте вкладку «Общие» и найдите пункт «Всплывающие окна».
Установите для него параметр «Блокировать незапрашиваемые». Нажмите кнопку Ok для сохранения параметров. После блокировки определенного окна браузер будет выводить соответствующее сообщение в нижней части экрана.
Источники:
- реклама в опере

Инструкция
Если по каким-то причинам браузером Опера нельзя воспользоваться и для поиска информации используется Internet Explorer, проблема звука также может быть устранена через настройки программы. Только в данной ситуации используйте раздел «Сервис» в меню интернет-браузера. Открыв раздел «Сервис», выберите пункт «Свойства обозревателя» и нажмите на вкладку «Дополнительно». После чего просмотрите список подразделов, среди которых найдите пункт «Мультимедиа» и уберите отметку возле функции «Воспроизводить звуки на web-страницах».
Плагинами называют дополнительные модули, подключаемые к браузеру для расширения его возможностей. Как правило, пользователь имеет возможность самостоятельно выбирать и устанавливать нужные ему плагины.

Инструкция
Чтобы вывести на экран Оперы список всех установленных плагинов, введите в адресную строку opera:plugins и нажмите Enter или кнопку перехода. На открывшейся странице, кроме списка расширений, вы увидите путь к директории, в которой они хранятся. Запомните его, он вам пригодится.
Начиная с версии Opera 11.10, обновление основных плагинов, например, Adobe Flash, происходит автоматически, что существенно повышает безопасность браузера. Если вы пользуетесь предыдущими версиями, обновите плагины вручную. Для этого сначала скачайте новую версию, обычно это файл с расширением *.dll. После этого зайдите в папку с плагинами (путь к ней вы запомнили ранее), удалите старый файл и вставьте новый. Перезапустите браузер. Новый плагин будет готов к работе.
Учтите, что каждый установленный плагин увеличивает время загрузки браузера примерно на 10%. Поэтому удаляйте те расширения, которыми вы не пользуетесь. Как вариант, неиспользуемые в данное время расширения можно просто перенести в другую папку. При необходимости вы всегда сможете вернуть их назад.
Opera обладает богатыми возможностями настройки. Например, если вы часто пользуетесь прокси-серверами, вынесите значок их включения на панель адреса. Для этого откройте экспресс-панель, кликните в любом пустом месте страницы правой кнопкой мышки, выберите пункт «Оформление». Перейдите на вкладку «Кнопки» - «Мои кнопки». Найдите кнопку включения прокси-сервера и перетащите ее на панель адреса. Нажмите ОК. Точно так же вы можете перетащить и другие нужные элементы интерфейса.
Источники:
- плагины для оперы

Вам понадобится
- - компьютер, подключенный к интернет;
- - установленная программа Opera.
