Как узнать скрытый пароль. Лайфак под шифром: как узнать пароль, если он скрыт звёздочками в браузере
Недавно я столкнулся с проблемой — мне потребовалось узнать пароль от аккаунта на одном сайте. Пароль был сохранен в браузере и был спрятан под «звездочками» (под точками, если быть конкретным).
Фактически, у меня был, но сам пароль я забыл, а ведь именно он мне и нужен был!
Сейчас я расскажу вам, как я решил эту проблему.
Сразу обмолвлюсь, что метод подходит для подсматривания пароля исключительно в web-интерфейсе, проще говоря — в браузере. Способ сработает, если вы используете любой из популярных — Опера, Google Chrome или Firefox.
К сожалению, посмотреть пароль под звездочками на сторонних приложениях не выйдет (ниже узнаете почему). К сторонним приложениям относятся , Outlook, The Bat, Qip и прочие программы, которые работают вне вашего браузера.
Зато, увидеть забытый, но сохраненный пароль от вашего аккаунта Вконтакте или Одноклассников — проще простого!
Немного теории
Если объяснять утрированно, то загружая любую страницу в интернете, ваш браузер получает ее код, а только потом формирует из этого кода (это и есть его основная задача). Посмотреть исходный код любой страницы вы можете, нажав комбинацию клавиш CTRL + U.
Открывая страницу, где в поле ввода «спрятан» ваш пароль — ваш браузер, в целях безопасности, маскирует его, пряча заветный password под звездочками или точками, чтобы стоящий за вашей спиной человек не мог подсмотреть его.
За процесс маскировки отвечает один из параметров, который нужно отключить — тогда ваш пароль будет как на ладони, и вы сможете его увидеть невооруженным глазом (до следующего обновления страницы).
Процесс
В качестве примера возьмем страницу входа в социальную сеть Одноклассники.
Мы можем сразу войти, но нам нужно не это, а сам пароль.
Шаг 1
1) Заходим на искомую страницу с формой для входа;
2) Кликаем правой
кнопкой мыши по полю с паролем
;
3) Появляется контекстное меню с возможными действиями. Нам нужно выбрать функцию просмотра кода (в разных браузерах она называется по-разному).
В Google Chrome, например, она называется — «Просмотр кода элемента»

Теперь в нижней части экрана мы видим фрагмент кода открытой страницы, где выделена строка, отвечающая за поле для ввода пароля (картинка кликабельна).

На разных страницах код будет чем-то отличаться, но нам нужна общая для всех строка, которая начинается с…
Она-то нам и нужна.
Дважды кликните по слову password в кавычках, а затем замените его на слово text (кавычки не трогайте)
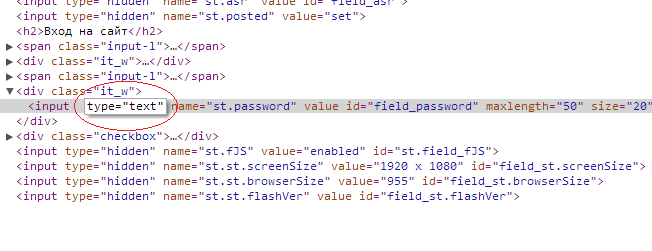
Вы сообщили браузеру, что это поле больше не является формой для ввода пароля (убрали/заменили атрибут «password»), значит маскировать введенные данные больше не нужно.
Готово! Теперь вы видите пароль под звездочками.

Буду рад, если этот метод вам поможет в решении этой нетривиальной задачи.
Возможно, вам будет интересно:
Чтобы ответить на вопрос о том, что такое auth key, нужно пояснить одну вещь. А именно то, что при использовании определенных приложений и программ пользователю требуется создать личную учетную запись, под которой он будет входить в программу. То есть, в рамках данной программы каждому пользователю присваивается персональная страничка, где и хранятся все его данные. Так вот: чтобы создать или изменить учетную запись, необходим Authentication key…
Логин - это данные, требуемые для авторизации (входа) на самых различных сайтах, онлайн играх и веб сервисах. Обычно, вход на сайт осуществляется путем ввода пары - логин / пароль. Логин, обычно, это ваше "имя" на конкретном сайте. Оно может быть выбрано как произвольно, например, ваш никнейм, а может являть собой адрес вашей электронной почты, номер телефона или даже определенный набор цифр. Login сегодня требуют практически все…
 Подробная инструкция по регистрации нового аккаунта электронной почты, предоставленного сервисом Почта.Яндекс Инструкция предназначена для тех, у кого еще нет собственного аккаунта в Яндексе. После выполнения всех нижеописанных действий - появится учетная запись для доступа ко всем сервисам Яндекс. Пройдем процесс регистрации вместе - шаг за шагом. Переходим на сайт почтового сервиса Яндекс (mail.yandex.ru) Перед нами предстает стартовая страница Яндекс почты. После внимательного изучения становиться понятно, что зарегистрировать…
Подробная инструкция по регистрации нового аккаунта электронной почты, предоставленного сервисом Почта.Яндекс Инструкция предназначена для тех, у кого еще нет собственного аккаунта в Яндексе. После выполнения всех нижеописанных действий - появится учетная запись для доступа ко всем сервисам Яндекс. Пройдем процесс регистрации вместе - шаг за шагом. Переходим на сайт почтового сервиса Яндекс (mail.yandex.ru) Перед нами предстает стартовая страница Яндекс почты. После внимательного изучения становиться понятно, что зарегистрировать…
 Социальные сети имеют неприятное свойство - рано или поздно они надоедают. Чтобы не оставлять на серверах свою "мертвую" страницу, лучшим решением будет удалить ее навсегда. Как это сделать? 1) Для продолжения дальнейших действий, вы должны быть авторизованы в социальной сети. Для этого войдите снова на сайт и введите свой логин и пароль. Если при входе на odnoklassniki.ru вы сразу видите свою страницу - сразу переходите к…
Социальные сети имеют неприятное свойство - рано или поздно они надоедают. Чтобы не оставлять на серверах свою "мертвую" страницу, лучшим решением будет удалить ее навсегда. Как это сделать? 1) Для продолжения дальнейших действий, вы должны быть авторизованы в социальной сети. Для этого войдите снова на сайт и введите свой логин и пароль. Если при входе на odnoklassniki.ru вы сразу видите свою страницу - сразу переходите к…
Разработчики онлайн-сервисов, программ, игр в целях безопасности закрывают пароль звёздочками в браузере и интерфейсе ПО. По умолчанию визуальный просмотр этих данных невозможен. Однако у пользователей возникает необходимость убрать символьную маску в поле, то есть сделать видимым ключ в регистрационной или авторизационной форме. Как правило, просмотреть пароль за звёздочками нужно для того, чтобы ввести его повторно или вспомнить символьную комбинацию.
Эта статья расскажет вам, как посмотреть пароль под звездочками различными способами в браузере и программах.
Примечание. Чтение ключа вместо точек в Способах №1 и №2 демонстрируется на примере браузера Google Chrome.
Способ №1: открытие через модификацию кода
Примечание. Данный способ позволяет показать пароль под точками в почтовых сервисах Mail.ru и Gmail.
1. Чтобы узнать пароль за звёздочками в том виде, в котором он был набран, установите курсор в поле.
2. Щёлкните правую кнопку мышки. В контекстном списке опций выберите «Просмотр кода элементов».
3. В теге «INPUT» измените значение атрибута TYPE c «password» на «text».


4. После модификации HTML-разметки можно увидеть ключ под точками в первоначальном виде (незашифрованном).
Способ №2: отобразить в менеджере веб-обозревателя
1. Чтобы узнать пароль под звёздочками необходимо предварительно настроить браузер (включить в нём соответствующие опции):
клацните значок «три точки» в верхней панели;

в списке команд кликните «Настройки»;
кликните «Показать дополнительные настройки»;

в блоке «Пароли и формы» поставьте кликом мышки флажки в обеих опциях «Включить автозаполнение… », «Предлагать сохранять… ».
после ввода учётных данных клацните в панели запроса кнопку «Сохранить».

2. Чтобы открыть ключ (если он в звёздочках), снова зайдите в блок «Пароли и формы». В строке «Предлагать сохранять…. » клацните «Настроить».

3. В панели менеджера для того чтобы расшифровать ключ, кликните по записи левой кнопкой.
4. Нажмите опцию «Показать». После этого ключ можно прочитать и скопировать.

Способ №3: использование специальных утилит
Десктопные спецутилиты отображают скрытые поля не только в браузерах, но и в программах. Содержимое заданных строк появляется непосредственно в форме или в интерфейсе просмотрщика.
Ниже представлены наиболее популярные решения.
Крохотный инструмент. Открывает данные в строках автоматически после наведения курсора (данные появляются в дополнительной панели).

Умеет снимать «маски» в Internet Explorer.

Считывает все пароли каждые 3 секунды и отображает их в отдельном окне. Но может убирать звёздочки и в отдельных строках по наведению курсора.

Усовершенствованная версия некогда очень популярной программы Open Pass.

Самостоятельно отыскивает скрытые поля в формах. Поставляется в двух версиях для 32- и 64-битных архитектур. Не требует инсталляции в систему.
Успешного вам восстановления скрытых данных!
Просматривая бесчисленное множество сайтов в интернете, можно встретить такие, которые очень нам нравятся. Сразу же возникает ряд вопросов. Сайт сделан с помощью самописного кода или какой-нибудь CMS? Какие у него CSS стили? Какие у него мета-теги? И так далее.
Существует много инструментов, с помощью которых можно извлечь информацию о коде страницы сайта. Но под рукой у нас всегда есть правая кнопка мыши. Её-то мы и будем использовать, на примере моего сайта.
Как просмотреть код страницы?
Чтобы посмотреть исходный код страницы сайта, нужно навести курсор мыши на любую область веб-страницы (за исключением изображений и ссылок). После этого нажать на правую кнопку мыши. Перед нами откроется окно с несколькими опциями (в разных браузерах они могут немного отличаться). В браузере Google Chrome, например, это команды:
- назад;
- вперёд;
- перезагрузить;
- сохранить как;
- печать;
- перевести на русский;
- просмотр кода страницы ;
- просмотреть код.
Нам нужно кликнуть на просмотр кода страницы , и перед нами откроется html код страницы сайта.
Просмотр кода страницы: на что обратить внимание?
Итак, Html код страницы представляет собой пронумерованный список строк, каждая из которых несёт информацию о том, как сделан данный сайт. Чтобы быстрей научиться разбираться в этом огромном количестве знаков и специальных символов, нужно различать разные участки кода.
Например, строки кода, находящиеся в внутри тега head содержат информацию для поисковых машин и веб-мастеров. Они не выводятся на сайт. Здесь можно увидеть, по каким ключевым словам продвигается эта страница, как написаны её title и description. Также здесь можно встретить ссылку, перейдя по которой узнаем о семействе google шрифтов, используемых на сайте.
Если сайт сделан на CMS WordPress или Joomla, то это также будет видно здесь. Например, в этой области выводится информация о теме WordPress или шаблоне Joomla сайта. Увидеть её можно, прочитав содержание ссылок, выделенных синим цветом. В одной ссылке виден шаблон сайта.
Например:
//fonts.googleapis.com/css?family=Source+Sans+Pro%3A400%2C400italic%2C600&ver=4.5.3
Мы увидим CSS стили шрифтов страницы. В данном случае используется шрифт. Это видно здесь – font-family: ‘Source Sans Pro’.
Данный сайт оптимизируется с помощью сео-плагина Yoast SEO. Это видно из этого закомментированного участка кода:
This site is optimized with the Yoast SEO plugin v3.4.2 — https://yoast.com/wordpress/plugins/seo/
Вся информация, находящаяся внутри тега body, выводится браузером на экране монитора. Здесь мы видим html код страницы, а в самом низу находится код скрипта Яндекс метрики. Он облечён закомментированным тегом с текстом:
/Yandex.Metrika counter

Подводим итоги
Проведя довольно поверхностный анализ кода главной страницы сайта, можно сделать вывод о том, с помощью каких инструментов сделана эта страница. Мы увидели на ней:
- CMS WordPress;
- Google шрифт Source Sans Pro;
- тема WordPress – Sydney;
- плагины Yoast;
- счётчик Яндекс метрики.
Теперь принцип анализа html кода страницы сайта вполне понятен. Совсем необязательно держать исследуемую страницу открытой в браузере. Сохранить код страницы себе на компьютер можно с помощью комбинаций клавиш ctrl+a, ctrl+c, ctrl+v. Вставьте её в любой текстовый редактор (лучше Notepad++) и сохраните с расширением html. Таким образом, вы в любое время сможете изучить её глубже и найти больше полезной для себя информации.
Функция сохранения паролей сегодня есть практически во всех популярных . Благодаря логину и паролю секретная комбинация автоматически появляется в соответствующих полях, остаётся только нажать «Ок» или «Вход». Также эта функция позволяет вообще не «логиниться». На часто посещаемые вами сайты браузер может войти самостоятельно.
Внимание! Сохранять пароль не безопасно – его несложно выудить из вашего компьютера через интернет. Однако если не боитесь взлома страницы в соц.сети, то опция «Save password» очень удобна.
Для просмотра пароля в Google достаточно выполнить нескольких манипуляций:
- В правом верхнем углу найдите и нажмите кнопку в виде 3-х вертикальных точек. При наведении курсора всплывёт надпись «Настройки и управление…».
- В появившемся меню нажмите «Настройки», в конце появившегося списка – «Показать дополнительные настройки».
- В дополнительном списке настроек кликните на «Настроить» возле строки «Предлагать сохранять пароли». Откроется список всех сайтов, для которых Google сохранил ваши пароли.
- Найдите нужный, нажмите на звёздочки и вы увидите кнопку «Показать».
Как посмотреть пароль в других браузерах
Если вы пользуетесь Firefox, «вскрыть» то, что спрятано под звёздочками, тоже несложно:
- найдите в левом верхнем углу окна «Настройки»;
- кликните на вкладку «Защита»;
- нажмите на кнопку «Сохраненные пароли»;
- в списке сайтов найдите необходимый и кликните напротив него «Отобразить пароли».

Пароли в .Браузере ищут по схожему алгоритму:
- сначала найдите в шапке окна кнопку с тремя полосками;
- в меню выберите «Настройки», затем, прокрутив вниз, – «Показать дополнительные настройки»;
- в дополнительном списке найдите «Пароли и автозаполнение», затем – «Управление паролями». Откроется список сайтов с паролями;
- чтобы увидеть символы, кликните «Показать».
В Opera и Internet Explorer (IE) сохранённые пароли нельзя отобразить по такой же схеме – в браузерах нет этой функции. Придётся немного влезть в коды. В Opera зайдите на нужный сайт и в поле пароля – там, где звёздочки, – кликните правой кнопкой. Затем:
- в открывшемся меню жмите «Проинспектировать элемент»;
- откроется код страницы, где будет выделена строка кода вашего пароля: type=«password». Замените её на type=«text»;
- в поле зашифрованного пароля на странице сайта отобразится текст.
В IE сначала жмите F12. Потом вызовите поиск (Ctrl+F) и найдите «password». Замените также на «text».
Совет. Просмотр пароля через код страницы доступен и в остальных браузерах.
Если боитесь копаться в кодах, попробуйте программу для просмотра сохраненных паролей. На просторах интернета немало бесплатного софта с русским интерфейсом и понятным меню.
Как узнать пароль: видео
