Как узнать что подключали к компьютеру. Подключение к компьютеру устройств. Как узнать, какой драйвер нужен и скачать его вручную
Для подключения нового устройства откройте меню со списком оборудования, с которым компьютер уже работает. Для этого выполните команду Пуск > Панель управления . В открывшемся окне выберите категорию Оборудование и Звук и пункт Устройства и принтеры - появится окно с оборудованием, которое уже подключено и готово к использованию.
Может быть интересно, если не сказать, что кто-то еще подключил устройство к вашему компьютеру в ваше отсутствие, например. В то время как это не предотвратило никакого вреда, оно может предоставить вам информацию о том, что произошло, и, возможно, также, кто подключил устройство.
Для этого вам нужно сначала изменить значение с помощью командной строки операционной системы. После этого откройте диспетчер устройств, связанный с панелью управления системой, и включите возможность просмотра скрытых устройств на вкладке «Просмотр».
Отличный способ узнать, кто-то шпионит за вами или скопировал файлы из вашей системы, пока вас там не было. Это можно легко устранить, удалив устройство из списка менеджеров устройств. Программа доступна для 32-разрядных и 64-разрядных операционных систем, полностью переносимых и без необходимости запускать команды, прежде чем отобразит информацию в своем интерфейсе.
Просмотрите и при необходимости отредактируйте парам етры каждого устройства. Для этого щелкните правой кнопкой мыши на его значке и в появившемся меню выберите пункт Свойства .
Убедитесь, что в списке установленного оборудования нет устройства, которое вы хотите подключить. Бывает, что за компьютером работает несколько пользователей и нужное устройство уже установлено.
Кроме того, вы можете использовать программу для включения или выключения любого из устройств, экспорта информации в файлы или распечатки. Узнайте, какие устройства были подключены к вашему компьютеру. Некоторые из этих автобусов являются внутренними, однако некоторые порты расположены на разных шинах, что может решить вашу проблему.

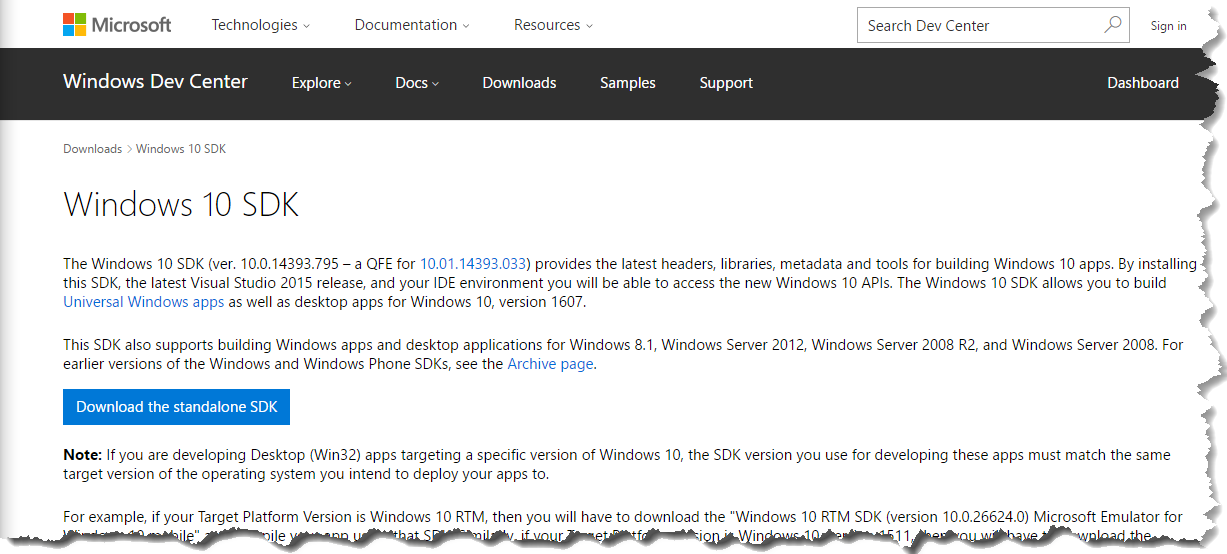

Когда вы получаете доступ к папке, найдите и выберите эти два файла. 
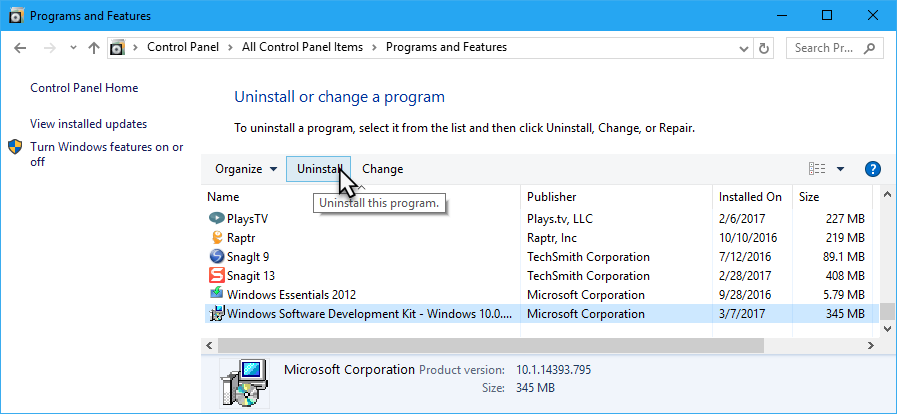
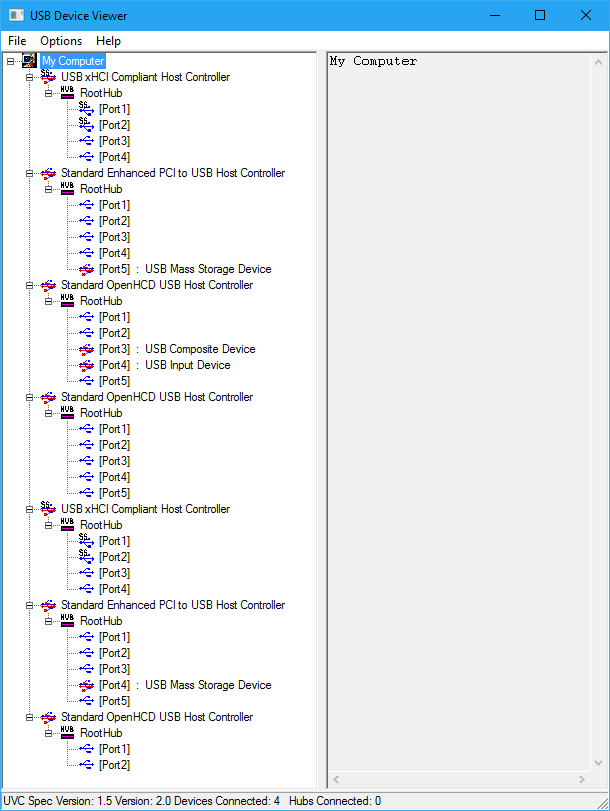
Это также означает, что один физический порт будет представлен несколькими портами в дереве. Как вы можете видеть, дерево показывает, какие порты подключены к устройствам, а какие нет. Рядом с используемыми портами вы также увидите общее имя справа.
Просмотрев список используемого оборудования, приступайте к подключению к компьютеру нового устройства.
- Убедитесь, что кабель устройства надежно присоединен к нужному разъему на системном блоке. Если на устройстве есть кнопка включения/выключения, установите ее в режим работы.
- В окне со списком оборудования нажмите кнопку Добавление устройства, которая находится под главным меню, - откроется одноименное окно.
- Сразу после открытия этого окна система уведомит о поиске нового оборудования. Затем отобразится перечень подсоединенных, но еще не готовых к использованию устройств.
- Щелкните кнопкой мыши на значке устройства, которое нужно подключить, и нажмите кнопку Далее .
- Следуйте указаниям системы. Ваши действия будут примерно одинаковыми независимо от того, какое устройство вы устанавливаете (однако некоторые особенности могут присутствовать). Их алгоритм прост и понятен, тем более что по мере установки система выдает не только соответствующие сообщения, но и подсказки.
Как удалить устройсво с компьютера
Если вы не намерены больше пользоваться устройством, удалите его. Для этого необходимо не только отключить кабель, но и деинсталлировать драйвер, чтобы он не занимал лишнее дисковое пространство.


В этой главе вы можете подготовить компьютер к выполнению следующих задач. Мы живем в эпоху связанного всего. Потенциал подключения практически безграничен. К счастью, это все еще довольно очевидно. Если устройство присутствует, вам хорошо идти. Затем вы можете добавить устройство, если у вас есть тот, который не включен в сгенерированный список. Сползает с экрана запуска?
Иногда это нужно для последующей его переустановки: некоторые программные или аппаратные сбои успешно исправляются именно таким образом. Драйвер также необходимо удалить, если он вступает в конфликт с другими установленными программными средствами. Могут быть и иные причины для деинсталляции - многое определяется тем, как работают на компьютере, какие задачи решают и какое программное обеспечение используют.
В этой главе представлены вы к этому важному первому экрану и предоставляете некоторые основные навигационные методы, поскольку вы приспосабливаетесь к новому интерфейсу. А затем, при необходимости, вы можете добавить устройство или удалить устройства, которые были добавлены, но больше не нужны.
Чтобы отобразить список, выполните следующие действия. Обратите внимание, что для некоторых устройств в списке индикатор состояния показывает, готово ли устройство, отключено или требуется ваше внимание. Это поможет вам узнать, например, включен ли ваш принтер и готов ли вы отправлять файлы, которые вы отправляете для печати.
Для удаления драйвера выполните следующие действия.
- Откройте окно со списком оборудования.
- Щелкните правой кнопкой мыши на значке устройства, драйвер которого следует деинсталлировать.
- Выберите команду Удалить устройства контекстного меню.
Удаление начнется сразу после утвердительного ответа на дополнительный запросподтверждение, выдаваемый операционной системой.
Подключение непризнанных устройств. Вы можете удалить ненужное устройство из списка Устройства. Наличие дополнительных устройств в списке Устройства не наносит никакого вреда, но если вы хотите, чтобы список был коротким, чтобы вы могли легко найти то, что вам нужно, вы можете захотеть извлечь ненужные элементы из списка.
Устранение неполадок устройств
К счастью, большую часть времени ваш принтер, маршрутизатор, сканер, камера и планшет работают так, как они предполагают. Но время от времени у устройств возникают проблемы. Принтер ничего не печатает. Ваш маршрутизатор мигает, но у вас нет подключения к Интернету.
Вопрос о том, как найти драйвер неизвестного устройства может возникнуть, если в диспетчере устройств Windows 7, 8 или XP у вас отображается такое устройство, и вы не знаете, какой драйвер установить (так как непонятно, для чего именно нужно его искать).
В этой инструкции вы найдете подробное объяснение, как найти этот драйвер, скачать и установить его на компьютер. Я рассмотрю два способа - как установить драйвер неизвестного устройства вручную (рекомендую этот вариант) и автоматическую его установку. Чаще всего ситуация с неизвестным устройством возникает на ноутбуках и моноблоках, ввиду того, что на них используются специфические комплектующие.

Вы также можете найти решение проблемы, ища информацию об этом, используя ваши любимые поисковые системы. Кроме того, вы можете посетить веб-сайт производителя оборудования, чтобы узнать, есть ли какие-либо известные исправления для вашей конкретной проблемы. Вы можете обнаружить, что это нечто простое, как драйвер, который нуждается в обновлении, и сайт производителя сможет провести вас через этот процесс.
Мы покажем вам, как получить обзор. Среди обычных подозреваемых - особенно принтеры и бытовая электроника. Затем вы можете искать специально для нарушителей спокойствия. Как найти устройства, которые вошли в систему: Большинство маршрутизаторов сохраняют запись о том, какие устройства в настоящее время входят в систему и в прошлом.
Как узнать, какой драйвер нужен и скачать его вручную
Главная задача - узнать, какой именно драйвер требуется для неизвестного устройства. Для этого потребуется выполнить следующее:
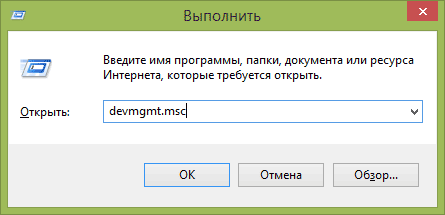
В ИД оборудования неизвестного устройства самое главное, что нас интересует - это параметры VEN (производитель, Vendor) и DEV (устройство, Device). То есть, из скриншота, получаем VEN_1102&DEV_0011, остальная информация при поиске драйвера нам не потребуется.
Чтобы иметь возможность идентифицировать связанные устройства позже в любое время, вы должны дать им имена. Затем введите имя в поле «Текст пользователя». Теперь включите другие сетевые устройства по одному, дайте им значащие имена и обновите отображение списка. Кроме того, некоторые принтеры не входят в систему должным образом.
Тем не менее, иногда проверяйте протокол своего маршрутизатора. Вход в систему не удастся, но вы сможете отследить владельца и дать ему подсказку. Наблюдатель беспроводной сети также запрашивает такую базу данных и отображает определенную компанию. К сожалению, эта информация часто бессмысленна, так как многие компании используют чипы от специализированных сторонних производителей в своих продуктах. Проверьте в своем районе, которому принадлежит устройство от этого производителя. Однако, поскольку вы используете несанкционированное свойство третьей стороны, этот метод является незаконным.
После этого, вооружившись этой информацией отправляемся на сайт devid.info и вводим эту строчку в поле для поиска.
В результате у нас будет информация:
- Название устройства
- Производитель оборудования
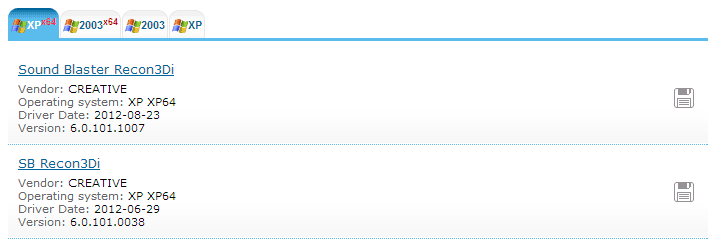
Кроме этого, вы увидите ссылки, позволяющие скачать драйвер, однако я рекомендую скачивать его с официального сайта производителя (к тому же в результатах поиска может не быть драйверов для Windows 8 и Windows 7). Для этого достаточно ввести в поиске Googleили Яндекс производителя и название вашего оборудования или просто зайти на официальный сайт.
Как узнать, какой драйвер нужен и скачать его вручную
Цель состоит в том, чтобы выяснить, на каком коммутаторе и на каком порту подключено устройство. В начале у меня была только следующая информация для поиска двух принтеров. В противном случае нам нужен компьютер, который обязательно находится в той же сети, что и устройство для поиска.
И два принтера пинговали. Теперь у нас есть все, чтобы начать поиск! Либо у вас уже есть идея, с которой она может переключаться, либо вы работаете с основным коммутатором, поэтому самый центральный коммутатор находится вперёд. Если после входа в систему будет только одно приглашение.
Автоматическая установка драйвера неизвестного устройства
Если по какой-то причине вышеописанный вариант кажется вам сложным, вы можете скачать драйвер неизвестного устройства и установить его в автоматическом режиме, с помощью набора драйверов. Отмечу, что для некоторых моделей ноутбуков, моноблоков и просто комплектующих может не сработать, тем не менее, в большинстве случаев установка проходит успешно.
Но даже тогда поиск не будет завершен, в этом случае обязательно прочтите процедуру на следующем коммутаторе! Отлично, теперь давайте посмотрим, что стоит за этими портами с помощью следующей команды. Если это не багажник, вы можете сразу ввести эту команду!
Приятно, если вы уже знаете по имени, на каком переключателе нам нужно следующее. Или мы снова запросим коммутатор с помощью следующей команды. Отлично, поэтому нам нужно пойти на 250! Процедура такая же, как и первый переключатель, мы просим. Отлично, никаких сундуков больше, у нас есть порты! Нет, нет, прежде всего встречный образец.
Самый популярный набор драйверов - это DriverPack Solution, который доступен на официальном сайте http://drp.su/ru/
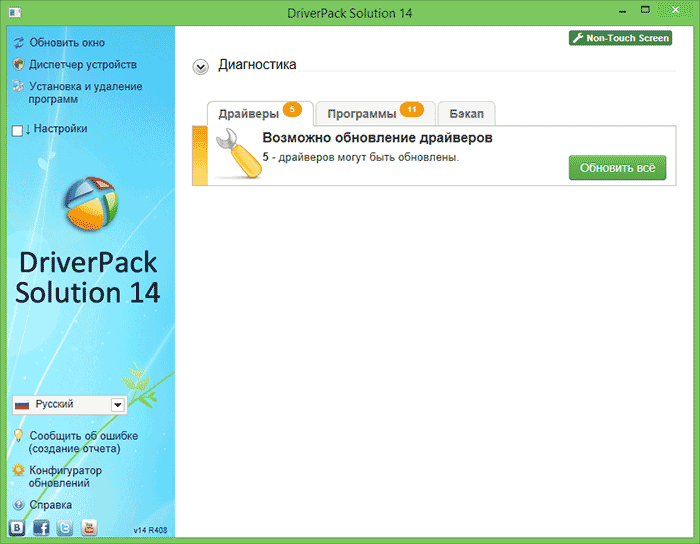
После загрузки останется только запустить DriverPack Solution и программа автоматически определит все необходимые драйвера и установит их (за редкими исключениями). Таким образом, этот способ очень удобен для начинающих пользователей и в тех случаях, когда на компьютере после переустановки Windows нет вообще никаких драйверов.
И укажите порт: Выход. Поэтому снова спросите соседей. Если вы не можете отобразить адрес другого коммутатора, возможно, он не был настроен или не поддерживает протокол. Или это не имеет управления, потому что это просто «глупый» 8-портовый коммутатор и т.д. в этом случае вам действительно нужно запускать после кабеля.
Откроется окно, содержащее подключенные устройства и принтеры. Нажмите «Вид», а затем «Сортировка по категории устройств». Это переупорядочивает значки устройств по типу. Откроется окно «Управление устройствами». Откроется окно свойств. Перейдите на вкладку «Питание» и посмотрите раздел подключенных устройств. Нажмите кнопку «Обновить», чтобы пересмотреть порты любым дополнительным устройством.
Кстати, на сайте этой программы вы также можете найти производителя и наименование неизвестного устройства, введя в поиск параметры VEN и DEV.
