Как получить полные права в виндовс 10
Обычный пользователь наверняка может не заметить, что его доступ как различным настройкам не так обширен. Однако, опытный пользователь перед устанавливает настройки системы под свой режим работы. Например, некоторые программы, установленные на компьютер, могут изменить конфигурацию системы.
В таких случаях, для подтверждения действий программы, пользователь должен иметь разрешения администратора.
Есть несколько способов получить полные права администратора в Windows 10. Отличие между ними заключается в использовании дополнительных утилит. Пользователь может воспользоваться стандартными службами операционной системы или подключить специализированные программы. Стоит рассмотреть данные способы по отдельности.
Через командную строку
Чтобы воспользоваться таким способом, необходимо совершать все операции от имени администратора. Для этого достаточно активировать командную строку операцией «от имени администратора».
Посмотрите видео, как можно получить права администратора в Windows 10:
Через стандартные службы
Второй способ предполагает использование дополнительных утилит стандартных служб Windows. Например, «Локальная политика безопасности», которая до сих пор входит в пакет программ операционной системы, неплохо справляется с поставленной задачей.
Чтобы активировать права администратора, можно воспользоваться компиляторами командной строки или через программу напрямую. Оба варианта способны в равной степени активировать административные протоколы каталога:
- В командной строке нужно ввести команду «msc» — это позволит запустить утилиту.
- Далее, в команде «параметры безопасности» нужно запустить службу «Учетные записи: Состояние «Администратор».
- Двойное кликанье по определенной учетной записи активирует права администратора. Более того, пользователь может сам распределить, какие действия будут учитываться в учетной записи администратора. Весьма удобный способ в тех случаях, когда компьютер пользователя может быть использован несколькими людьми.
Как сделать по умолчанию
Последний способ, в отличие от вышеупомянутых, является более удобным и быстрым. Процесс установки прав администратора также начинается с командной строки компилятором «lusrmgr.msc».
В открывшемся окне пользователь может ознакомиться со всеми учетными записями операционной системы. Во вкладке «пользователи» можно каждому по отдельности назначить права администратора.
Что необходимо учитывать при назначении прав
- Доступ. Юзер, пользующийся учетной записью с соответствующими правами, имеет может беспрепятственно изменять конфигурацию системы. Это доставляет некоторые неудобства в тех случаях, когда в одной системе работают несколько пользователей.
- Вероятность сброса настроек. Программа, установленная одним пользователем, может сбросить настройки конфигурации, установленные другим пользователем. Не каждая программа на это возможно, поскольку разработчики Microsoft обеспечили довольно высокую защиту учетных записей. Но, несмотря на все защитные меры по сохранению данных, некоторые программные пакеты способны изменять конфигурацию системы. С другой стороны, назначение прав администратора позволят другим пользователям иметь больше возможностей при работе в системе.

Практическое назначение административных прав пользователей легко заметить при сетевом подключении. Например, компьютерный учебный класс. Есть группа компьютеров, предназначенных для обычных пользователей. Все они подключены к компьютеру — администратору посредством локальной сети. Пользователь, работающий за компьютером - администратором, имеет возможность корректировать конфигурацию всех подключенных к нему ПК.
У остальных такая возможность отсутствует в силу действующих запретов учетных записей. Администрирование всегда имело огромное значение при создании различного рода сетей. Специалисты Microsoft в Windows 10 расширили возможности прав и возможностей администратора, что позволило пользователю максимально комфортно использовать вес функционал операционной системы.
Пользователь, имеющий права администратора, имеет огромный спектр возможностей в операционной системе. Установка программных пакетов, редактирование или изменение системных и сторонних каталогов, доступ к системным данным и многое другое. Это означает, что теперь операционная система Windows 10 полностью адаптирована под пользование любым пользователем: от начинающего юзера и до опытного программиста.
Windows 10 - усовершенствованная операционная система компании Microsoft’s Windows. Она работает не только на компьютерах, но и на других гаджетах(планшеты, телефоны). Но редакция разная для каждого типа устройств. Также Windows 10 имеет настраиваемое меню «Пуск», гарантирует полную защиту и, что немало важно для современности, экономит заряд. В добавок в этой ОС имеется приложение, называемое «Кортана». Её можно активировать без использования рук, нужно сказать «Привет, Кортана». Она будет присылать вам напоминания, личные рекомендации. Так же с неё можно искать материалы в интернете и облаке .
Windows 10 позволит вам заниматься несколькими делами сразу! ОС имеет виртуальные рабочие столы и может запускать до 4 приложений на одном экране. В любой момент вы можете переключиться с ПК на планшет, и система подстроится под вас.
В эту ОС компании Microsoft’s Windows входит несколько незаменимых приложений: карты, фотографии, почта и календарь, музыка, фильмы и ТВ-передачи, магазин Windows.
Зачем нужны права администратора
Права администратора в Windows 10 нужны для изменения настроек параметров, управления важными службами, удаления системных файлов и переноса их на другой носитель. В общем, права администратора убирают ограничения.
Как стать администратором?
Есть несколько способов входа в систему под именем администратора, в то же время защищая компьютер от несанкционированных действий. В данной статье мы расскажем про один из них. Нам поможет утилита «Локальная политика безопасности».
Войти в операционную систему с правами администратора – простая операция. Однако следует соблюдать несколько советов.
- Во-первых, пользоваться учётной записью Администратора постоянно не стоит. Отключите её с помощью команды «net user администратор /active:no» (правая кнопка мыши-пуск-командная строка).
- Во-вторых, желательно на запись Администратора установить пароль. Также стоит заметить, что если вы вошли с этой записи, то новыми приложениями Windows10 вы пользоваться не сможете. Главное помнить об исполнении вредоносного кода в десятке, который может повредить системные файлы операционной системы.
Запуск приложений
Различные приложения для их правильной работы или при установке в операционной системе Windows 10 часто требуют, чтобы вы использовали права администратора в windows 10. Большинство программ запускаются без особых требований. Но есть исключения. На них просто нужно щёлкнуть правой кнопкой мыши и выбрать «запуск от имени администратора».
Вредоносные программы
Есть несколько путей попадания вредоносных программ на компьютер:
- Сеть;
- Интернет;
- Съемные накопители.
Особенности защиты windows 10:
- бесплатное распространение;
- быстрое и гарантированное обнаружение вирусов (88%);
- небольшое потребление системной памяти.
Проверяем защитник
Нажимаем «Win+I». После этого переходим в «Обновление, безопасность».

В подразделе «Защитник Windows» смотрим его состояние. Ваш ползунок нужно поставить на «Вкл.».
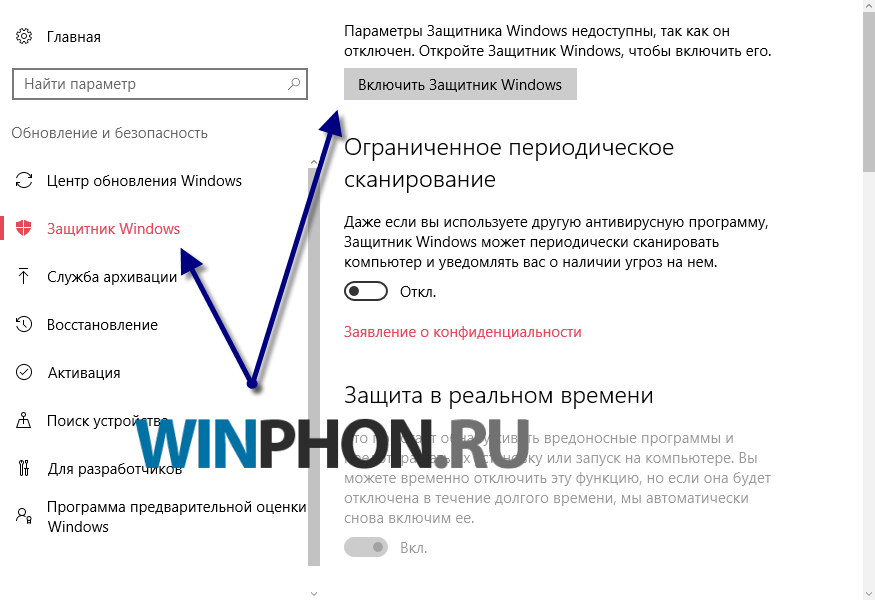
Теперь нужно лишь нажать «Использовать Защитник…».
Данная статья будет особенно полезна для тех, кто недавно начал пользоваться операционной системой Windows 10. После внимательного прочтения данного текста, вы будете чувствовать себя в этой ОС «как дома». Предоставленная информация поможет вам зайти в учётную запись под именем Администратора, и при этом не навредить своему компьютеру.
После Windows XP в распределении прав учётных записей Windows произошли существенные изменения. Если раньше была учётная запись простого пользователя и администратора (первый обладал ограниченными правами, а второй – всеми полномочиями), то теперь всё сложнее.
В Windows 10 учётной записи можно дать права администратора, но права эти ограничены: запуская приложения, нужно отдельно давать им административные права, все действия с настройками системы постоянно контролируются UAC (т.е. Контролем учётных записей), эта служба как раз и отвечает за запросы о внесении изменений в компьютер в окнах на тёмном фоне. Кроме того, некоторые административные действия всё равно недоступны, т.к. «истинный» администратор есть в Windows, но его учетная запись отключена по умолчанию, т.к. имеет широчайшие полномочия, не контролируется UAC, а её использование при повседневной работе существенно снижает безопасность. Статья подробно расскажет, как активировать аккаунт Администратора, если без этого не обойтись, и как его снова отключить, чтобы не подвергать компьютер опасности.
Это универсальный и быстрый способ, который позволяет включить учётную запись в любой редакции Windows 10. Остальные способы могут не работать в домашней редакции Windows 10.
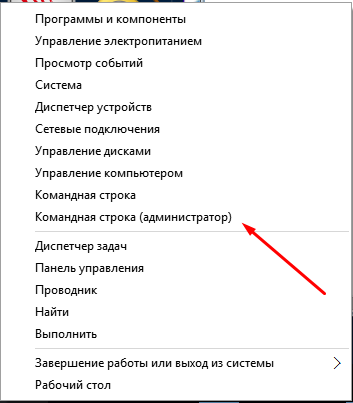
Использование инструмента Управление компьютером
Если вам больше по душе графический интерфейс Windows, включите запись Администратора через управление учётными записями.
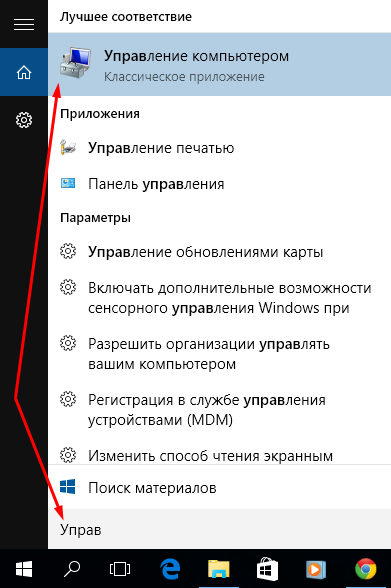
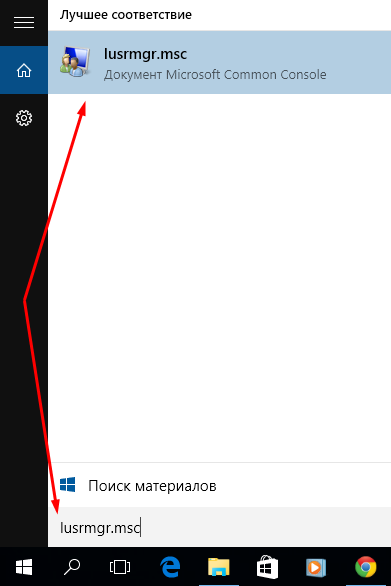
Использование редактора локальных политик
Есть другой способ активировать встроенный аккаунт Администратора, изменив параметр политики безопасности системы. В конечном счёте абсолютно не важно, каким образом вы активировали эту учётную запись.
