Как включить все процессоры на виндовс 10. Два мифа оптимизации компьютера, которые никак не умрут
Десять лет наблюдаю, как перепечатывают парочку советов оптимизации работы компьютера. Они не порождены знанием Windows, не подтверждены тестами, но все еще существуют.
Развеем их по ветру?
1. Оптимизация ядер и памяти с помощью MSConfig
Совет основан на допущении, что Windows при загрузке не использует все ядра процессора и мегабайты оперативной памяти. Якобы нужно указать нужное количество, чтобы компьютер быстрее включался с помощью «секретной» настройки.
Делается так: Пуск – Выполнить (в Windows 10 есть поле поиска вместо Выполнить ) – msconfig – OK.
Запустится программа Конфигурация системы (msconfig.exe). Вкладка :
Нужно нажать, Дополнительные параметры, чтобы открыть параметры загрузки Windows:
Пока очумелые ручки не добрались до настроек, здесь ничего указано не будет.
Отсутствие галочек якобы не дает операционной системе узнать, сколько ядер у процессора и сколько оперативной памяти установлено. Нужно указать вручную:
И после перезагрузки компьютер начнет использовать все ресурсы.
Вариантов у этого совета несколько. Например, некий Юрий считает, что по умолчанию установлена загрузка с одного ядра:
Где автор мог узнать, что «по умолчанию загрузка с одного ядра»?А «Блог мастера ПК» утверждает, что с оперативной памятью та же беда:
Начало советаБла-бла-бла... не буду делать излишне длинный скриншот.
Вот и настройкаЗдесь советуют размер памяти прописать тоже. Причем потом пишут, что нужно снять галочку. Где логика? Устанавливается опция, потом отключается, это должно на что-то влиять? Что дальше – танцы с бубном?
Откуда миф? Посмотрите статью MSConfig the System Configuration Tool на официальном сайте Microsoft. Описание опций оставляет место домыслам:
Перевод: «Если вы нажмете на Advanced Options (в любой ОС), вы можете установить такие параметры, как количество процессоров, выделенных для операционной системы при загрузке, или максимальный объем оперативной памяти. (Как правило, обычно не отмечено)».Текст не противоречит мифу: действительно можно указать, сколько процессоров и оперативной памяти использовать при загрузке.
На самом деле Windows всегда использует все процессоры и ядра процессоров и всю оперативную память. Никто не думал ограничивать систему, да еще во время загрузки.
Опции в msconfig нужны программистам для тестирования программ, чтобы ограничить доступные ресурсы ПК.
В каком бреду можно утверждать, что Windows не задействует все возможные ресурсы при загрузке компьютера? Ведь в интересах разработчиков Windows сделать так, чтобы компьютер включался как можно быстрее. Вводить ограничения глупо.
Некоторые «гении» пытаются доказать, что опция «Число процессоров» ускоряет компьютер, потому что при значении 1 игры начинают тормозить. Действительно, при включенном лимите на 1 ядро производительность снижается (особенно это заметно в играх), но, повторю, по умолчанию эта настройка выключена и программы вольны использовать все ядра, как им вздумается.
К счастью, этот совет безвреден. Установка максимальных значений никак не влияет на работу компьютера, ведь эффект тот же, что и выключенных настройках. Вот когда добавите оперативной памяти компьютеру или установите процессор с большим количеством ядер, придётся снова в msconfig менять настройки на максимальные.
2. Заставить игру использовать все ядра процессора
Следующий миф объяснить сложнее. Работа с ядрами процессора и многопроцессорными системами – тема малопонятных большинству книг:
На границе знания и незнания возникают такие бредовые домыслы, как использование программы CPU Control для назначения игре всех ядер.
Вот один из советов в обсуждении игры Gothic 3:
Пользователь s063r считает, что игра не задействует второе ядро процессора. Shifroval отвечает, что нужно использовать программу CPU Control.
И вот тут на сцену выходит виновница – программа CPU Control! Вот как она выглядит:
Впервые ее увидев, я схватился за голову: разработчики поступили глупо , сделав так, что при запуске все запущенные программы «назначаются» на первое ядро процессора!
Смотрите столбец «CPU»:
Единица и три нуля означают, что программе назначено только первое по счету ядро процессора.
Пользователь при запуске видит, что программам назначено только одно ядро. То, что до запуска ситуация была иной, с помощью CPU Control увидеть нельзя!
Ложный совет
Программы работают только на одном ядре, в чем можно убедиться, запустив CPU Control. И там можно назначить программе использование всех ядер процессора.
Этот как если выстрелить себе в ногу и лечиться только наложением повязок. А может, нужно не стрелять вовсе и лечить свою голову?
Миф очень живуч, потому что иногда он помогает: если запущенный софт сильно нагружает процессор (чаще всего это вирусы), назначение только на одно ядро ограничивает доступные зловреду ресурсы и дает возможность остальным ядрам процессора работать на благо игры. Но это лечение симптома, никакое не решение проблемы.
На самом деле до запуска CPU Control ограничений на одно ядро не было. Программа ставит его при запуске. Установка отдельной программы на все ядра возвращает настройку по умолчанию.
Как нужно настраивать соответствие на самом деле? А никак. Не все игры умеют задействовать все ядра процессора и на это повлиять нельзя. Лучше займитесь
Кстати, CPU Control на восьмиядерных системах видит только четыре ядра. Ждём советы по «включению» недостающих ядер?
Поскольку изначальная технология работы Windows в плане вычислительных возможностей процессора предполагает использование только одного ядра процессора, а при нехватке - остальных, многие обладатели компьютерных систем на основе многоядерных процессоров совершенно естественно задаются вопросом о том, как включить дополнительные ядра на Windows 7 или на любой другой системе. Но сама суть вопроса сводится к тому, какой эффект производительности может дать задействование всех ядер, и вообще, стоит ли заниматься подобными вещами. Попробуем разобраться.
Что дает включение всех ядер процессора?
Процессор является таким устройством, которое обладает ограниченными возможностями в плане вычислений. У него есть ограничения или, если хотите, некий потолок по количеству выполняемых операций. То есть, будь в нем хоть 4, хоть 8 ядер, выше своих возможностей он не прыгнет. Имеется в виду, что независимо от того, с какой скоростью на него будут передаваться данные, их объем для обработки всегда останется неизменным. В чем-то это сродни даже загрузке оперативной памяти.
Прежде чем решать вопрос о том, как включить все ядра на Windows 7, нужно четко осознавать, как это все работает. Сравнить это можно, например, с приемом пищи. Можно действовать одной рукой или двумя. В этом примере рот (или желудок) можно сравнить с процессором, а руки - с ядрами. Одной рукой положить в рот несколько кусков торта будет медленнее, двумя - быстрее. Но это не значит, что в рот поместится больше, чем столько, на сколько он рассчитан. Так и с процессорами. Не всегда ускорение загрузки в процессор вычислительных операций способствует их скорейшему выполнению. А обработку информации можно сравнить не только с пережевыванием пищи, но и с глотанием. Понятно ведь, что больше дозволенного глотнуть не получится.
Тем не менее, если вы умеете жевать достаточно быстро, по аналогии с современными процессорами, которые способны «проглатывать» информацию, почему бы и нет?
Так ли это необходимо?
Насколько целесообразно это делать, каждый решает сам. Но при решении вопроса о том, как включить второе ядро на Windows 7 при условии наличия 2-ядерного процессора, стоит учесть несколько моментов.
Особого прироста производительности добиться получится вряд ли, 10-15% (хотя для некоторых систем или ресурсоемких программ и это достаточно весомый показатель). Но ведь проблема в том, что использование каждого ядра привязано к объему оперативной памяти. А тут могут возникнуть проблемы, ибо при перенаправлении команд на каждое ядро процессора может произойти переполнение RAM, и вся система просто «повиснет».
Как включить все ядра на Windows 7 через БИОС?
Но если решение по включению всех ядер принято, сначала следует обратить внимание на настройки первичной системы BIOS. Изначально задействование, вне зависимости от программной среды установленной операционной системы, нужно произвести именно там.

После входа следует найти раздел, имеющий название вроде Advanced Clock Calibration. В большинстве систем по умолчанию установлено значение Auto. Это означает, что дополнительные ядра будут использоваться только в случае неспособности справиться с операциями основного ядра. Нет ничего проще, чем установить значение All Cores, которое будет соответствовать задействованию всех ядер процессора, вне зависимости от количества и типа исполняемых операций.
Доступ к настройкам через конфигурацию системы
Теперь обратим внимание на то, как включить все ядра на Windows 7 именно в программной среде самой системы. Некоторые пользователи ошибаются, думая, что в стандартной «Панели управления» можно произвести такие действия. Ничего подобного! Придется использовать консоль «Выполнить» или в англоязычной версии системы - Run (Win + R). В ней нужно ввести команду msconfig (унифицированное средство доступа к конфигурации Windows для всех систем), перейти на вкладку загрузки, а затем нажать на кнопку настройки дополнительных параметров.
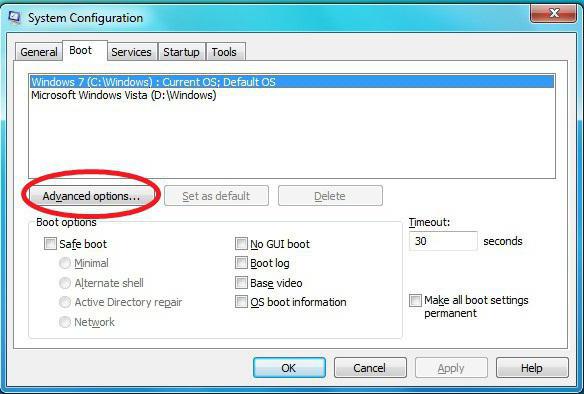
Теперь, собственно, о том, как включить все ядра на Windows 7. В новом окне слева используется установка числа ядер, которое соответствует числу процессоров, а справа устанавливается необходимый объем оперативной памяти.
Обязательные условия и параметры
С оперативной памятью не все так просто. Хотя система и сама определяет объем выделяемой памяти на каждое ядро, вроде бы и автоматически, обольщаться на этот счет не стоит.

Принято считать, согласно установленным стандартам, что для 2 Гб ОЗУ соответствует 2-ядерным процессорам, 4 Гб - 4-ядерным и т. д. Но и тут не все так просто. На каждое ядро должно быть выделено не менее 1 Гб RAM. В случае несоответствия конфигурации компьютерной системы установленным требованиям можно даже не пытаться произвести какие-то настройки (все равно ничего не получится).

С другой стороны, в вопросе о том, как включить все ядра на Windows 7, не следует упускать из виду то, что современные процессоры имеют возможности выше заявленных. Так, например, процессоры Intel Core i7 второго поколения, устанавливаемые в ноутбуках, в плане обработки вычислений соответствуют 4-ядерным процессорам в стационарных системах. Поэтому не стоит удивляться, что при 8 Гб ОЗУ память будет распределяться не так (с учетом двух потоков). В значении количества процессоров будет указано 4 (хотя их на самом деле один с двумя двухпотоковыми ядрами) с соответствующим распределением памяти.
Вместо итога
Наконец, в завершение стоит спросить себя о том, стоит ли заниматься такими настройками. В целом, если система с достаточно большим объемом ОЗУ и мощным процессором признаков торможения не проявляет, системные настройки в этом отношении лучше не трогать, а то ведь можно добиться даже полностью противоположного эффекта, когда вследствие слишком быстрой загрузки данных процессор просто не будет справляться с такими объемами вычислений, несмотря даже на задействование всех ядер. Как уже можно было сообразить, тут нужна тонкая настройка, а это под силу не каждому. Оверлокеры могут разогнать процессоры, но и это чревато некоторыми негативными последствиями для процессоров в плане физического выхода из строя.
Инструкция
Для начала используйте комбинацию клавиш Alt+Ctrl+Del для вызова диспетчера задач. Стоит помнить, что в разных версиях операционных систем реакция на нажатие данной комбинации клавиш будет различна - либо сразу откроется окно диспетчера задач, либо вы попадете в список выбора дальнейших действий - запустить диспетчер, выключить пк, выйти из системы и т. д.
Другой способ вызова диспетчера задач - наведите курсор мыши на область панели задач и нажмите на правую кнопку. Вы откроете контекстное меню, в котором следует выбрать пункт «Запустить диспетчер задач». Оба случая несут одинаковый результат. Используйте тот, который вам наиболее удобен.
Перейдите на вкладку «Быстродействие» в окне диспетчера задач. Обратите внимание на окна с черным фоном и сеткой зеленого цвета - это индикаторы нагрузки на те или иные компоненты системы.
Скачайте программу CPU-Z для того, чтобы получить более полную информацию о своем процессоре и каждом ядре, входящем в его состав. Просто установите программу и сразу же после запуска увидите информацию о своем процессоре. На вкладках окна программы также имеется подробная информация об установленной оперативной памяти и видеосистеме.
Различайте логические и физические ядра процессора! Допустим, индикатора у вас два, однако на самом деле они могут отображать логические ядра (это значит, что данные «ядра» созданы на основе базового программным путем), а по факту ядро одно.
Источники:
- Скачать CPU-Z
- как посмотреть сколько у меня ядер
Иногда бывают ситуации, когда нам нужно узнать, сколько времени компьютер пребывает в рабочем состоянии. Делается это легко и быстро.
Для начала вам потребуется сочетание клавиш и [R], нажмите их. Или же в самом меню Пуск кликните по пункту Выполнить. Должно появиться окошко со строкой, в которую нужно вписать следующие буквы «cmd». Нажмите OK.
Видео по теме
Совет 3: Как узнать, сколько ядер в процессоре компьютера
Многопроцессорность в компьютерном мире появилась относительно недавно. Первые двуядерные процессоры стоили немалую сумму. Но со временем цены на них упали, и компьютеры с двуядерными процессорами были уже доступны большинству пользователей. Но рост технологий на этом не остановился. В настоящее время трех или четырехядерными процессорами никого не удивишь. Порой, купив компьютер, пользователь даже не догадывается, на сколько ядер там процессор. А узнать это довольно легко.
Вам понадобится
- Компьютер, программа TuneUp Utilities
Инструкция
Если нужна более подробная информация о процессоре и о каждом его ядре, потребуется установка дополнительных программ. Скачайте и установите TuneUp Utilities. Запустите программу. Дождитесь, пока программа просканирует ваш компьютер. В верхнем меню программы выберите вкладку «Исправление проблем». Затем пройдите на вкладку «Показать системную информацию». Появится окно с названием «Общий обзор ». Тут также есть информация о количестве ядер вашего процессора, но она лишь поверхностная.
Для того, чтобы узнать более детальную информацию, нажмите на вкладку «Системные устройства». В окне появится информация о типе процессора, количестве кэш памяти , версии БИОС. Обратите внимание на окно «Процессор». Помимо его характеристик тут есть вкладка «Подробности процессора». Нажмите по этой вкладке, после чего откроется окно с максимально детальной информацией по каждому ядру процессора. В возникшем окне также есть вкладка «Особенности». Нажав по этой вкладке, вы увидите, какие технологии поддерживаются процессором, а какие недоступны . Если процессор поддерживает определенную технологию, напротив ее названия будет галочка зеленого цвета.
Видео по теме
Процессор, или ЦПУ (центральное процессорное устройство) – устройство, обрабатывающее программный код. Производительность компьютера, в основном, зависит от характеристик процессора. Многоядерные чипы способны выполнять параллельно несколько потоков команд.

Инструкция
Определить количество ядер в процессоре можно средствами Windows. Запустите «Диспетчер задач» с помощью горячих клавиш Alt+Ctrl+Delete или щелкните правой клавишей мыши по свободному месту на «Панели задач» и выберите опцию «Диспетчер задач». Можно также использовать сочетание горячих клавиш Shift+Ctrl+Esc.
Перейдите во вкладку «Быстродействие». Количество ядер процессора обычно соответствовует количеству окон, отображающих график загрузки, в разделе «Хронология загрузки ЦП». Однако полагаться на эти данные нужно осмотрительно. Возможно, у вас на компьютере включена виртуализация ядер, т.е. имитация работы многоядерного процессора на одноядерном.
Можно найти сведения о процессоре на сайте производителя. Вызовите выпадающее меню щелчком правой клавиши мыши по пиктограмме «Мой компьютер» и выберите опцию «Свойства». На вкладке «Общие» будет выведена основная информация о системе. Перепишите данные, которые относятся к процессору, зайдите на сайт фирмы-производителя и найдите интересующие вас подробности.
Есть еще один способ: в «Панели управления» щелкните дважды «Администрирование», затем «Управление компьютером» и выберите оснастку «Диспетчер устройств». Раскройте узел «Процессоры» и перепишите данные.
Узнать технические характеристики процессора, в том числе и количество ядер, можно с помощью сторонних программ. Скачайте и запустите бесплатную утилиту CPU-Z. На вкладке CPU выводится информация об этом устройстве. В самом нижнем разделе, в окошке Core сообщается количество ядер процессора.
Еще одна удобная бесплатная программа – PC Wizard. Скачайте ее с сайта разработчика и установите на своем компьютере. Запустите, щелкнув дважды по запускающему файлу PC Wizard.exe, и нажмите на кнопку «Железо». Затем щелкните мышкой по иконке «Процессор». В правой части окна в разделе «Элемент» найдите строку Number of core, а в разделе «Описание» – число ядер.
