Как увеличить разрешение фотографии. Как увеличить фотографию, изображение или картинку в Фотошопе? Пример применения значения «Бикубическая глаже»
При возникновении необходимости увеличить объект в Фотошопе можно воспользоваться методом Интерполяции. Этим методом можно как увеличить, так и уменьшить исходное изображение. Есть несколько вариантов метода Интерполяции, разный способ позволяет получить изображение определенного качества.
Например, операция увеличение размера исходного изображение подразумевает собой создание дополнительных пикселей, цветовая гамма которых максимально подходит к близлежащим пикселям.
Обрезание изображения до нужного размера и разрешения
Это сообщение в блоге покажет вам различные советы по изменению размеров ваших изображений, обрезке, настройке разрешений, вложенности изображений и т.д. Методы, описанные ниже, помогут вам подготовить ваши файлы изображений для печати. При работе с рамами разного размера иногда может потребоваться обрезать ваш файл, чтобы он соответствовал должным образом. Обрезка файла изображения включает вырезание части изображения, которая не требуется в окончательной печати.
Задайте размер изображения в пикселях, размер документа или разрешение
Важно сохранить разрешение вашего изображения, чтобы не было потерь в информации о файлах. Появится новое окно с указанием размера и разрешения вашего файла. Обратите внимание на размер и разрешение. В этом случае мы хотим обрезать 24 до 22. Теперь отрегулируйте местоположение урожая, чтобы наилучшим образом удовлетворить ваши потребности. Цель обрезки изображения с помощью инструмента обрезки - это возможность размещения урожая точно там, где вы хотите. Размер холста - это общий размер вашего файла изображения, но вы можете добавлять или обрезать этот размер, сохраняя исходное разрешение файла.
Другими словами, если на исходной картинке рядом расположены пиксели черной и белой окраски, при увеличении изображения между этими двумя пикселями появятся новые пиксели серого цвета. Программа определяет нужный цвет, вычисляя среднее значение близлежащих пикселей.
Особый пункт «Интерполяция» (Resample Image ) имеет несколько значений. Они появляются при наведении курсора мыши на стрелку, указывающую на этот параметр. Рассмотрим каждый подпункт.
Повторное выборка разрешения изображения для достижения наилучшего качества печати
В разделе «Новый размер» введите 22 для ширины и 14 для высоты. Это позволит обрезать 1 дюйм со всех 4 сторон файла. Якорная точка, показанная в том же окне, указывает, что обрезка будет выполняться со всех сторон файла. Разрешение изображения играет ключевую роль в качестве ваших отпечатков. Изображение с разрешением более 300 точек на дюйм может быть повторно сэмплировано для экономии места на диске и ускорения печати. Предположим, мы хотим напечатать файл изображения с половинным размером. Введите «12» в столбце «Ширина», а «Высота» - до 8 дюймов.

1. «По соседним» (Nearest Neighbor )
При обработке изображения применяется нечасто, ведь качество увеличенной копии достаточно плохое. На увеличенных изображениях можно обнаружить места, где программа добавляла новые пиксели, на этот влияет суть способа выполнения масштабирования. Программа размещает новые пиксели при увеличении путем копирования близлежащих.
Это связано с тем, что мы все еще имеем одинаковое количество пикселей в файле, но нам не нужно печатать с разрешением 600 точек на дюйм. Вы заметите, что ширина и высота заблокированы, но разрешение отсутствует. Введите 300 в Разрешении, чтобы изменить разрешение. Это будет заострять края пикселей, масштабируемых, чтобы сохранить резкое общее изображение.
Вы также заметите, что в верхней части окна вы можете увидеть старые и новые размеры файла. Поскольку мы обсуждаем вопрос о размерах изображений, давайте перейдем к тому, как компенсировать усадку холста в печати. Хотя есть несколько факторов, которые могут относиться к отпечаткам холста, выходящим меньше, чем размер файла, обычно это вызвано напряжением, создаваемым на принтере при подаче рулонов холста. Это объясняет, почему листы холста никогда не сжимают отпечатки, но в некоторых случаях отпечатки холста могут быть отброшены.
2. «Билинейная» (Bilinear )
После выполнения масштабирования этим методом, вы получите изображения среднего качество. Фотошоп создаст новые пиксели, вычисляя среднее значение цветовой гаммы соседних пикселей, поэтому переходы цветов не будут слишком заметными.
3. «Бикубическая» (Bicubic )
В программе Photoshop CS и более высоких вместо стандартного бикубического метода можно встретить два дополнительных алгоритма: «Бикубическая глаже» (Bicubic Smoother ) и «Бикубическая четче» (Bicubic Sharper ). Используя их, можно получать новые увеличенные или уменьшенные изображения с дополнительным эффектом.
Если ваша печать уменьшилась вертикально, но не горизонтально, это, скорее всего, причина. Хотя усадка холста может варьироваться, есть быстрый и простой способ компенсации. Измените сжатый снимок и обратите внимание на количество усадки. Перейдите в раскрывающееся меню «Изображение» и выберите «Размер изображения». Теперь вы можете изменить значения высоты документа, не затрагивая ширину. Теперь, когда вы печатаете изображение, должно получиться ровно 16.
Если вы хотите максимизировать производство и сокращать отходы, совместное использование изображений - это самый простой способ сделать это. Вложенные изображения относятся к печати нескольких изображений одновременно, независимо от того, являются ли они одним и тем же изображением или разными изображениями.
В бикубическом методе для создания новых пикселей проводятся достаточно сложные расчеты гаммы многих смежных пикселей, получая хорошее качество изображения.
4. «Бикубическая глаже» (Bicubic Smoother )
Обычно применяется для того, чтобы приблизить фото в Фотошопе, при этом не бросаются в глаза места, где были добавлены новые пиксели.
На 1-м изображении перейдите в меню «Выдвижение изображения» и выберите «Размер холста». Поскольку оба файла имеют ширину 16 дюймов, мы хотим, чтобы ширина нашего холста была не менее 32. Если мы включим 1 промежуток между изображениями, наша общая ширина будет 33.
Пример применения значения «Бикубическая глаже»
Теперь у вас есть оба изображения в 1 файле и их можно распечатать. В то время как один файл может отображать больше цветов, а затем другой, это все еще не является четким указанием того, как будут отображаться результаты печати. Открыв изображение, перейдите в раскрывающееся меню «Вид», прокрутите до пункта «Проверка доказательств» и выберите «Пользовательский». В разделе «Устройство для имитации» выберите профиль принтера, который вы хотите использовать. В этом примере мы печатаем на «Настроить назначение рендеринга на восприятие» и проверяем компенсацию черной точки.
5. «Бикубическая четче» (Bicubic Sharper )
Этот метод прекрасно подойдет для уменьшения масштаба, делая картинку четкой.
Пример применения значения «Бикубическая глаже»
Допустим у нас есть фотография, которую нужно увеличить. Размер изображения —
531 х 800 px
с разрешением 300 dpi
.
Для выполнения операции увеличения нужно найти в меню «Изображение — Размер изображения» (Image — Image Size ).
В разделе «Параметры отображения» выберите «Имитировать цвет бумаги». Эти значения цвета будут отображаться как серые области. В этом случае очень небольшое количество ярких красных областей цветов на заднем плане немного выходит из гаммы. Эти цвета будут сдвинуты в зависимости от вашего намерения рендеринга при печати. Вы не потеряете цвет, который присутствует в файле. Каждый из этих намерений рендеринга меняет цвета по-другому. Больше мегапикселей и более крупных датчиков может быть лучше всего при покупке камеры, но есть такая вещь, как слишком большой образ.
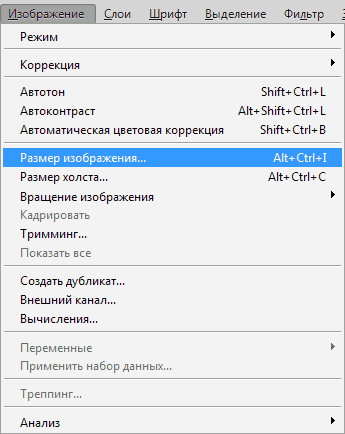
Здесь нужно выбрать подпункт «Бикубическая глаже» , а затем перевести размеры изображения в проценты.


Большие цифровые изображения занимают свободное место на вашем жестком диске, имеют медленную загрузку и даже перетаскивают время загрузки страницы в Интернете. Иногда вы просто хотите, чтобы изображение печаталось как точный размер, например, 8 ×. Это видео было снято как часть полного курса Бена Уиллмора.
Открыв изображение, войдите в верхнее меню под изображением, а не Размер изображения, в котором появляется всплывающее окно. Затем в нижнем углу изображения предварительного просмотра выберите 100 процентов, чтобы вы могли видеть, как изменения размера влияют на качество изображения.
Первоначально исходный документ имеет значение 100%
. Увеличение документа будет проводить поэтапно.
Сначала увеличим размер на 10%
. Для этого нужно изменить параметр изображения со 100
на 110%. Стоит учесть, что при изменении ширины, программа автоматически настраивает нужную высоту. Для сохранения нового размера нажимаем кнопку «ОК»
.
Откроется диалоговое окно «Размер изображения», как показано на картинке ниже
Предупреждение. Вы не можете увеличить размер изображения без потери качества. Сохраните копию исходного изображения, чтобы в дальнейшем вам понадобился больший размер, это не проблема. Справа от изображения предварительного просмотра вы увидите все параметры настройки размера изображения - вам не понадобятся все они для простого изменения размера.
Поля ширины и высоты позволяют изменять размеры изображения, эффективно изменяя размер фотографии. Для онлайн-изображения оставьте раскрывающийся список рядом с изображением с настройкой по умолчанию пикселей. Если вы хотите распечатать изображение, вы можете изменить его на дюймы или сантиметры.
Как часто, просматривая фотографии на компьютере, мы выбрасывали классные кадры, потому что они оказались слишком маленькими по размеру и некачественными. Но с помощью специальных программ можно спасти почти любое изображение!
Повышение качества изображения - очень объёмная тема. Для улучшения качества фото в Photoshop могут применяться цветокоррекция, усиление резкости, ретушь и много других операций. Все они требуют определённых навыков и владения особыми техниками.
Вы заметите, что оба номера изменятся. Это не позволяет растянуть ваш образ. Если вы не хотите, чтобы соотношение ширины и высоты было таким же, как исходный файл, вам нужно изменить размер с помощью инструмента обрезки. С предварительным просмотром, установленным на 100 процентов, вы сможете увидеть, насколько велика вы делаете эту фотографию, чтобы вы могли решить, сколько места вы хотите, чтобы она занимала веб-страницу, например.
В зависимости от ваших настроек просмотра ваше изображение может быть меньше или больше, чем вы думали. Разрешение определяет, сколько пикселей находится на каждом дюйме вашей фотографии. Больше пикселей означает более высокое качество, но также и более крупный файл. Слишком мало, и вы потеряете качество изображения.
Но существуют и менее сложные способы, когда просто требуется увеличение изображения без потери качества. Ниже мы рассмотрим на примере, как улучшить качество фото, если нужно увеличить фото без потери качества.
Как увеличить фото без потери качества
Всем приходилось сталкиваться с изображением маленького размера низкого качества. На таких снимках при увеличении сильно видны пиксели, точки, из которых строится растровое изображение.
Бен Уиллмор предлагает эти резолюции для разных сценариев печати. Если изображение имеет много деталей, например, фотографию знака с текстом в нем, вы захотите использовать более высокий конец этого предлагаемого диапазона. Есть еще один способ уменьшить размер вашего изображения, и это не вариант размера изображения. Обрезка не только изменяет размер, но и позволяет изменять размеры без растягивания изображения.
Чтобы изменить размер с помощью инструмента обрезки, выберите его из панели инструментов. С помощью этого выбора вы можете обрезать и изменять размер одновременно, изменяя разрешение и Габаритные размеры. В верхней части экрана вы увидите те же поля размера и разрешения, которые вы использовали во всплывающем окне размера изображения. При их изменении будет изменена форма рамки обрезки, чтобы вы использовали нужные измерения. Теперь, когда вы рисуете на экране, вы получите коробку с идеальной формой.

Увеличение изображения растягиванием его свободным трансформированием только ухудшит положение.
В этом уроке работа будет проводиться в Photoshop CC 2017. Но сначала мы рассмотрим метод для других, более старых, версий Photoshop. А потом покажем, как Photoshop CC 2017 может сделать всю процедуру автоматически.
В полях ширины и высоты вы можете ввести размеры, которые хотите использовать, например «дюймы» для дюймов или «см» для сантиметров. Как только ваш ящик выберет часть изображения, которое вы хотите сохранить и измените размер, нажмите клавишу ввода. Теперь ваше изображение будет изменено и будет сохранено.
Размер изображения и настройка размера холста
На этой странице описаны инструкции по выполнению следующих действий. Настройка документа с использованием меню «Размер изображения» и «Размер холста» Изменение настройки документа с использованием меню «Размер изображения» и «Размер холста» Изменение разрешения Изменение ширины и высоты пикселя Определение цветовых режимов и изменение режимов в соответствии с вашими потребностями Определение и сохранение для разных типов файлов. Настройка вашего документа будет отличаться для печатных и веб-файлов.
Открываем изображение в Photoshop. Теперь мы постепенно увеличим его в несколько заходов. Стоит сразу отметить, что увеличить фото и поднять качество можно, но с ограничением в размере.
Нажимаем сочетание клавиш Alt + Ctrl + I . У нас откроется окно «Размер изображения» . Нужно, чтобы между «Шириной»/Width и «Высотой»/Height была нажата скрепка. Тогда ширина и высота будут изменяться пропорционально.
Ниже приведены некоторые общие рекомендации для каждого. Размер изображения и меню размера холста: просмотр размеров вашего изображения и размера холста позволяет вам увидеть размер вашего изображения, отредактировать изображение и изменить размер документа. Знайте разницу между размером изображения и размером холста ниже.
Размер изображения позволяет изменять как размер документа, так и фактический размер изображения. При изменении размеров измените его на пиксельные размеры или размер документа. При изменении размеров всегда обязательно проверяйте «Ограничить пропорции». Важно знать, что если разрешение не изменено и вы измените размер документа, изображения могут стать размытыми или неровными. Обязательно не изменяйте размер документа слишком сильно. Например, не пытайтесь сделать 1-дюймовый документ в 8-дюймовый документ, потому что это значительно снизит качество.
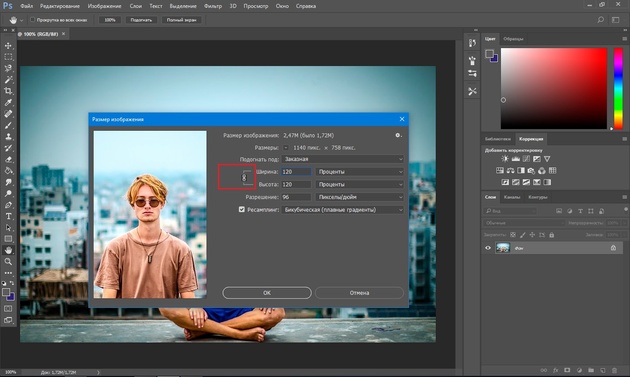
Увеличим изображение два раза, каждый раз на 20%. Для этого в выпадающем списке напротив «Ширины» меняем пиксели на проценты (Pixel/Percent), а численное значение со 100% на 120% и нажимаем Ok . Затем ещё раз вызываем окно размера изображения (Alt + Ctrl + I ) и увеличиваем на 20%.
Например, изменение ширины размера до 5 дюймов сделает размер документа больше, но изображение не будет изменено. Это хорошо, если вы работаете в слоях и хотите перемещать изображения вокруг, не беспокоясь об изменении их качества или если вы хотите, чтобы документ был определенного размера.
Перед тем, как увеличить размер картинки в Фотошопе, откроется диалоговое окно «Размер изображения»
Доступ к разрешению через меню «Размер изображения». При изменении разрешения всегда проверяйте, чтобы ваша кнопка «Ограничить пропорции» была отключена, а «Масштабные стили» и «Повторное изображение» сняты. Это позволяет разрешению изменять пропорционально и не терять качество.

Мы увеличили размер изображения с 950х632 пикселя до 1368х910 пикселей.

Для наглядного сравнения приблизим исходное изображение (950х632 пикс.) и полученное (1368х910 пикс.).
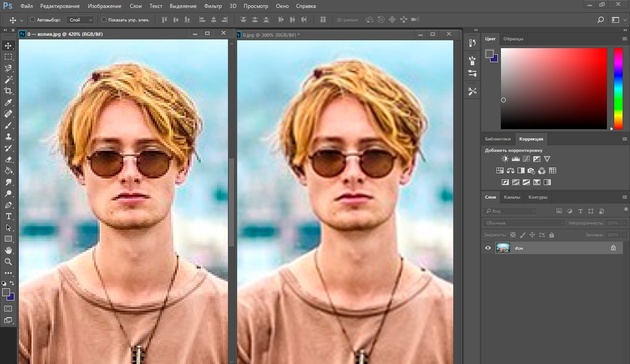
Мы увеличили изображение почти в полтора раза и даже улучшили качество. Как видно, пикселизация менее заметна, если приблизить изображение.
Остаётся доработать результат. Применим фильтр «Умная резкость» к полученному изображению.
Заходим: «Фильтры»/«Усиление резкости»/«Умная резкость»/Filter/Sharpen/Smart Sharpen . Перемещая ползунки, подбираем подходящую резкость. Если в маленьком окне предпросмотра на изображение кликнуть левой клавишей мыши и удерживать, то можно увидеть картинку до применения эффекта. Разница ощутима. Особенно заметен плавный переход цвета (без кубиков) на линзах очков. Мы полностью убрали шум, сместив ползунок до конца вправо. Радиус резкости взяли 0,3 пикселя, эффект применили на 79%.
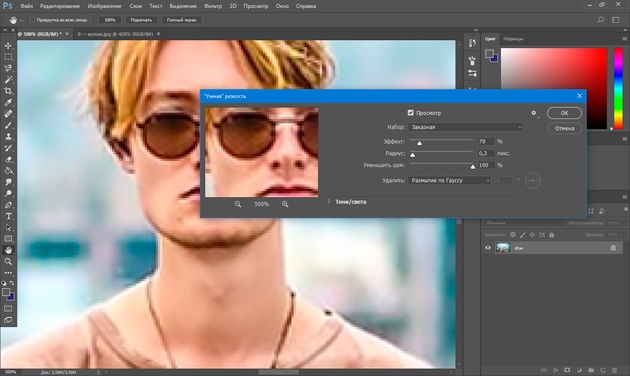
Ещё раз сравним результаты.
Слева - исходное изображение, в центре - после увеличения размера, справа - с применением «Умной резкости» .
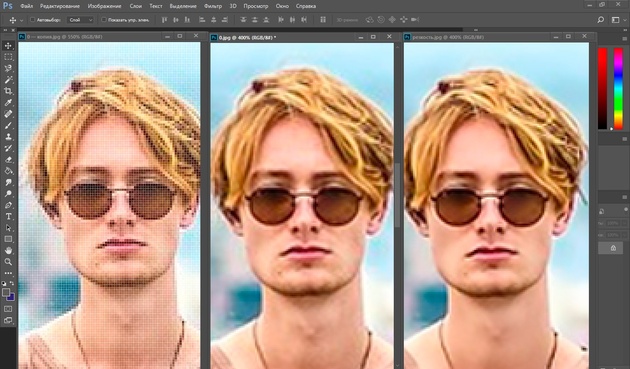
После применения «Умной резкости» на фото ушли шумы, изображение стало чище.
Вот наш результат.

А теперь увеличим фото и улучшим его качество с помощью автоматических средств Photoshop 2017.
Открываем изображение в Photoshop, нажимаем сочетание клавиш Alt + Ctrl + I . У нас откроется окно «Размер изображения»/Image Size . Обратите внимание на пункт «Подогнать под»/Dimensions . Раскройте этот список. В нём вы увидите заготовки вариантов увеличения/уменьшения изображения без потери качества. Воспользуемся автоматической подборкой (второй пункт в списке). В открывшемся окне выбираем пункт «Хорошее» и жмём Ok . Наилучшее выбирать не стоит, поскольку исходный снимок - слишком низкого качества, и увеличивать его настолько нет смысла.
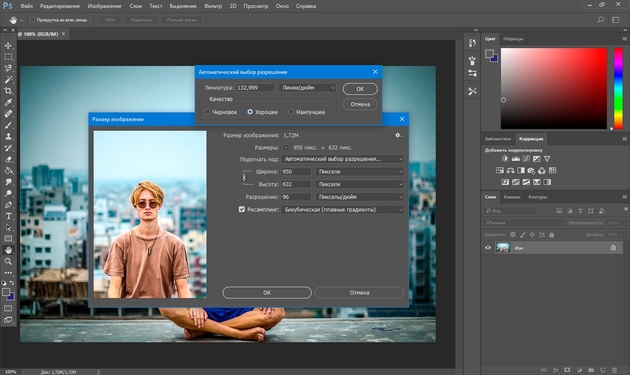
Обратите внимание, если нам удалось подбором увеличить изображение с 950х632 пикселя и разрешением 96 пикс/дюйм до 1368х910 пикселей с тем же разрешением, то программа сделала увеличение до 1969х1310 пикселей с разрешением 199 пикс/дюйм.

Применим «Умную резкость».
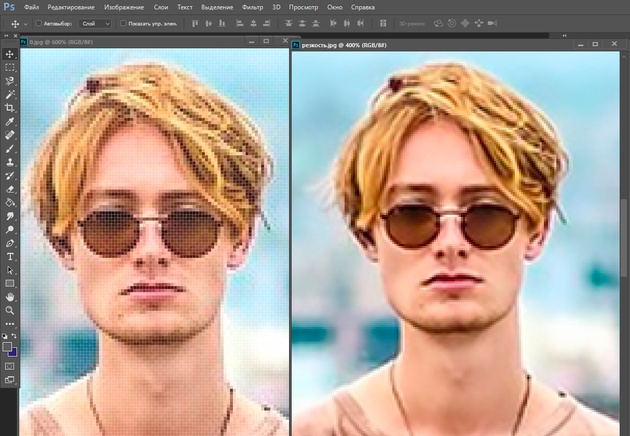
Теперь вы сами убедились, что увеличить картинку без потери качества можно, и при этом даже улучшить качество фотографии.
Стоит отметить, что этот метод может пригодиться не только для увеличения и улучшения маленьких фото. Например, вам нужно предоставить фото для интернет-ресурса или для печати в издательстве. Ваше фото при этом отличного качества и большого размера, но для издательства нужен размер ещё больше. Применив описанный метод увеличения снимка и улучшения его качества, вы получите отличный результат. Ведь фото больших размеров с хорошим качеством пройдут эту процедуру намного проще.
Процедура предельно проста. Не ставьте крест на маленьких снимках. Дайте им второй шанс.
Ещё больше о Photoshop - на курсах Fotoshkola.net
Photoshop имеет интуитивно привычный оконный интерфейс, разбитый на несколько рабочих элементов: главное меню, панель «Инструменты», панель «Управление», окно документа, палитры. Все элементы интерфейса кроме главного меню можно разместить на экране в удобных для вас позициях просто перетаскивая их. Для этого наведите курсор на шапку панели, нажмите и удерживайте правую кнопку мыши и переместите открывшуюся панель в удобную для вас часть экрана. Можно также добавлять или удалять дополнительные палитры, вызвав их из пункта «Окно»/Window главного меню.
