Как установить драйвера на карту без диска. Установка драйверов с диска
Вы знаете, где у вас хранятся диски с драйверами, которые шли в комплекте с компьютером? Лично я всегда знаю, где у меня лежат такие диски. Наверное, эта привычка осталась со времен, когда интернет был далеко не у всех, а скорость его была ничтожна, и потерять диск с драйверами от материнской платы означало несколько дней поисков подходящего диска по всем знакомым.
Сейчас ситуация сильно изменилась. Потеря диска не принесет никаких проблем, а в некоторых случаях это даже к лучшему, так как всегда можно найти свежие версии драйверов. Практически в каждом доме есть скоростной интернет, и найти необходимый драйвер — дело нескольких минут, но для многих пользователей это совсем непростая задача.
Я постараюсь объяснить, как можно быстро найти необходимый драйвер, затратив минимум усилий. Для этого я приведу 3 способа установки драйвера без оригинального диска.
- Правильный. Скачать с сайта производителя оборудования;
- Поиск драйвера в интернете по VEN & DEV;
- Установка со сборки драйверов.
1. Ищем драйвер на сайте производителя
Это самый хороший способ поиска необходимых драйверов. Во-первых , скачивая драйвер с сайта производителя можно быть уверенным в его совместимости с оборудованием. Во-вторых , таким образом мы всегда можем скачать самую последнюю версию. В-третьих , сейчас в интернете огромное количество мошенников, которые хотят «впарить» вместо нужного драйвера какой-нибудь вирус. Скачивая драйвер с официального сайта, можно быть уверенным, что это действительно то, что вы искали.
Прежде, чем искать необходимый драйвер, нужно выяснить производителя и модель оборудования, на которое нужно установить драйвер, например, материнской платы или видеокарты. Для этого можно просто посмотреть название на самой материнской плате, или же, если доступ к комплектующим системного блока затруднен, можно воспользоваться программами для сбора сведений о системе. Можно воспользоваться бесплатной программой Aspia . (кликните по картинке для увеличения)
Предположим, мы знаем что наша плата ASUS P5K/EPU. Соответственно, мы должны пойти на сайт производителя http://ru.asus.com/ Выбираем в меню пункт «Сервис » — «Центр загрузки «.

В появившемся окне выбираем нашу операционную систему и нажимаем «общий поиск «.


Все, что остается сделать, — скачать необходимые драйвера и запустить установку.
Конечно, путь до скачивания файлов на сайтах других производителей будет отличаться от представленного мной варианта, но в целом все, что нужно сделать — зайти на сайт производителя , зайти в раздел загрузки или поддержка (support ), найти нужную нам материнскую плату и скачать файлы для нашей операционной системы .
Но у этого способа есть один недостаток. Для того, чтобы скачать драйвера на материнскую плату, нам нужен доступ в интернет, а для этого того, чтобы работал интернет, необходимо что бы уже были установлены драйвера на сетевую карту. 🙂 Выход из ситуации простой — либо всегда иметь на жестком диске сохраненную копию драйверов сетевой платы , либо скачивать их с другого компьютера/ноутбука.
2. Поиск драйвера в интернете по VEN & DEV
Зачастую определить модель и производителя оборудования не так просто. Особенно это касается старых системных блоков, в которых могут быть установлены платы расширения (например, звуковые карты) от производителя no-name. 🙂 Иногда на платах нет вообще никакого обозначения.
Такая же проблема может возникнуть при установке драйверов на ноутбук (особенно на ноутбуки, продающиеся под брендом магазина), так как нет возможности заглянуть внутрь устройства.
Во-первых, начнем с того, что я поясню следующий момент: очень многие материнские платы используют одни и те же микроконтроллеры независимо от производителя. Так, например, на разных материнских платах может быть установлен один и тот же звуковой микропроцессор, следовательно и драйвер для него будет один и тот же. То же самое касается оборудования, продающегося под брендами магазинов. Например, ноутбуки фирмы DNS представляют из себя сборку компонентов, производимых на тех же самых заводах, где производят ноутбуки именитых производителей как HP, Dell. Другими словами, нет разницы под каким брендом оборудование продается, если внутри него установлены те же самые компоненты.
В таком случае нам поможет информация об устройстве, предоставленная операционной системой. У каждого компонента есть своя маркировка. В частности это производитель — VEN (от англ. vendor ) и собственно сама маркировка оборудования — DEV (от англ. device ).
Чтобы просмотреть эту маркировку, нужно зайти в диспетчер устройств. Для этого нужно нажать правой кнопкой мыши по значку «Мой компьютер «, затем выбрать пункт «управление » и в списке выбрать пункт «диспетчер устройств «. В правой части окна нужно дважды щелкнуть мышью по оборудованию, на которое мы хотим установить драйвера и в открывшемся окне выбрать пункт «сведения «. В этом окне мы увидим строчку вида — PCI\VEN_8086&DEV_2772&SUBSYS_817A1043&REV_02\3&11583659&0&10
Нас интересует часть — VEN_8086&DEV_2772. (Соответственно вместо 8086 и 2772 могут быть любые цифры и буквы). Именно эту часть мы копируем (скопировать строчку можно нажатием Ctrl+C ).
Переходим на сайт http://devid.info/ru/ и вставляем скопированный код в поле поиск. Если на данном сайте будут найдены драйвера, то перед нами появится список с подходящими файлами.


3. Установка драйвера со сборника.
Это самый легкий и быстрый способ установить драйвера в систему. В интернете существует множество дисков, установщиков драйверов. Обычно такие файлы представляют из себя , который можно записать на CD или DVD.
Суть работы с такими сборниками очень проста. Все, что нам требуется, — вставить диск в привод и открыть автозапуск. После этого программа просканирует ваш компьютер и определит устройства, на которые не установлены драйвера, а также устройства, драйвера которых можно обновить. Обычно такие диски имеют интуитивно понятный интерфейс и работа с ними не составляет труда даже начинающему пользователю.
Из таких дисков я предпочитаю Driver Pack Solution .
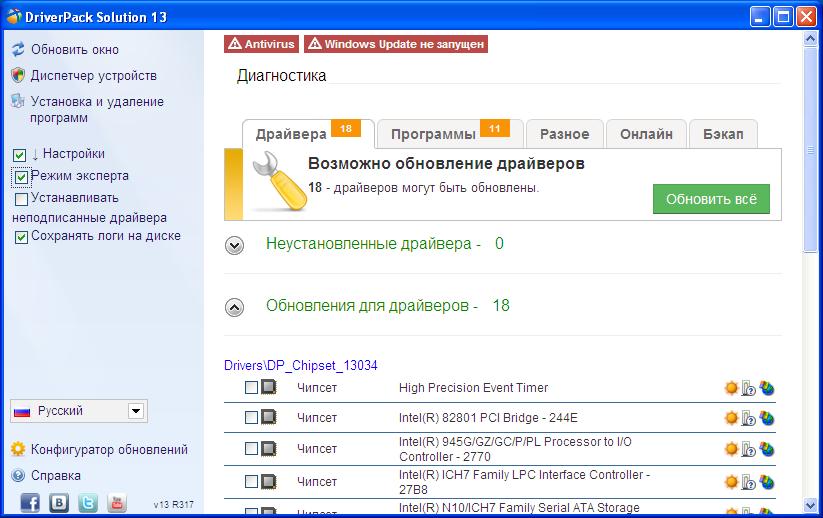
Но не все так безоблачно. У этого способа есть ряд недостатков. Например, нельзя гарантировать, что установленные драйвера будут 100% совместимы с оборудованием и операционной системой.
Я не сторонник такого метода, но не могу отрицать, что такой диск не раз выручал меня в трудных ситуациях. Кроме того, у этого способа есть весомое преимущество. При таком способе установки не требуется подключение к интернету.
Думаю, данная статья поможет Вам быстро разобраться с поиском драйверов. До скорых встреч =)
Пора шагать в ногу со временем и приобщаться к облачным технологиям, в этом Вам поможет office 365 . Используйте свой Office там, где удобно.
Установка драйверов с диска, пожалуй, самый просто способ инсталляции системного ПО , которое должно быть в каждом доме. Собственно, сам процесс установки с диска очень прост, но у многих пользователей могут возникать нехилые проблемы именно с этим методом, хотя есть и более сложные варианты поиска программного обеспечения. Сегодня я расскажу вам, как правильно ориентироваться в графическом интерфейсе программы инсталляции с оригинального CD.
Что такое драйвер?
С диска производится всего за пару шагов, но, прежде всего, я хочу привести коротенькую техническую справочку. Очень неплохо было бы разобраться, каким образом работают дровишки. Не будем углубляться в подробности…
Итак, дрова – это специальные программы, созданные для работы с определенным оборудованием. Наверняка вы в курсе, что компьютерное железо не может работать без программного обеспечения , от него просто не будет никакой пользы. Каким же образом извлекается польза? С помощью дровишек и самой операционной системы. Дрова нужны для того, чтобы создать своеобразный мостик между операционкой и устройством на материнской плате. Через Windows вы можете управлять сей девайсом, хоть сами о том не будете подозревать. А вот в случае с периферией, к примеру, с принтерами, пользователь управляет ими, как хочет и когда хочет. Короче, не будет драйвера – не будет полноценно рабочего компьютера со всеми его модулями.
Диск с оригинальными программами.
Установка драйвера с диска выполняется всегда после или же при необходимости выполнить Обычно, диск для установки поставляется вместе с устройством. Это может быть целый сборник дров и дополнительного ПО, если вы приобретаете ноутбук или цельный системный блок. Если, вы ставите новую видеокарту, то у вас на руках окажется диск с одиночным VGA-драйвером.
Итак, сперва рассмотрим процесс инсталляции со «сборника». Разработчики всегда стремятся упростить интерфейс программы, поэтому вы быстро поймете, где находится драйвер, а где дополнительная утилита, которая, может быть, вам и не нужна. В окошке могут быть размещены категории (утилиты, дровишки, справка/помощь), или же представлен полный список всего содержимого в виде таблицы. В любом случае, пользователю придется поставить галочки напротив необходимых программ. Кстати, здесь могут быть размещены системные кнопки для запуска полной установки, то есть, инсталляции всех дровишек, при условии, что их нет на компьютере.
На CD с «одиночными» дровами все будет выглядеть иначе – приложение предложит вам ознакомиться с лицензионным соглашением, причем, не один раз. После этого, вам потребуется выбрать директорию на жестком диске, куда будут распакованы системные файлики. Могут выскакивать дополнительные окошки, где вам будет предложено установить дополнительный софт или же скачать его с официальных сайтов, естественно, все это будет осуществляться автоматически. После этого, всегда нажимайте «далее» или «согласен» до тех пор, пока не начнется сам процесс инсталляции.
После установки.
Как только инсталляция завершится, операционка выдаст соответствующее сообщение. Кроме того, вам потребуется перезагрузить компьютер. Если же вы выбирали автоматическую установку (все подряд), машина будет перезагружаться несколько раз и без вашего ведома. Процесс полной установки драйверов может занять от 5 до 30 минут.
Вы купили оборудование - материнскую плату, принтер, ноутбук, видеокарту
и т.д.
Как правило, в комплекте есть специальный диск (или несколько дисков) с драйверами и различными программами, утилитами.
Некоторое оборудование требует сначала установить драйвер, а потом только подключать само устройство. Обычно, об этом специально указывается либо в руководстве, либо на упаковке.
Для установки драйвера установочный диск следует поместить в устройство чтения CD/DVD дисков. Если автозапуск дисков не включен, то следует вручную щелкнуть мышкой на устройстве чтения CD/DVD в "Моем Компьютере".
После этого запускается навигационное меню установочного диска (рис. 1).
Рисунок 1
В меню следует выбрать необходимый драйвер (в нашем случае драйвер звуковой карты Audio Drivers) и нажать кнопку установки. Кнопка может иметь различный вид - как полноценная кнопка с надписью, например Install, либо графическое изображение (как в нашем случае)
Рисунок 2
После нажатия кнопки и проверки системы начинается запуск программы установки драйвера.
Рисунок 3
При появлении различных меню с предложением принять лицензионные соглашения или что-то подобное, следует смело все принимать и совсем соглашаться. Часто операционные системы появляются гораздо раньше, чем оборудование. И поэтому некоторые драйвера при установке требуют от Вас подтверждения цифровой подписи (рис. 4) либо Вашего согласия на установку несовместимого драйвера.
Рисунок 4
Это вполне обычное и частое явление. Здесь можно смело продолжать установку. Как правило, если драйвер взят с проверенного источника, с сайта производителя, а уж тем более с оригинального установочного диска, данное предупреждение служит исключительно как раздражающий пользователя фактор.
После окончания установки драйвера обычно появляется предложение на перезагрузку системы (рис. 5). Для более корректной установки лучше конечно согласится, дождаться перезагрузки и приступить затем к установке следующих драйверов.
Рисунок 5
Это самый простой и понятный даже неопытному пользователю способ установки драйвера. Сегодня практически все производители снабжают установочные диски русскоязычным меню - это ещё более упрощает установку драйверов на компьютер. Также встречаются полностью автоматизированные установки всего комплекта драйверов (материнские платы Asus, GigaByte, ноутбуки). Там от пользователя требуется нажать лишь одну кнопку.
Установка с помощью файла установки
Этот способ практически ничем не отличается от первого способа. Его отличие лишь в том, что у пользователя нет установочного диска производителя оборудования, и драйвер (архив с драйвером) скачан с Интернета или взят с другого источника.
Если имеющийся драйвер представляет собой один единственный файл с расширением .exe
(либо .msi
), то достаточно просто запустить этот файл и дальше следовать инструкциям установки - они мало чем отличаются от описанных выше.
Если драйвер представляет собой архив, его необходимо распаковать в какую-либо папку. В распакованной папке найти файл запуска setup.exe
(либо install.exe
).
А именно - при появлении различных меню с предложением принять лицензионные соглашения или что-то подобное, следует смело все принимать и совсем соглашаться (рис. 4). После окончания установки драйвера, следует перезагрузится (рис. 5).
Как видите этот способ так же прост, как если бы у Вас был диск с драйверами. Вся сложность лишь в нахождении драйвера для Вашего оборудования.
Установка с помощью диспетчера устройств
Данный способ требует небольшого опыта работы с настройками компьютеров.
Когда первые два способа не помогают, но Вы точно знаете, что скачанный драйвер именно для Вашей операционной системы и оборудования, то установка с помощью Диспетчера устройств должна Вам помочь.
Распаковываете архив с драйверами в папку.
Запускаете Диспетчер устройств. Для его запуска на иконке "Мой компьютер" щелкните правой кнопкой мыши и далее пункт "Управление" (рис. 8)
Рисунок 8
В появившемся окне "Управление компьютером" выбираете в списке слева пункт "Диспетчер устройств" (рис. 9)
Рисунок 9
Вот собственно и есть диспетчер устройств. Все подключенные устройства, требующие установки драйвера помечены знаком вопроса. Если тип устройства определен операционной системой, то название типа вы видите в списке.
В нашем случае у нас имеется драйвер звуковой карты материнской платы. В списке устройство названо как "Мультимедиа аудиоконтроллер" (рис. 9).
Для установки драйвера правой кнопкой мыши щелкаем на необходимом устройстве, и выбираем пункт "Обновить драйвер" (рис. 10).
Рисунок 10
Так как установка будет идти не с Интернета, а из папки с драйверами, то в следующем окне следует отказаться от поиска драйверов в Интернете. Для продолжения нажмите "Далее".
Рисунок 11
В следующем окне от Вас требуется выбрать тип установки.
Установить можно:
Автоматическая установка
От Вас практически ничего не требуется. Этот метод наиболее простой, но долгий по времени, так как Диспетчер установки будет искать драйвера по всем папкам Компьютера, а не только в одной папке с драйверами.
Выбираете "Автоматическая установка" и нажимаете кнопку "Далее".
Рисунок 12
Диспетчер установки начнет поиск драйверов на Вашем Компьютере.
Рисунок 13
Если найденный драйвер попросит согласия на установку, следует разрешить установку (если Вы уверенны, что найденный драйвер полностью соответствует оборудованию и операционной системе).
Рисунок 14
После окончания установки следует перезагрузится.
Рисунок 15
В автоматическом режиме установки диспетчер устройств часто не находит нужные драйвера (рис. 16). Либо поиск драйвера на Компьютере продолжается слишком долго (из-за огромного количества файлов и папок на Компьютере).
Рисунок 16
В этом случае следует выбрать "Установку драйвера из указанного места".
Установка из указанного места
Установка из указанного места быстрее и надежнее устанавливает драйвера, в отличие от Автоматической установки. Поиск происходит из конкретной папки, где находятся драйвера. Поэтому поиска по всему Компьютеру не происходит.
Для начала Установки из указанного места необходимо в окне выбора способа установки (рис. 17) выбрать пункт "Установка из указанного места" и нажать кнопку "Далее"
Рисунок 17
В следующем окне (РИС. 18) предлагается два типа установки из указанного места:
Установка с поиском драйвера в указанном месте
Если Вы не знаете конкретный файл-драйвер, то выбирайте именно этот метод установки.
Ставите галочку "Выполнить поиск наиболее подходящего драйвера в указанных местах".
Если Ваш драйвер находится где-либо на внешних носителях (дискетах, CD/DVD дисках и т.д.), поставьте галочку "Поиск на сменных носителях" и нажмите кнопку "Далее"
Рисунок 18
если Вы знаете место Вашей конкретной папки с драйверами, выбирайте пункт "Включить следующее место поиска" и для выбора папки нажмите кнопку "Обзор"
Рисунок 19
В окне Проводника указываете на папку с драйвером для Вашей операционной системы. Если в выбранной папке есть подходящий драйвер, то кнопка "ОК" становится активной при выборе этой папки. Нажимаете кнопку "ОК"
Рисунок 20
После выбора мест поиска драйвера, нажимаете кнопку "Далее"
Рисунок 21
Начинается поиск драйвера в указанных местах
Рисунок 22
Если найденный драйвер попросит согласия на установку, следует разрешить установку (рис. 14.). После окончания установки (рис. 15) перезагрузите Компьютер.
В любом случае, при успешной установке драйвера после перезагрузки (или сразу) в Диспетчере устройств Вы должны увидеть полностью установленное устройство (рис. 23).
В нашем случае - это звуковое устройство Realtek AC"97 Audio . При правильной установке никаких вопросиков, пометок с ошибкой быть не должно. И можете приступать к установке следующего устройства.
Рисунок 23
Установка без поиска с указанием файла-драйвера
Данный способ часто называют "Ручная установка" или "Принудительная". Такой способ применяют, как правило, опытные пользователи и в особо тяжелых случаях установки. Когда все вышеописанные способы не помогли, но Вы точно знаете, что в папке у вас есть правильный драйвер, то этот способ точно должен помочь.
В окне выбора способа установки ставите галочку "Не выполнять поиск. Я сам выберу нужный драйвер" и нажимаете кнопку "Далее"
Рисунок 24
В следующем окне нажимаете кнопку "Установить с диска". Если Вы достаточно опытны в установке драйверов, то галочку "Только совместимые устройства" можете убрать.
Рисунок 25
Для указания места, где находится драйвер, нажмите "Обзор"
Рисунок 26
В папке с драйверами найдите подходящий драйвер (обычно файл с расширением .inf ) и нажмите кнопку "Открыть"
Рисунок 27
и затем кнопку "ОК"
Рисунок 28
В появившемся списке устройств выбираете необходимое (желательно с цифровой подписью) и жмите на кнопку "Далее"
Рисунок 29
начнется установка драйвера
Рисунок 30
После окончания установки следует перезагрузиться
Рисунок 31
И обязательно после перезагрузки убедитесь в правильной установке драйвера
Рисунок 32
Вот собственно и все. Конечно это не решение всех проблем - очень часто установка драйверов сопровождается скачиванием нескольких версий драйверов и подбором каждого вручную. Особенно тяжко ставятся драйвера на звук у ноутбуков. Перед установкой драйвера здесь следует установить специальный патч на шину аудиоустройства.
Если требуется помощь в установке драйверов и поиске, то можете всегда обратиться к Администрации сайта в разделе или создать новую тему для обсуждения на .
Полезные статьи по данной теме:
Ознакомительная статья о драйверах и для чего они нужны.
- название говорит само за себя.
