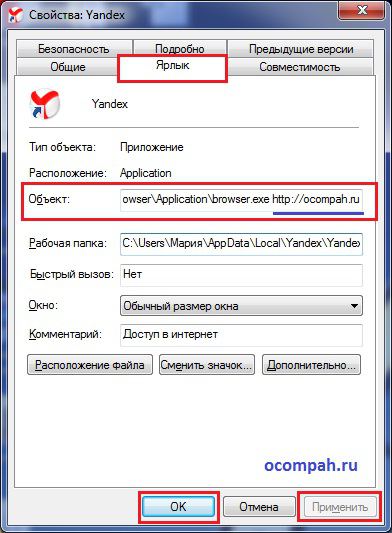Как установить yandex стартовой страницей. Как сделать яндекс стартовой страницей в любом браузере
 Всем привет Яндекс сейчас это популярный поисковик, в принципе как и раньше! И не все знают, что Гугл популярный во многих странах, ну в почти всех это поисковик номер один, и вот только в России может его подвинуть Яндекс! Они примерно идут пополам, хотя Яндекс делает все, чтобы завоевать лидерство
Всем привет Яндекс сейчас это популярный поисковик, в принципе как и раньше! И не все знают, что Гугл популярный во многих странах, ну в почти всех это поисковик номер один, и вот только в России может его подвинуть Яндекс! Они примерно идут пополам, хотя Яндекс делает все, чтобы завоевать лидерство
Мне лично Яндекс нравится, потому что он ищет лучше, а все потому что русский язык он понимает лучше чем Гугл. Все таки не стоит забывать, что Яндекс это чисто для русских, в то время как Гугл это весь мир..
Сделать Яндекс стартовой странице в браузере Internet Explorer совсем не сложно, я покажу как это сделать, а потом вы у себя все сделаете также!
Кстати, кто бы что не говорил, но не такой уж и плохой этот Internet Explorer, ну да, тяжеленькие сайты может ему и трудно тянуть с интернета, но в целом это неплохой браузер. Единственное что мне кажется, что вот долго им пользоваться нельзя, ибо у него есть такое, что он любит все больше и больше кушать оперативы, а потом уже и процессор начинает грузить! Ну это называется утечка памяти. Я им когда пользуюсь, то время от времени приходится его закрывать, а потом снова запускать
В общем смотрите, делаем Яндекс стартовой страницей в Internet Explorer, для этого нажимаем Пуск и выбираем там Панель управления:

Если у вас Windows 10, то там этот пункт находится в другом меню, его можно вызвать кнопками Win + X!

Теперь смотрите, у вас откроется окошечко Свойства: Интернет. Вот тут есть поле Домашняя страница, вот туда нужно вставить или же короткую версию Яндекс-поисковика, то есть ya.ru, ну или полную, то есть yandex.ru:

Еще проверьте, чтобы у вас там стоял пункт Начинать с домашней страницы. Все, нажали ОК и все океюшки! Теперь когда вы будете запускать Internet Explorer, то у вас будет открываться автоматом Яндекс поисковик!
Кстати, как вы думаете, можно ли удалить Internet Explorer? Вот как думаете? То что можно отключить через Программы и компоненты, то это я знаю, но я то думал что его можно и удалить. Да, принудительно удалить конечно имею ввиду, ведь встроенной возможности по удалению нет. Но оказывается, что удалить можно, просто в итоге будет необычный глюк… Короче если вам интересно, то про это удаление я писал
Здравствуйте. Для просмотра страниц в интернете мы используем специальные программы - браузеры. Их на сегодняшний день несколько штук. Но основными и популярными являются Google Chrome, Opera, Mozilla Firefox, Яндекс Браузер, Microsoft Edge. По роду своей деятельности мы первым делом при входе в интернет открываем конкретный сайт по своей тематике. Политик - новостной, финансист - открывает портал с последними данными на рынке финансов, юрист - следит за последними нововведения в законодательной базе, спортсмен - отслеживает спортивные новости. Молодые люди в большинстве сразу заходят в социальные сети. Одним словом, каждый начинает день с получения полезной информацией для себя.
Со временем каждый определяет для себя один ресурс, который для него является наиболее полезным, куда он постоянно заходит. Большинство людей при первом запуске браузера самостоятельно вводят адрес сайта, содержащий для них полезную информацию.
Сегодня мы с вами зададим для наиболее полезного сайта в качестве домашней страницы. То есть, при открытии браузера автоматически будет загружаться сайт с полезным контентом. Как это сделать? Сейчас для новичков и расскажем.
Как установить в браузере домашнюю страницу? Итак, начнём, как всегда, с самого популярного на сегодняшний день - Google Chrome.
Установка стартовой страницы или страниц в Google Chrome
Давайте в качестве примера возьмем сайт программы «Вести» (vesti.ru) с последними новостями по различным направлениям деятельности.
Открываем наш браузер, заходим в Основное меню и выбираем пункт Настройки.
На новой вкладке Настроек выбираем группу настроек «При запуске открывать »

По умолчанию было установлено «Новую вкладку» в виде визуальных закладок. Как их установить читайте в нашей статье « ». Нам же нужно выбрать третий вариант - Заданные страницы . Выбираем этот пункт и нажимаем на ссылку Добавить.

Во вплывающем окошке в поле вводим наш адрес сайта программы Вести. Адрес сразу добавляется и снизу появляется новое поле для ввода адреса. Таким образом, вы можете добавить несколько самых посещаемых вами сайтов, которые будут автоматически открываться при запуске браузера.
Если вы желаете добавить все открытые вкладки на момент нахождения в Настройках в стартовый запуск, нажмите .
Для того, чтобы удалить страницу из списка, выделите ее и нажмите на крестик. После того, как все страницы добавлены, жмем ОК.
Все, стартовые страницы успешно добавлены. Для проверки закрываем браузер и снова запускаем. Браузер при запуске автоматически открывает указанные страницы.
Установка домашней страницы в Mozilla Firefox
Подобным образом можно установить домашнюю страницу в браузере Mozilla Firefox.

Переходим в Главное меню и нажимаем пункт «Настройки» .
На вкладке настроек «Основные» указываем нужный нам адрес
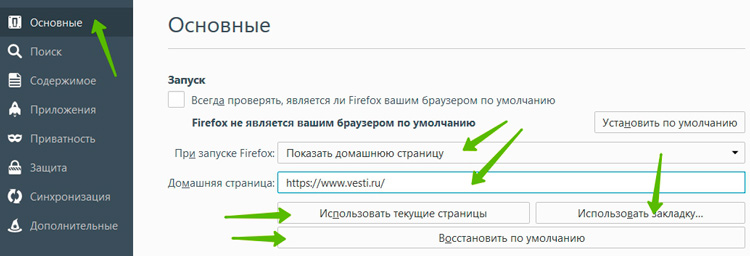
И хотя здесь дополнительные поля для ввода страниц не появляются, все равно можно добавить несколько страниц. Как это сделать? Для этого сначала откройте нужные страницы, которые вы хотите открывать при старте браузера, в разных вкладках, затем переходите сюда, в Настройки и нажимаете «Использовать текущие страницы ».
Можно также добавить в старт страницу из закладок вашего браузера. Для этого достаточно нажать Использовать закладку . Далее в окне закладок выбираете нужную закладку.
Перезапускаем браузер.
Домашняя страницы в Opera
Установка домашней страницы или страниц в браузере Opera почти такая же как в Google Chrome. Заходим в Главное меню , выбираем пункт Настройки
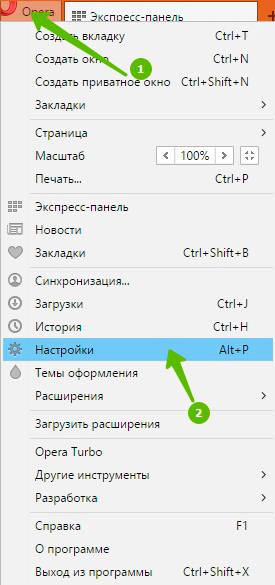
Для более быстрого перехода к Настройкам можно использовать сочетание клавиш Alt + P.

Далее все нам знакомо. В группе настроек «При запуске» выставляем пункт «Открыть определенную страницу или несколько страниц», затем нажимаем «Задать страницу» и в вплывающем окне указываем адрес нужной страницы или страниц. Ровно так же как в Google Chrome. После добавления страниц, нажимаем ОК. Перезапускаем браузер Opera.
Стартовая страница в Яндекс Браузер
Яндекс Браузер отличается ото всех вышеперечисленных. В нем нет возможности установить любую другую страницу, кроме главной страницы Яндекс. В этом можно убедиться, зайдя в Настройки.


Тут предлагают только открыть страницу быстрого доступа или открыть те вкладки, которые были открыли в момент последнего закрытия браузера. Если восстанавливать нечего (не будет вкладок), тогда браузер откроет стартовую страницу по умолчанию - yandex.ru
Запуск домашних страниц в браузере Microsoft Edge
C выходом новой версии Windows 10 появился новый браузер Microsoft Edge, входящий в эту версии операционной системы. В этом браузере также есть возможность добавления страниц для первого запуска браузера. Для этого открываем меню «Дополнительно », далее пункт «Параметры »

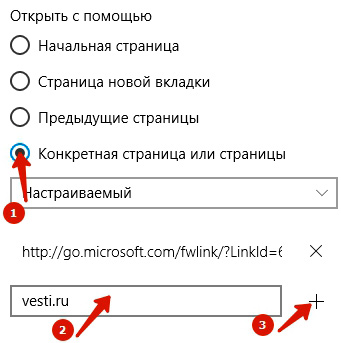
В группе параметров «Открыть с помощью» выставляем параметр «Конкретная страница», в пустое поле ввода указываем добавляемую страницу и нажимаем плюс. После нажатия на «+» страница добавляется и открывается новое поле ввода. Таким образом, вы можете добавить сколько нужно вам страниц для стартового запуска браузера.
Вот и все на сегодня. Мы с вами рассмотрели, как установить домашнюю страницу в различных браузерах. Спасибо за внимание. До новых встреч.
Жизнь — это то, что случается с нами, пока мы строим планы на будущее.
Здравствуйте, дорогие читатели сайта компьютерной помощи. В сегодняшней статье рассмотрим то, как изменить стартовую страницу браузера, или по-другому "домашнюю", загружаемую при его запуске, на примере всех известных Интернет обозревателей.
Не всегда пользователей устраивает стандартная домашняя или стартовая страница браузера, это бывает, когда например браузер идет с установленной главной страницей Mail.ru, а необходимо Яндекс, либо Google. Бывает и такая ситуация, когда стартовая страница меняется сама по себе, после установки каких-либо программ или дополнений для браузера, в этом обычно виноваты вирусы и другие , советую почитать статью . Ну, а если дело не в вирусе, а поменять эту страницу необходимо по собственному желанию, только потому что, она не нравится, или не устраивает, тогда в этой статье разберемся как сменить в браузере страницу быстрого доступа.
Как изменить стартовую страницу браузера.
Рассмотрим на примере всех основных браузеров, начнем с лидера браузеров - Google Chrome (Гугл Хром).
Как изменить стартовую страницу в Google Chrome.
И так, что бы поменять домашнюю страницу в Гугл Хром, нужно нажать на значок настроек в верхнем правом углу под крестиком, далее выбрать "Настройки". В открывшемся окне, в пункте "При запуске открывать", напротив "Заданные страницы" нажать на "Добавить" и уже там вписать адрес нужного сайта.
Если посмотреть чуть ниже, там будет пункт "Внешний вид" и напротив "Показывать кнопку Главная страница", можно вписать адрес, который будет открываться при нажатии на кнопку "Главная страница":
Так же, главную страницу можно открыть использовав комбинацию Alt+Home, полный список комбинаций горячих клавиш Google Chrome можно посмотреть .
Как изменить стартовую страницу в браузере Opera.
Что бы изменить домашнюю (стартовую) страницу в браузере Опера, нужно нажать на значок "Opera", далее "Настройки" - "Общие настройки", или воспользоваться комбинацией горячих клавиш Ctrl + .
В окне настроек "Основные", в пункте "Домашняя" нужно вписать адрес нужного сайта и нажать "Ок".
Как поменять стартовую страницу в Mozilla Firefox.
В Mozilla Firefox это делается так: "Инструменты - Настройки - Основные" и напротив "Домашняя страница", нужно ввести адрес сайта. Чуть выше, в строке "При запуске Firefox", так же можно выбрать вариант открытия страницы при запуске Mozilla Firefox, в выпадающем меню можно выбрать из трех вариантов: "Показать домашнюю страницу" (будет открываться адрес сайта, который прописали ниже), "Показать пустую страницу" (откроется пустая вкладка Mozilla Firefox) и "Показать окна и вкладки, открытые в прошлый раз" (будут восстановлены вкладки, которые просматривали в последний раз, т.е. которые не закрыли). В общем, если надо, что бы при запуске загружался нужный сайт, то надо выбрать первый вариант "Домашняя страница", а ниже прописать нужный адрес и при любом запуске Mozilla Firefox будет загружаться этот сайт.
Как поменять домашнюю страницу в Internet Explorer.
"Сервис - Свойство обозревателя - Общие", ввести адрес в окне "Домашняя страница", далее нажать кнопку "Применить" и "Ок". В новых версиях Internet Explorer, например как в Windows 8, надо просто нажать на значок настроек в верхнем углу, а в выпадающем меню выбрать "Свойства браузера", на вкладке "Общие" в строке Домашняя страница" прописать нужный адрес.
Как изменить домашнюю страницу в Safari.
В браузере Apple Safari поменять стартовую страницу так же просто, как и в примерах выше. Для этого нужно перейти в меню "Настройки", далее "Основные", в пункте "Домашняя страница" вписать адрес.
Яндекс.Браузер.
Еще иногда, у пользователей возникает вопрос, как изменить стартовую страницу Яндекс.Браузера? Дело в том, что таким образом, как в примерах выше, изменить страницу в браузере от Яндекс не получиться, нет такой опции, т.е. она есть, но другой сайт на загрузку поставить нельзя, выбор лишь падает либо на загрузку сайта yandex.ru, либо страница быстрого запуска, либо восстановление последних открытых вкладок. Но поставить другой сайт на страницу быстрого доступа можно другим способом. Для этого надо нажать правой кнопкой на ярлыке Яндекс.Браузера, выбрать "Свойства", на вкладке "Ярлык", в строке "Объект" вписать адрес нужного сайта, таким образом: browser..ru - вписываете нужный Вам сайт.
После этого, нужно зайти в настройки Яндекс.Браузера и выбрать способ загрузки, в строке "С чего начать", выбираем "Открыть страницу быстрого доступа".
Все теперь в Яндекс.Браузере установлена страница быстрого доступа и при его запуске будет загружаться сайт, который указали в свойствах.
Вот на этом пожалуй и заканчивается статья посвященная смене страницы быстрого запуска в браузере, если у Вас появились вопросы, то прошу задавать их в комментариях.