Как узнать 2 или 4 ядерный процессор. Как узнать, сколько ядер на ноутбуке, и зачем это нужно
Несмотря на то что в магазине покупатель может посмотреть характеристики покупаемого товара, на практике бывают случаи, когда недобросовестные продавцы обманывают доверчивых пользователей. Одна из таких махинаций - указание неверного количества Таким образом можно сильно завысить цену и продать устаревший товар по более высокой стоимости. Чтобы избежать подобного обмана, необходимо понимать, как узнать, сколько ядер на ноутбуке.
Без ПО
Множество современных ноутбуков продаются без предустановленной операционной системы. Так что программным способом проверить необходимую информацию не получится. Как узнать, сколько ядер на ноутбуке, в этой ситуации?
- Во-первых, это мини-наклейки. Любой официальный производитель компьютерной техники обклеивает ноутбук специальными стикерами, которые подтверждают лицензионность оборудования (мало кто знает, но без них у вас даже в сервис могут не взять сломанный ПК). Посмотрите наличие такой наклейки. Например, стикер "Intel Inside CORE I5" будет означать наличие четырехъядерного процессора.
- Наклейка с техническими характеристиками. Еще один "внешний признак". Аналогично предыдущему случаю, производитель наносит на ноутбук наклейку, на которой будут указаны оперативная память, жесткий диск, видеокарта и конкретная модель процессора.
- Еще один способ, как узнать, сколько ядер на ноутбуке, не включая его - попросить у продавца техническую документацию на конкретную модель. Там всё будет указано. В добросовестных магазинах вам не откажут.

Windows

В работе
Очередной способ, как узнать, сколько ядер на ноутбуке, также использует встроенные средства Windows. Нажмите Ctrl+Alt+Del и запустите диспетчер задач. Так же вы можете сделать это, нажав правой кнопкой мышки на нижнюю панель (с кнопкой "Пуск").
После этого перейдите во вкладку "Быстродействие". Перед вами появится экран с графиком загрузки оперативной памяти, а в верхней части окошка вы сможете увидеть несколько графиков с загрузкой процессора. Каждый из них соответствует отдельному ядру. Собственно, это также позволит ответить на вопрос: "Как узнать, сколько ядер работает на ноутбуке?" Даже в состоянии полного бездействия каждый график должен показывать наличие загрузки хотя бы в один процент.
Как узнать сколько ядер у процессора , не устанавливая дополнительного софта? Самый простой способ как узнать сколько ядер у процессора. Проще всего определить многоядерность процессора можно с помощью Диспетчер задач.
При помощи Диспетчер задач Windows
Рассмотрим этот и еще парочку вариантов. Запустить диспетчер задач возможно несколькими способами. Одновременное нажатие клавиш (Ctrl+Alt+Del ) , (Esc+Shift+Ctrl ) . При помощи мышки так же можно вызвать диспетчера задач. Наводим курсор мышки на панель задач внизу рабочего стола. Кликаем правой кнопкой мыши и выбираем, в появившемся контекстном меню (Запустить диспетчер задач).
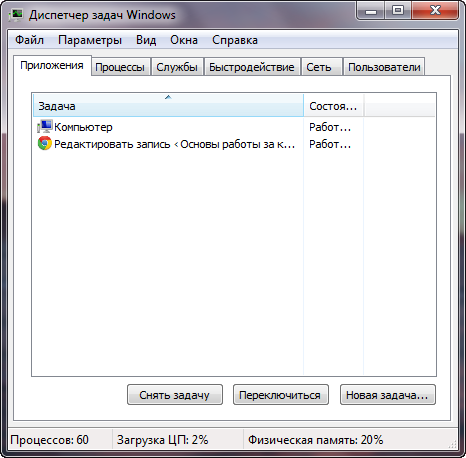
Теперь нужно перейти на вкладку (Быстродействие ) . В окне (Хронология загрузки ЦП ) по количеству прямоугольников - ядер можно определить многоядерность процессора.
![]()
У этого процессора два ядра.
Как узнать сколько ядер у процессора
Использование компонента ()
() - это средство, с помощью которого можно определить, какие проблемы препятствуют нормальному запуску Windows. С помощью компонента "Конфигурация системы" можно запустить Windows, отключив обычные службы и автоматически загружаемые приложения, а затем поочередно включать их снова. Если какая-то проблема не возникает при отключенных службах или приложениях, но появляется после их включения, значит эти службы или приложения могут быть причиной проблемы.
Используя компонент () - узнаем сколько ядер у процессора. При помощи клавиш Win+R вызовем диалоговое окно Выполнить
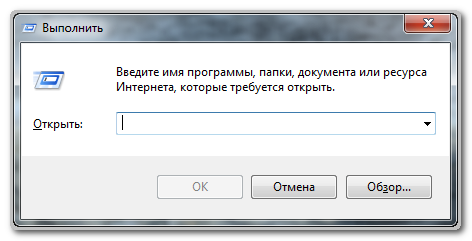
В поле Открыть набираем команду . Жмем ОК

Появится диалоговое окно .

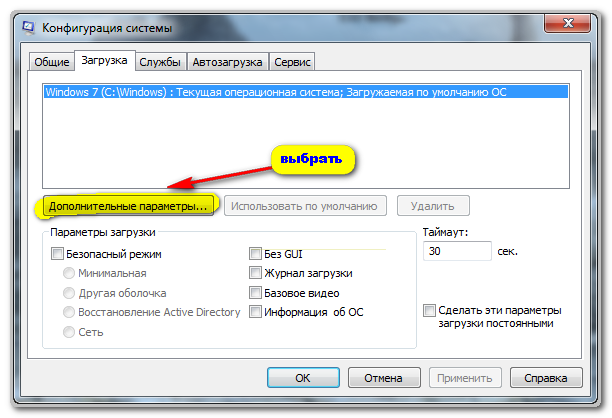
Здесь нужно поставить галочку в чекбоксе Число процессоров . Активируется ниспадающее меню, в котором по максимальному значению (цифре), можно узнать количество ядер у процессора. Выбираем максимальное значение и жмем ОК .
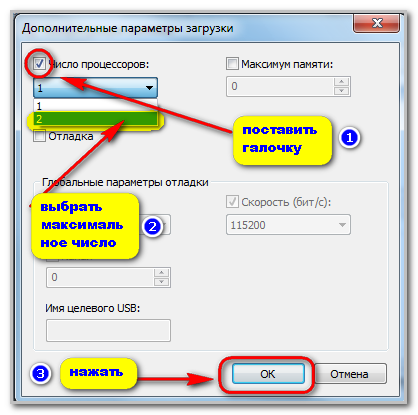

Делаем перезагрузку системы
С помощью служебной программы Сведения о системе
Нажать кнопку Пуск . В поле поиска набрать Сведения о системе .

Запускаем программу Сведения о системе

В Виндоус, как всегда, одно и тоже действие можно выполнить разными способами. Так и с определением количества ядре процессора. Способов их определения есть несколько, как с помощью встроенных средств операционной системы так и с использованием специальных программ.
Но я вам покажу, конечно, самый простой способ.
Определяем количество ядер с помощью «Диспетчера задач»
- Однократно нажимаете одновременно три клавиши «Ctrl»+«Alt»+«Delete» и запускаете «Диспетчер задач».
- Переходите во вкладку «Быстродействие». На скриншоте красным прямоугольником я выделил графики загрузки каждого ядра . Сколько графиков, столько же ядер и у вашего процессора. Если их у вас четыре, значит процессор четырехядерный.
Вы можете посмотреть еще более подробную информацию о загрузке каждого ядра, если нажмете на кнопку «Монитор ресурсов».
Согласитесь, что выполнить два шага довольно просто. А если вы хотите узнать какой тип процессора стоит на вашем компьютере, то сделать это тоже достаточно просто.
 Singkham / Shutterstock
Singkham / Shutterstock Как узнать тип процессора
На рабочем столе есть иконка «Мой компьютер». Нажимаете на ней правой кнопкой мышки и в контекстом меню выбираете пункт «Свойства». Перед вами откроется окно с информацией о системе, где и будет указан тип процессора.
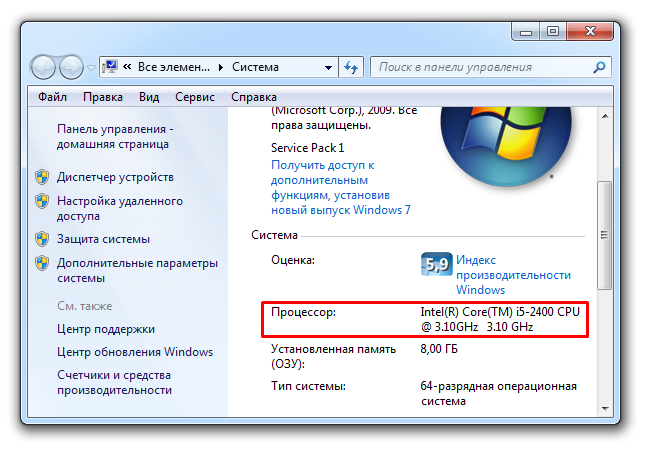
Открыть это же окно можно и другим способом: одновременно нажмите на две клавиши «Win»+«Pause/Break» . Вот как выглядят эти клавиши. Найдите их у себя на клавиатуре и нажмите их одновременно.


Хотя новичку по типу процессора будет сложно ориентироваться. для этого понадобятся определенные знания. Для более продвинутого определения можно использовать любую из программ: Аида64, HWMonitor, ООСТ, CpuZ и другие.
Инструкция
Возьмите документацию от компьютера. Подойдет гарантийный талон или инструкция - любой документ, где есть полный перечень комплектующих компьютера . Поищите пункт, где записан процессор. Если процессор AMD, то о его количестве ядер судят по сочетанию символа Х и цифры. Например, Х2 означает, что процессор двухъядерный . Если процессор фирмы Intel, то о количестве ядер говорят слова Core 2 Duo, Dual (двухъядерные), Quad (четырехъядерные), а также цифра после буквы i.
Зайдите в BIOS материнской платы, в раздел Standard CMOS Features или Advanced BIOS Features (зависит от версии BIOS). Там указывается модель процессора, его частота, размер кэша и так далее. Вы можете полностью просмотреть всю интересующую информацию в данной системе.
Запустите утилиту DirectX («Пуск» -> «Выполнить» -> dxdiag -> нажать Enter). На основной вкладке программы в соответствующей строке будет указано полное название процессора. Зайдите в «Диспетчер устройств». Найдите в списке комплектующих пункт, относящийся к процессору, и раскройте надпись. Количество ядер процессора соответствует количеству строк с его названием.
Запустите «Диспетчер устройств» (правой кнопкой мыши по «Панели задач» -> запустить «Диспетчер задач»). На вкладке «Быстродействие» сосчитайте количество одинаковых полей - оно будет указывать на количество ядер процессора. Процессор - центральное звено компьютера. Характеристики процессора являются важными показателями быстродействия всего компьютера. Однако стоит учитывать, что компьютер состоит из целого набора комплектующих, и все они влияют на его быстродействие, поэтому в полной мере нельзя сказать, что процессор является самой важной составной частью компьютера.
Маркировку процессора можно узнать программным методом, также получить данную информацию можно в интернете, воспользовавшись поиском. В обоих случаях не путайте маркировку устройства с его названием.
Вам понадобится
- - доступ в интернет;
- - программа CPU-Z.
Инструкция
Для того чтобы получить информацию о маркировке процессора в вашем компьютере, используйте бесплатную программную утилиту CPU-Z. Скачайте ее с официального сайта разработчика, выполнив предварительны поиск в интернете, после чего просмотрите интересующую вас информацию о наименовании процессора , архитектуре его ядра, напряжении питания, тактовой частоте, КЭШе, модели, производителе и так далее. Данная программа часто используется в оверклокинге.
Воспользуйтесь аналогами данной программы, если вышеописанный вариант вас не устраивает по каким-либо причинам. Не используйте для просмотра маркировки процессора программы вроде Everest - они не показывают детальных сведений о подключенном оборудовании. Также чаще обращайтесь к идущим в комплекте руководствам для использования оборудования ; вполне возможно, что там вы найдете интересующую вас информацию касательно маркировки процессора и других свойствах оборудования.
Сколько ядер у компьютера. Для одного этот вопрос совершенно не интересен, а для другого очень важно знать, сколько ядер у его компьютера. Многие думают, что чем больше ядер на его микропроцессоре, тем лучше. Но это далеко не так. В некоторых случаях многоядерный процессор проигрывает по скорости двухядерному.
Четыре и более ядра хороши в графических программах или для больших вычислительных функций, а для работы в интернете или простых приложениях (Word, Excel, PowerPoint, почтовые клиенты, и т.п.) два ядра по скорости будут гораздо лучше работать, чем четыре. В любом случае лучше знать, сколько этих самых ядер на вашем микропроцессоре. Особенно это актуально, если вы хотите заняться модернизацией своего компьютера.
Как только пользователь компьютера перестает быть «чайником», так у него появляются вопросы о «железе», т.е. о том, а качественные ли внутренности его компьютера и можно ли его модернизировать. Первым вопросом в таких случаях бывает вопрос о том, сколько ядер у компьютера. О том, как узнать свою , я уже писала. Теперь поговорим о ядрах.
Узнать это в Windows не трудно даже без вспомогательных программ, но я приведу несколько способов, чтобы вы могли окончательно убедиться, или убедить какого-нибудь «неверующего Фому», что у вас именно столько ядер на микропроцессоре.
Способ 1 .
Количество ядер микропроцессора можно определить при помощи Диспетчера задач , который присутствует в Windows. Мы уже с вами работали с ним, когда у нас компьютер, или когда с рабочего стола .Теперь же мы применим Диспетчер задач для того, чтобы определить количество ядер нашего компьютера.
Для этого жмем на клавиатуре три волшебные клавиши (не путать с тремя буквами на заборе):
Ctrl + Alt + Del (Delete)
В Windows 7 вас сначала перекинет в окно, в котором необходимо выбрать запись Запустить диспетчер задач , а в Windows XP это окно откроется сразу после нажатия кнопок.
Можно открыть Диспетчер задач и по-другому. Кликните правой кнопкой мыши на Панели задач, и выберите туже самую запись – Запустить диспетчер задач.
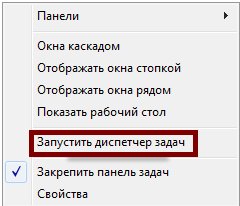
Откроется окно Диспетчера задач, в котором надо перейти на вкладку Быстродействие .

У меня на компьютере 4-ре ядра, поэтому и окошек в Хронологии загрузки ЦП , четыре. Если в микропроцессоре два ядра, то окошек будет два, а если ядро одно, то и окошко будет одно.
Откуда берется нечетное количество ядер?
Если у вас в диспетчере задач показано три ядра, то это говорит о том, что изначально ядер было четыре, но во время тестирования процессора на заводе, одно ядро не прошло аттестацию, и поэтому микропроцессор пропустили в продажу, как трехядерный.
Способ 2 .
Смотрим количество ядер в Диспетчере устройств . Попасть в этот диспетчер можно, нажав правой кнопкой мыши на ссылку или значок Компьютер (в Windows 7),
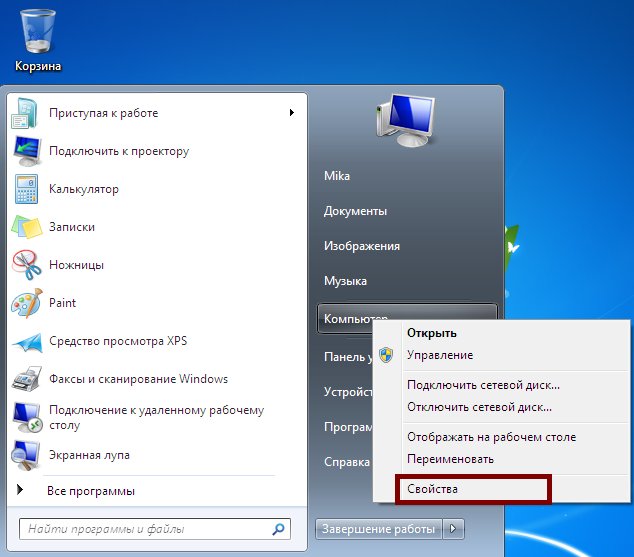
или на Мой компьютер (в Windows XP).



Или переходим на вкладку Оборудование – Диспетчер устройств (в Windows XP).
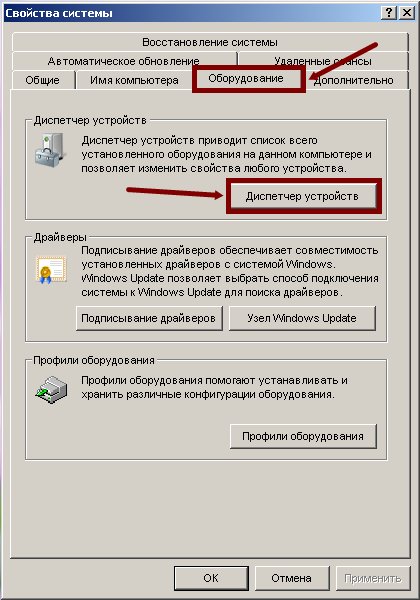
Нажмите на плюсик слева от записи Процессоры . Откроется список процессоров вашего компьютера, а точнее ядер. Сколько строк, столько и ядер. У меня четыре строки, значит четыре ядра.

Способ 3 .
Загрузить с интернета программу Everest (Эверест).
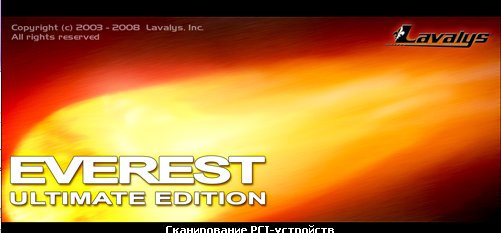
Открыть ее, перейти слева на — Системная плата – ЦП — . В окне справа программа выдаст вам всю информацию по вашему процессору.

Программа легкая в установке и управлении. Из нее вы можете узнать много интересного о вашем компьютере.
Способ 4 .
Если у вас есть документация на ваш процессорный блок, то названию микропроцессора можно легко узнать количество ядер — пробить это название в интернете.
В процессорах Intel количество ядер можно узнать по словам. Если написано Core 2 Duo Dual, то ядра два, если Quad, то четыре.
Вот таким образом можно узнать, сколько ядер у компьютера.
Видео ролик Как узнать, сколько ядер у компьютера:
