Как сделать вход в компьютер без пароля
Судя по данным поисковой статистики, ответ на данный вопрос интересует большое количество людей. Хотя, честно сказать, делов-то тут всего лишь на пять минут работы, не более. Скоро вы все увидите сами. Итак, мы начинаем.
На самом деле, эта статья является логическим продолжением недавно вышедшей публикации о к папке по локальной сети. Если вы ее читали то помните, что в ходе процесса настроек, мы с вами создавали дополнительную учетную запись в системе с ограниченными правами.
Поэтому вы всегда можете сразу решить, нужна ли защита паролем или нет. Удачи, отключив пароль пользователя! По логике, это программа, которая ищет курсор, и все, что вокруг него, делает его больше. Логически это должно быть одно с минимальными привилегиями. 8º Вернемся, чтобы выполнить инструмент лупы.
У нас просто хорошее командное окно. Любопытная вещь - это путь принципа, который, кажется, является администратором. Теперь мы создадим пользователя-администратора через командную строку. Если у кого-то больше навыков в командной консоли, это может быть особенно хорошо.
И теперь, при включении компьютера и загрузке великой и ужасной Windows, у нас появляется диалоговое окошко, где предлагается выбрать нужного пользователя и ввести пароль. Вот так эта картина выглядит наглядно:

Но мы же так не хотим, теперь каждый раз нужно будет вводить данные. Мы любим когда происходит автоматический вход, чтоб от нас ничего не требовалось. Ладно, давайте сейчас сделаем все как было, по-старому. Ведь это очень просто.
Способ 1 для автоматического входа в систему без пароля
Удобно входить без ввода пароля. Ваш пароль заполняется автоматически. Вам не придется писать это каждый раз. Он включает список всех пользователей, которые вы определили на своем компьютере. Нажмите на нее, чтобы выбрать ее. Появится другое окно. «Войти автоматически». В принципе, поле имени пользователя должно быть заполнено. Повторите его в поле подтверждения и нажмите «Принять». Если этого не произойдет, повторите те же действия, которые тщательно выберете свою учетную запись. Повторно активируйте его, выполнив указанные выше действия только после изменения пароля. Будьте особенно внимательны, если у вас есть планшет, ноутбук или другое портативное устройство.
- Откроется окно «Выполнить».
- Откроется окно «Учетные записи пользователей».
- Активация автолога предполагает определенный риск для безопасности.
Также стоит сказать, что все настройки в статье, будут производиться на примере операционной системы Windows 10. Но если вы будете настраивать это дело на версиях 7 либо 8 данной ОС, то увидите, что все абсолютно идентично.
Итак, для начала нажмите на кнопку "Пуск" и выберите пункт "Все приложения":
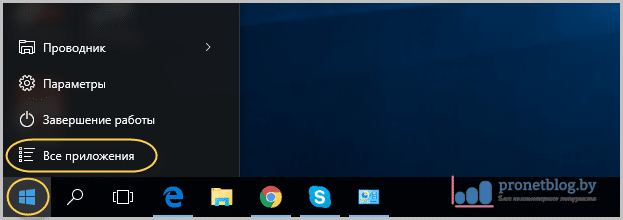
Шаг 3: В поле «Автоматический доступ» введите свой пароль и затем введите пароль повторно, чтобы подтвердить пароль. Включить автоматическое ведение журнала с помощью журнала. Откройте редактор реестра. В реестре перейдите к следующему ключу. Если элемент не существует, создайте щелчок правой кнопкой мыши на пустое пространство, нажмите «Создать» и выберите «Строковое значение». Шаг 5: Наконец, вы должны включить автоматический доступ.
Нажмите «ОК», чтобы закрыть сообщение. Нажмите «Сбросить пароль», а затем вставьте диск сброса пароля. Выполните шаги в мастере сброса пароля, чтобы создать новый пароль. Войдите в систему с новым паролем. Если вы забыли свой пароль еще раз, вы можете использовать тот же диск сброса пароля.
Затем нужно найти в общем списке программ "Командную строку" и запустить ее:

В открывшемся черном окне, введите служебную команду:
После этого нажмите клавишу "Ввод":
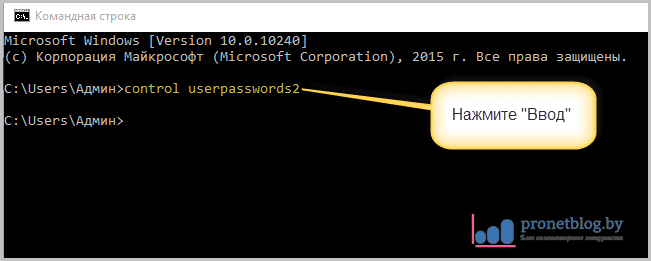
Кто-то может предложить вам переустановить систему, ноэто совершенно не нужно. Хотите избежать ввода пароля учётной записи каждый раз при включении компьютера? Основное преимущество при входе без пароля в том, что аккаунт не потребует от вас его ввода, а значит его не нужно запоминать и тратить несколько секунд во время загрузки. То есть, будет запускать рабочий стол на пару секунд быстрее. Но, с другой стороны, помните, что к ПК без пароля куда легче получить доступ.
Другими словами, вы можете воспользоваться этой инструкцией, вне зависимости от типа аккаунта. Предупреждение: включайте автоматический вход только если вы являетесь единственным пользователем ПК. Если компьютер используется другими людьми, то лучше всего держать аккаунты под замком.
На этом шаге, вам потребуется убрать галочку с пункта "Требовать ввод имени пользователя и пароля", а затем нажать на кнопку "Применить":
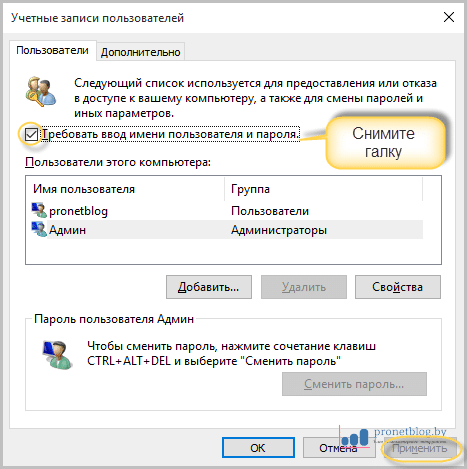
Теперь откроется диалоговое окно, в котором вам нужно будет указать учетную запись пользователя, от имени которого будет осуществляться автоматический вход при загрузке Windows версий 7, 8, 10:
Способ № 1 для автоматического входа в систему без ввода пароля
Шаг 2: В результате появится диалоговое окно с «Учётными записями», выберите учётную запись пользователя, а затем снимите флажок с опции «Требовать ввод имени пользователя и пароля». Нажмите кнопку «Применить», далее откроется окно «Автоматический вход в систему».
Способ № 2 для снятия пароля через реестр
Шаг 3: В диалоге автоматического входа введите пароль, повторно введите его же для подтверждения, и нажмите «Ок». Шаг 4: Убедитесь в том, что галочка пропала. Можно попробовать перезагрузить систему, чтобы проверить эффект. Шаг 1: Откройте редактор реестра. Нажмите кнопку «Да», если перед вами появится новое окно с запросом внесения изменений в систему. Шаг 2: В редакторе реестра перейдите к следующему разделу.
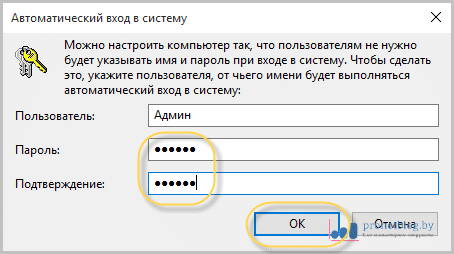
Логично, что эта должна быть "учетка" администратора компьютера. То есть человека, который наделен максимальными правами, он здесь хозяин. Как видно на скриншоте выше, в графе "Пользователь" уже стоит нужное нам значение "Админ", поэтому вам осталось только ввести пароль и подтвердить его.
Если записи нет, создайте её, щёлкнув правой кнопкой мыши на пустом пространстве, нажав кнопку «Создать», а затем нажав на «Строковый параметр». Шаг 5: И, наконец, вам необходимо включить автоматический вход в систему. Чтобы пропустить сохранение имени пользователя и пароля только один раз, в выпадающем меню выберите Не сейчас выберите Не сохранять.
- Чтобы его сохранить, нажмите Обновить.
- Панели Приватность панели Приватность и Защита.
Еще раз заостряю внимание именно на этом пункте, чтобы потом не было путаницы. "Админ" в нашем случае, не имя учетной записи, а ее тип, задающий права. А называться сама запись может уже по-разному, так сказать, по вашему.
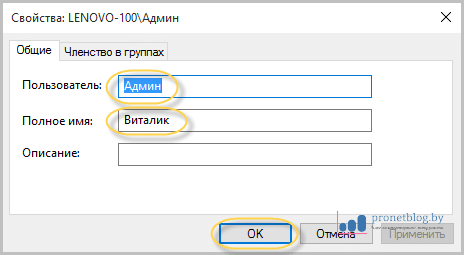
Надеюсь, что так будет доступнее, поскольку очень важно разобраться именно в этом моменте настроек, чтобы толком понимать всю суть данных действий. В общем, по финалу всех наших совместных телодвижений, жмите на "ОК":
Управление несколькими учётными записями для сайта
Отображение и удаление паролей
Пользуйтесь поисковой строкой для поиска нужного вам сайта или имени пользователя. Чтобы удалить имя и пароль для вебсайта, выберите данный сайт в списке и нажмите Удалить. Чтобы удалить все сохранённые именя и пароли, нажмите Удалить все.- Чтобы отобразить сохранённые пароли, нажмите Показать пароли.
- Когда вы закроете окошко, пароли автоматически спрячутся.
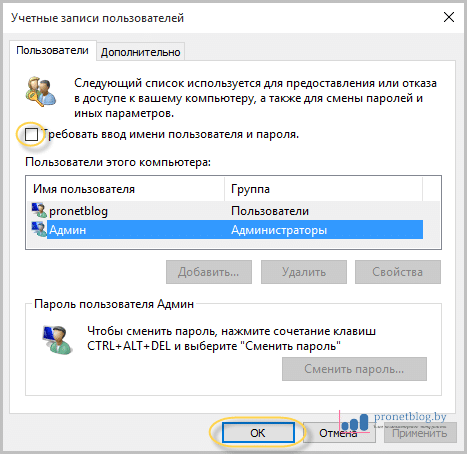
Ну что, народ, теперь давайте проверим правильность внесенных изменений. Для этого нужно перегрузить компьютер и посмотреть, сработает ли автоматический вход в систему.

Такая небольшая системная шизофрения
Вы получите доступ ко всей файловой системе без входа. У вас нет личности - вы находитесь выше системы, и вы не знаете об этом, не можете идентифицировать вас. Чтобы сделать немного, даже без идентификации, вы можете запускать некоторые программы, которые не связаны с учетной записью пользователя. Аналогично, программы из меню «Пуск», включая просмотр папок документов, вызовут необычное сообщение об ошибке, которого вы не существуете, и, следовательно, не можете запускать пользовательские данные.
Со временем, если у вас будет терпение и счастье, вы поставите логику системы в такое заблуждение, что она сдаст себя и отобразит «Синий экран смерти», вызов которого становится все более сложным из версии и удваивается с новыми семидесятыми. Такая системная игра служит прежде всего для лучшего понимания. Мы не рекомендуем тестировать эти методы в живой системе, которую вы используете дома или на работе. Другой способ безопасно попробовать этот бэкдор - это виртуализация.
Итак, начинает стартовать операционная система, нервы натянуты как струны:
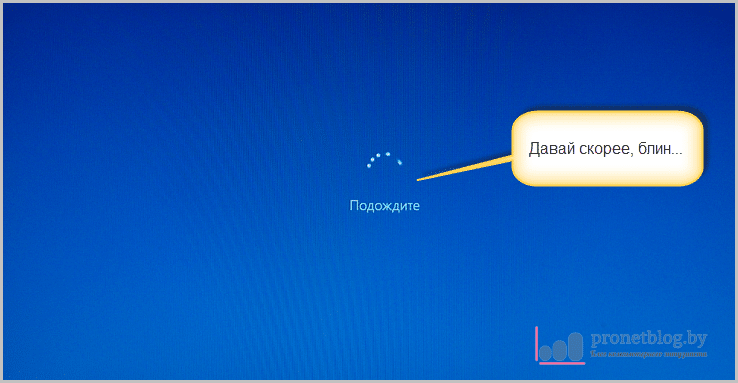
И... Кажись пошло дело. Да, мы вместе с вами справились с этой задачей:
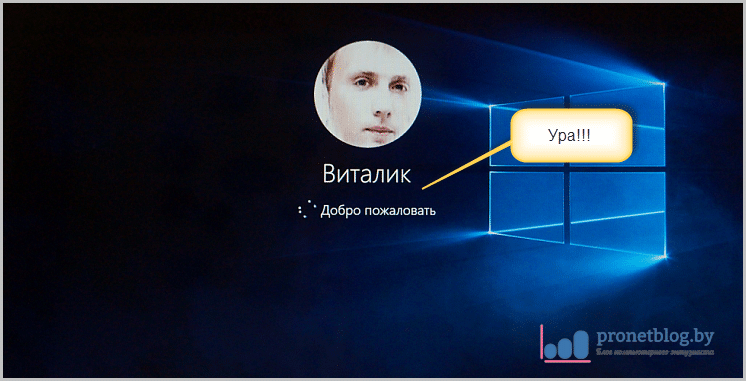
Выполнение замаскированных программ само по себе не является ошибкой в истинном смысле этого слова. Если один бит информации изменится, если не будет ни одного байта, система сообщит о риске злоупотреблений. Однако контрольные суммы занимают несколько секунд даже для этих простых программ, и каждый может войти в системный раздел из другой системы. Программное обеспечение позволяет временно изменить пароль на новый для всех учетных записей на этом компьютере. Пароли могут быть восстановлены так, чтобы после удара не осталось следов.
При необходимости вы можете восстановить предыдущий неизвестный пароль позже. Лицензия позволяет вам генерировать 10 кодов. Каждый код активен до конца следующего дня. За это время вы можете удалить пароли с любого количества компьютеров. Восстановление удаленных паролей не требует активного кода.
Вот так вот, уважаемые читатели, как видите сами, легко и просто мы настроили автоматический вход в Windows 7, 8, 10. Но если вдруг что-то у вас все равно не получилось, задавайте вопросы в комментариях к статье.
На этом месте разрешите откланяться. Ведь как говорится, пора и честь знать. Всем спасибо за внимание и понимание. А пока что можно сделать музыкальную паузу. И как всегда, автор ностальгирует. 😉
Без пароля он позволит вам установить монитор компьютера на учетную запись вашего ребенка, который защитил ваш пароль. Это позволит родителям проверять, попадает ли их возлюбленная в неправильную компанию или не является жертвой жестокого обращения, и они смогут помочь несовершеннолетнему ребенку решить свои проблемы. Благодаря программному обеспечению, которое использует ошибки некоторых производителей. Интернет распространяет большое количество различных сценариев, учебников или приложений, которые я, возможно, могу получить в беспроводной сети.
Инструкция
Нажмите «Пуск». Выберите «Все программы», дальше - «Стандартные программы». В стандартных программах найдите и запустите командную строку. В появившемся окне введите команду Control userpasswords2 и нажмите OK. В возникшем окне нажмите по имени вашей учетной записи левой кнопкой мышки. Таким образом вы выделите ее.
Потенциальных нападавших, следовательно, было относительно мало. Он был создан, чтобы помочь вам войти в систему или установить сопряжение своих устройств. Но у нас есть подсказка для программного обеспечения, которое мы можем использовать для новичков.
Проблема в том, что большинство пользователей не уделяют достаточного внимания настройке беспроводного маршрутизатора. В общедоступных беспроводных сетях подключенный злоумышленник способен захватывать и обрабатывать трафик данных, украсть незашифрованные пароли или обманывать ложные веб-сайты.
Затем уберите флажок напротив строки «Требовать ввод имени пользователя и пароля ». В следующем окне вам нужно ввести пароль вашей учетной записи, а также его подтверждение. Если вы не устанавливали пароль для учетной записи, то ничего вводить не нужно. Нажмите OK . В следующем окне кликните по «Применить». Теперь вам не придется каждый раз при загрузке операционной системы вводить пароль и имя пользователя.
Внутренние компьютерные сети еще проще и соблазнительны. Поэтому крайне важно избегать метода безопасности, который можно обойти через несколько минут. Мы рассмотрели основные методы безопасности. Войдите в интерфейс конфигурации беспроводного маршрутизатора. Он обычно напоминает 1, 1, 2 или.
В заявлении вы увидите подробную информацию об интернет-адаптере. Обычно это либо в меню настройки беспроводной сети, либо в качестве автономного выбора в основных настройках. Поскольку существует множество моделей маршрутизаторов от разных производителей, нет универсального руководства по конфигурации конфигурации.
Еще один способ отключить ввод пароля таков. В командной строке введите regedit. Появится окно редактора системного реестра. В правой части окна есть список основных разделов реестра. Найдите раздел HKEY_LOCAL_MACHINE. Рядом есть стрелочка. Нажмите по этой стрелочке левой кнопкой мышки. В списке, который появится, откройте подраздел SOFTARE. Проследуйте по адресу Microsoft/WindowsNT/CurrentVersion/Winlogon. Последний раздел Winlogon выделите с помощью левой кнопкой мышки.
Конечным решением может быть замена устройства. Подробнее об этих формах защиты. Мы благодарим читателя Штефана за подсказку. Вы можете нарисовать пароль изображения пальцем на сенсорном экране или с помощью мыши. Нажмите «Добавить». Теперь выберите изображение, которое вы используете для создания пароля изображения. Нажмите «Выбрать изображение» и найдите фотографию, которую хотите использовать.
Вы можете перетащить выбранное изображение в нужное место или выбрать другое изображение. Если вы удовлетворены, вы можете нажать кнопку «Использовать это изображение». Перед тем, как нарисовать жест, важно помнить, что порядок, направление, размер и расположение каждого жестов учитываются. Вы можете использовать любую комбинацию кругов, прямых линий и кликов. Если у вас есть все мысли, вы можете начать рисовать жесты.
После этого в правом окне редактора реестра появится список веток реестра. Найдите ветку под названием DefaultUserName. Дважды щелкните по ней левой кнопкой мышки. В строке, которая появится после этого, введите имя своей учетной записи, и нажмите OK.
Затем найдите ветку реестра DefaultPassword и также щелкните по ней двойным левым щелчком мышки. В значение строки, которая появится, введите ваш пароль и нажмите OK. Дальше откройте ветку реестра AutoAdminLogon и в поле значения этой строки введите «1». Закройте все окна. Теперь операционная система будет загружаться автоматически без необходимости ввода имени пользователя и пароля .
После того, как вы нарисуете три жесты, вам нужно их подтвердить. Если вы правильно проверите жест, вы увидите информацию об успешном создании пароля изображения. Нажмите «Готово» и попробуйте войти в систему с вашим паролем. Теперь, когда вы включаете компьютер, вам необходимо ввести пароль изображения. Нарисуйте жест на изображении, когда вы его установили.
Если вы не хотите войти в систему, используя пароль для изображения, перейдите к и нажмите кнопку «Удалить». В этом случае на экране входа нажмите «Параметры входа» и выберите пароль для входа в систему. Нажмите «Использовать это изображение» или «Выбрать новое изображение», чтобы снова ввести жест пароля изображения.
Пароли существуют, чтобы ограничить доступ к информации нежелательным пользователям. Но, наверное, многие попадали в ситуацию, когда ставишь вроде бы несложный пароль (к примеру, чтобы ограничить доступ к файлам детям), а потом его забываешь. Соответственно, войти в систему без пароля никак не получается. Первым делом возникает мысль срочно переустанавливать операционную систему. Но есть и другие варианты. Если у вас Windows XP, воспользуйтесь следующими способами.
Вам понадобится
- Компьютер под управлением операционной системы Windows XP, отвертка.
Инструкция
Первый способ, с помощью которого можно попытаться зайди в систему. В окне для ввода имени просто введите «Администратор», а в строке для ввода пароля нажмите Enter. Дело в том, что большинство пользователей после установки операционной системы создают свой профиль пользователя, а профиль администратора остается. Причем этот профиль не видно ни на экране приветствия, ни в списке профилей в самой операционной системы.
Второй способ - зайти в систему без пароля . Включите компьютер. Дождитесь, пока появится окно ввода пароля, и затем нажмите сочетание кнопок "Ctrl+Alt+Del+Reset". Кнопка Reset находится на корпусе компьютера. После этого ПК перезагрузится, при этом все пароли будут сброшены, и система загрузится в нормальном режиме без диалогового окна для ввода пароля.
Есть еще один способ зайти в систему без пароля. Он связан со сбросом настроек биос. Отключите компьютер от электросети. Открутите крепежные винты крышки системного блока и снимите ее. Теперь отыщите на материнской плате батарейку (обычная круглая батарейка, установленная в материнской плате) и извлеките ее из разъема. Подождите примерно минут пять, после чего установите батарейку обратно в разъем. Таким образом, настройки биос будут сброшены. Закройте крышку системного блока.
