Как сделать сглаживание пикселей в фотошопе. Как делать и что такое сглаживание краев в фотошопе. Как сделать сглаживание краев
В этой статье я расскажу о том, как избавиться от дефектов изображения, возникающих на некоторых матрицах фотоаппаратов. Что такое "горячие" пиксели я расписывать не буду. Очевидно, если вы ищете способ их устранить, то вы и так уже знаете, что это такое.
Проверять матрицу на дефекты нужно включив режим Live View на максимальном значении ISO, закрыв крышкой байонет или объектив. На высоких значения ISO на матрицу подается больший ток, соответственно она сильнее разогревается и дефекты дают о себе знать. Подождав несколько минут (а то и секунд) вы сразу увидите "горячие" точки.
Максимальные уровни помех игнорируются, если они не выделяются из окружения больше, чем это значение. Другими словами, пороговое значение устанавливается с максимальным значением минус допуск шума и анализируется смежная область вокруг максимума над порогом. Для принятия максимума эта область не должна содержать никакой точки со значением, превышающим максимальное значение. Принимается только один максимум в этой области.
Максимальное допустимое отклонение Все точки в пределах помехоустойчивости для каждого максимума. Сегментированные частицы Предполагается, что каждый максимум принадлежит частице и сегментирует изображение алгоритмом водораздела, применяемым к значениям изображения. Результаты одиночных очков в одной точке на максимум. . Выше нижнего порога Находит максимум выше нижнего порога. Верхний порог изображения игнорируется. Если в качестве типа вывода выбраны сегментированные частицы, область ниже нижнего порога считается фоном.
Выглядят они вот так, как точка в белом прямоугольнике:
Многие убирают горячие пиксели на этапе редактирования фотографий в Photoshop восстанавливающей кистью. Но если у вас несколько тысяч фотографий после поездки, обрабатывать которые вы совсем не собираетесь, то такие дефекты изображения становятся весьма критичными.
Итак, на многих фотоаппаратах Canon есть функция "Данные для удаления пыли". Активировать ее можно переведя колесико выбора режимов съемки в положение M. Далее в соответствующем пункте меню будет доступна данная опция.
Этот параметр не может использоваться при поиске минимумов. Световой фон Чтобы проверить, яркий ли фон изображения, чем объекты, которые будут найдены, как это показано на изображении ячейки колонии на рисунке ниже. Количество частиц в выходном изображении не зависит от выбранного типа вывода.
Для большего понимания вопроса нужен живой пример
Улучшает контрастность изображения, используя либо растяжение гистограммы, либо выравнивание гистограммы. Насыщенные пиксели Определяет количество пикселей в изображении, которые могут стать насыщенными. Увеличение этого значения увеличит контрастность. Это значение должно быть больше нуля, чтобы не допустить, чтобы несколько отдаленных пикселей заставляли растягивать гистограмму работать не так, как предполагалось.


Нажимаем 2 раза OK (не открывая крышку объектива и предварительно ВРУЧНУЮ установив значение ISO на максимум, т.к. в авторежиме значение ISO может быть ограничено, как показано на картинке)
Если флажок установлен, нормализация будет применена ко всем срезам в стеке. Создайте выделение, и выравнивание будет основано на гистограмме этого выбора. Использует модифицированный алгоритм, который принимает квадратный корень из значений гистограммы.
Параметры «насыщенные пиксели» и «нормализовать» игнорируются при проверке гистограммы «Эквалайзер». Добавляет случайный шум к изображению или выбору. Шум гауссов распределен со средним значением нуля и стандартным отклонением. Добавляет соль и перечный шум к изображению или выбору, случайно заменяя 5% пикселей на черные пиксели и 5% с белыми пикселями. Эта команда работает только с 8-битными изображениями.
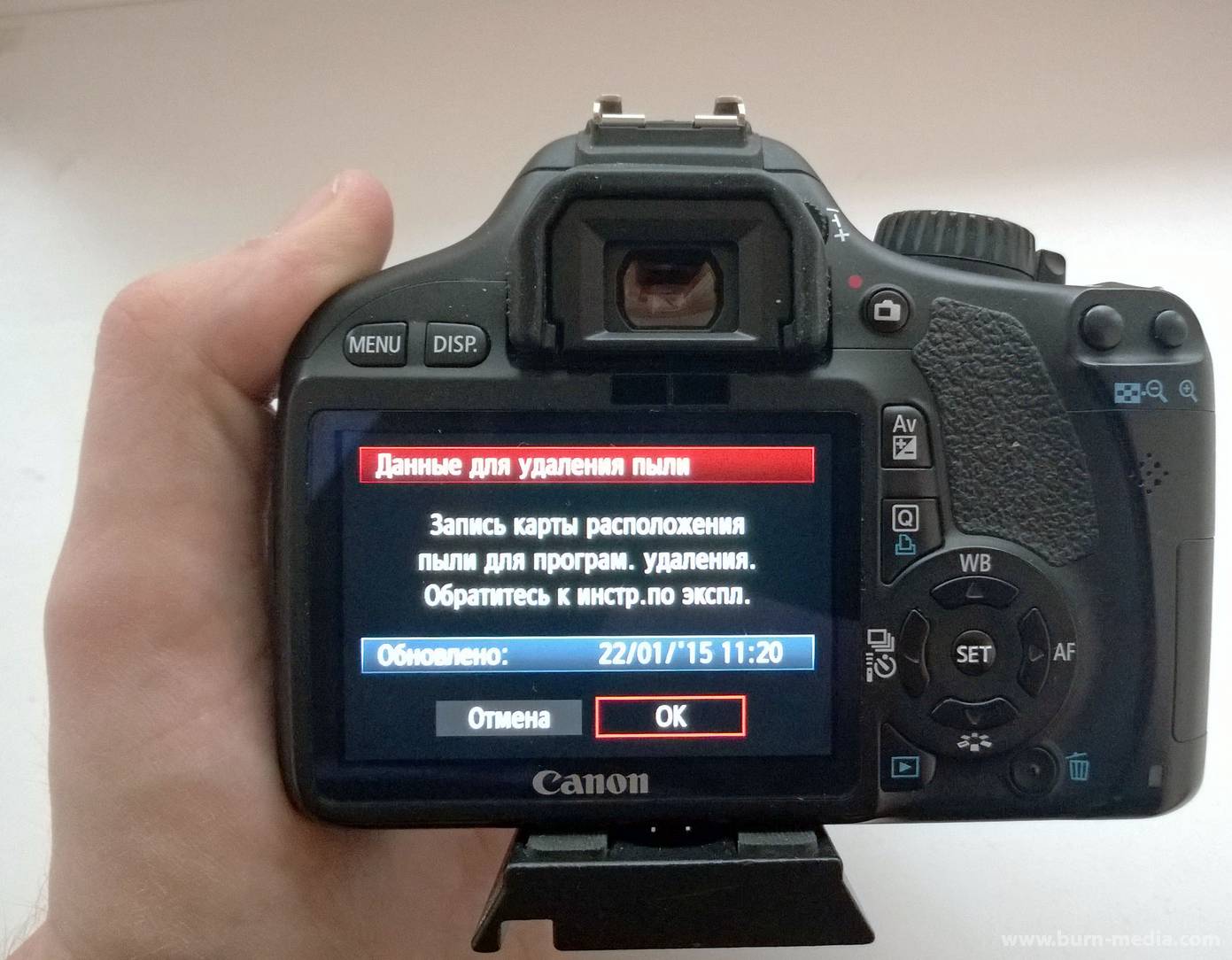
Процедура завершена. Теперь фотоаппарат запомнил положение дефектных пикселей на матрице и будет экстраполировать на них среднее значение соседних точек. Как видите, дефекты пропали:

Он заменяет каждый пиксель медианным значением в своей окрестности 3 × 3. Это трудоемкая операция, потому что для каждого пикселя в выборе необходимо отсортировать девять пикселей в окрестности 3 × 3, а центральный пиксель заменить на медианное значение. Средние фильтры хорошо удаляют соленый и перечный шум.
Заменяет пиксель на медиану пикселей в окружающем, если он отклоняется от медианы более чем на определенное значение. Радиус Определяет область, используемую для вычисления медианы. Порог Определяет, насколько пиксель должен отклоняться от медианного для замены, в необработанных единицах.
Более плавным и ровным за счет удаления/добавления дополнительных пикселей или делая их полупрозрачными.
В результате этого, края такого выделения станут лучше и естественнее сливаться с другими пикселями, выходящими за пределы границы выделения.
Данная настройка активируется на панели параметров следующих инструментов:
Какие выбросы Определяет, следует ли заменять пиксели ярче или темнее, чем окружающие. Команды в этом подменю создают эффект тени, при этом свет появляется из направления, соответствующего имени команды. 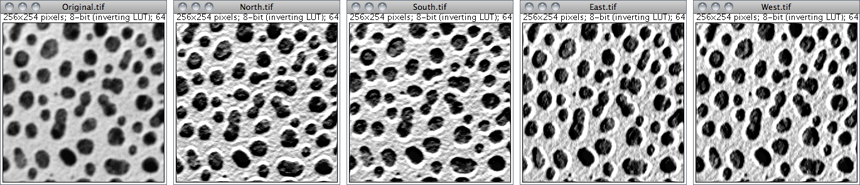
Это подменю содержит команды, которые создают или обрабатывают двоичные изображения.
Преобразует изображение в черно-белое. С помощью стеков отображается отображаемый диалог. Вычислить порог для каждого изображения. Если отмечено, пороговые уровни будут вычисляться для каждого отдельного среза, иначе расчетный порог отображаемого в данный момент среза будет использоваться для всех фрагментов.
- , в том числе Прямоугольное и Магнитное;
Почему именно эти инструменты?
Данная группа инструментов создает выделенную область, то есть некую замкнутую границу, при редактировании которой часто нужно, чтобы края оставались плавными, то есть сглаженными.
Но возникают вопросы, почему в этом списке нет инструментов и – ведь они тоже создают выделенную область!?
Черный фон Определяет, является ли фон черным, а передний план - белым. Удаляет пиксели с краев объектов в двоичном изображении. Добавляет пиксели к краям объектов в двоичном изображении. Выполняет операцию эрозии, а затем дилатацию. Это сглаживает объекты и удаляет изолированные пиксели.
Выполняет операцию дилатации, за которой следует эрозия. Это сглаживает объекты и заполняет небольшие отверстия. Создает единый пиксель для объектов переднего плана в двоичном изображении. Линия рисуется внутри объекта, то есть на предыдущих пикселях переднего плана.
Я думаю следующее. Касательно Прямолинейного выделения, вспомните-ка – они квадратные. Создавая прямоугольное выделение, границы всегда вертикальные и горизонтальные, углы четко повторяют форму пикселя, таким образом, мы не имеем дефекта, когда края прямоугольника могут быть резкими и рваными – они всегда прямые и ровные. Значит и сглаживание им совершенно не нужно.
Эта команда заполняет отверстия в объектах, заполняя фон. Повторно удаляйте пиксели с краев объектов в двоичном изображении до тех пор, пока они не будут сведены к однопиксельным формам. Алгоритм вычисляет номер индекса для каждого объектного пикселя и использует таблицу поиска, чтобы решить, можно ли устранить пиксель. Этот процесс повторяется до тех пор, пока пиксель не будет удален. Каждый пиксель переднего плана в двоичном изображении заменяется на серое значение, равное расстоянию этого пикселя от ближайшего фонового пикселя.
Интерпретация бинарных изображений не является универсальной. Это означает, что объект будет выведен на основе изображения на изображение. Эту проблему можно избежать, наложив соответствующие настройки при запуске, как описано в «Настройки и настройки».
Что касается Быстрого выделения, то там есть альтернативный параметр – Жесткость кисти , она то и регулирует какими в итоге будут края. Причем эта настройка более гибкая, позволяющая регулировать эффект по 100% — шкале.
Постойте-ка – а то причем? Это совсем далеко от выделенной области! Верно. А вы не заметили, что Волшебный ластик и почти одно и тоже? Просто ластик сразу удаляет пиксели, а палочка их добавляет в выделение. А если это один и тот же принцип действия, то и сглаживание должно быть и там и там.
Команды в этом подменю добавляют константу к каждому пикселю в активном изображении или выборе. Для большинства операций доступна опция «Предварительный просмотр». С помощью стеков отображается диалог, изображенный слева. Выберите «Да» для обработки всего стека или «Нет» для обработки только активного фрагмента.
Добавляет константу в изображение или выделение. При использовании 8-битных изображений результаты, превышающие 255, устанавливаются на. Вычитает константу из изображения или выделения. При использовании 8-битных и 16-разрядных изображений результаты, меньшие 0, равны.
Как сделать сглаживание краев
Шаг 1 Выберите инструмент, которым вы будете создавать выделенную область.
Шаг 2 Поставьте галочку Сглаживание (Anti-alias) на панели параметров инструмента
Галочка ставится только перед тем, как будет создана выделенная область!
Шаг 3
Все! Теперь создайте выделенную область, и выполните все необходимые с ней действия. Фотошоп автоматически будет следить за краями, и править их в соответствии со своим алгоритмом. От вас больше ничего не зависит, и повлиять на этот процесс невозможно.
Умножает изображение или выделение на указанную реальную константу. С 8-разрядными изображениями результаты, превышающие 255, установлены на «С 16-разрядными подписанными изображениями», результаты более 65, 535 равны 65. Делит изображение или выделение на указанную реальную константу. За исключением 32-битных изображений, попытки деления на ноль игнорируются.
Пиксели на изображении со значением меньше указанной константы заменяются константой. Пиксели на изображении со значением больше указанной константы заменяются константой. Заполняет изображение или выделение указанным значением. Выполняет экспоненциальное преобразование активного изображения или выделения.
Для большего понимания вопроса нужен живой пример.
Допустим есть некое изображение, где нужно удалить фоновый цвет.

Выберу для этой цели инструмент Волшебный ластик . Так будут выглядеть края изображения, если не поставить галочку сглаживание:
Выполняет квадратное преобразование активного изображения или выделения. Выполняет преобразование квадратного корня в активном изображении или выборе. Требуется 32-битное плавающее изображение. Генерирует абсолютное значение активного изображения или выделения. Работает только с 32-битными плавающими или подписанными 16-разрядными изображениями.
Как сделать сглаживание краев
Эта команда выполняет арифметику изображения с использованием выражения, указанного пользователем. Его можно использовать для создания полностью синтетических изображений или для точного манипулирования пикселями на существующих изображениях. Макрос демонстрирует использование этой команды.
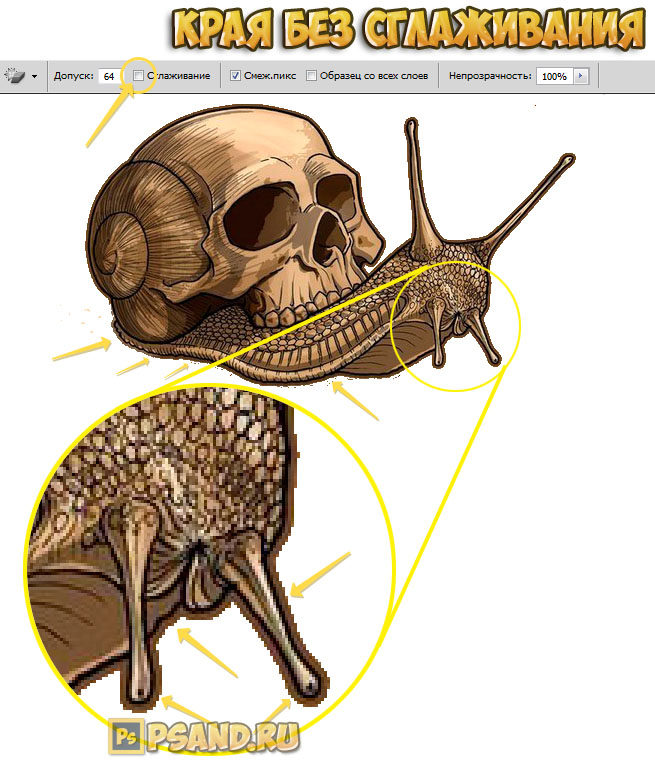
Теперь тот же самый пример, но края будут сглажены:
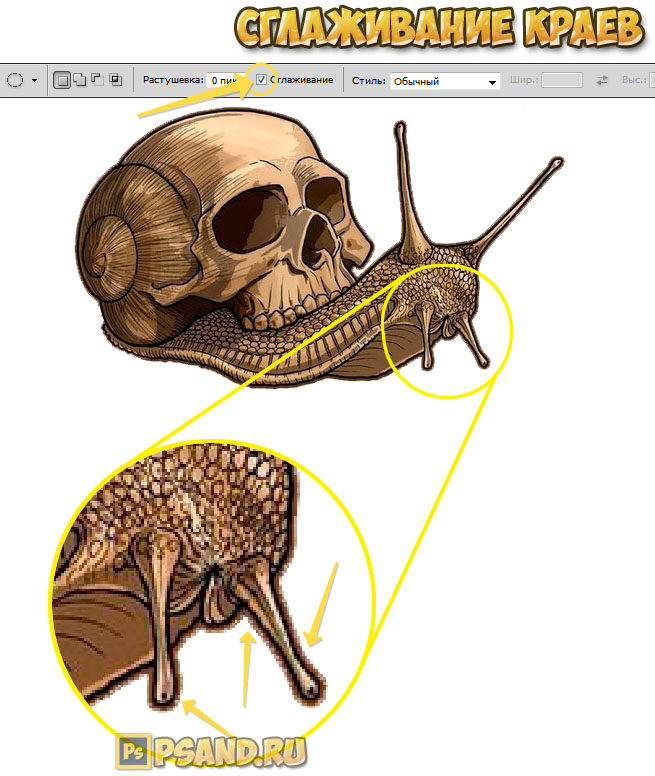
Заметили ошибку в тексте - выделите ее и нажмите Ctrl + Enter . Спасибо!
Команды в этом подменю поддерживают отображение, редактирование и обработку частотной области. Если мышь находится над окном активной частотной области, ее местоположение отображается в полярных координатах. Угол выражен в градусах, а радиус выражен в пикселях за цикл.
Вычисляет обратное преобразование Фурье. Вы можете фильтровать или маскировать пятна на преобразованном изображении и делать обратное преобразование для создания изображения, которое содержит только выбранные частоты или которые подавляют выбранные частоты. Черные области вызывают фильтрацию соответствующих частот, а белые области вызывают передачу соответствующих частот. Однако невозможно одновременно фильтровать и передавать в течение одного и того же обратного преобразования.
