Как сделать спрайты для 2d игры. Adobe Photoshop: Рисуем и анимируем персонажа в технике Pixel Art
Я работал, делая инструментарий и движки для художников, создающих игры и визуальные эффекты более десяти лет, и я всегда недоумевал, что люди делают различия между «программным артом» и «настоящим игровым артом». Я также заметил, что люди, которые дают вам свободно пропустить плохую графику, это в основном другие программисты. Не зависимо от того, как забавна ваша игра или как удивительна технически демоверсия, ‘непрограммисты’, которым вы показываете такой нарисованный персонаж, начинают думать: «Это у него реактивный ранец или может что-то другое?». Зачастую, вы можете найти способ создать хорошую графику без необходимости рисовать ее с чистого листа. Но иногда вам нужно создать графику «на лету». Ограничения в бюджете или правила в игровом соревновании, или просто сжатые сроки для прототипа, могут потребовать от вас взять линейку и кисть в руки.

Теперь добавьте второй овал и поверните его. 
Теперь вы можете просто скопировать ногу и перевернуть ее, чтобы заполнить другую ногу. 
Давайте добавим некоторые оттенки и блики к осьминогу, прежде чем двигаться к лицу. 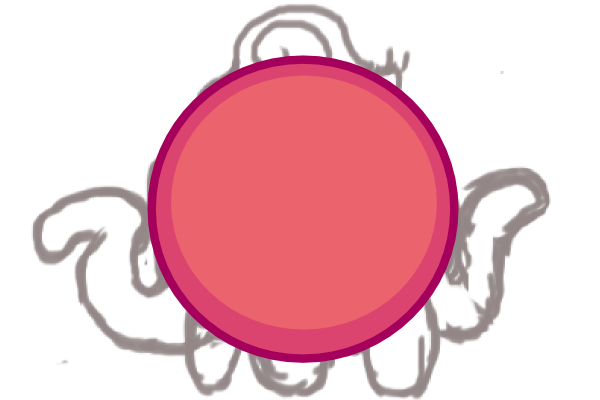
Теперь скопируйте и вставьте круг и отрегулируйте его там, где вы хотите отрезать. Сделайте его другим цветом, чтобы его было легче видеть.
Я не умею рисовать, правда… Хочу сказать, посмотрите на это:
Если это — то, на что похожа ваша графика, тогда эта статья для вас. Я думаю, что поделился бы рядом подсказок, как сделать графику лучше. Эти подсказки будут полезны всем, вне зависимости от способностей и опыта в рисовании.
В то время как подсказки типа «занимайтесь рисованием набросков каждый день» или «посетите художественный музей» могут быть полезны для начинающего художника, эта статья предназначена не для художника, она о том, как заставить людей думать, что вы — кодер, программист, любящий математику, обладаете некоторыми художественными способностями.
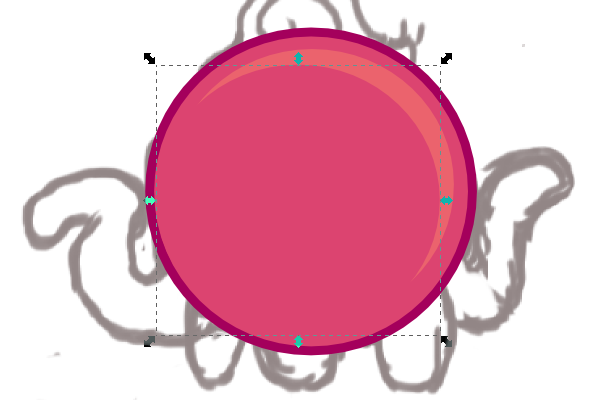
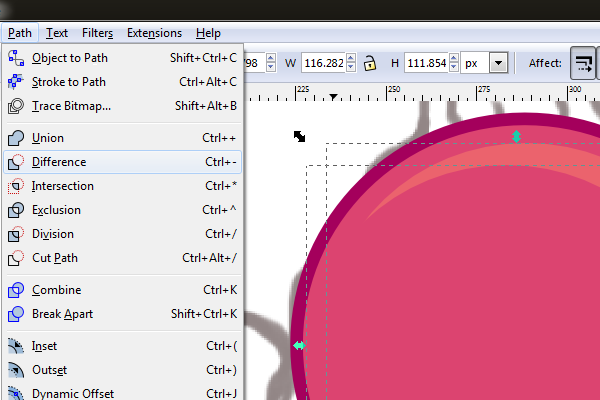
Выделите все объекты и Группируйте их, чтобы убедиться, что они не перемещаются туда, где вы хотите. Нарисуйте также некоторые моменты на ногах, используя инструмент Безье. Убедитесь, что вы нарисовали слой с соответствующим щупальцем и соедините их со своей связанной частью, когда закончите. Попробуйте использовать один и тот же цвет из предыдущего выделения.

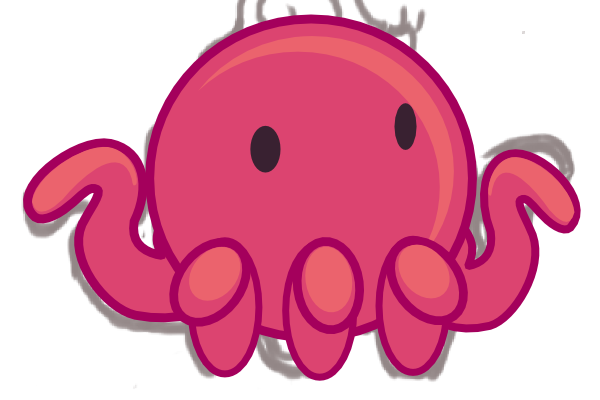
Нарисуйте простой рот с помощью инструмента «Безье» и отрегулируйте настройки в меню инсульта и заливки. 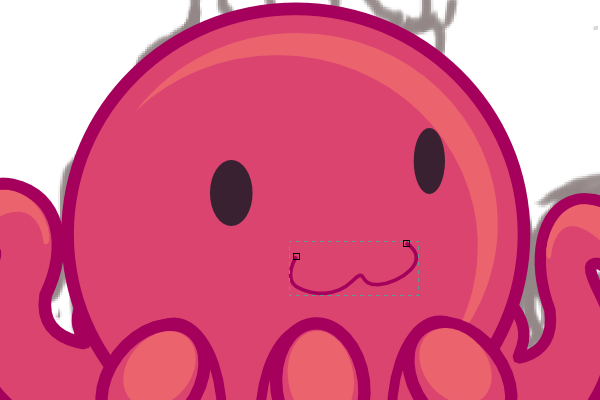

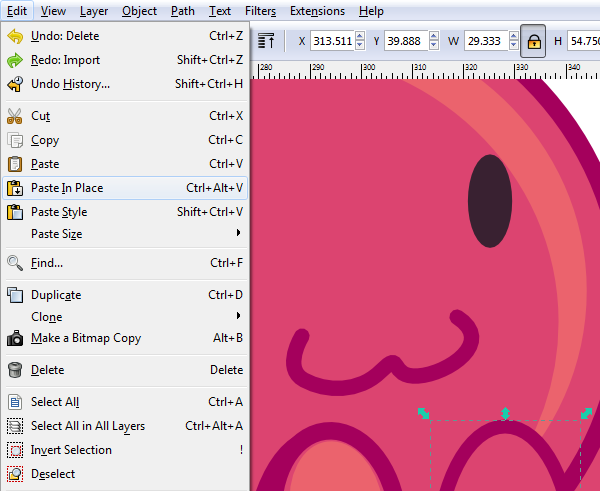
Вы можете сделать их на отдельных слоях, если хотите. 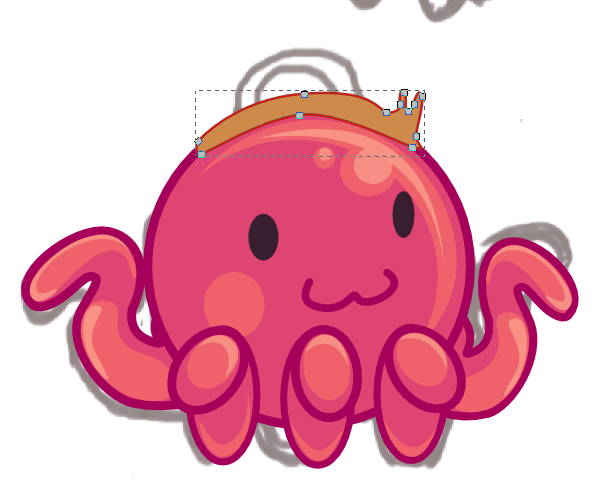
Вы также можете выбирать вокруг нескольких узлов и перемещать их в этом режиме. 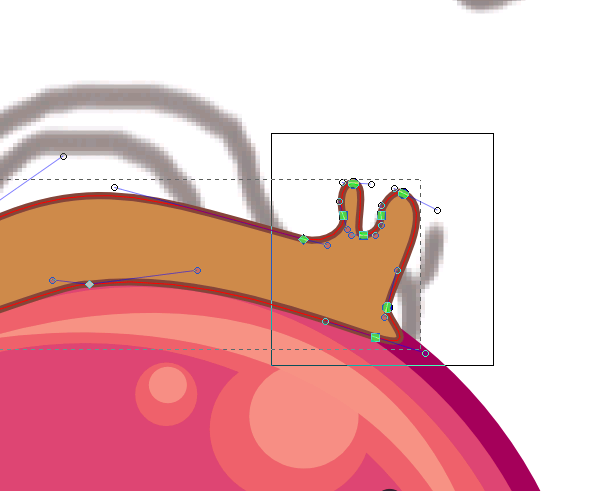
Теперь добавьте несколько более светлых оттенков, чтобы выявить объем улитки.
Кроме того, ни одна (почти) из этих подсказок не требует «практики», хотя практика является полезной и даже существенной для настоящего художника. Всегда кажется, что крайний срок сдачи проекта приходит с рассветом, а вам всего-то нужно несколько этих проклятых спрайтов.
Кое-что из этого рассказа пригодится и для пользователей Фотошопа, потому что, насколько я знаю, такие же понятия применимы к любой программе для рисования, и существуют схожие операции для всего, что я упоминаю здесь в Gimp’е, и возможно в любой другой программе, используемой вами.

Если вы обнаружите, что вы делаете кривую, вы сделали ее слишком крутой и не можете ее подключить без этого. 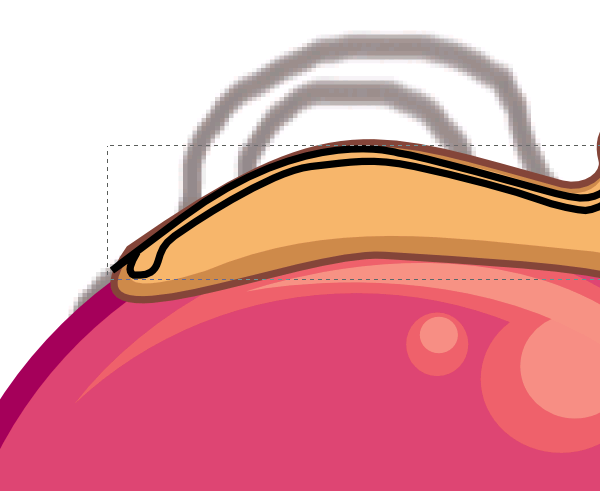

Чтобы создать основу оболочки, нарисуйте круг с помощью инструмента «Круг». 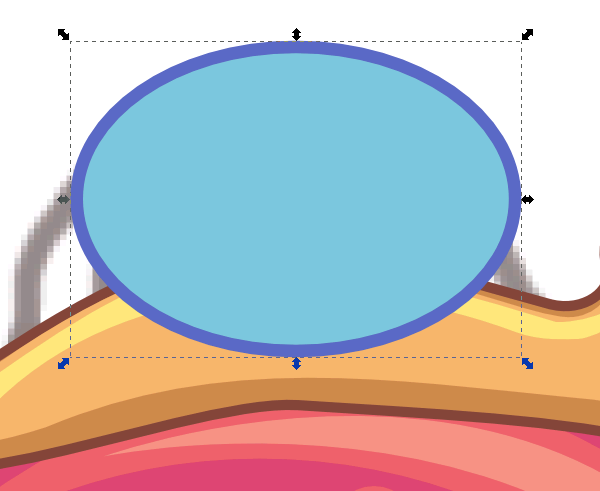
Используйте инструмент «Безье» для создания нижней «губы» оболочки.

Некоторое из описанного также адресовано участникам соревнования LudumDare и участникам других подобных соревнований, где цель — создать игру «на лету» за 48 часов. Мои игры имеют склонность достигать хорошего результата в графической категории (увы, убийца геймплея продолжает ускользать от меня), учитывая даже то, что я не считаю себя особенно хорошим игровым художником. Множество этих примеров исходят из моих LD записей, а большая часть этого опыта — это вещи, которые я изучил, участвуя в этих соревнованиях и будучи вынужденным создавать арт в предельные сжатые сроки. Более того, они должны быть бесценны для любого, кто пытается создать качественную графику (или что-то приближенное к ней) при коротком расписании времени или ограниченном бюджете.
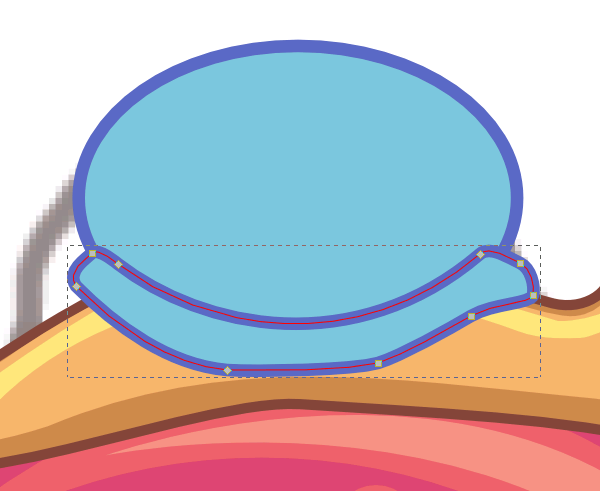
Используйте инструмент «Спираль», чтобы добавить правильную форму в оболочку и установить повороты на 50. 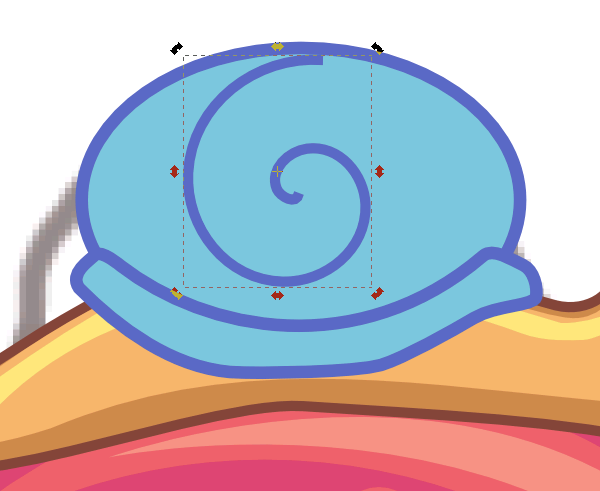
Теперь вращайте и поместите спираль, чтобы она выглядела как настоящая оболочка. ![]()
Для подсветки оболочки улитки мы снова будем использовать кривую Безье.
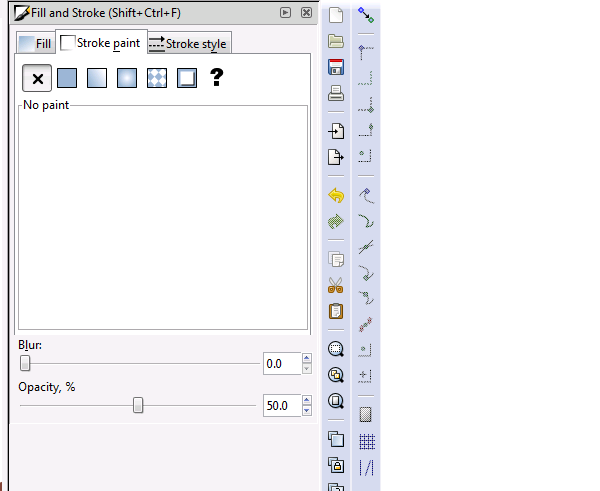

Продолжайте дальше с остальными моментами. Вы можете копировать и вставлять стиль первого выделения в другие основные моменты, а также копировать и вставлять непрозрачность, что значительно облегчает его. 
Сначала удалим эскиз, чтобы убрать его с пути. Убедитесь, что вы разблокировали слой, прежде чем пытаться его удалить, или вы не сможете. Вы также можете удалить фактический слой из меню слоев. слой, который вы хотите удалить, активен в момент его удаления.
Наиболее частая ошибка, которую я вижу и которую легче всего избежать. Палитра, использующаяся по умолчанию для большинства программ компьютерного рисования, возвращает во времена DOS’а (можете ли вы обнаружить связь между цветами в этой палитре и четырехбайтовыми двоичными значениями от 00 до 15? Конечно — да. Если бы вы не смогли это увидеть, вы бы были настоящим художником.).

Перед тем, как сделать следующую часть, сохраните файл. 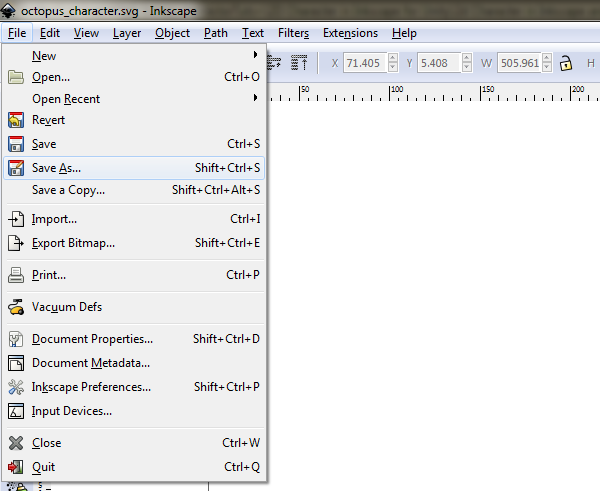
Это будет хорошей проверкой ваших навыков группировки. Если вы сгруппировали все нужные части вместе, это должно быть относительно легко. В то время как компьютеры настолько быстрые, что вы можете не заметить его слишком много, всегда лучше сохранить какое пространство вы можете и сделать лист как можно меньше.
Откройте меню «Выравнивание» и убедитесь, что значение «Относительное» установлено на «Последний» Выбранная, а не страница, поскольку объекты будут экспортированы, а не страница. Это означает, что первый объект и все последующие выбранные объекты будут выровнены в зависимости от положения последнего размещенного объекта.
Я не подразумеваю под палитрой палитру из 16-ти или 256-ти цветов времен VGA. Просто имею в виду скоординированную систему для вашей игры. Если вы начнете с хорошо выбранной палитры, то ваши «каракули» будут казаться эстетически приятными и даже предварительно имеющими «графический дизайн».
Но где мне найти палитру? Я даже не могу подобрать цвета, когда одеваюсь утром!
Хорошо, немного теории цвета проходит длинным путем и если вы потратите пятнадцать минут, чтобы отыскать в интернете, что такое «теория цвета», то вы окажетесь перед определением, что такое игра. Но если у вас нет на это времени, вот несколько советов, которые работают удивительным образом:
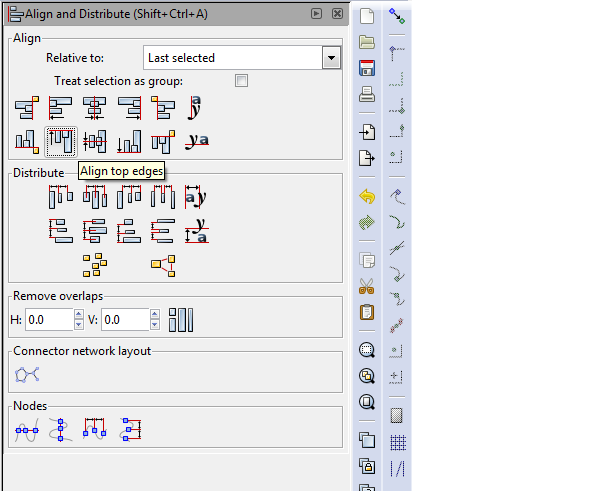
Выравнивание не должно быть идеальным. Здесь вы просто пытаетесь максимально уменьшить белое пространство, и выравнивание - это простой способ сделать это. Главное - убедиться, что объект не собирается расширять лист больше, чем необходимо. 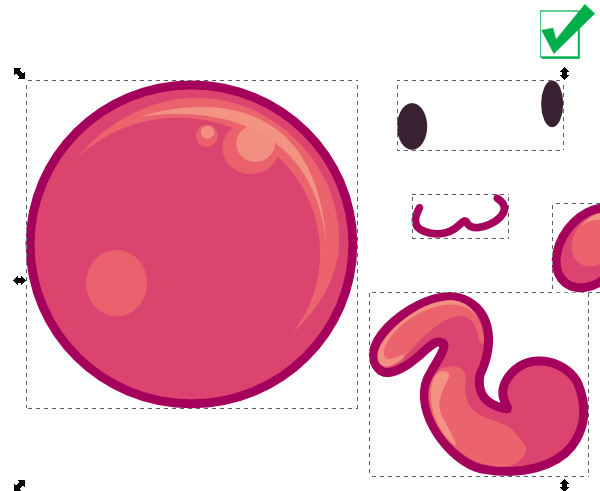
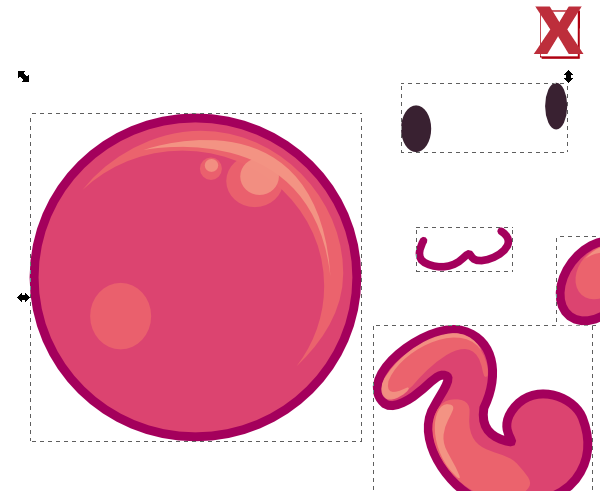
Упакуйте лист как можно более плотно.
Сохраните лист как отдельный файл, опять же, чтобы у вас была оригинальная композиция. Вы заметите, что глаза выглядят излишне далеко друг от друга для упаковки текстур. Вы можете сделать это, а затем разделить их в единстве как отдельные глаза. 
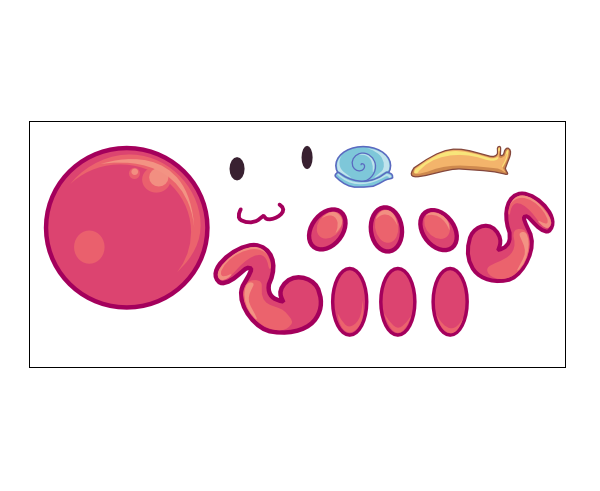
Вы можете отредактировать имя файла в поле имени файла, чтобы оно стало узнаваемым.

Для большой игры вы можете использовать другую палитру на уровне или области игрового мира. В случае, если ваши элементы интерфейса и главный персонаж изображены нейтральными цветами, или если эти палитры имеют общий главный цвет, вы можете в равной степени применять их между уровнями или областями.
Если вы укажете файл, когда все объекты будут выбраны, и вы попытаетесь выполнить пакетный экспорт, он будет экспортировать только последний объект, так как теперь все они называются одинаковыми. Если вы посмотрите на экспортированный файл сейчас, вы увидите лист, включающий прозрачность.
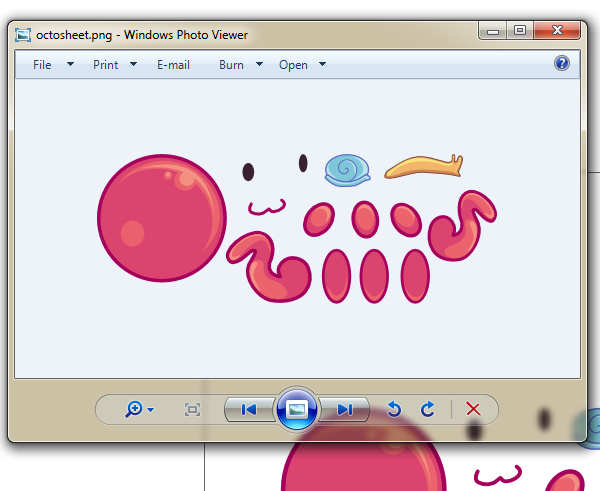
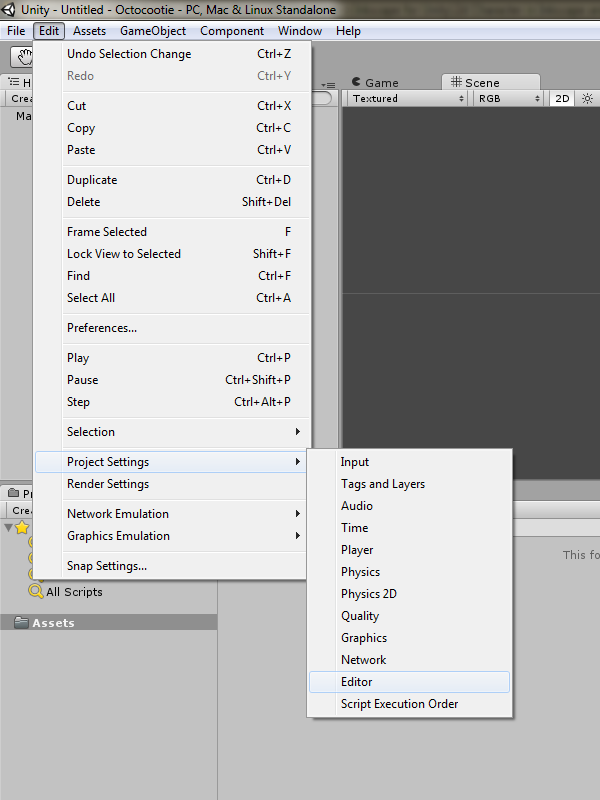
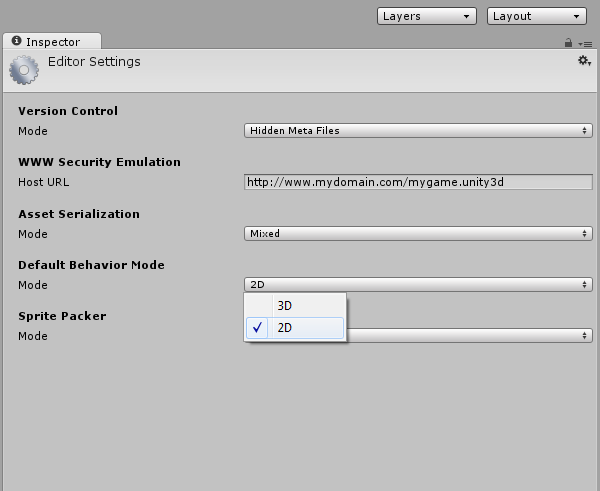
Перетащите лист спрайта из Проводника в папку «Активы». 
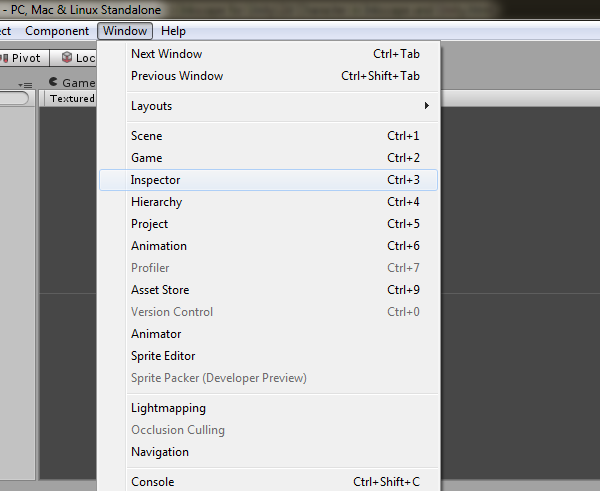
Это позволит вам открыть редактор спрайтов. 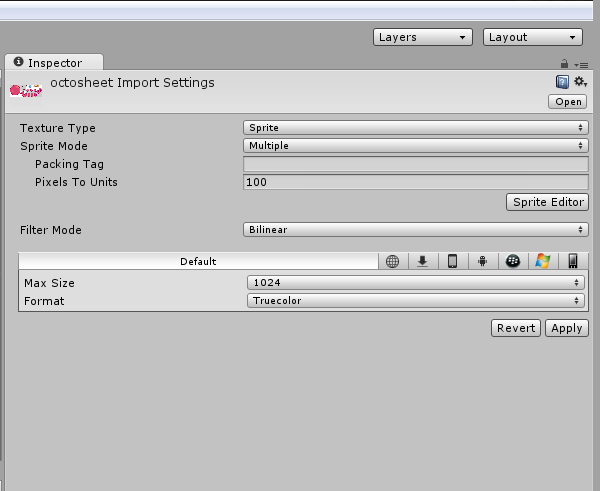
Другие настройки могут зависеть от отдельного проекта. 

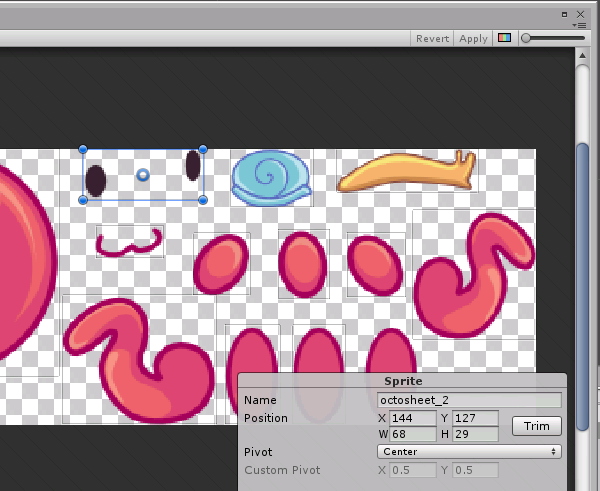
Вы также можете заметить, что в правом нижнем углу есть место для обозначения каждой части. Это очень важно для организации, как если бы вы перетаскиваете какой-либо из спрайтов на экран, они будут автоматически указаны независимо от того, что указывает поле «Имя». Когда вы вращаете спрайт в аниматоре, он будет вращаться вокруг этой точки. 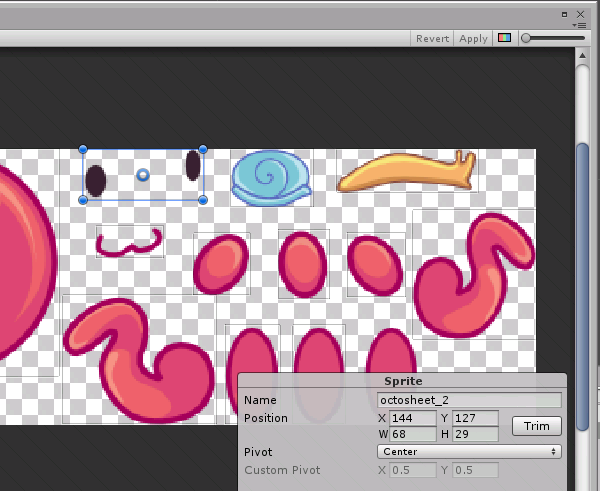

Теперь мы можем перетащить фигуры на сцену, чтобы создать игровые объекты.
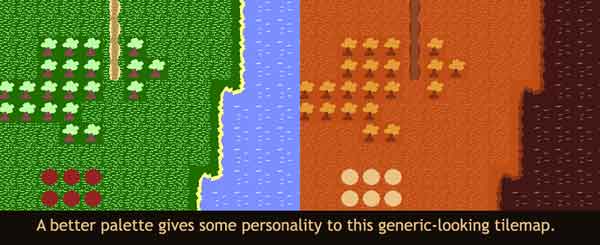
В этом примере используется «монохроматическая» палитра, где все цвета различного оттенка очень схожего тона, другие цветовые схемы более разнообразны, но важно то, что цвета смотрятся вместе хорошо.
Ресурсы:
- MultiColr от idee labs
Этот потрясающий сайт хорош тем, что благодаря ему можно сделать палитру и получить связку фотографий на ее основе, просто выбрав несколько желаемых цветов и изображение, из которого затем можно использовать цвета.
Я не умею рисовать!..
Возможно, Вы просто слишком крутой человек, чтобы уметь рисовать. Возможно это все преднамеренно. Так и есть. Вместо того, чтобы делать хороший арт, выберите тему, которая требует плохой арт. Это сработало для «SketchFighter» и «Crayon Physics» , нарисованных на бумаге.
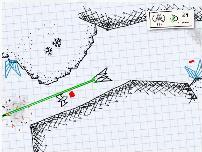

Используйте то, что вам доступно. Получили какую-нибудь ерунду у себя на столе? Вы, возможно, сделали одну из самых популярных игр всех времен «Desktop Tower Defense» .
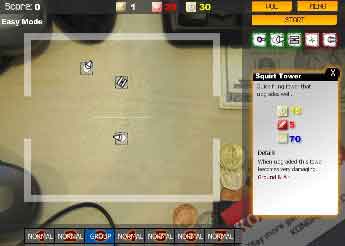
Люди начинают понимать смысл этого трюка, но у него есть немного лет для существования. Будьте криативными… возможно ваши персонажи — печенья, и вы буквально можете испечь их. Или какой-нибудь зомби-бекон атакует вашу кухню. Или даже волосатая грудь, которой нужно, чтобы ее побрили .
Подсказка Третья: простые формы и силуэты

Круг, Квадрат, Треугольник, Ромб, Трапеция, Параллелограм, и т.д. Вы знаете как точно высчитать их площадь, но вы знаете, что нарисовать их получается плохо? Сделайте наброски нескольких форм от руки, затем добавьте глаза (для персонажа) или колеса (для техники) или что-нибудь еще. Они, возможно, получатся смешными и нелепыми, и совсем неточные.
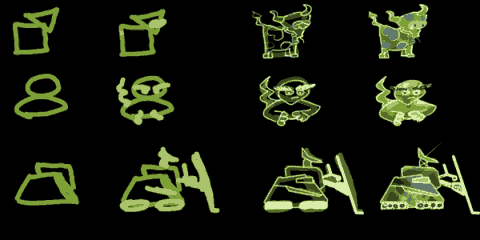
В зависимости от того, как много кофе вы уже выпили, они могут быть совершенно разной формы. Все в порядке! Это хорошо, фактически, поскольку изъяны и разнообразия создают «индивидуальность» и делают их живыми. Не используйте инструменты для создания форм в своей программе для рисования, это уничтожитель «спрайтовых душ». Делая их очертания отчётливыми, вы облегчаете игроку способность визуально различать их.
Одно замечание: не пытайтесь разбираться с этим во время соревнования по написанию игры. Протестируйте сначала все перед его проведением, чтобы точно знать как что делать. Вы потратите много времени, но во время соревнования это может занять всего 15-20 минут и будет иметь большое значение.
И еще, не спешите делать «запекание» пока не закончите с текстурами для моделей. Вы не сможете убрать «запекание» или сделать его дважды.
Подсказка одиннадцатая: приобретите планшет
Даже если у вас нет стремлений стать игровым художником, но если рисуете какой-нибудь арт на компьютере, то вам нужно приобрести планшет. Необязательно большой или дорогой, можно купить планшет фирмы Wacom. Потому что рисование мышью схоже с рисованием кирпичом на бумаге.
Многие люди, которых я знаю, впервые купившие планшет, не спешили его использовать. Вот некоторые советы, которые помогут максимально эффективно использовать планшет.
- В панели управления планшета увеличьте показатель чувствительности пера на более твёрдый. Это обеспечит наилучший контроль при рисовании.
- Рисование с использованием чистого листа бумаги полностью изменить ощущение. Различные типы бумаги: офисная, страницы журналов, плотная бумага и тд. — помогут полностью ощутить рисование на планшете. Попробуйте.
- Практикуйтесь. Знаю, что до этого я говорил, что ни один из моих советов не требует практики — я лгал. Попробуйте эти упражнения:
- Сделайте в фотошопе десять квадратов в ряд и заполните их черным цветом в радиусе прозрачности от нуля до ста. Под ними сделайте десять пустых квадратов. Попробуйте оттенить нижние квадраты, чтобы выровнять основные квадраты. Попробуйте с другими кистями и попрактикуйтесь с чувствительностью нажатия пера.
- Попробуйте написать что-нибудь, алфавит или просто текст. Начните с больших размеров букв, а потом продолжайте их уменьшать. Это позволит вашей руке привыкнуть к плашнету, также как и глазам к экрану во время рисования.
В сегодняшнее время интерфейсов на основе сенсорных дисплеев, иметь планшет становится выгодно, чтобы понять как работают игры, основанные на этой технологии. Хотя такой подход ничем не отличается в сравнении технологии использования мыши.
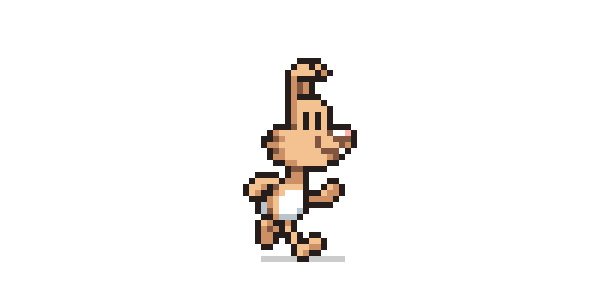
Возможно, вы хотите создать собственную игру в стиле ретро или помочь кому-то с графикой. Тогда вам понадобится спрайт : анимированный в разных позициях персонаж в стиле пиксель-арт.
Пройдите этот урок, в котором я научу вас созданию милого кролика с зацикленной анимацией бега.
Если вам сложно рисовать в стиле пиксель-арт, то воспользуйтесь готовыми спрайтами.
1. Дизайн персонажа
Перед анимацией, мы создадим статичный рисунок, поэтому нам нужно придумать, как будет выглядеть наш персонаж.
Шаг 1
Это не самый важный шаг в этом уроке, но создание наброска является частью моего рабочего процесса.
Я нарисовал несколько набросков головы и выбрал наиболее подходящий по стилю.

Шаг 2
Чтобы превратить кролика в пиксельный рисунок, открываем Фотошоп и рисуем глаза. Набросок нам нужен только для того, чтобы определить стиль рисунка.
Если вы никогда не занимались пиксель-артом, то создаем новый файл не очень большого размера, например, 400 х 400 пикселей. Мы много будем работать с увеличением масштаба (до 700%) и использовать инструмент Pencil Tool (P) (Карандаш) для рисования отдельных пикселей. Я советую вам открыть дополнительное окно с рабочим документом, в котором масштаб будет 100-200%, чтобы вы могли сразу в реальном размере видеть свою работу без необходимости на одном документе туда-сюда переключаться с большого масштаба на маленький. Таким образом, у вас будет открыто два документа: на одном масштаб до 700% (рабочий), а на другом - 100-200%.
Я не ограничиваю себя определенным размером спрайта, но я постараюсь сделать персонажа как можно меньше, при этом сохранив наиболее важные детали. Поэтому глаза - хорошая начальная точка.
Глаза представляют из себя две простые линии, которые находятся рядом. Каждый глаз 3 пикселя в высоту и 1 пиксель в ширину, черного цвета.
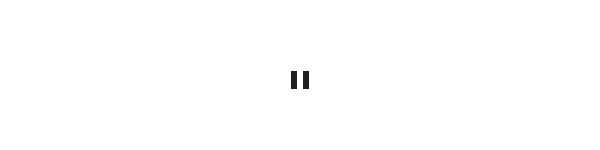
Шаг 3
Закончив глаза, мы можем продолжить рисовать нос и другие детали. Ничего страшного, если на данном этапе линии выглядят слишком просто.

Шаг 4
Теперь мы сгладим некоторые линии. Также я добавил большие передние зубы.

Шаг 5
Дорисовываем пару пикселей, чтобы создать улыбку.

Шаг 6
Уши нарисованы максимально узкими с внутренней частью шириной 1 пиксель и таким же контуром.
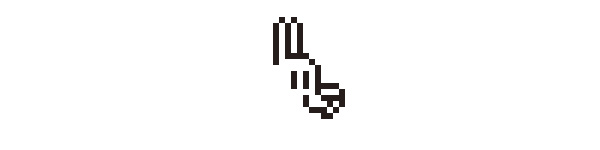
Шаг 7
Одно ухо рисуем свисающим вниз.

Шаг 8
Рисуем второе ухо.

Шаг 9
Рисуем большие пухлые щеки и заканчиваем голову.

Шаг 10
Теперь мы можем нарисовать тело. У кролика будет человекоподобная фигура. Рисуем туловище в форме капли.

Шаг 11
Ноги кролика будут короткими с большой стопой. Пока рисуем только одну ногу.
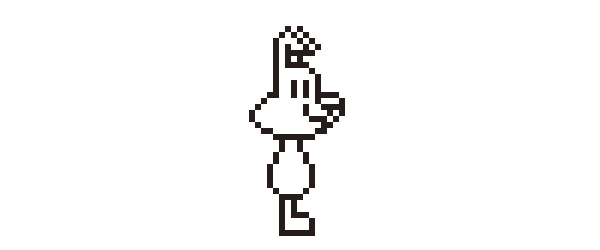
Шаг 12
Рисуем вторую ногу, но сдвигаем ее слегка вправо, чтобы она не перекрывалась первой.
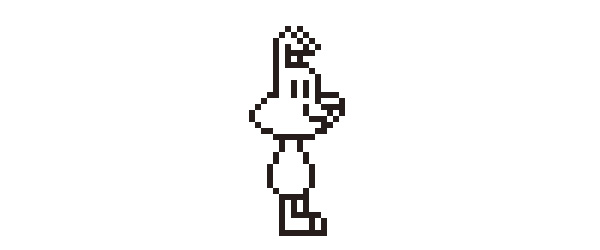
Шаг 13
Ноги выглядят слегка смещенными, поэтому я передвинул их на один пиксель левее. Также я объединил ногу с животом, удалив пиксель между ними.

Шаг 14
В положении стоя видна только одна рука. Рука имеет форму капли и немного перекрывает туловище.

Шаг 15
Удаляем лишние линии на руке.

Базовый контур нашего персонажа готов.
2. Цвет
На данном этапе мы превратим персонажа в законченный статичный спрайт.
Шаг 1
Выбираем цвет.
Каким цветом вы хотели бы закрасить кролика? Я выбрал желтовато-коричневый цвет и заполнил им все, кроме носа. Для заливки используем Paint Bucket Tool (G) (Заливка).

Шаг 2
Теперь давайте нарисуем белый живот. Зубы также закрашиваем белым. На носу добавляем один пиксель розового цвета, остальное оставляем белым.

Шаг 3
Теперь нанесем тени: более темным оттенком базового цвета шерсти добавляем тени в тех местах, куда меньше всего попадает свет. Также этим цветом можно добавить текстурности на щеках.
Нога, которая находится на заднем плане, должна быть темнее. Таким образом, заднюю ногу полностью закрашиваем цветом тени, так же делаем с задним ухом, только на кончике оставляем один пиксель базового цвета.

Шаг 4

Шаг 5
Некоторые детали персонажа будут выглядеть лучше с меньшей контрастностью, поэтому я закрасил некоторые области черного контура темно-коричневым (например, шея и мордочка).
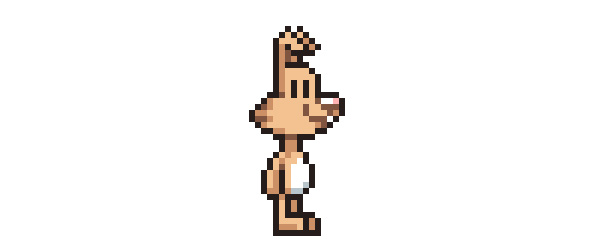
Персонаж в положении стоя готов.
3. Рисуем кадры бега
Теперь мы можем добавить кролику немного движения.
Вы можете создать подобную анимацию, используя любое количество кадров, но, так как персонаж маленький, шести кадров будет достаточно.
Шаг 1
Давайте пока уберем конечности.
Голова и туловище не будут сильно меняться во время бега, поэтому на всех кадрах эти элементы будут находиться в одном положении.
Ниже рисуем линию, которая зафиксирует высоту ног и будет показывать поверхность, по которой бежит кролик.

Шаг 2
Берем Rectangular Marquee Tool (M) (Прямоугольное выделение), выделяем голову и верхнюю часть туловища и сдвигаем выделенную область на один пиксель (для этого активируем инструмент Move Tool (V) (Перемещение) и используем клавиши со стрелками).
Затем передвигаем голову на два пикселя правее.
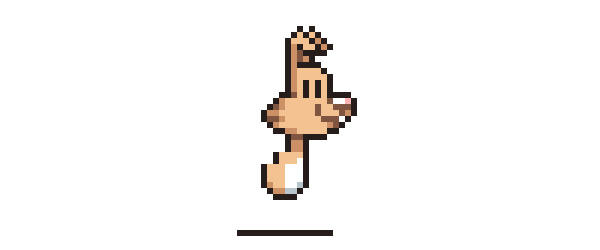
Шаг 3
В предыдущем шаге туловище получилось немного растянутым. Чтобы это исправить, сожмем его по вертикали на 1 пиксель и отредактируем контур и заливку.
Также опускаем туловище на 1 пиксель вниз, потому что большую часть анимации ноги будут в согнутом положении, и, таким образом, они не будут одинаковы по высоте.

Шаг 4
Мы немного упростим себе задачу и будем работать только с ногами на переднем плане, так как для заднего плана они будут идентичны.
Движение ноги похоже на маятник: большую часть времени нога согнута, за исключением первого кадра, когда персонаж делает шаг вперед.
Таким образом, у анимации движения ног будет 6 кадров (советую вам изучить готовые раскадровки анимации бега). Обратите внимание на положение стопы. Для наглядности я нарисовал ноги синим цветом.

Шаг 5
На новом слое рисуем заготовки ног. Обратите внимание, что ноги не привязаны к одной точке на туловище. Когда конечность отходит назад, то ее основание перемещается левее, а когда нога направлена вперед - правее.
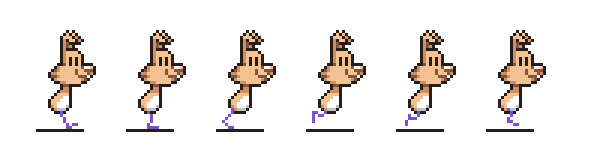
Шаг 6
Далее выполняем последовательность действий по рисованию законченного варианта ноги. Для начала синий цвет закрашиваем цветом шерсти (для этого можете воспользоваться инструментом Paint Bucket Tool (G) (Заливка) с выключенным параметром Contiguous (Смежные пиксели)) и, вместо рисования контура вокруг ног, выделяем пустую область за пределами ног с помощью Magic Wand Tool (W) (Волшебная палочка) и сжимаем выделение Select - Modify - Contract (Выделение - Модификация - Сжать) на 1 пиксель. Затем инвертируем выделение Select - Inverse (Выделение - Инвертировать) и далее инструментом Paint Bucket Tool (G) (Заливка) (Contiguous (Смежные пиксели) отключаем) заливаем выделенную область цветом контура.

Шаг 7
Ноги еще не закончены, но давайте добавим на некоторых кадрах положение в прыжке.
Мы добавляем прыжок, потому что во время бега тело персонажа не находится все время на одном уровне. Поэтому поднимаем туловище и голову на 1 пиксель выше на третьем кадре, где нога вытянута назад и отталкивается от земли, и шестом кадре, на котором нога поднимает кролика вверх.
Кадры с прыжком отмечены ниже фиолетовыми линиями. Для других линий уменьшаем непрозрачность (Opacity) до 20%, это будет тень. В играх-платформерах такая тень не всегда нужна, но в нашем случае она сделает анимацию интереснее.

Шаг 8
Чтобы закончить ноги, делаем стопу более пухлой, соединяем ногу с телом и немного затеняем ее.
Оставшиеся две фиолетовые линии закрашиваем черным и также уменьшаем непрозрачность до 20%.

Шаг 9
Закончив с ногами, копируем их и перемещаем копии на несколько пикселей вправо.
Сейчас картинка выглядит странно, потому что обе ноги направлены в одну и ту же сторону, что естественно для кроликов, так как они передвигаются прыжками. Но наш кролик - человекоподобный персонаж и будет двигаться соответствующим образом.

Шаг 10
Чтобы создать анимацию бега, ноги должны двигаться в противоположных направлениях, когда одна нога вытянута вперед, вторая - отведена назад.
Поскольку у нас 6 кадров, движение одной ноги на противоположную сторону будет состоять из трех положений. Переставляем местами копии ног так, чтобы оригинал и копия были направлены в противоположные стороны.
Слои с копиями должны находиться под слоем с туловищем кролика.

Шаг 11
Чтобы закончить ноги на заднем плане, закрашиваем их более темным оттенком базового цвета, как мы делали на статичном рисунке выше.
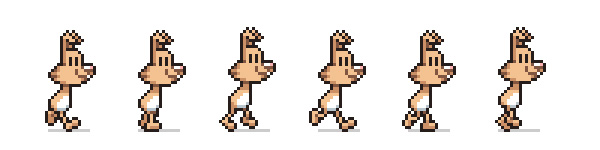
Так выглядит готовая анимация ног. Пока не думайте о самом процессе анимации. Сперва мы закончим подготовку кадров, а потом займемся сведением их в зацикленный бег.
- в исходном уроке анимация
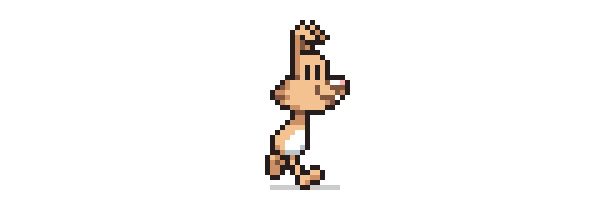
Шаг 12
Теперь пора добавить руки.
Ниже вы можете посмотреть черновую раскадровку движения рук. Они находятся в изогнутом положении на протяжении всего цикла анимации, только немного распрямляясь на первом кадре. Но вы можете попробовать нарисовать свою собственную анимацию движения руки.
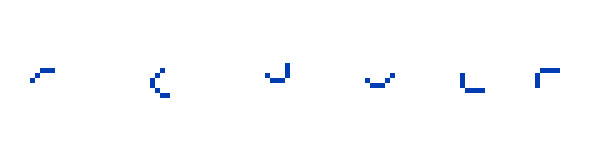
Шаг 13
Размещаем руки на новом слое над телом и заполняем их основнім цветом кролика, как мы делали с ногами.

Шаг 14
Добавляем объем.
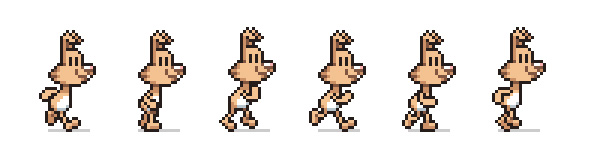
Шаг 15
И, наконец, затеняем, чтобы добавить больше объема.
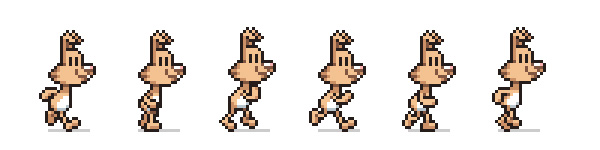
Шаг 16

Шаг 17
Затеняем копии рук и меняем их местами, чтобы обе руки были направлены в противоположные стороны.
Запомните, что руки двигаются в противоположном направлении относительно ног. Например, когда левая нога идет вперед, левая рука отходит назад.

Вот так выглядит анимация рук.
- в исходном уроке анимация
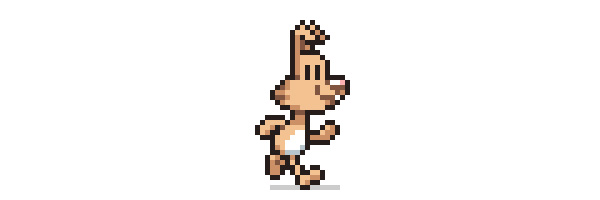
Шаг 18
Теперь добавим движения голове, так как сейчас она выглядит слишком статично.
Сейчас мы сделаем так, чтобы уши двигались в такт телу. На кадрах, где кролик слегка подпрыгивает, уши направлены вниз, двигаясь по инерции, несмотря на то, что кролик подпрыгивает вверх.
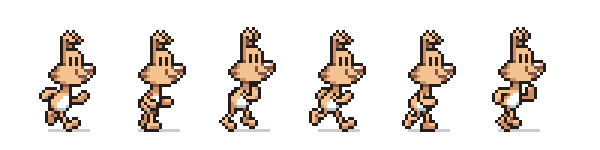
Шаг 19
На следующем после прыжка кадре уши менее изогнуты и направлены вперед.

Шаг 20
Также анимируем щеки. Их движение похоже на движение ушей: во время прыжка они опускаются чуть ниже, затем после прыжка подымаются.
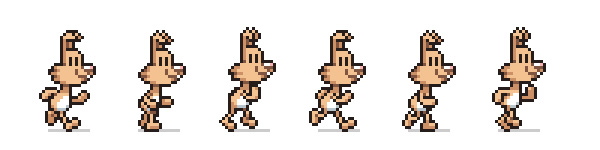
Вот так выглядит готовый вариант.
- в исходном уроке анимация
Шаг 21
Нам осталось доработать туловище. Сперва анимируем белый живот. Во время бега грудь слегка поворачивается, а белое пятно должно реагировать на это движение.
Когда передняя рука направлена назад, будет видна большая часть пятна, когда рука направлена вперед, мы видим лишь небольшую часть живота.
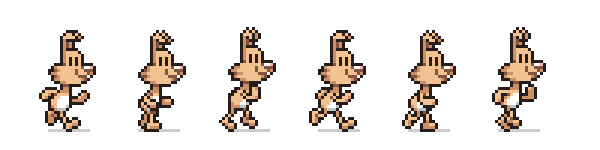
Шаг 22
В статичном положении необязательно рисовать хвост, так как он может быть скрыт за туловищем. Но в анимации бега лучше не игнорировать этот элемент.
Сначала на новом слое рисуем красный квадрат, чтобы обозначить место расположения хвоста. Пока что этот слой может находиться выше всех предыдущих слоев.

Шаг 23
Заполняем хвост цветом, наносим тени и обводку.
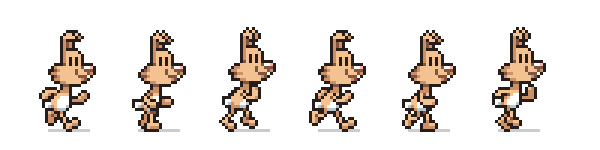
Шаг 24
На первом кадре, когда передняя рука отводится назад, кончик хвоста перекрывается.

Шаг 25
Чтобы закончить хвост, перемещаем слой на задний план и при необходимости корректируем тени/детали.

Мы закончили работу с кадрами. Вот так выглядит готовая анимация. Дополнительные детали делают анимацию гораздо интереснее, не правда ли?
- в исходном уроке анимация

4. Создаем анимацию
У нас есть 6 кадров с зацикленной анимацией бега. Теперь нам осталось склеить их вместе.
Шаг 1
Копируем все кадры на новый файл.
Вам нужно копировать по одному кадру в правильной последовательности (слева направо). Чтобы скопировать все слои одновременно, вам нужно перейти в меню Edit - Copy Merged (Редактирование - Скопировать совмещенные данные). Перед копированием убедитесь, что фон прозрачный и не залит цветом.
Размер нового файла должен быть чуть больше кролика.
Вставив кадры, размещаем их в правильном положении. Нижняя линия остается без изменений на всех кадрах, как и нос, кроме двух кадров, где кролик подпрыгивает на 1 пиксель.
![]()
В итоге у вас должно получиться всего 6 слоев, по одному слою на каждый кадр, фон прозрачный.

Шаг 2
Чтобы начать создавать анимацию в Фотошоп, нам нужно открыть временную шкалу Window - Timeline (Окно - Шкала времени). На шкале находится кнопка Create Frame Animation (Создать покадровую анимацию). Вместо нее может быть кнопка Create Video Timeline (Создать временную шкалу для видео), чтобы переключиться на анимацию, нажмите кнопку в виде стрелки и в появившемся выпадающем меню выберите нужный режим.
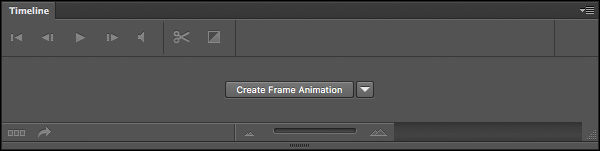
Шаг 3
Нажимаем кнопку Create Frame Animation (Создать покадровую анимацию), затем кликаем по кнопке вызова параметров в правом верхнем углу шкалы…

…и выбираем Make Frames From Layers (Сделать кадры из слоев).

Шаг 4
И, наконец, выделяем все кадры и при необходимости меняем задержку (я выбрал 0.1 секунды), устанавливаем режим повторения на Forever (Всегда).

И получаем вот такого забавного кролика с анимацией бега!
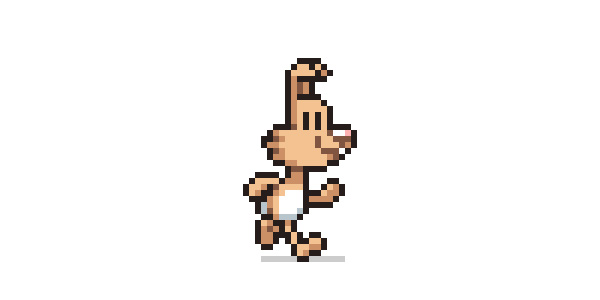
Теперь вы можете использовать этот спрайт в игре или экспортировать его в GIF.
Поздравляю, теперь кролик умеет бегать! Он готов к спасению принцессы-крольчихи и другим героическим свершениям.
Этот урок должен дать вам понимание принципов создания дизайна и анимации спрайтов. Теперь вы можете нарисовать своего собственного персонажа или использовать для игры готового кролика!
