Как сделать чтобы был звук на компьютере. Почему нет звука на компьютере? Восстановление звука. В наушниках выключается звук?
Как быть, если ? С такой проблемой, связанной с отсутствием звука на своем компьютере, думаю, что приходилось встречаться каждому пользователю ПК. Приветствую Вас уважаемые читатели на своем блоге!
В сегодняшней статье мне хочется уделить особое внимание проблеме связанной с отсутствием звука на компьютере, а если точнее, то мы с Вами рассмотрим наиболее вероятные причины, из-за которых в свою очередь на нашем компьютере пропадает звук и, конечно же, научимся самостоятельно устранять возникшие проблемы.
К счастью, те, кто страдал от этого, прежде чем вы поделились своими решениями. Мы собрали 7 наиболее полезных советов по устранению неполадок аудио. Ознакомьтесь с нашей специальной статьей. Использование вашего компьютера похоже на чисто визуальный опыт, но слуховой опыт также на удивление важен. Вы можете не заметить, насколько это важно, пока звуки не исчезнут внезапно. Затем внезапно признается, что что-то не совсем правильно, или если вы играете в игру, что-то ужасно неправильно. Половина вашего опыта работы просто исчезла!
Из ваших динамиков нет звука. Куда он пошел? Не паникуйте. Скорее всего, он может быть исправлен и обычно фиксируется бесплатно, если не по низкой цене. Убедитесь, что вы не просто отключили звук. Со многими устройствами для ноутбуков и сенсорных экранов удивительно легко сделать неправильное нажатие или нажатие клавиши, и звук системы отключается. Или просто совсем повернуть вниз.
Прежде всего, я бы хотел отметить, что проблема отсутствия звука на компьютере была, есть и будет оставаться очень обширной темой для обсуждения в сети Интернет. Поэтому ни для кого не секрет, что общий принцип восстановления звука в компьютере сводится к тому, что Вам потребуется выполнить (проверить) ряд определенных действий, которые будут направлены на восстановления звука.
Пока мы это делаем: «Вы пытались перезагрузить?» Это технический совет, который бросается вокруг много, но есть причина: он работает. Если это так, вы должны убедиться, что вилка полностью вставлена в порт и что это правильный порт. Часто порт микрофона находится рядом с портом громкоговорителя, поэтому убедитесь в этом.
На компе нет звука что делать. Причины неполадок
Если это собственные динамики устройства, которые, похоже, не работают, то внешние динамики все еще могут быть проблемой. Большинство устройств будут отключать свои внутренние динамики, когда внешний громкоговоритель подключен. Возможно, вы подключили наушники к задней части компьютера и забыли, что они там. Если вы найдете их там, отключите их и снова попробуйте динамики.
Причем не важно, если Вы даже еще и начинающий пользователь, ведь порою и опытным пользователям приходится тратить немало времени, на устранение неисправности, связанной с исчезновением звука в компьютере. Однако как быть, если Вы вообще не имеете опыта для устранения подобного вида неисправности? В буквальном смысле слова можно сказать, что Вы только на днях купили для себя компьютер и начинаете его осваивать и тут БАЦ пропал звук на компьютере .
Настольные компьютеры также могут иметь несколько подключаемых модулей для ввода ваших динамиков. У меня было несколько, где были порты спереди и сзади, но работал только один набор из них. Попробуйте подключить динамики в разные порты динамиков, чтобы убедиться, что это что-то решает. Обычно порт громкоговорителя имеет вокруг него зеленую втулку. У них не всегда было такое, так что было хорошо, когда это произошло.

Ничто не отключается, а динамики правильно подключены к компьютеру. Хорошо, следующее, чтобы проверить, есть ли отдельный источник питания для ваших компьютерных динамиков. Многие ораторы сегодня имеют такую высокую производительность, что им нужен собственный источник питания. Убедитесь, что источник питания правильно подключен к стене и к громкоговорителям и что есть питание. Как правило, при включении динамиков будет индикатор.
В таком случае, чтобы Вы смогли сами выяснить причину и устранить ее самостоятельно, сегодняшняя статья будет для Вас не только полезной, но и поучительной ведь Вы узнаете много интересной информации. Ну что, поехали?
Нет звука на компьютере
Итак, Вы, включив компьютер, обнаруживаете, что звук на компьютере отсутствует, и сразу задаетесь вопросом, почему нет звука на компьютере? На начальном этапе определения причины отсутствия звука Вам важно знать, что отсутствие звука на компьютере может быть вызвано в неисправности либо в программной, либо в аппаратной части.
Скорее всего, у вас есть доступ к другому устройству, которое будет воспроизводить звук на ваших динамиках или наушниках. Попробуйте новое устройство с помощью пары динамиков или наушников, которые, как вы знаете, работают. Хорошо, теперь попробуйте динамики, которые не работают на этом устройстве. Если они не работают, то да, скорее всего, проблема заключается в ваших динамиках или наушниках.
Моя проблема не в динамиках
Если они работают, то вам нужно глубже заглянуть в свое оригинальное устройство и посмотреть, не лежит ли проблема. Они просто никогда не звучат одинаково, всегда кажется, что у меня мало шума или искажения - достаточно, чтобы раздражать меня, но большинство людей этого не замечает. Что странно, потому что мой слух не так уж велик. Скорее всего, они могут исправить их должным образом или, по крайней мере, указать на кого-то, кто может. Ответ на этот вопрос - не всегда один и тот же ответ. Это зависит от устройства, которое у вас есть или даже от операционной системы устройства.
Неисправности в программной части может послужить системный сбой, который в свою очередь приводит к повреждению системных файлов отвечающие за воспроизведение звука. Также можно добавить, что возникновение неисправности в программной части могут быть неправильная настройка звуковой схемы, отсутствие или повреждение драйвера аудио устройства. Другой причиной, могут являться вышедшие из строя компоненты (звуковые колонки, звуковая карта). Да и вообще не поленитесь прочитать статью:
Это также зависит от стоимости устройства. Давайте разбить это устройство, не так ли? Сколько это стоило бы заменить? Если вы подозреваете, что это просто проблема с прошивкой, зайдите на сайт производителя и посмотрите, есть ли инструкции для восстановления системы. Они могут даже иметь новую прошивку, которую вы можете надеть на устройство.
Надеюсь, это все, что нужно, но если нет, тогда вам нужно посмотреть либо на ремонт, либо на замену. Начните знакомство с вопросом, нужно ли вам обновлять звуковые драйверы? Короче говоря, не фиксируйте запущенную систему. Если у вас возникли проблемы, повторная установка или замена драйвера может сделать трюк. и настройки звука системы. Или вы можете перейти к звуковой карте через Диспетчер устройств и посмотреть там, чтобы убедиться, что звуковая карта включена, и драйвер хорош. Там будут водители.
Ну что же, уважаемые друзья, предлагаю Вам пошагово рассмотреть основные причины, которые могут являться причиной отсутствия звука в Вашем компьютере. Начнем мы, конечно же, с самого простого.
Шаг первый . Следует проверить выключатель на колонках, и если он отключен, включить его. Практически все модели колонок оснащены светодиодом, который загорается при включении питании самих колонок.
Возможно, у Вас выключены колонки
Или вы можете перейти на сайт производителя звуковой карты и искать новые драйверы для своего устройства. Как только вы найдете драйвер, который работает, вы можете создать резервную копию этого драйвера, так что у вас его есть в будущем. Если вам удобно в корпусе компьютера, вы можете взглянуть на звуковую карту и убедиться, что она правильно установлена в слот на материнской плате. Многие звуковые карты просто припаиваются к материнской плате, но верхние торцевые карты, как правило, подключаются.
Это позволит идентифицировать ваши звуковые устройства и загрузить и установить соответствующие драйверы. Если это не сработает, возможно, настало время вызвать гениев. 
Накачка басов и прыжки людей? Вы слышите каждый череп-выстрел в череп? Надеюсь, эта статья помогла вам снова начать работу. Если это не помогло, сообщите нам, почему, поэтому мы можем передать эту информацию другим нуждающимся.
Также проверьте положение регулятора громкости.
Шаг второй . Проверьте правильность подключения штекера колонок к компьютеру, штекер должен быть подключен в соответствующее гнездо (гнездо для подключения колонок обозначается зеленым цветом).

Проверьте источник питания и кабели
Мы могли бы помочь вам! Если нет отдельного выключателя питания, поверните регулятор громкости, так как это также можно использовать для включения громкоговорителей. Если динамики все еще не подключены, отсоедините и снова подключите кабель питания динамиков. Если адаптер подключен через удлинитель, удалите удлинитель и подключите адаптер непосредственно к розетке. Замените сетевой адаптер испытанным, работающим адаптером той же модели и типа, если он доступен.
Проверьте сиденье аудиокабелей
Проверьте, есть ли в компьютере звуковая карта в слоте расширения или используется ли встроенный звук. Чтобы использовать встроенный звук, аудиокабель к динамикам должен быть подключен к линейному разъему на задней панели системы. Убедитесь, что передняя и задняя клеммы не подключены к компьютеру, который отключает аудиовыход для динамиков. Если доступно, попробуйте использовать другой рабочий динамик или наушники, чтобы проверить, выводится ли звук с одного из разъемов, а также проверить громкоговорители или наушники на другой системе, которая работает безопасно.- Убедитесь, что динамики включены, а индикатор питания горит.
- Убедитесь, что адаптер питания правильно подключен к розетке.
- Убедитесь, что аудиокабели подключены к компьютеру.
- Подключите аудиокабель и обратно к компьютеру и динамикам.
- Обычно имеет приоритетную звуковую карту.
- Убедитесь, что аудиокабель подключен к правильному разъему.
Порою часто приходится замечать, что некоторые пользователи после выполнения профилактики компьютера или, например, после переноса компьютера в другую комнату по невнимательности подключают штекер колонок совершенно к другому гнезду в компьютере или же вообще забывают воткнуть штекер.

Проверьте место звуковой карты
Убедитесь, что громкость не отключена, проверив значок управления громкостью в списке задач. Щелкните правой кнопкой мыши значок звука в списке «Задачи» и выберите «Воспроизведение». Убедитесь, что громкоговоритель или наушники отмечены зеленой галочкой, указывающей, что устройство активировано и готово к использованию. Войдите в диспетчер устройств и убедитесь, что драйвер звуковой карты включен: Нажмите «Пуск», а затем щелкните правой кнопкой мыши «Мой компьютер» или «Компьютер». Выберите вкладку «Выбор диагностического теста», прокрутите вниз и установите флажок «Звуковая карта».
- Выберите «Свойства».
- На левой панели щелкните «Диспетчер устройств».
- Перейдите к разделу «Аудио, видео и игровые контроллеры» и разверните раздел.
- Выберите «Звук 1», затем «Звук 2».
- Все ошибки отображаются в примечании ниже.
- Введите свой тег службы, чтобы страница была настроена для вас.
- Выберите «Тестировать выбранные устройства».
Поэтому не нужно спешить, выполняйте все аккуратно и внимательно, не торопясь.
Шаг третий . Если штекер от колонок подключен, верно, и по-прежнему , тогда следует проверить статус динамика на панели задач. Для этого кликните дважды по значку динамика, как показано на рисунке ниже и убедитесь, чтобы статус динамика был активным, а ползунок громкости не был установлен в минимальном положении.
Следующие шаги помогут вам в этом процессе, который требует тех же шагов. Если вы не можете слушать звук, вы можете слушать звук с вашего компьютера. Если динамики все еще не получают питание, переустановите кабель питания в колонки. Если адаптер подключен к блоку расширения, удалите его с внутренней линии и подключите непосредственно к сетевой розетке. Убедитесь, что компьютер имеет звуковую карту в слоте расширения или используется встроенный звук. Для встроенного звука аудиокабель должен быть подключен к линии, а система не подключена к компьютеру К динамикам. Если доступно, попробуйте другой набор рабочих колонок или наушников, чтобы проверить, поступает ли звук с любого порта, или даже проверить динамики или наушники на другой системе, которая, как известно, работает.
- Если нет отдельной кнопки питания, поверните регулятор громкости.
- Переустановите аудиокабели.
- Звуковая карта надстройки обычно имеет приоритет.
- Убедитесь, что аудиокабель подключен к соответствующему порту.

Шаг четвертый . На следующем этапе нужно убедиться, а работают ли вообще колонки, ведь если при включении колонок горит индикатор питания, то это еще не говорит нам, что звуковые колонки исправны на все сто процентов. Можно также подсоединить наушники к компьютеру и проверить наличие звука. В общем, не поленитесь и проверьте работоспособность звуковых колонок на другом компьютере или ноутбуке.
Если звуковая карта не имеет одинаковых разъемов, для подключения всех трех к стерео выходному гнезду необходимо использовать разделительный кабель. Кабели соединяются так же, как 1 объемный, с добавлением белого или серого кабеля для подключения боковых левого и правого каналов. Убедитесь, что громкость не отключена, проверив значок значка громкости на панели задач. Перейдите на вкладку «Связь» и выберите правильные параметры для вашего устройства. Проверьте каждую вкладку «Общие», «Уровни», «Улучшения» и «Дополнительно» и убедитесь, что параметры настроены на нужные параметры. В левой панели выберите «Диспетчер устройств». . Убедитесь, что нет драйверов с красным крестом или желтым пояснением.
Шаг пятый. Допустим, что звуковые колонки полностью исправны, а на компьютере звука так и нет. Тогда в этом случае следует открыть диспетчер задач и проверить статус аудио устройств, а точнее убедиться, что драйвера на аудио устройств исправны, не повреждены. Одним словом все устройства должны быть опознаны системой, и статус каждого устройства не должен быть обозначен восклицательным знаком.

Вероятнее всего, что драйвера были повреждены вирусами или действиями вредоносных программ, поэтому перед установкой драйвера рекомендуется выполнить проверку своего компьютера на вирусы.
Если в Вашем случае присутствуют такие восклицательные знаки напротив аудио устройства, как показано на рисунке выше, тогда Вам следует выполнить установку драйвера.
Прочитайте статью «» дабы правильно выполнить проверку, сканирование своего компьютера на наличие вредоносного кода в системе.
Если вирусов не было обнаружено, тогда следует перейти к установке драйвера. Драйвера Вы можете найти на диске, которые в большинстве случаев поставляются в комплекте со звуковой или материнской платой. Также установить драйвер Вы можете при помощи кода ИД-оборудования. Более подробно, как выполнить установку драйвера по коду устройства Вы можете узнать, прочитав мою статью:
и отображается статус «устройство работает нормально», во вкладке «Общие»

тогда нужно воспользоваться встроенным средством диагностирования, которая присутствует в операционной системе Windows 7.
В некоторых случаях возникшие проблемы со звуком могут полностью быть устранены именно благодаря инструменту диагностирования. Открываете панель управления, затем переходите по ссылке «Система и безопасность» => «Центр поддержки» => «Устранение неполадок».

В открывшемся окне нажимаете «Оборудование и звук»

и выбираете «Воспроизведение звука».
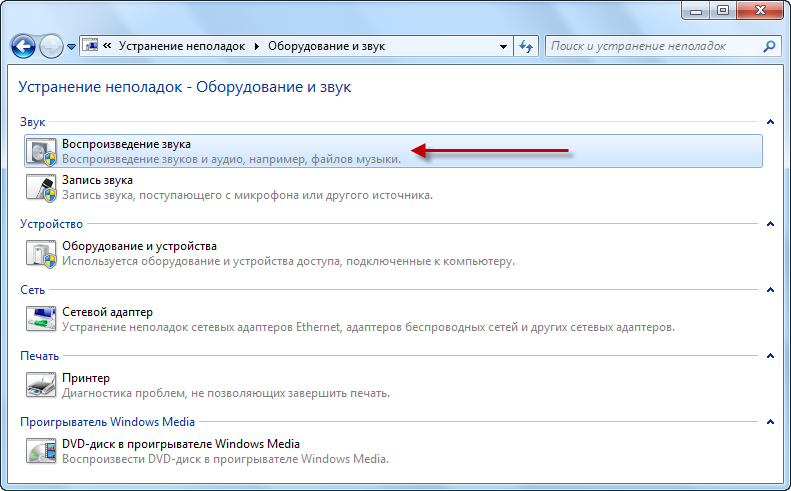
Затем откроется окно, в котором Вам нужно будет запустить средство диагностирования нажатием по кнопке «Далее». Если в процессе диагностирования будут выявлены какие-нибудь неисправности, то по окончании диагностики будет представлен список обнаружения и исправления неисправности в соответствующем окне.
![]()
Шаг седьмой . У меня однажды пропал звук на компьютере по той простой причине, что были отключены все устройства воспроизведения. Поэтому обязательно нужно проверить включены ли звуковые устройства в панели управления «Оборудования и звук». Для этого Вам необходимо нажать правой кнопкой мыши по значку динамика, который находится в правом нижнем углу панели управления, и в появившемся меню выбрать «Устройства воспроизведения».

В открывшемся окне «Звук» во вкладке «Воспроизведение» статус устройств должен быть отмечен зеленой галочкой, как показано на рисунке ниже
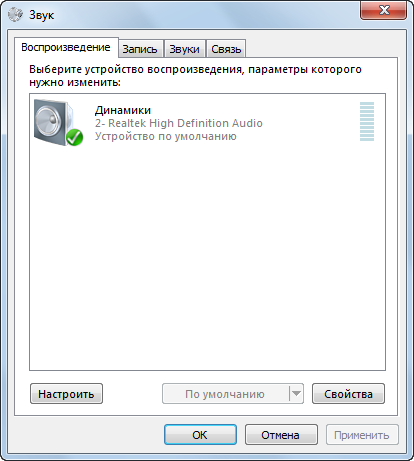
Если в открывшейся вкладке не отображаются ни одно из устройств воспроизведения, тогда следует кликнуть правой кнопкой мыши по свободной части пространства и в появившемся меню нажать «Показать отключенные устройства».
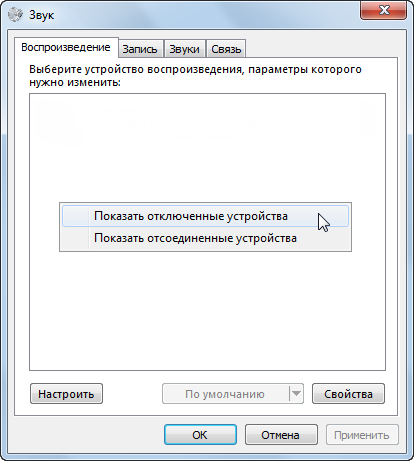
В этот момент должны отобразиться отключенные устройства, которые следует включить, кликнув по ним правой кнопкой мыши и в контекстном меню выбрать «Включить».
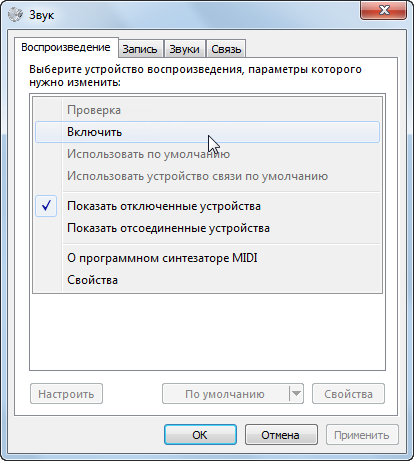
В результате статус устройства воспроизведения будет отмечен зеленой галочкой. Вам остается сохранить выполненную процедуру, нажатием на кнопки «Применить» и «ОК».
Шаг восьмой . Если в результате выше проделанных действий так и нет звука на компьютере, тогда следующим шагом будет проверка соответствующих настроек в БИОСЕ компьютера. Я сейчас не буду рассказывать, как зайти в БИОС своего компьютера, так как я уже рассказывал в статье:
Единственное, что я хотел бы добавить, Вам нужно будет проверить чтобы параметр High Definition Audio во вкладке Advanced был включен (в зависимости от версии БИОС расположение параметра может отличаться, поэтому для более точного определения параметра High Definition Audio на своем компьютере воспользуйтесь справочной литературой своей материнской платы), то есть было задано значение «Enabled». Затем перегрузите компьютер и проверьте, присутствует ли звук в системе.
Шаг девятый . Один из моих знакомых как-то обратился с просьбой наладить звук на его компьютере, по его словам внезапно пропал звук на компьютере после установки специальной программы для улучшения качества звука, которую он скачал в сети Интернет. Проанализировав ситуацию и убедившись, что отсутствие звука в системе было вызвано в программной части, я пришел к выводу, что звук был отключен службой Windows. А все потому, что программу, которую хотел установить мой знакомый, не совсем корректно установилась в Windows и вызвала сбой или конфликт.
Так что одной из причин внезапного исчезновения звука может быть действия различных вредоносных программ.
Поэтому, если после установки Вами какой-либо программы исчез звук, стоит задуматься об удалении этой программы. Также рекомендую обратить Ваше внимание на то, чтобы служба «Windows Audio»была включена. Проверить это можно следующим путем. Кликните по кнопке «Пуск» и в строке поиска введите «Службы», затем кликните левой кнопкой мыши по найденному значению, как показано на рисунке ниже.
Теперь в открывшемся окне «Службы» перейдите в службу «Windows Audio».
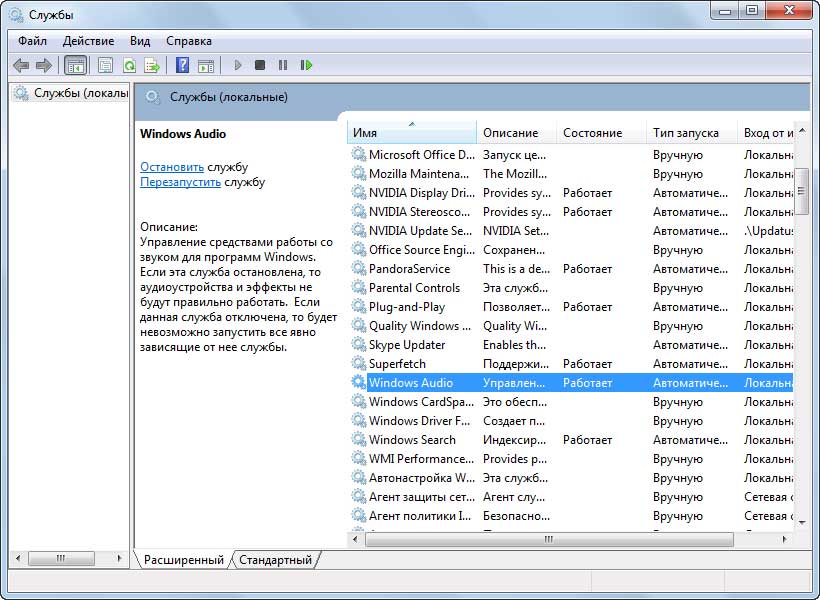
Во вкладке «Общие» тип запуска должен быть «Автоматически», а состояние — «Работает».

Если служба выключена, то Вам следует ее включить, сохранить заданные параметры и перезагрузить компьютер.
Шаг десятый . На этом шаге Вам следует установить другую заведомо исправную звуковую карту, так как вполне возможно, что Ваша звуковая карта вышла из строя. Кстати перед установкой звуковой карты выполните профилактику своего компьютер, операция, весьма, полезная и нужная для стабильной и правильной работы компьютера. Все возможно, что звук появится после выполнении профилактических работ. В статье «» Вы узнаете нюансы, которые следует учитывать при чистке компьютера.
Шаг одиннадцатый . Итак, если у Вас до сих пор , и Вы проделали все выше приведенные мною действия, тогда можно попытаться вернуть систему в предыдущее состояние при помощи ранее созданных контрольных точек. Если Вы не понимаете, о чем я говорю, тогда прочитайте вот эти две статьи:
Ведь возможно, что у Вас пропал звук на компьютере из-за случайно удаленного Вами системного файла отвечающий за звуковое сопровождение файла. Поэтому откат системы в предыдущее состояние в некоторых случаях помогает устранить возникшие неисправности при работе за компьютером.
Завершая сегодняшнюю статью, надеюсь, информация, которая представленная в этом уроке была для Вас востребованной и Вы извлекли для себя полезные рекомендации. Напоминаю, Вам, что если Вы хотите быть в курсе новых статей, тогда оформляйте .
Ну и напоследок хотелось бы узнать у Вас, а какие еще неисправности связанные с отсутствием звука приходилось устранять Вам?
Всем до встречи в следующей статье=>
Приветствую вас, дорогие читатели! Сегодня я расскажу, что делать, если нет звука на компьютере.
Думаю, у многих бывает ситуация, когда вы включаете компьютер, а звука нет. Сначала вы не паникуете, проверяете настройки, но когда оказывается, что все должно работать, а звука все равно нет, начинается легкая паника.
Так вот паниковать никогда не надо. Скорей всего ваша проблема легко решается. В этой статье я расскажу про основные причину возможного отключения звука на компьютере и как все это дело исправить.
Почему нет звука на компьютере
Существует две возможных причины отсутствия звука на компьютере: техническая и программная.
Первая — это проблемы с аппаратурой. То есть что-то на вашем компьютере сломалось, какая-то важная деталь, отвечающая за звук. В таких ситуациях можно отнести компьютер в ремонт или просто не обращать внимания на звук.
Вторая — это проблемы с программным обеспечением. Эта причина наиболее популярная и распространенная, да и решается она гораздо легче.
Как восстановить звук на компьютере
А теперь поговорим о том, какие действия надо проделать, чтобы вернуть, восстановить звук на компьютере.
1. Для начала попробуйте просто перезагрузить компьютер. Как это ни странно, но это очень часто помогает.
2. Проверьте соединение колонок с компьютером, возможно провод вставлен не до конца.
3. Проверьте выключатель и колесико настройки звука на колонках.
4. Посмотрите на панели задач значок динамика и посмотреть, включен ли звук или нет:
5. Также обратите внимание на ползунок, возможно он опущен до нуля.
6. Проверьте, работают ли колонки на другом компьютере. Если нет, то проблема не в вашем компьютере, а в колонках.
7. Проверьте драйвера на звук. Для этого зайдите в «Панель управления» —> «Система и ее обслуживание» —> «Диспетчер устройств». В открывшемся окне разверните пункт «Звуковые, игровые и видеоустройства»:

В итоге откроется список драйверов. Если там ничего нет или текст подсвечен, то вам придется переустановить драйвера. Сделать это достаточно легко.
8. Проверьте компьютер на вирусы. Эти гады способны на все, и убрать звук — это лишь малая часть их возможностей.
9. Этот пункт самый радикальный, но самый эффективный — переустановка системы. Если ничего из вышеперечисленного не помогло, то остается лишь переустановить операционную систему.
Надеюсь, эта статья была вам полезна. Чтобы не пропустить следующие уроки, и получайте новые статьи прямо на почту! Не забудьте рассказать о статье своим друзьям в социальных сетях с помощью кнопочек, расположенных ниже. До встречи!
